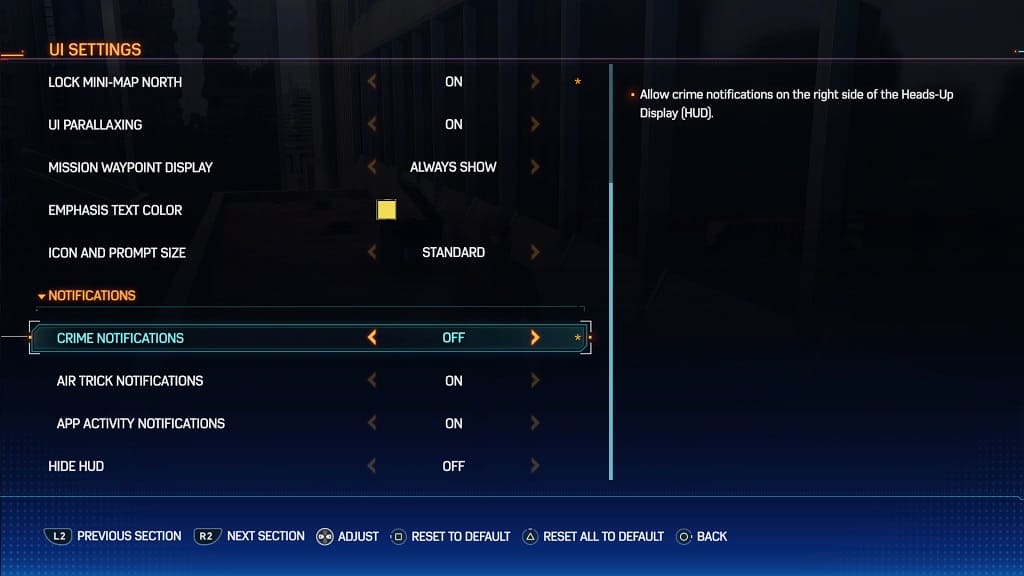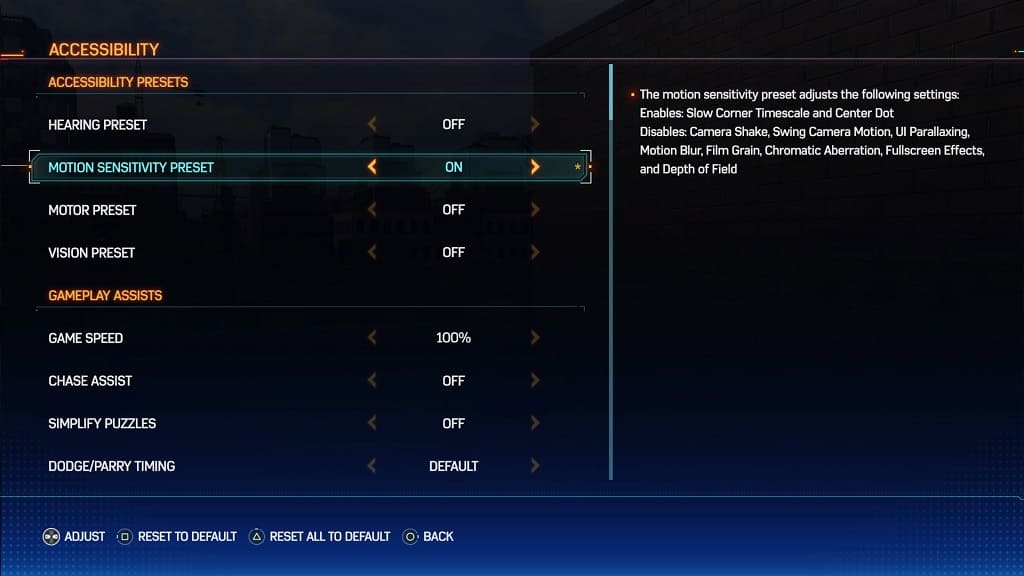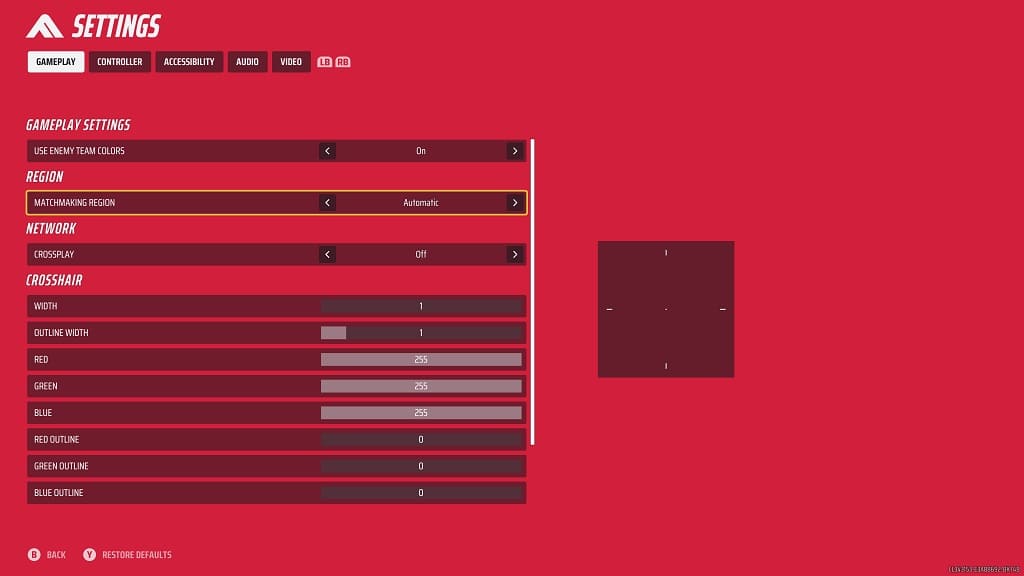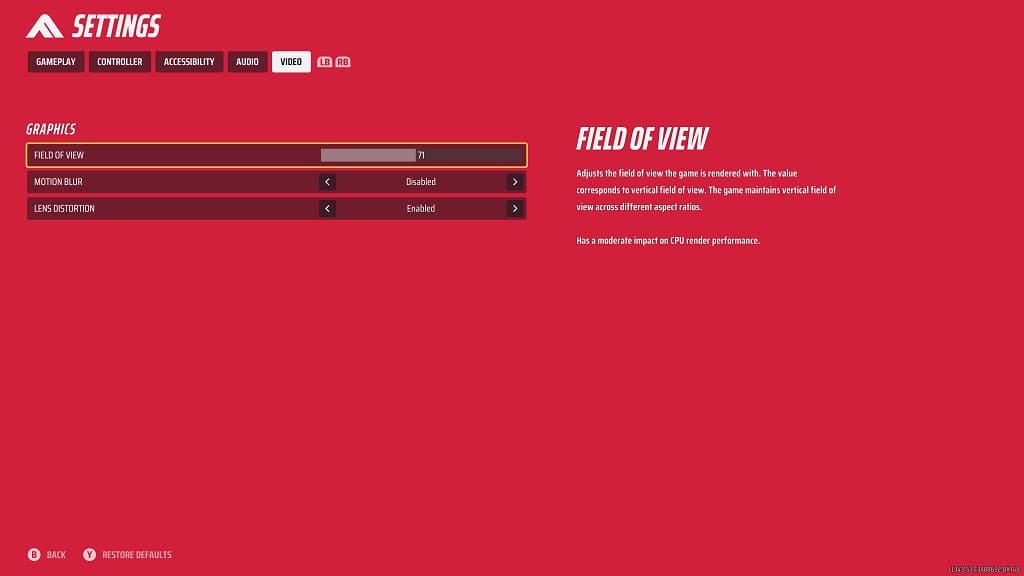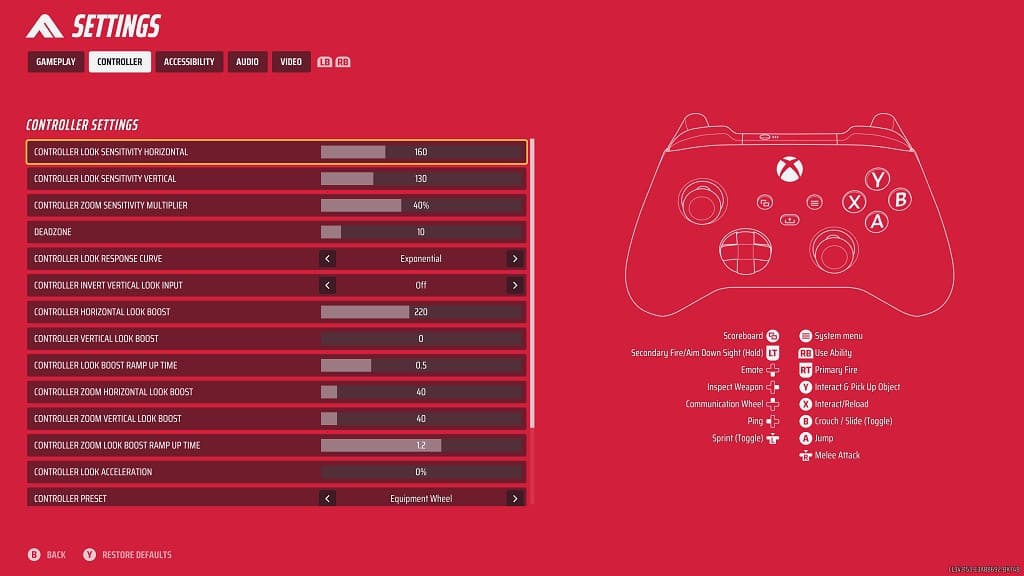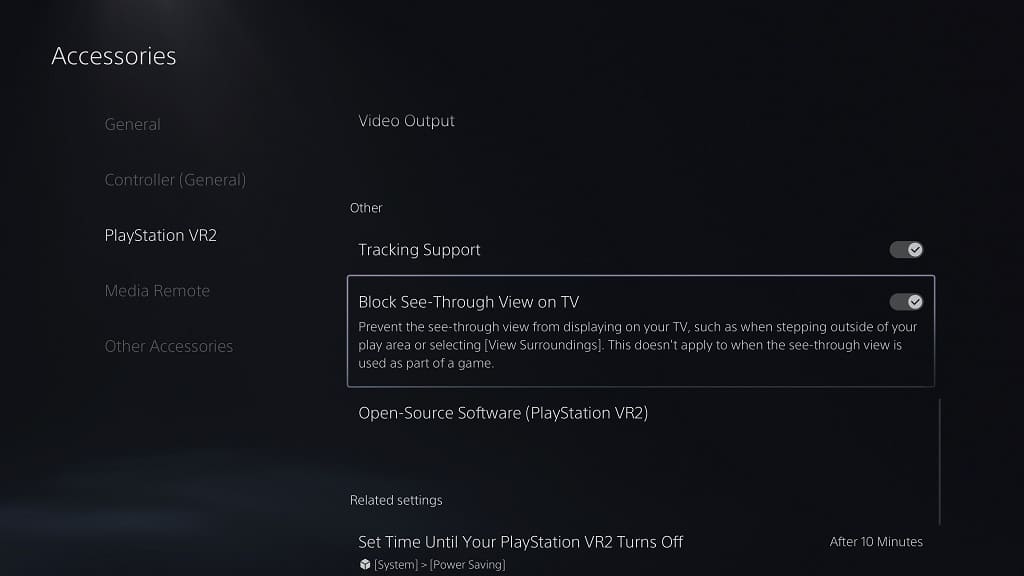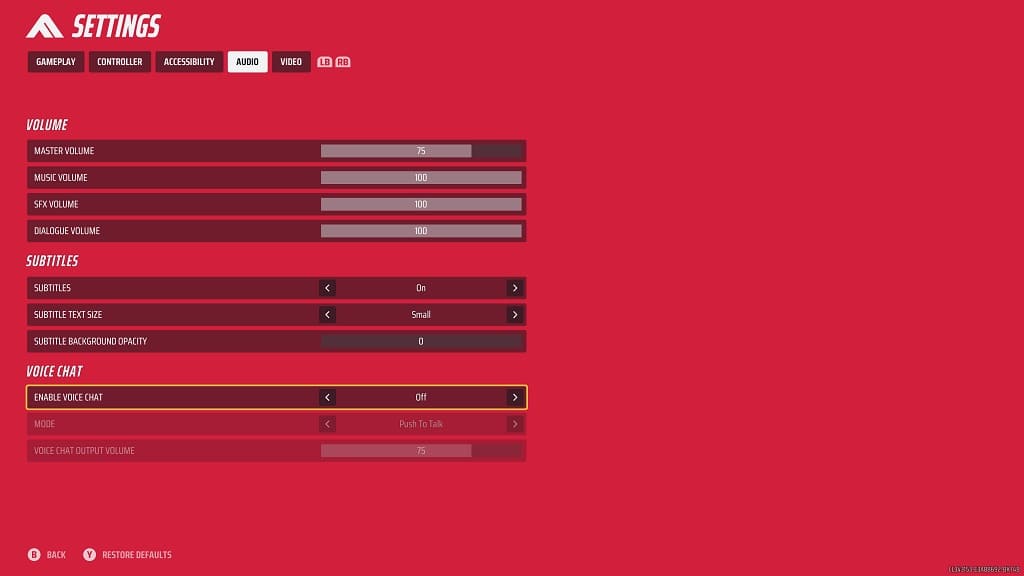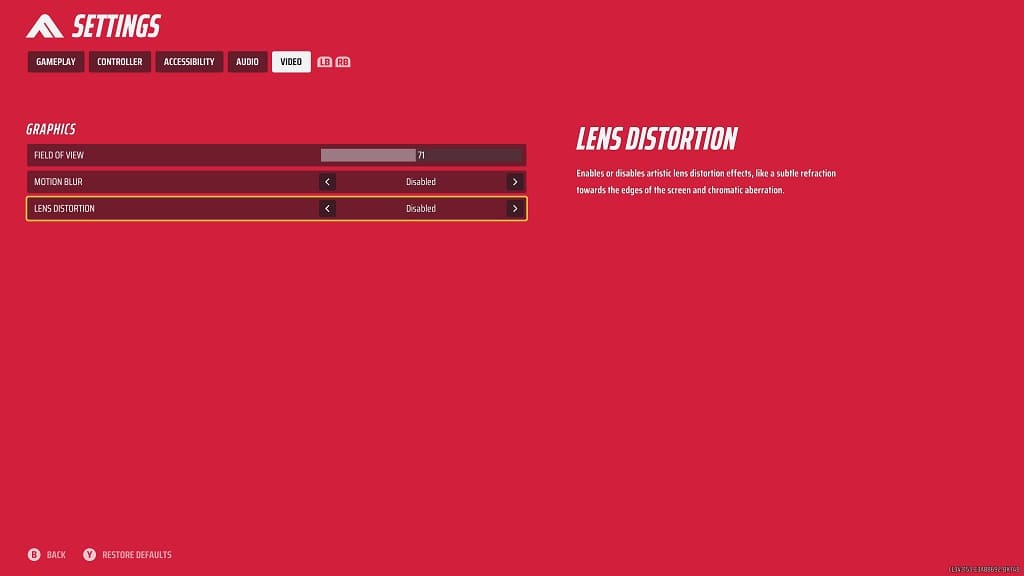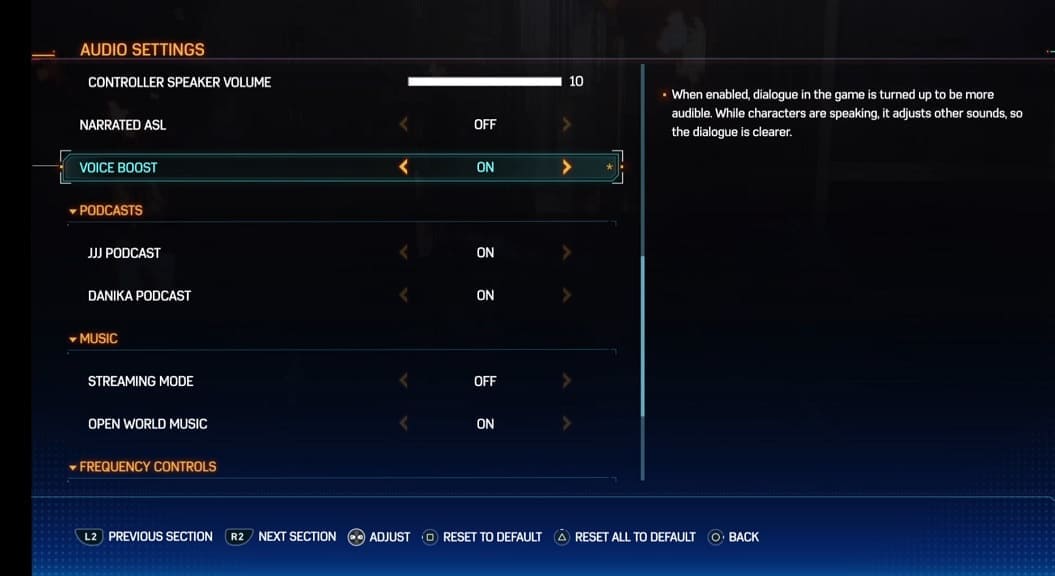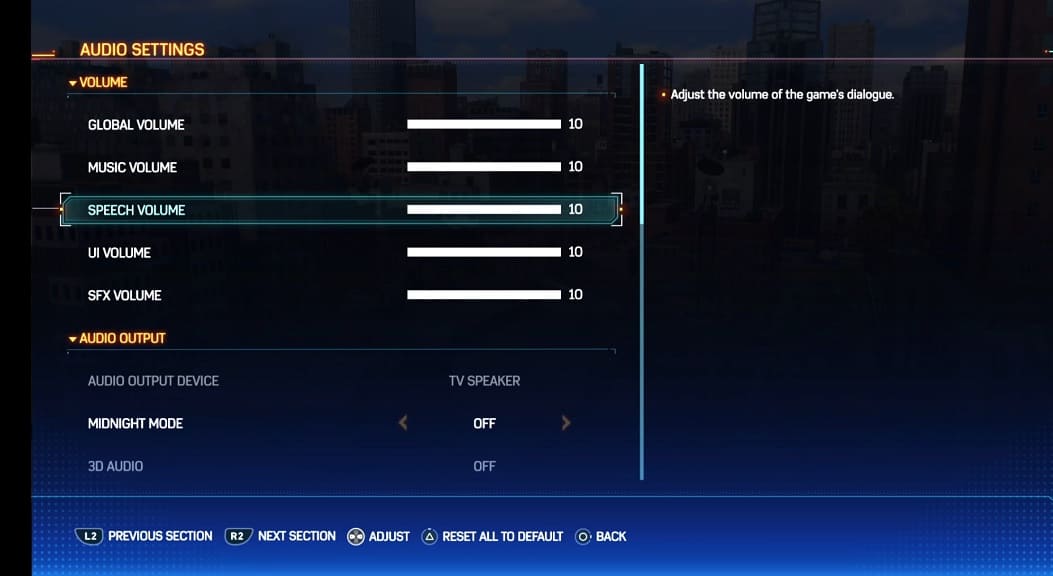Marvel’s Spider Man 2 features a lot of chaotic combat scenarios where you will be surrounded by a bunch of enemies. If you find that you have a hard time dodging in this superhero game, then you can check out this guide at Seeking Tech to see how you can make dodging easier.
Method #1:
For the first method, you can try lowering the game speed. In order to do so, you need to head over to the Settings menu and then select Gameplay.
In the Gameplay section, you will find the Game Speed option, which has the following description:
Adjust the game speed for all gameplay. Does not affect audio or cinematics.
The Game Speed is set to 100% by default. You will be able to slow the gameplay down to 30%, 50% or 70%. During gameplay, you will also be able to adjust the speed in real-time with the left and right directional buttons.
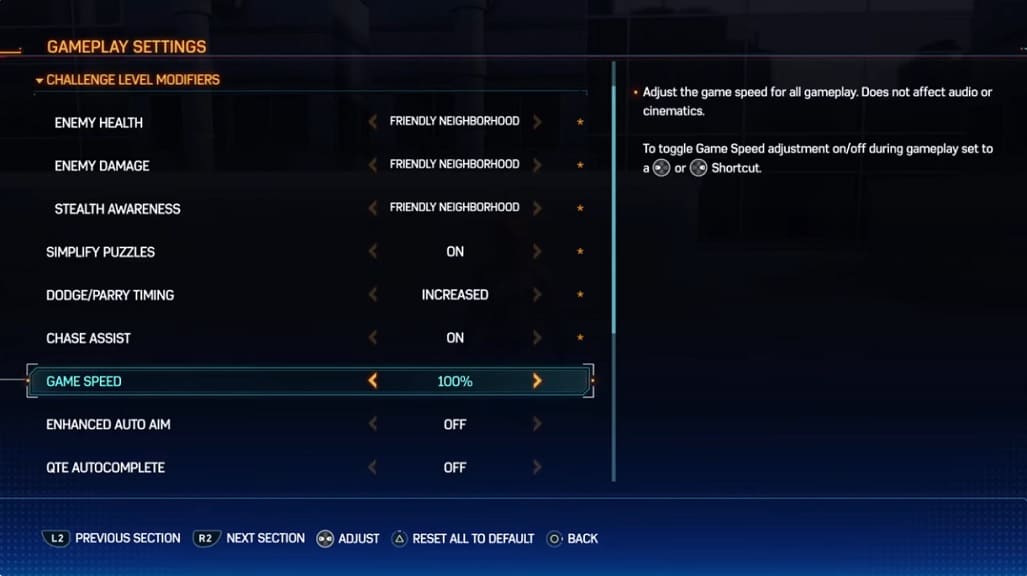
By slowing down the game, you should have more time to identify incoming enemy attacks, which should make them easier to dodge.
Method #2:
Spider-Man 2 also has a setting where you can dodge all attacks by simply holding the dodge button. To turn this feature on, head to Settings and then select Controls.
Next, scroll down until you get to Continuous Dodge. This should be showing the following description:
When enabled, hold Circle to continuously dodge.
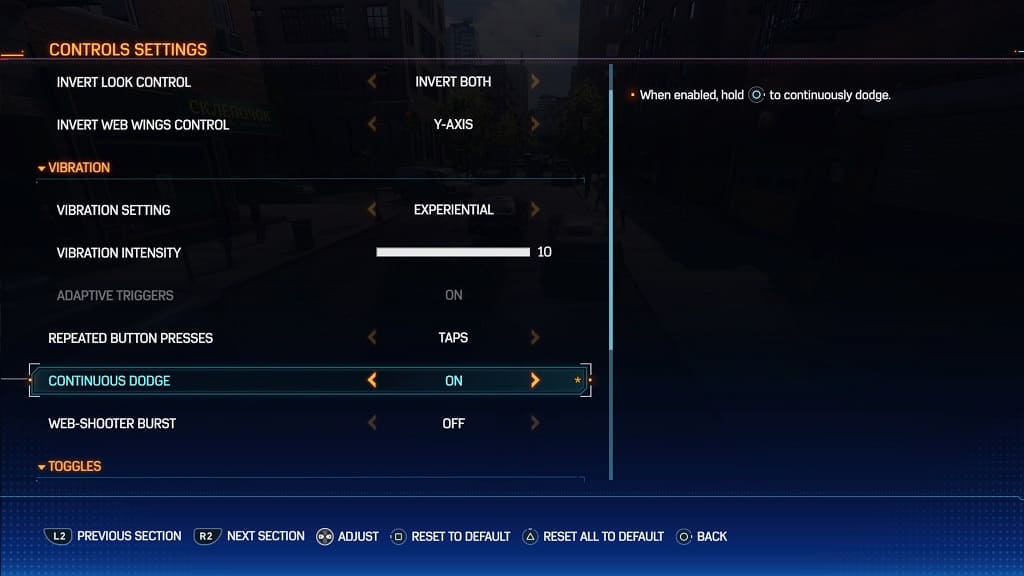
By turning on this feature, you can simply hold down the dodge button and Spider-Man will be able to evade all dodgeable attacks. As a result, you don’t have to worry about timing.