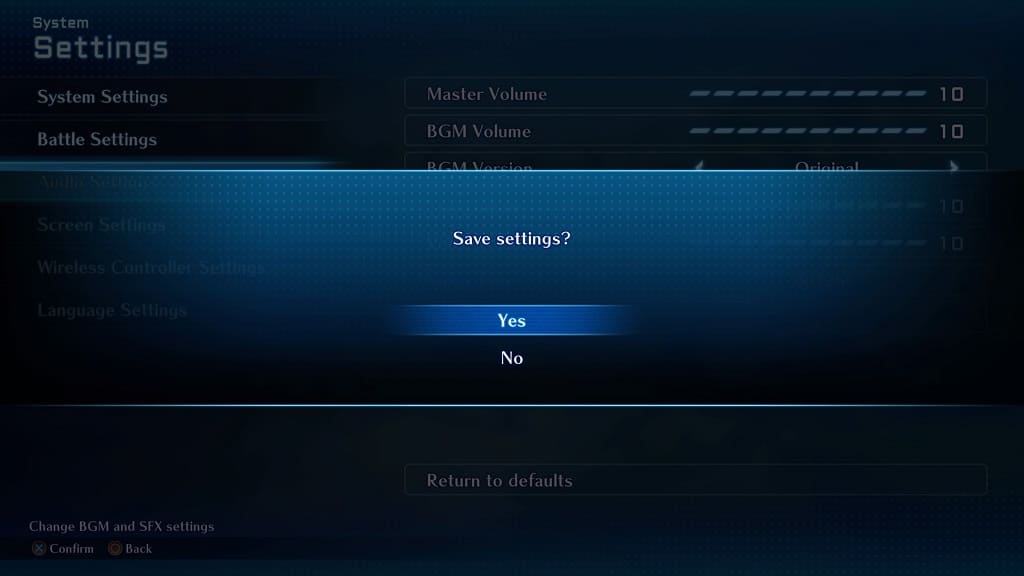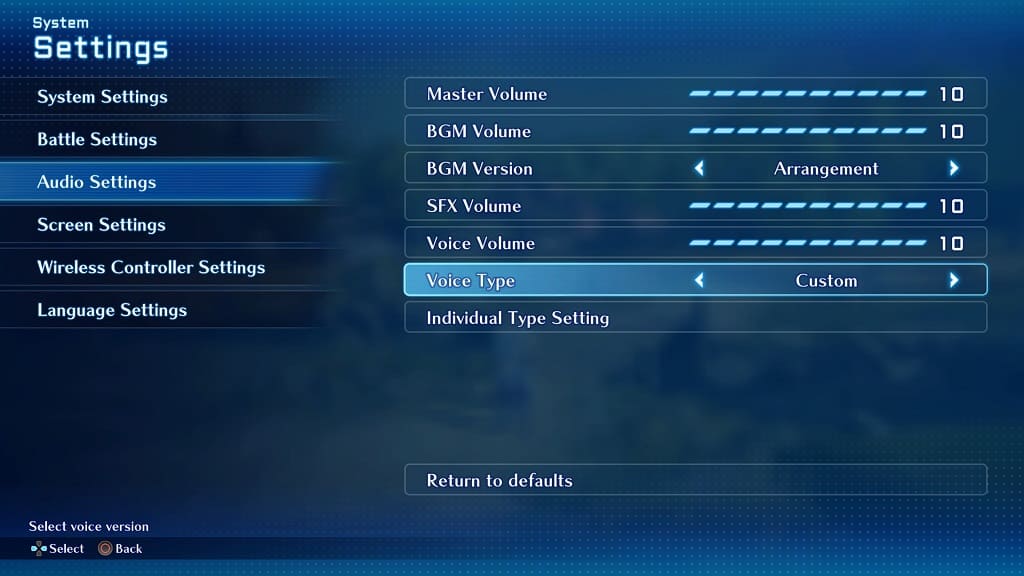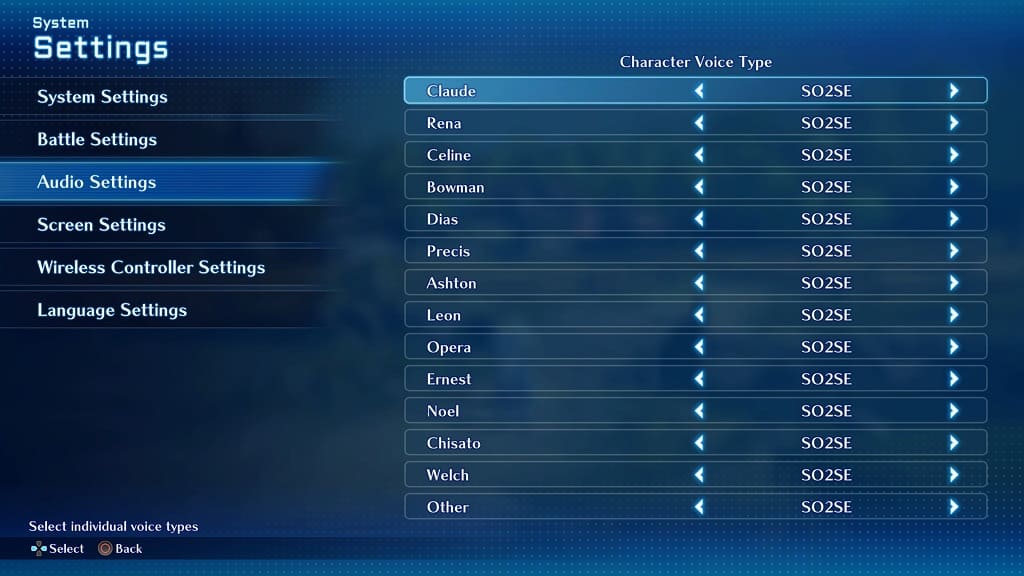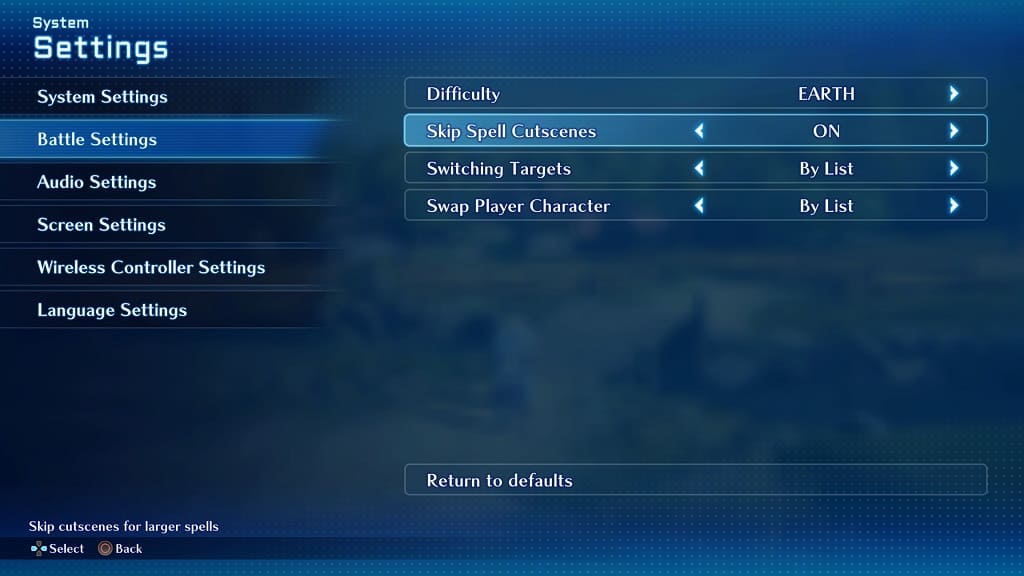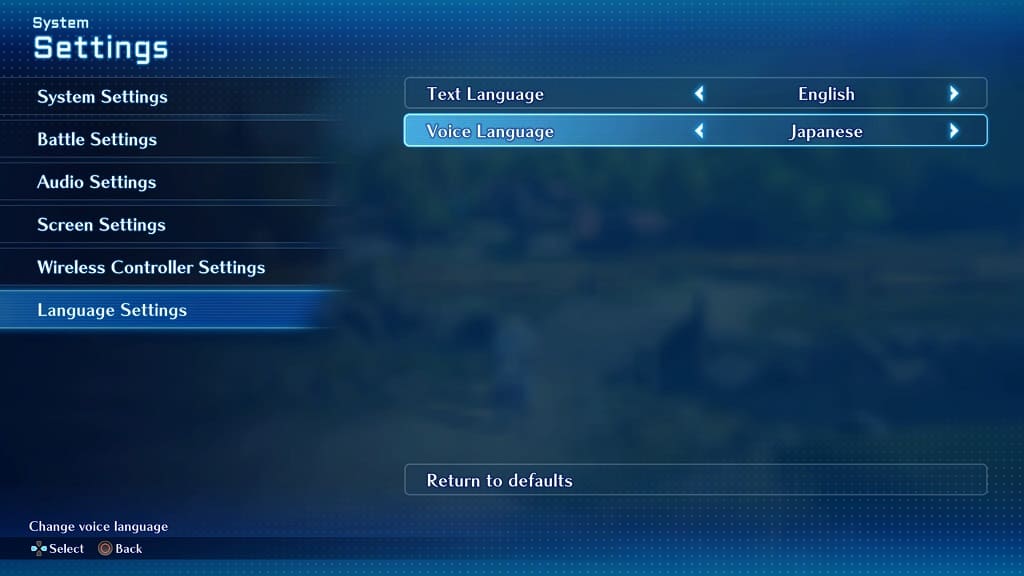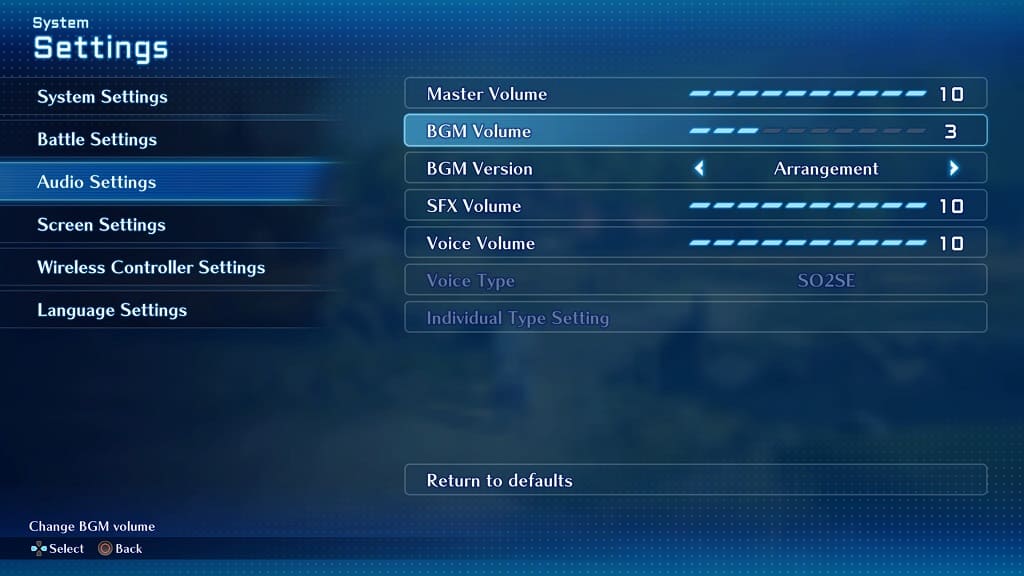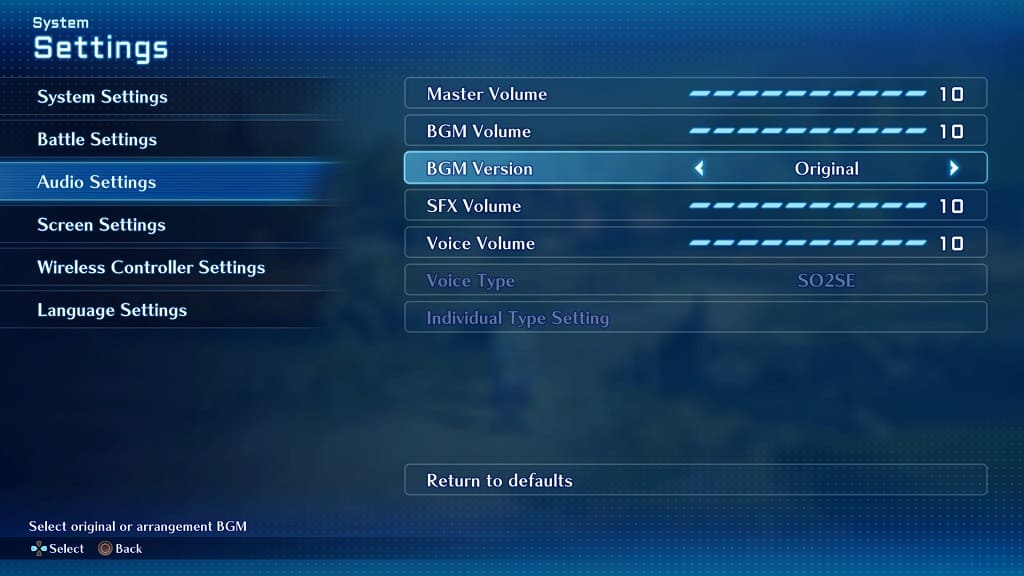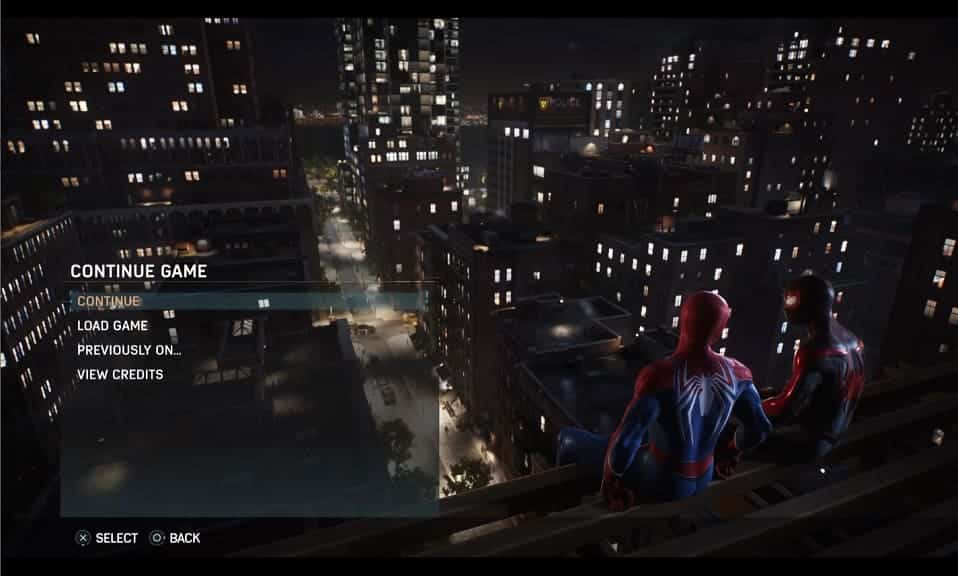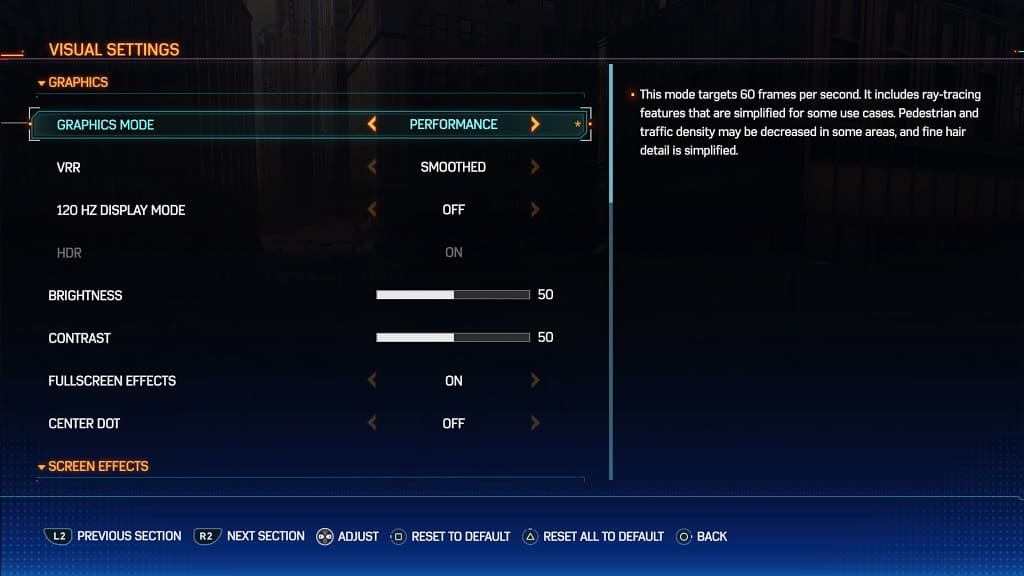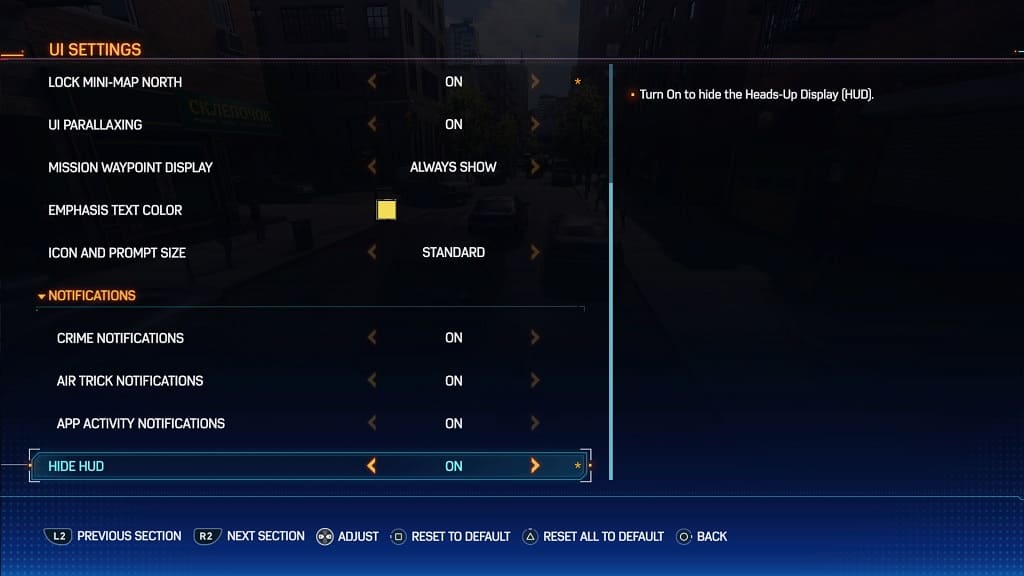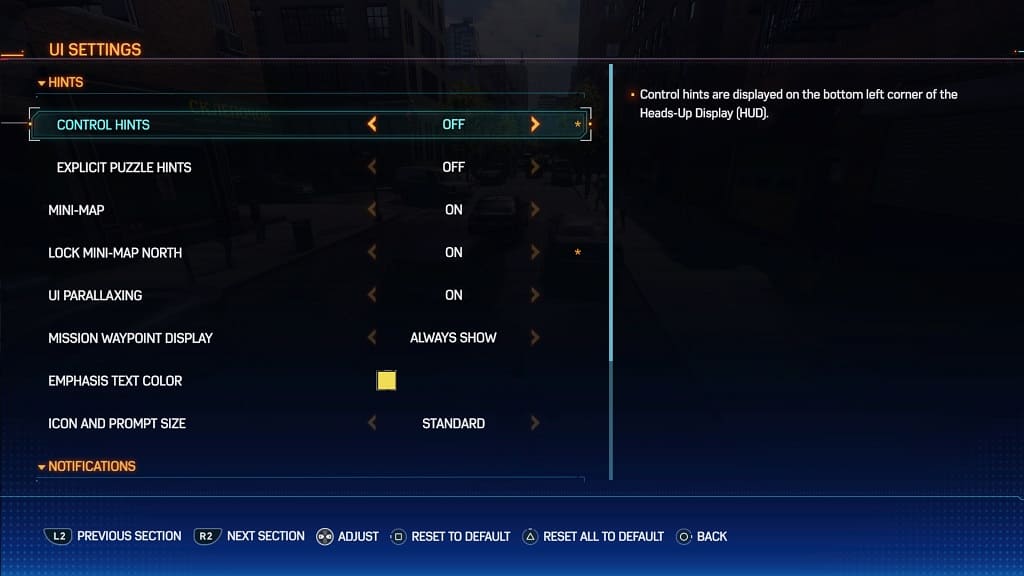You may notice that the camera will occasionally shake around in Star Ocean: The Second Story R. If you find that this visual effect to be a little too distracting, then you can check out this guide from Seeking Tech to see how you can lessen or completely disable it.
1. First off, you need to head over to the System Settings menu.
You can get there by pressing the Triangle button on PlayStation or X button on Switch to open the Camp Menu. From there, you can then navigate over to System and then Settings.
2. Once you get to System Settings, select Screen Settings from the left column.
3. On the right side, you should see the Camera Shake setting, which is set to a maximum value of 10 by default.
4. Use the left analog stick or left directional pad to reduce the Camera Shake effect. To completely disable it, make sure that the value is set to 0.
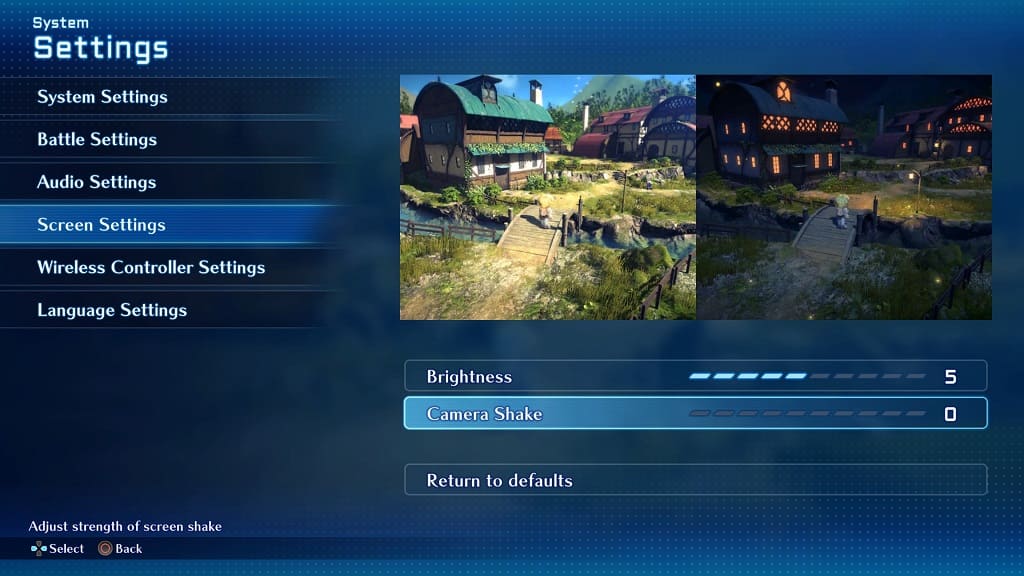
5. Exit the System Settings menu. When you see a message asking if you want to save the change you just made, you need to select Yes.