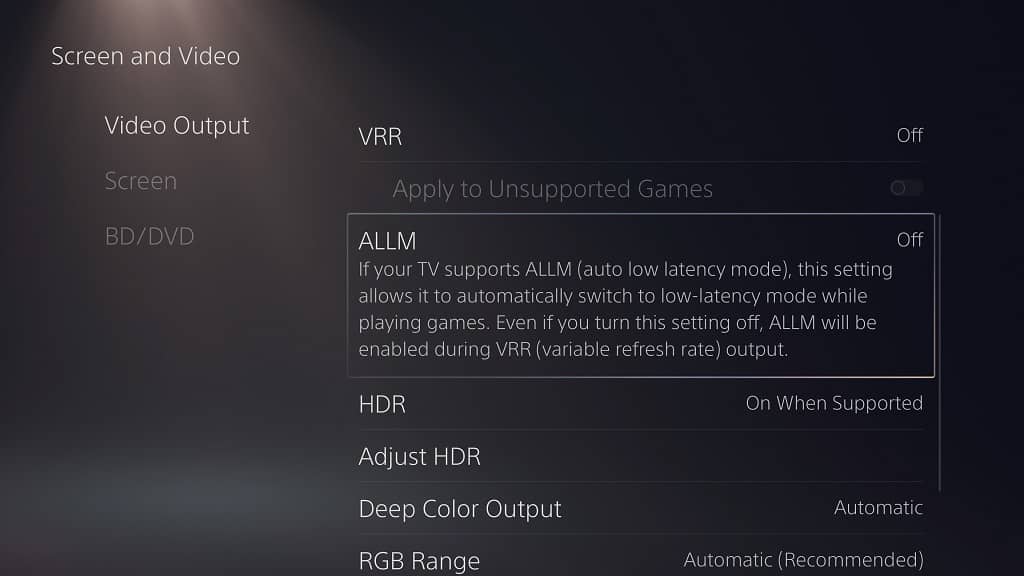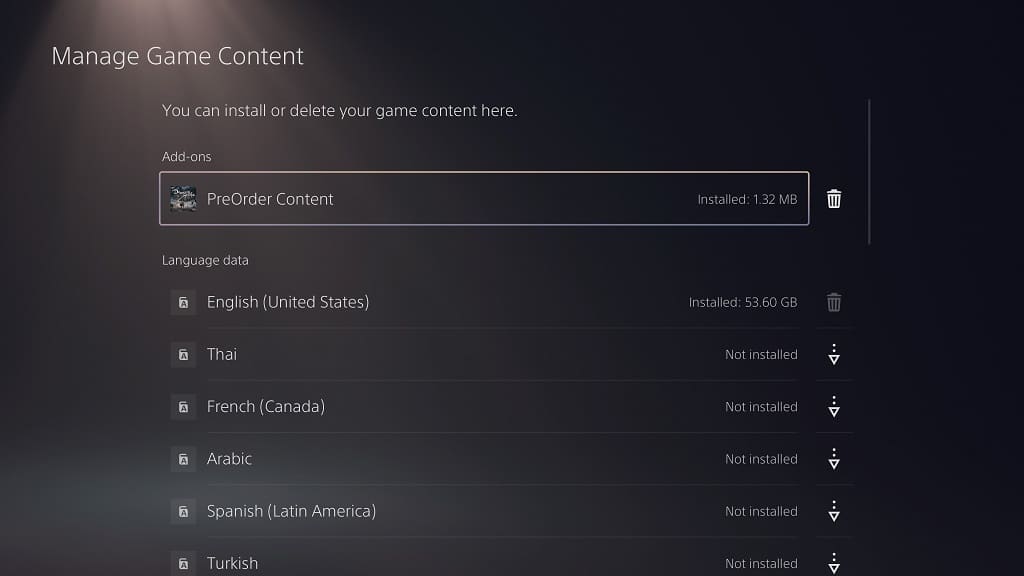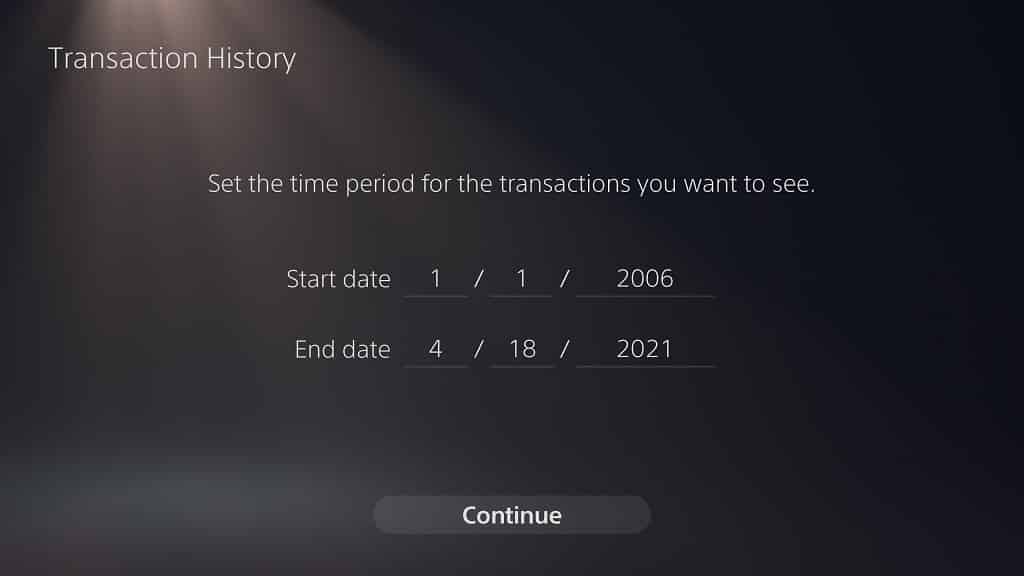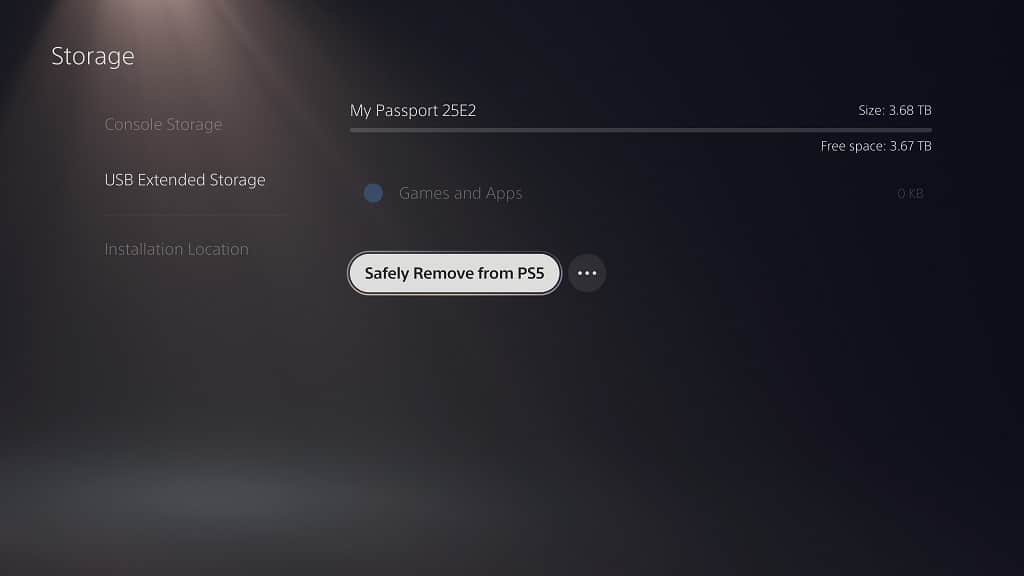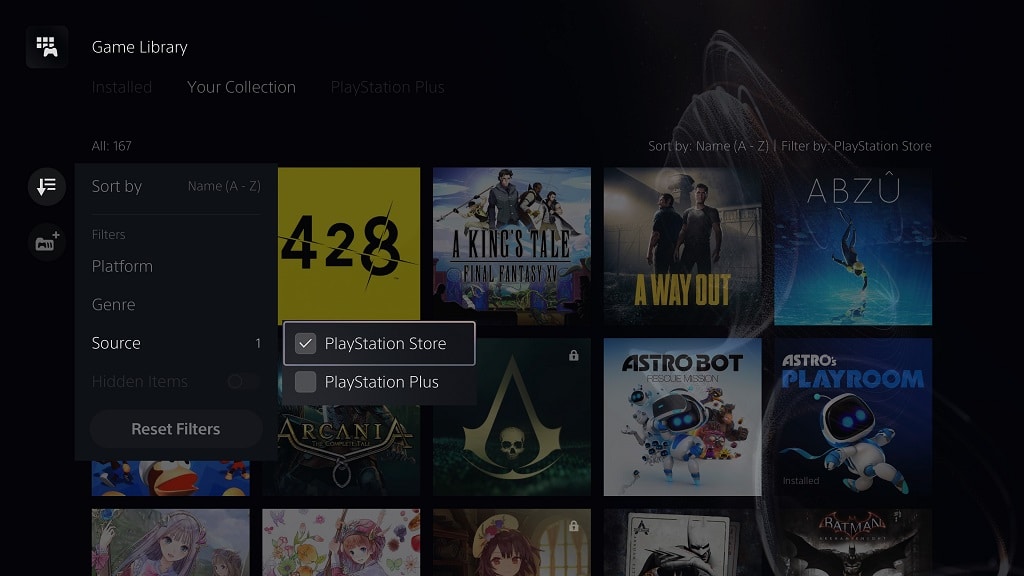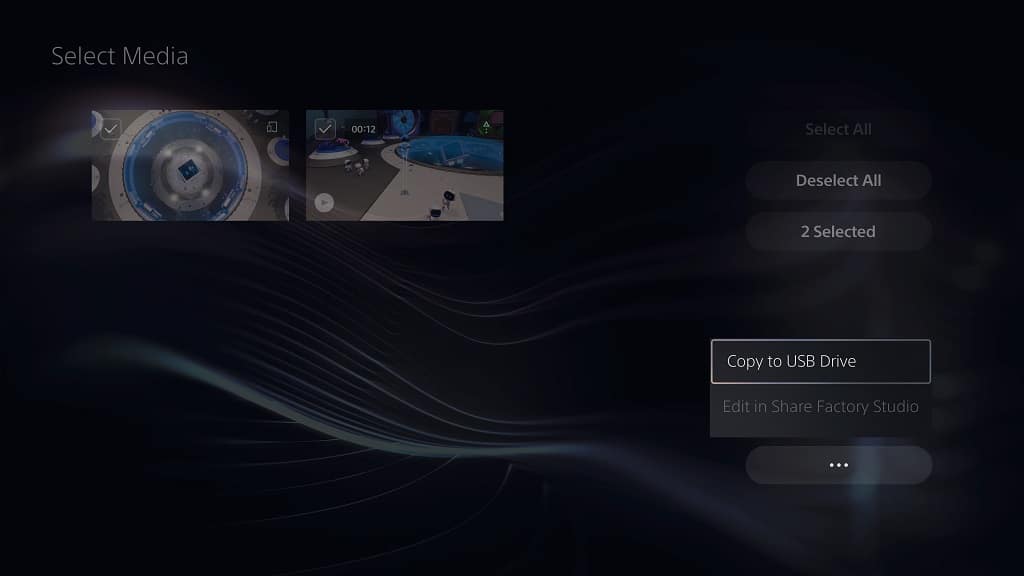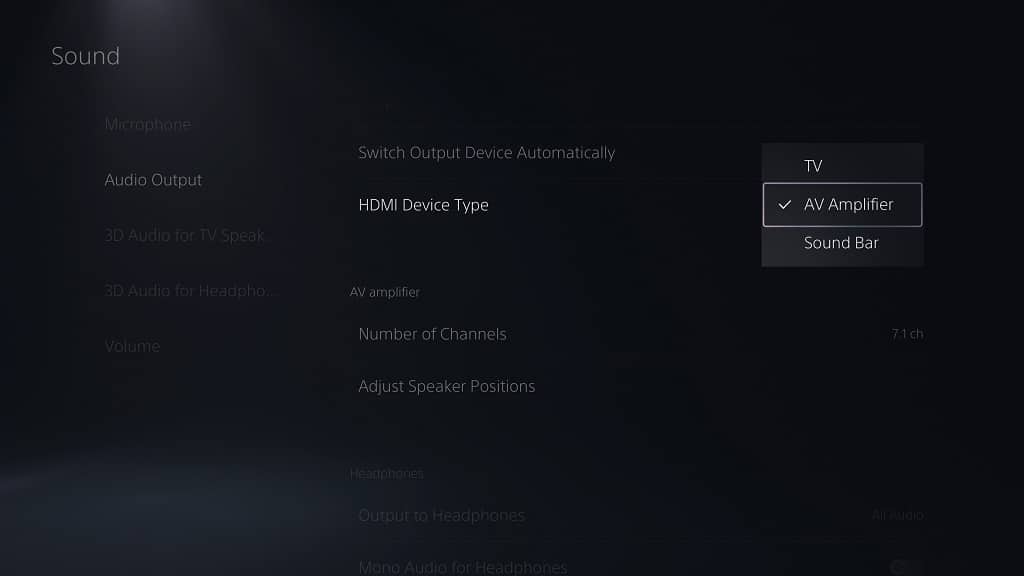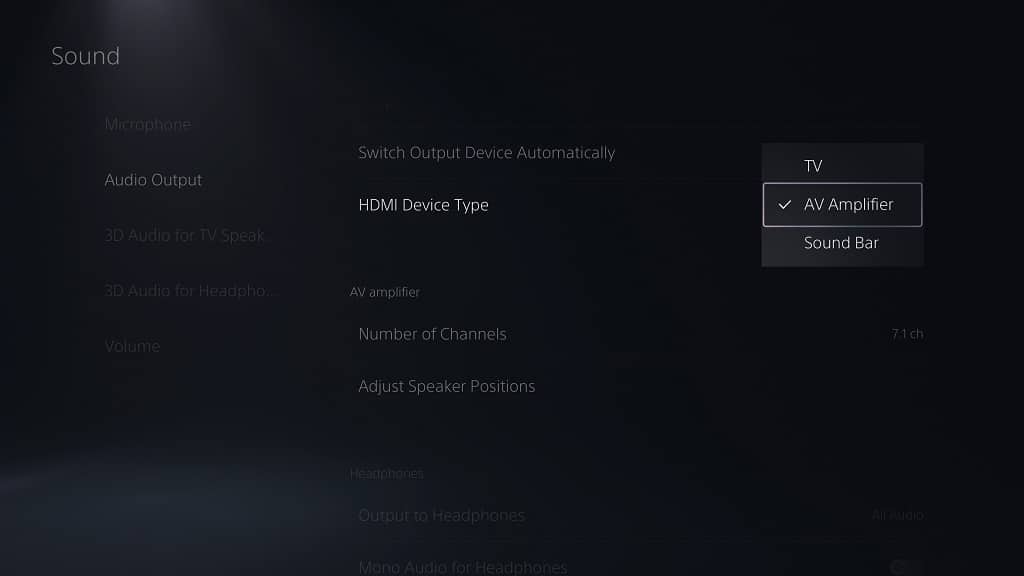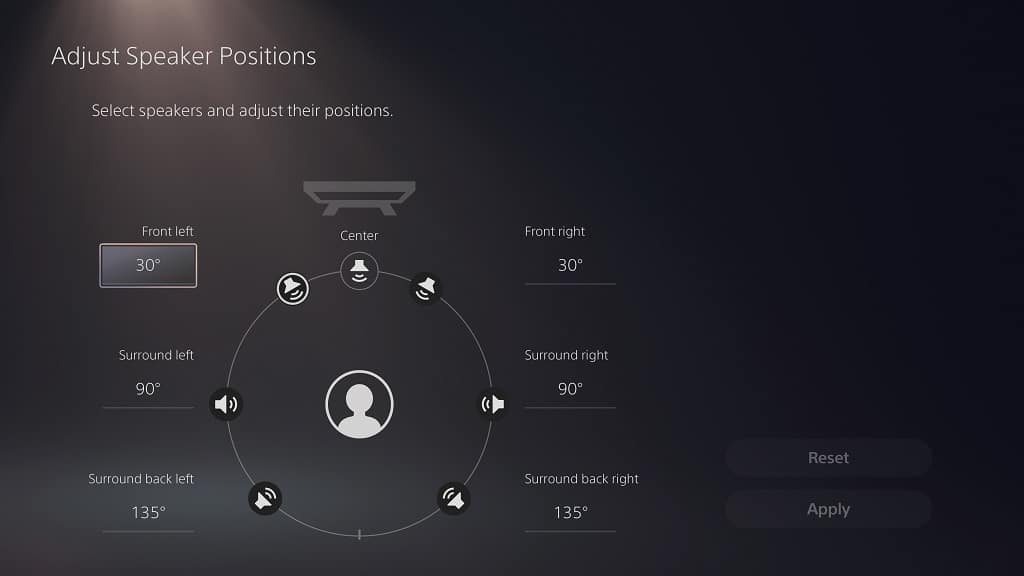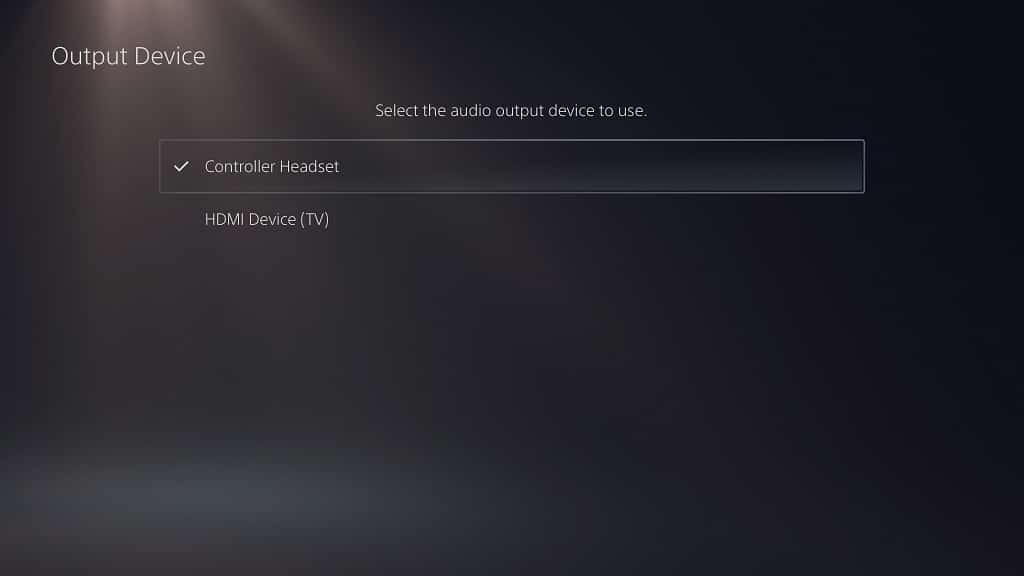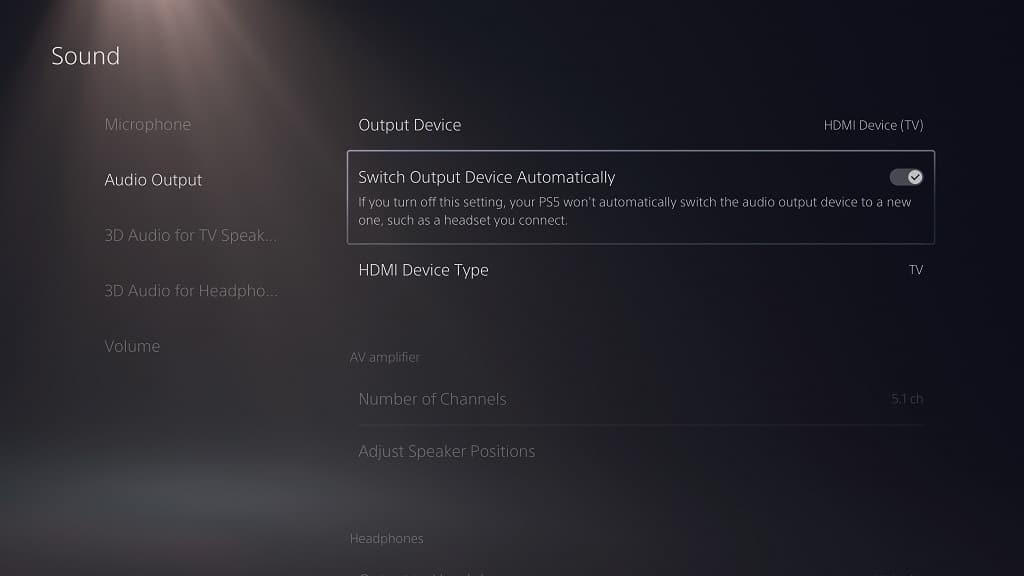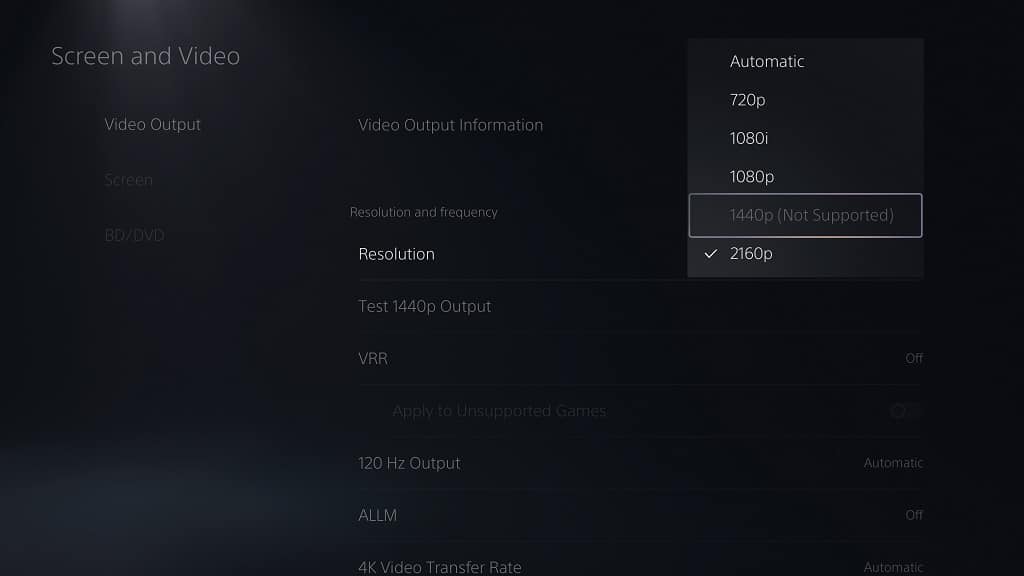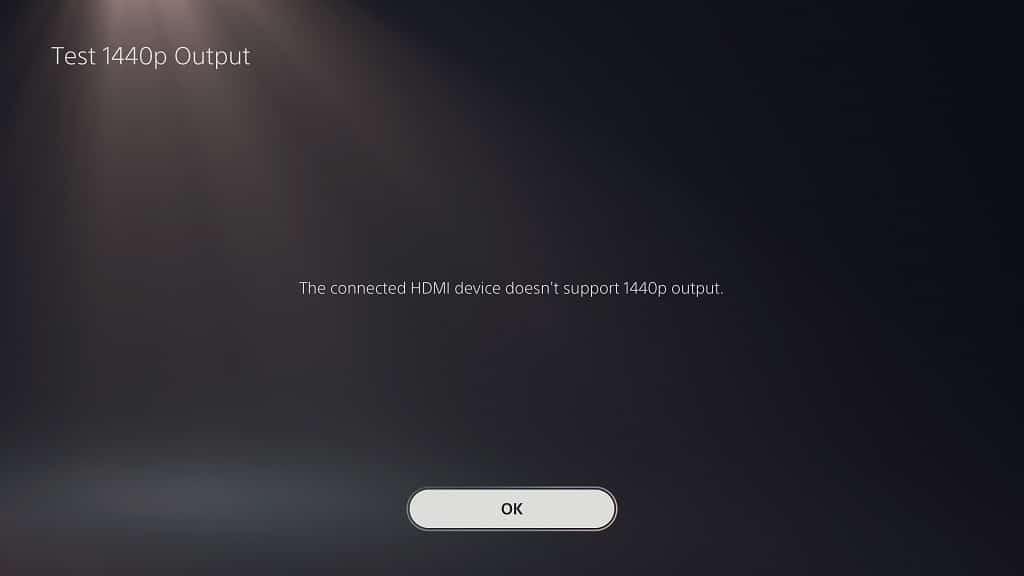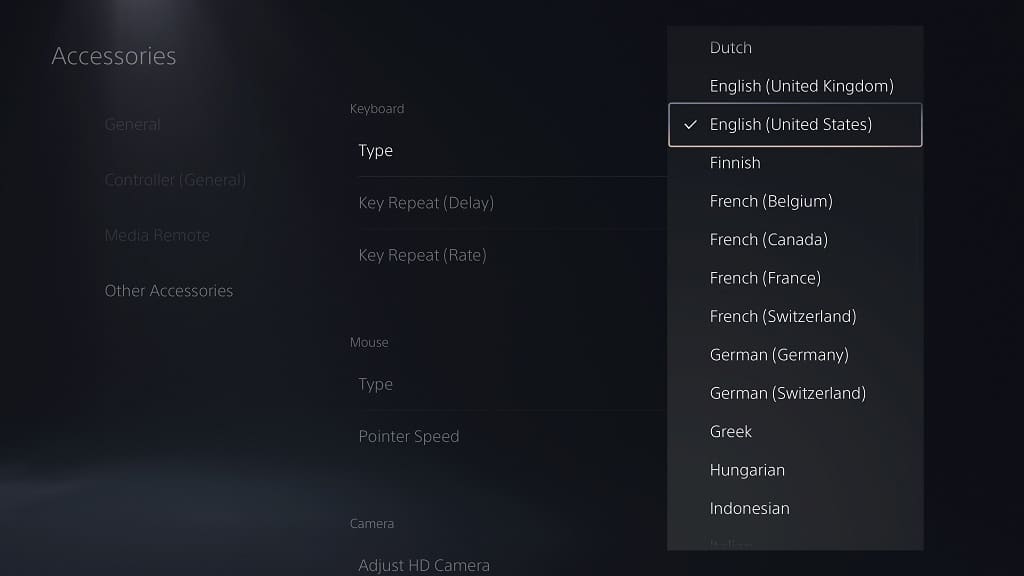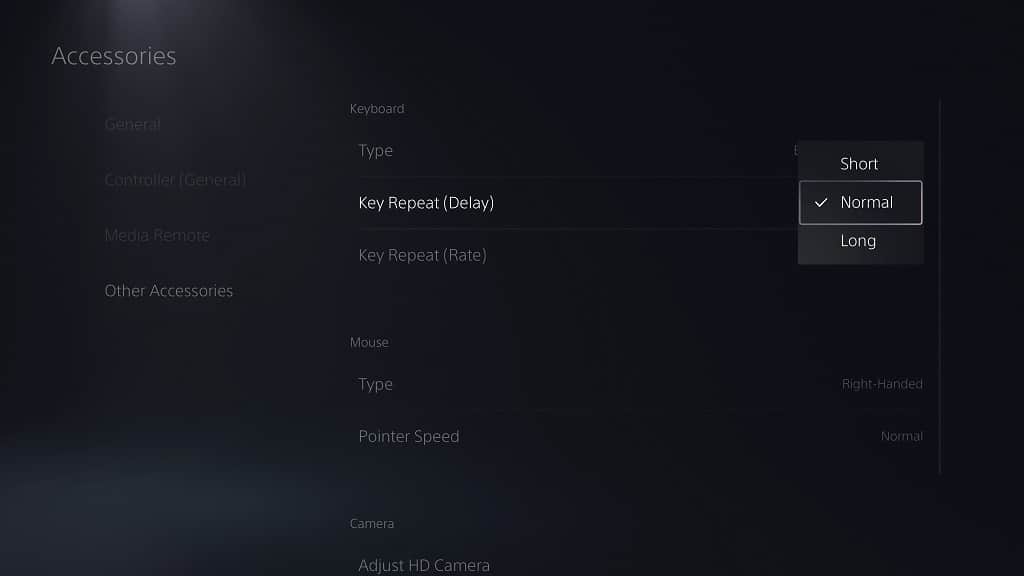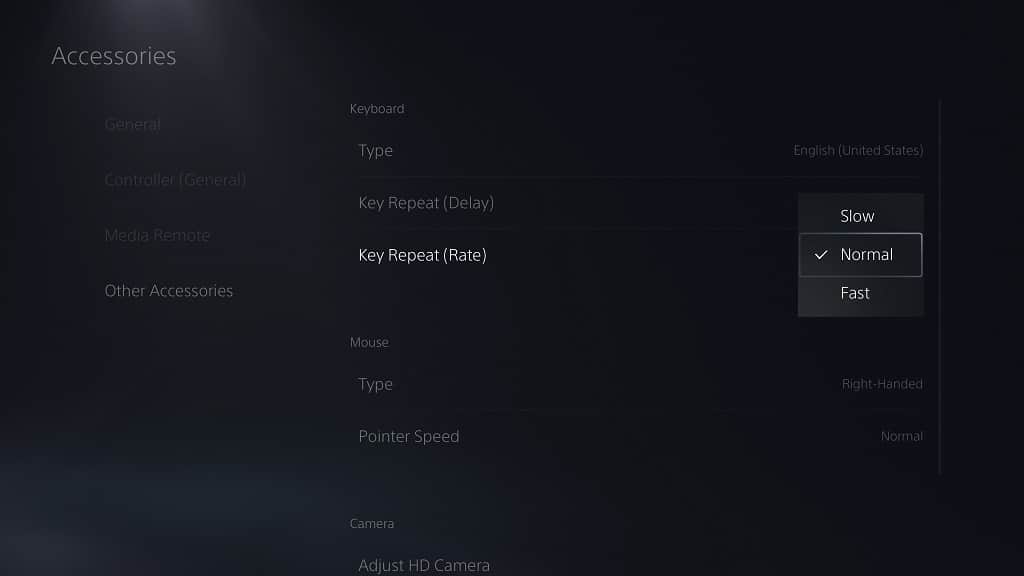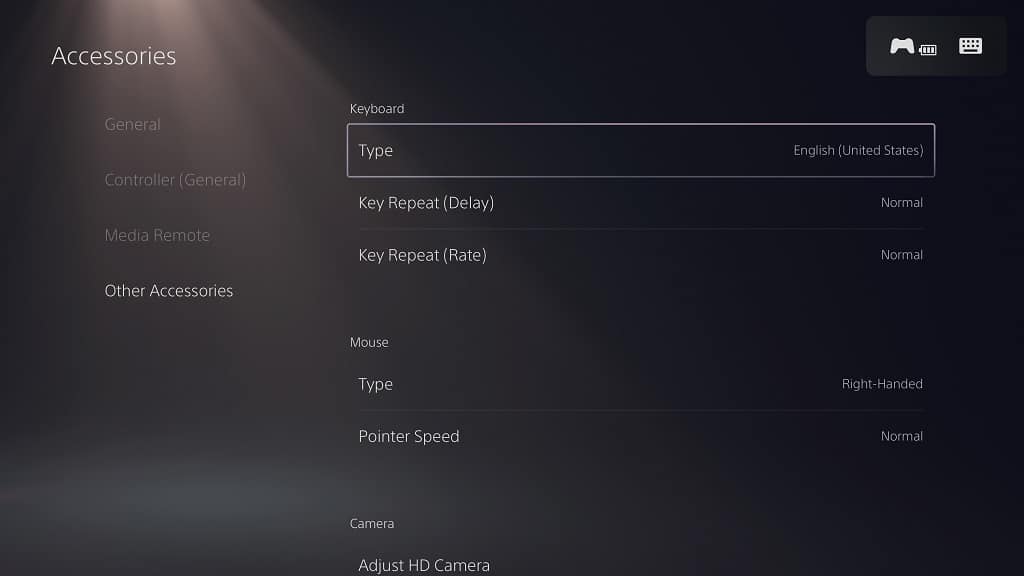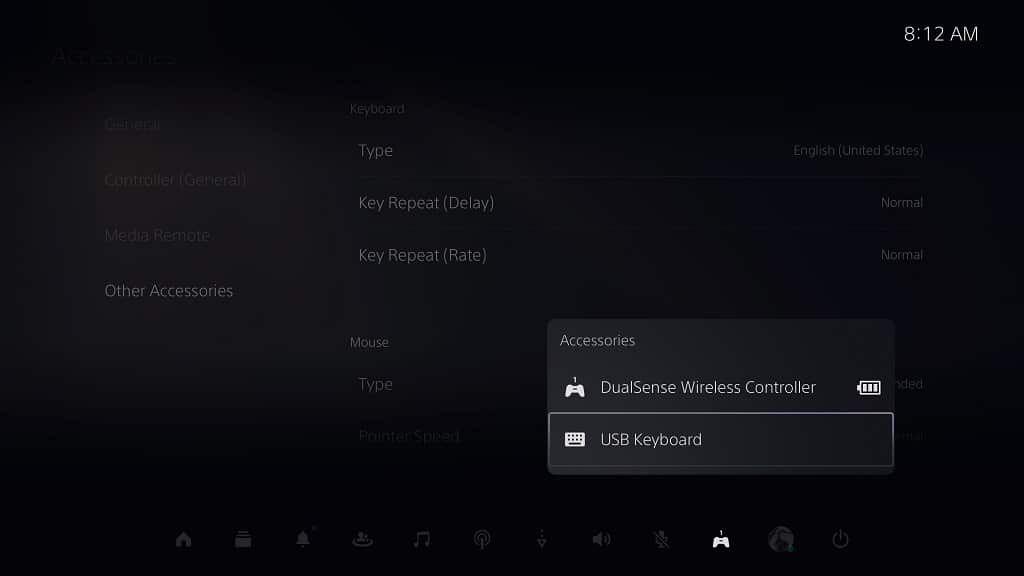If you want to disable the instant game response feature on your PlayStation 5 or PlayStation 5 Digital Edition system, then you can follow the steps in this tutorial at Seeking Tech.
What is instant game response on PS5?
By using instant game response, your television set will automatically switch over to its Game Mode or Game Optimizer Mode picture setting when it detects that you are playing a video game on your PlayStation 5 or PlayStation 5 Digital Edition console.
By using this mode, you should be able to play games with low input lag. On some television sets, this mode will also automatically enable the Variable Refresh Rate feature, which will make some PS5 games that have an unstable frame rate run smoother.
Instant game response is more commonly known as auto low latency mode.
Method #1:
One of the ways to turn off instant game response is by using the system menus on your television set. If you have a LG TV, for example, then you can try doing the following:
1. Press the gear icon on the remote controller.
2. Next, you need to select Picture.
3. From the Picture menu, you then need to select Additional Settings.
4. In the Additional Settings menu, you need to select Instant Game Response.
5. From the Instant Game Response menu, make sure you disable this feature on the HDMI port that is connect to your PlayStation 5 or PlayStation 5 Digital Edition system.
Depending on your LG model and/or firmware, the aforementioned menus may be placed at different locations.
Method #2:
You can also disable instant game response directly on your PS5 or PS5 Digital Edition system by doing the following:
1. First off, you need to be in the home screen. To get to this main system menu, you can press and hold the PS logo button on the DualSense game pad.
2. From the home screen, you then need to head into the Settings menu, which you can do by selecting the gear cog icon that can be found on the upper right corner of the screen.
3. In Settings, head over to Screen and Video.
4. From the Screen and Video menu, you should first select the Video Output option located on the left side.
5. On the right side of the screen, select ALLM.
6. In the pop-up menu, you then need to set ALLM to Off.