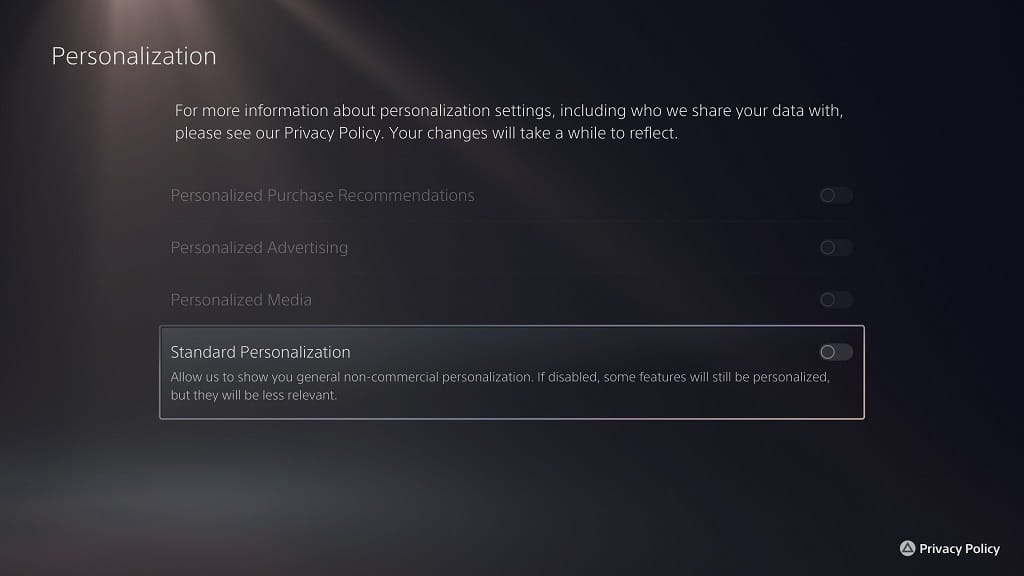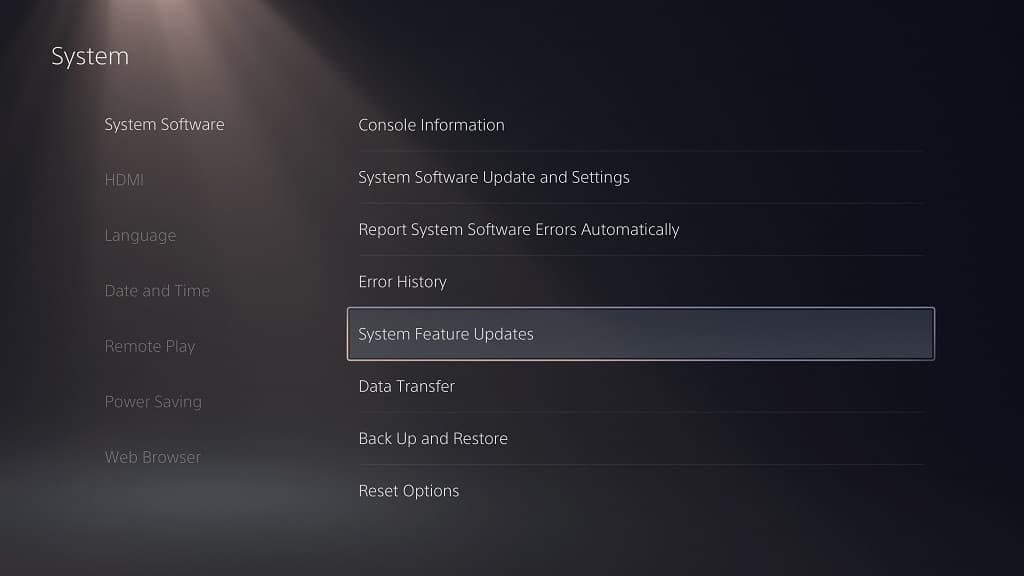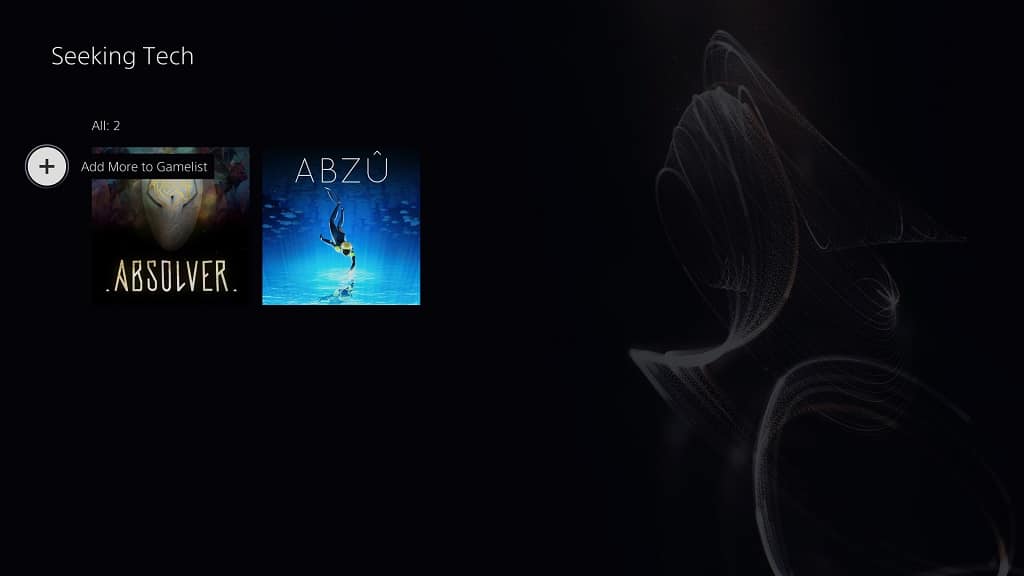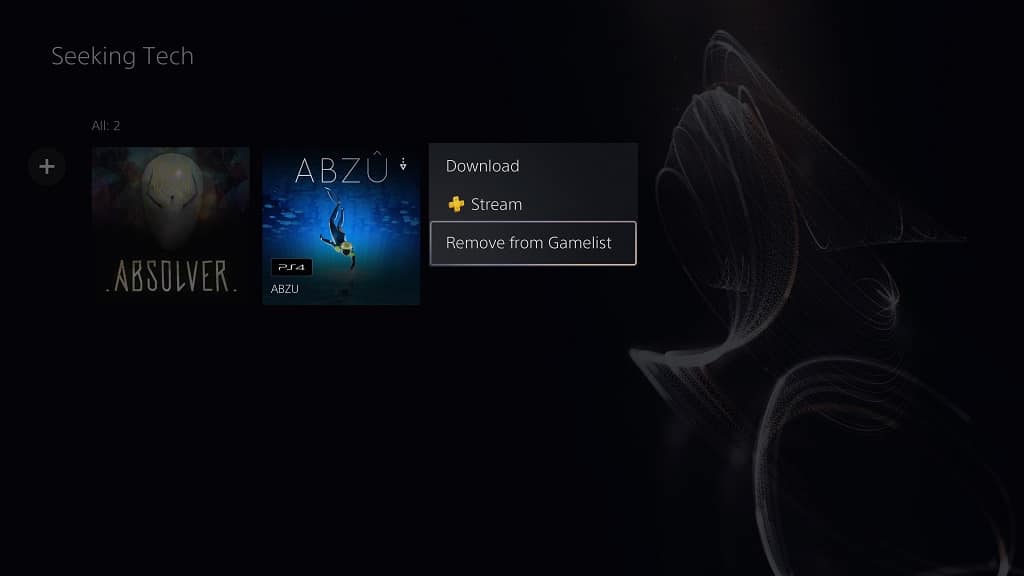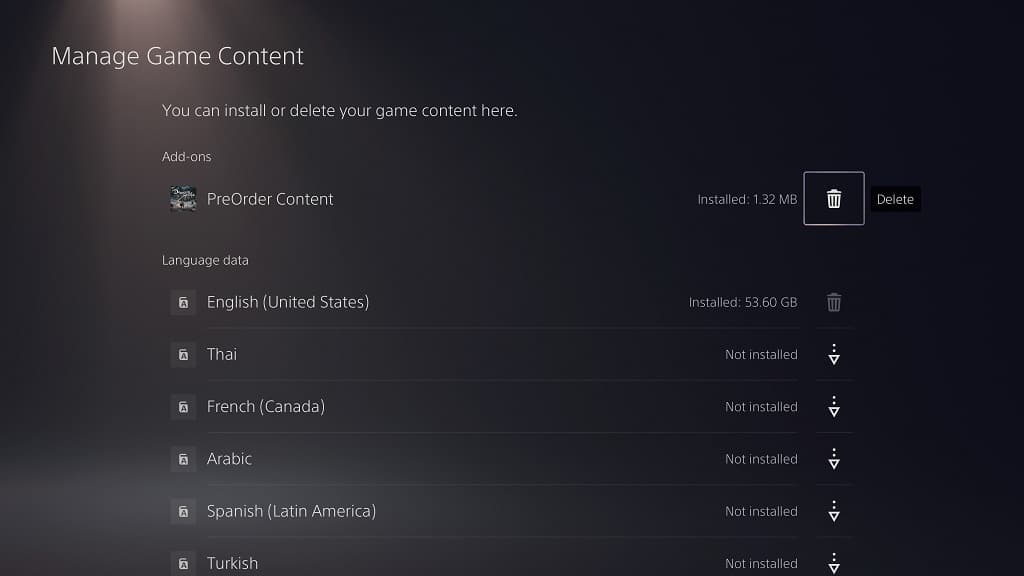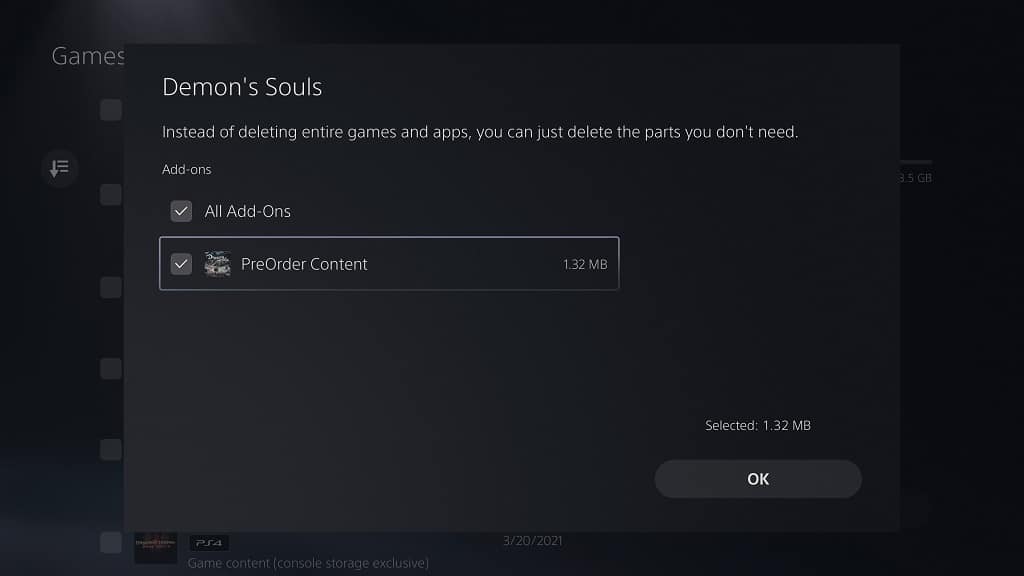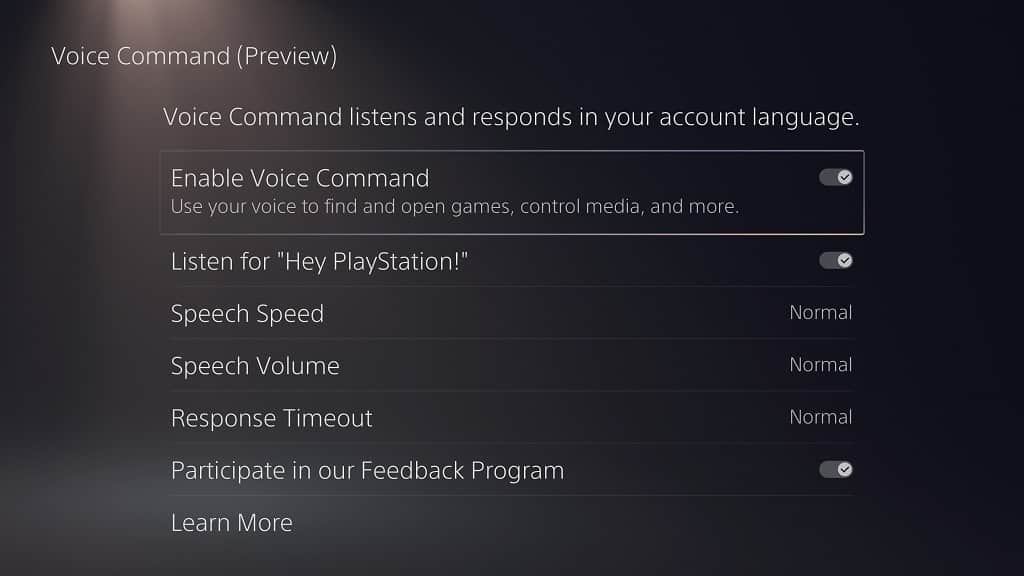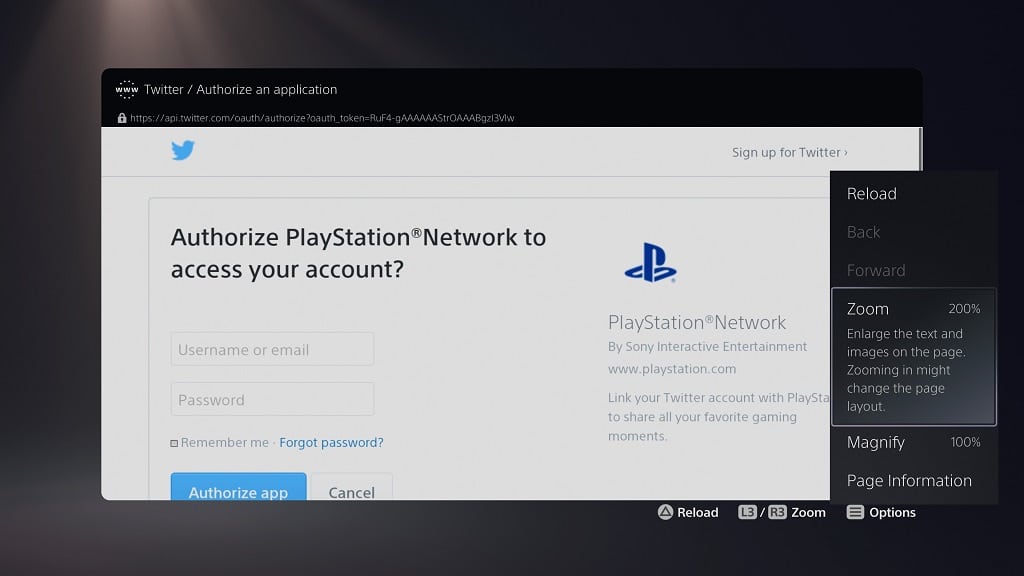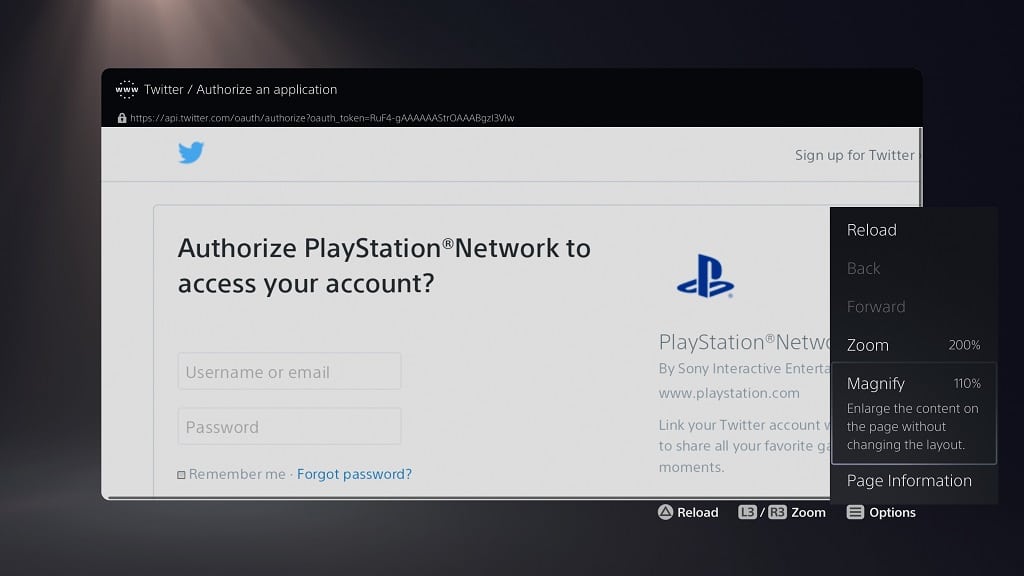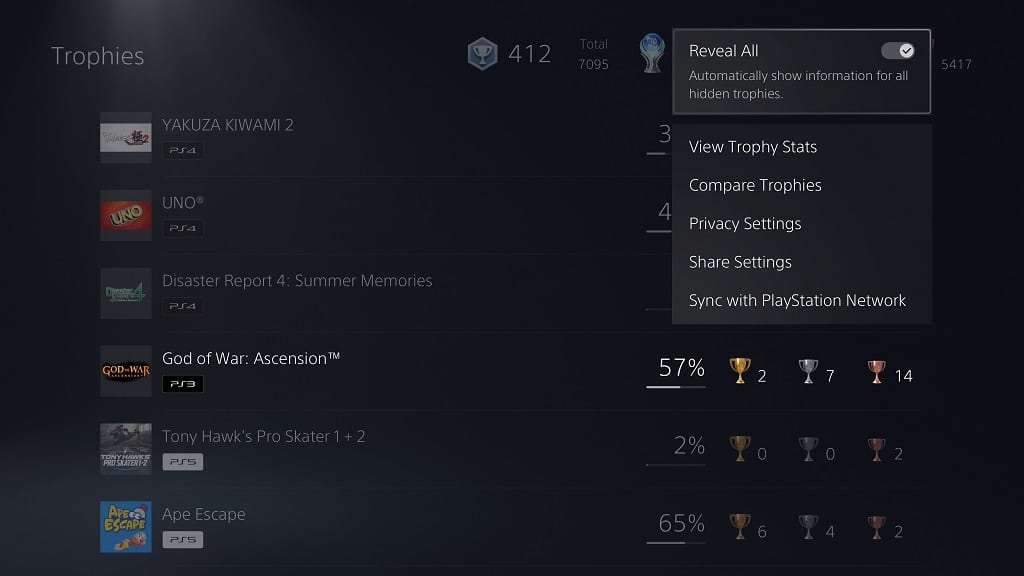When signing into your PlayStation Network account, you may be required to enter an additional code, that will be sent to you via a text message, to go along with your password.
If you find this extra step inconvenient and would rather disable the two-step authentication process so that you can log into your PSN account straight away with just your password, then you can check out this tutorial from Seeking Tech to see how you can turn it off.
1. To start off, you need to turn on your PlayStation 5 or PlayStation 5 Digital Edition gaming system and then make sure that it is connected to the Internet if you haven’t done so already.
2. Next, you need to log into your PlayStation Network account.
3. After signing into your PSN account, you should be in the home screen of your system.
If you are in another area, then you can get to the home screen quickly by long pressing the PS logo button on the DualSense controller.
4. In the home screen, you need to navigate and then select the gear cog icon that is located on the top right corner. By doing so, you should be able to head to the Settings section.
5. After getting to Settings, you need to select the Users and Accounts option.
6. From the Users and Accounts section, you first need to select Account on the left column.
7. On the right side of the same screen, you then need to select Security.
8. Inside of the Security section, you need to select 2-Step Verification.
9. From the 2-Step Verification section, select the drop-down menu.
10. You should then select Disabled in the drop-down menu.
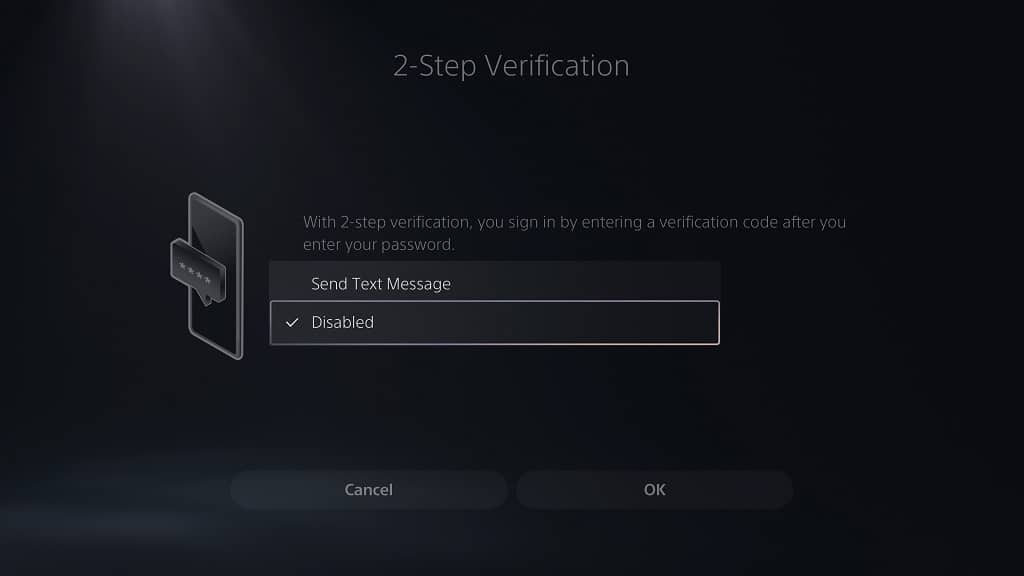
11. Back at the 2-Step Verification section, you need to select the OK option in order to confirm the change.
12. Next, you should be in the Enter Your Account Information section. Here, you should see the following message:
“For your security, use PlayStation App to sign in, or enter your password again.”
If you don’t have the PlayStation App installed on your smartphone or mobile device, then you can use your PS5 to enter your PSN password.
After you are done entering your password again, you need to select the OK option underneath in order to finally disable 2-step verification.