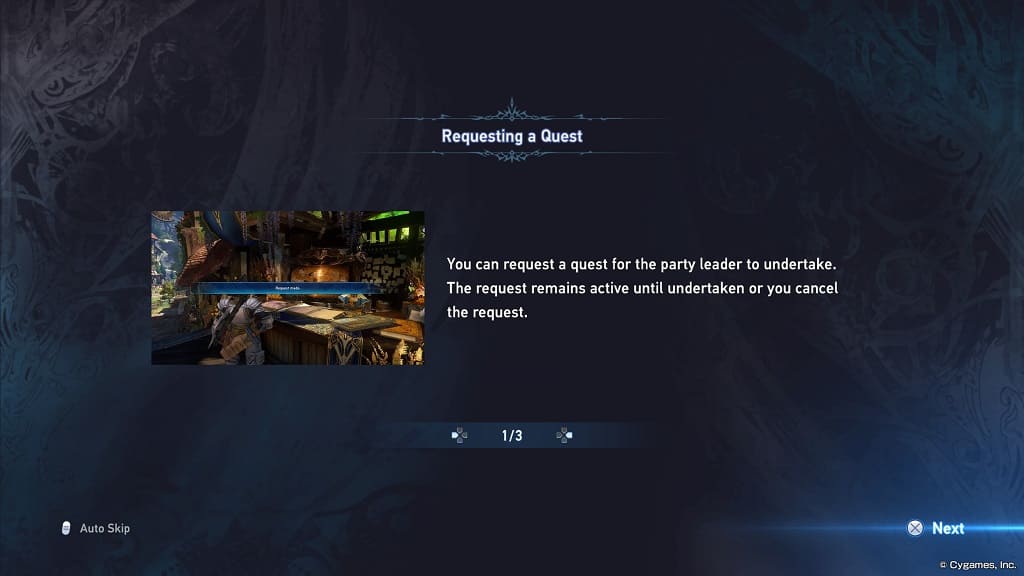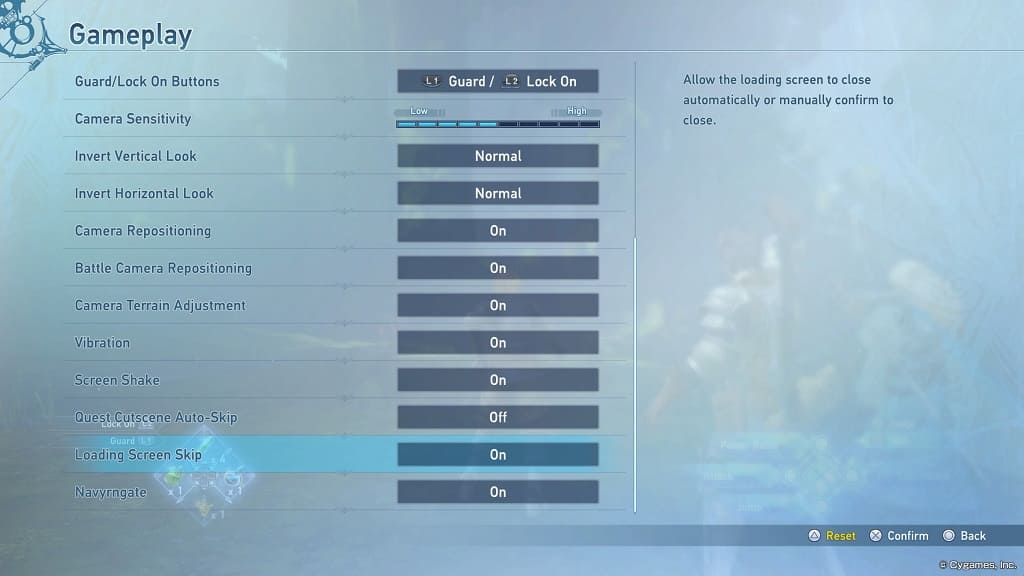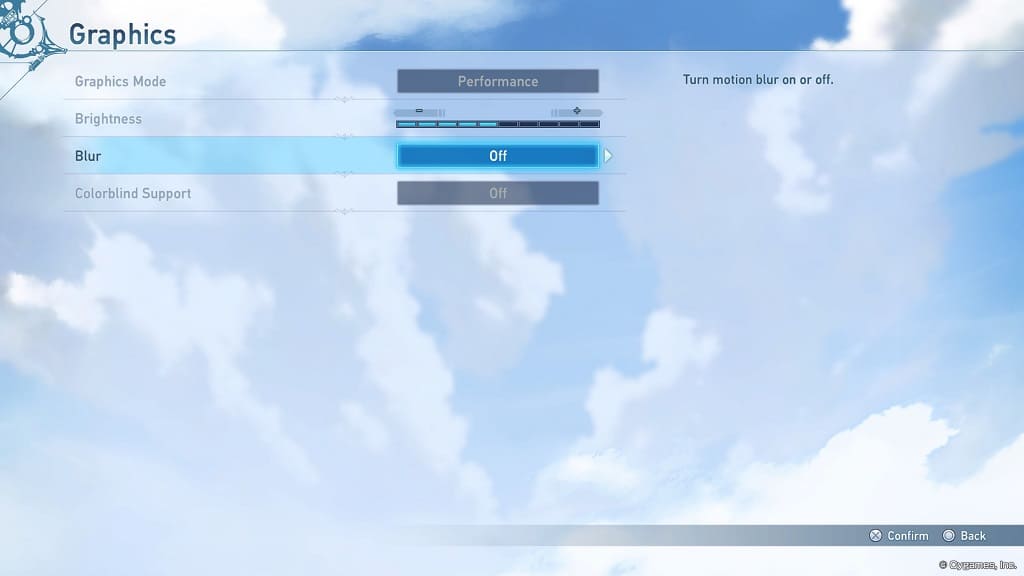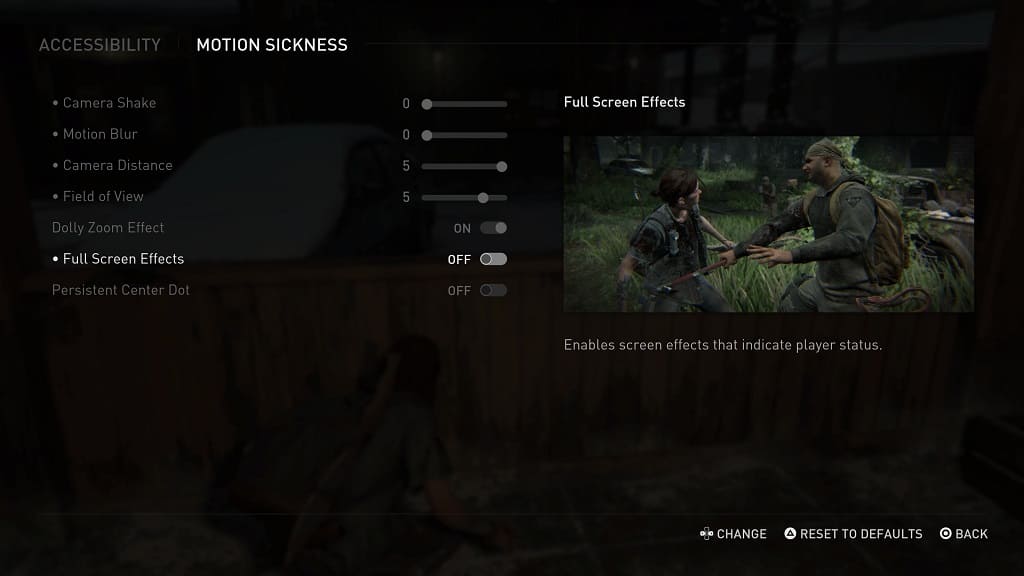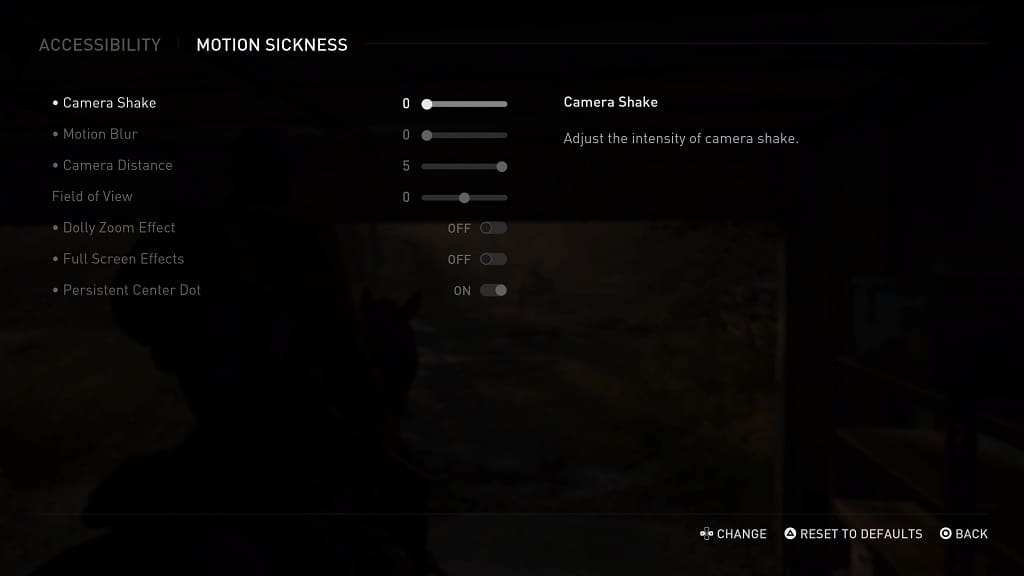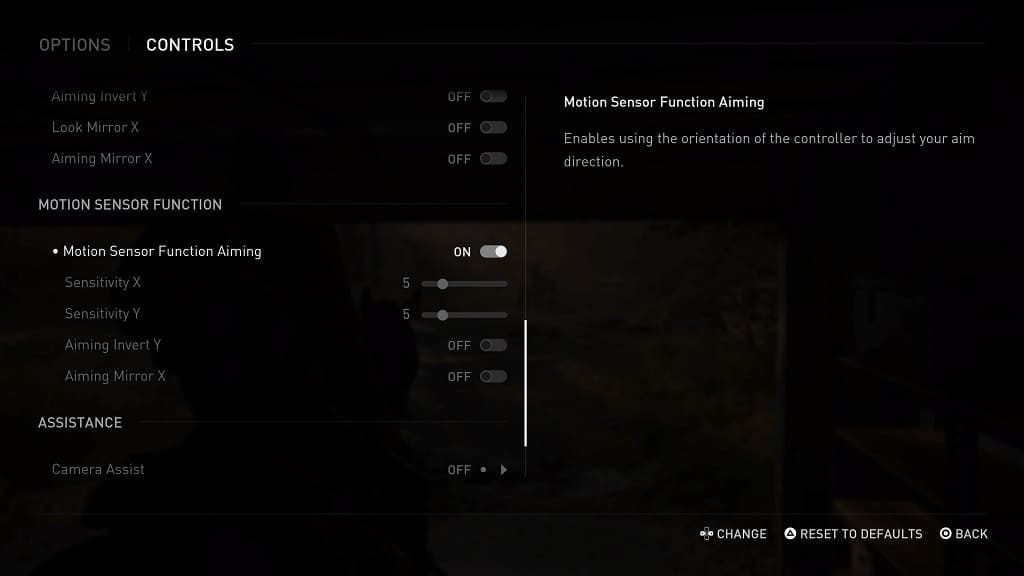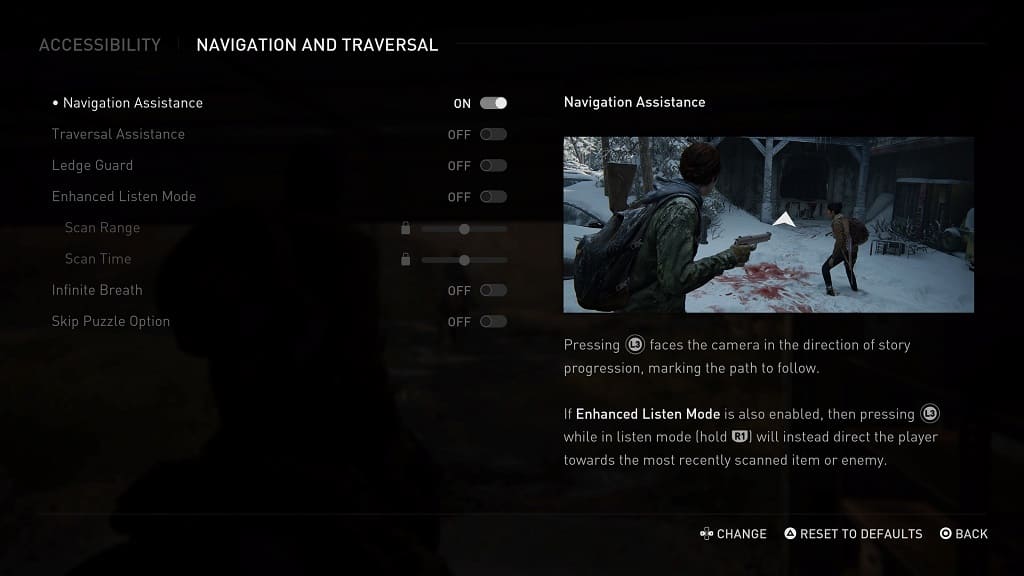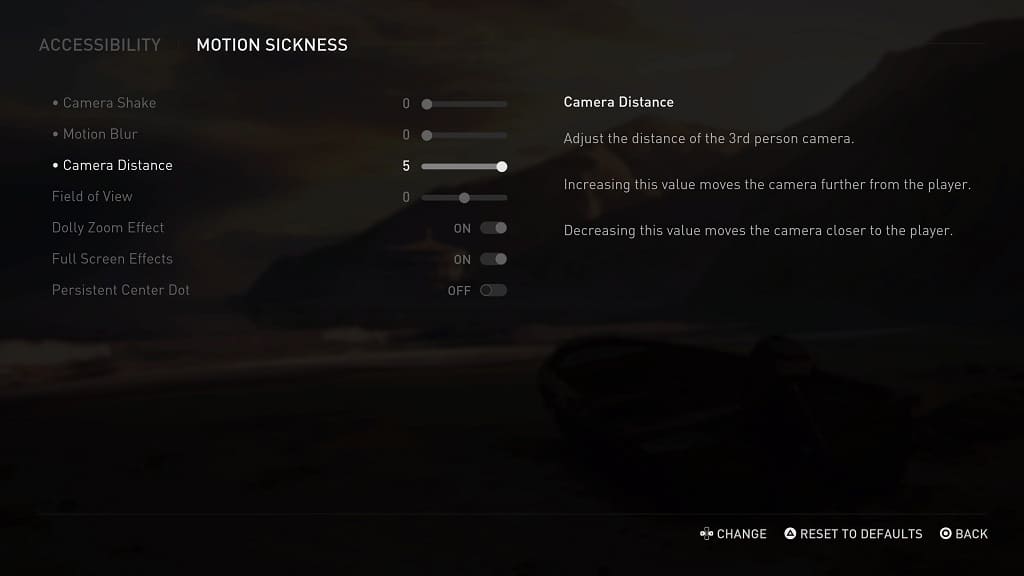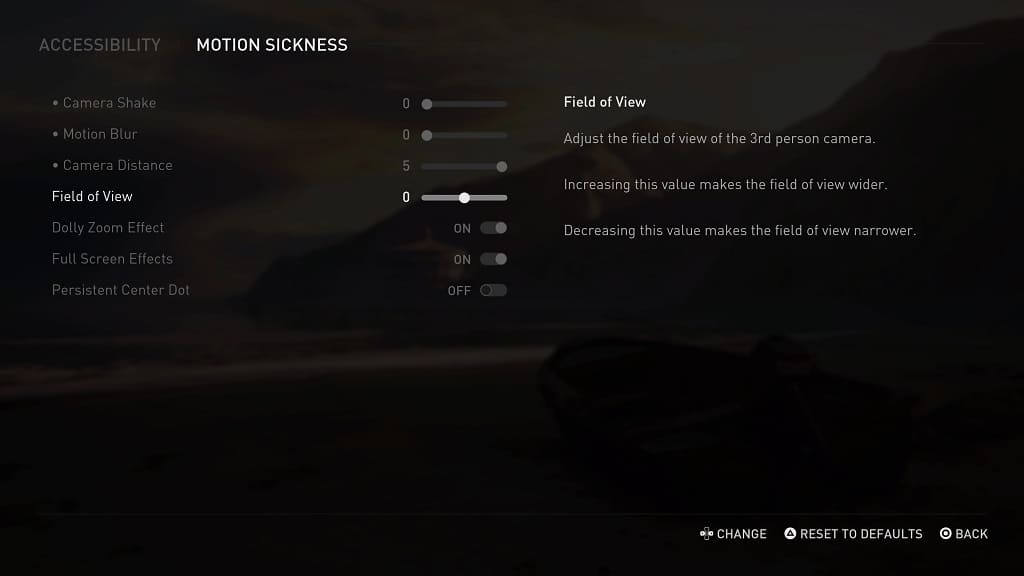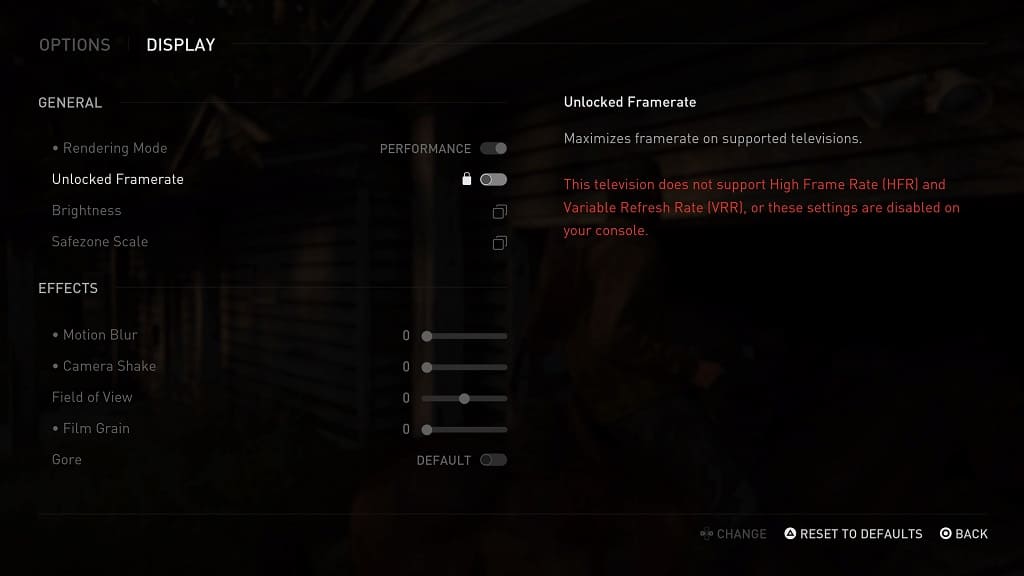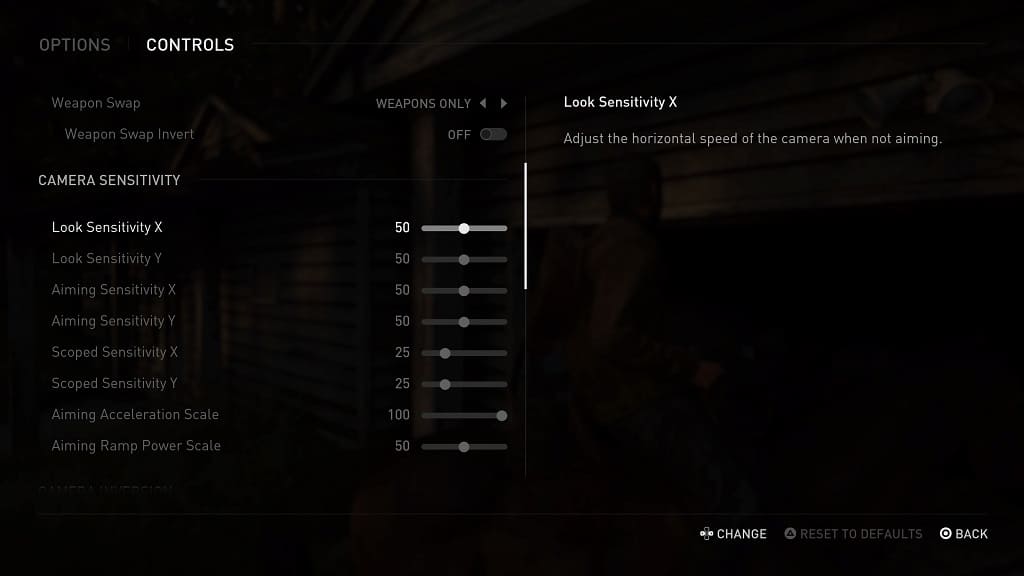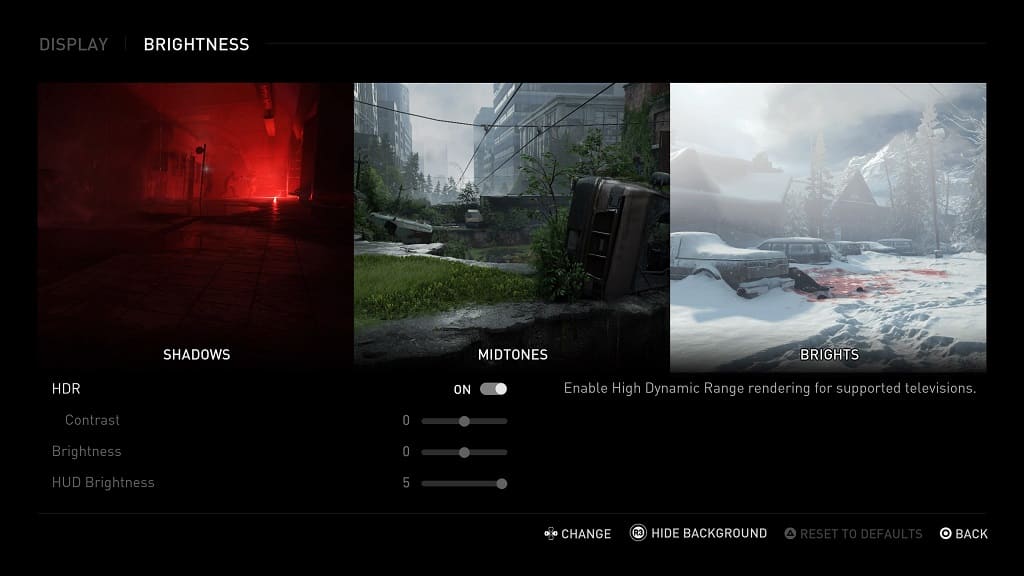A cinematic will play out by default anytime you start and end a quest in Granblue Fantasy: Relink. If you get tired of seeing these same cutscenes over and over again, then you can check out this guide at Seeking Tech to see how you can disable them.
1. To start off, open the main menu. This can be done by pressing the Options button if you are playing with a DualSense or DualShock 4.
2. From the Main Menu, select System and then Game Options.
3. On the left side of the screen, select Gameplay.
4. On the right side move the cursor down to Quest Cutscene Auto-Skip. It should show the following description:
Automatically skip cutscenes at the start and end of quests.
Make sure that the Quest Cutscene Auto-Skip is set to On.
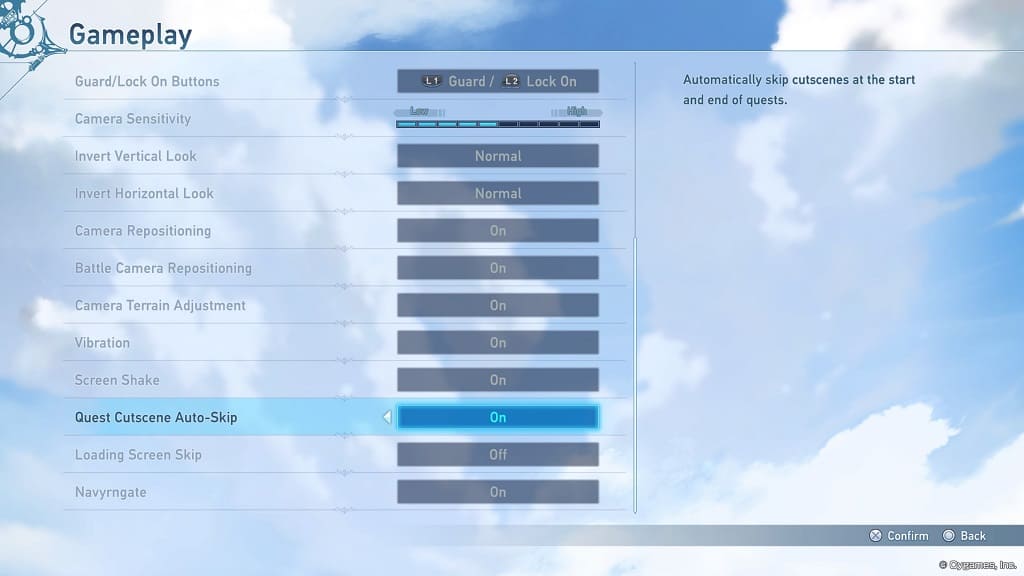
Cinematics should no longer be played when entering and leaving quests.