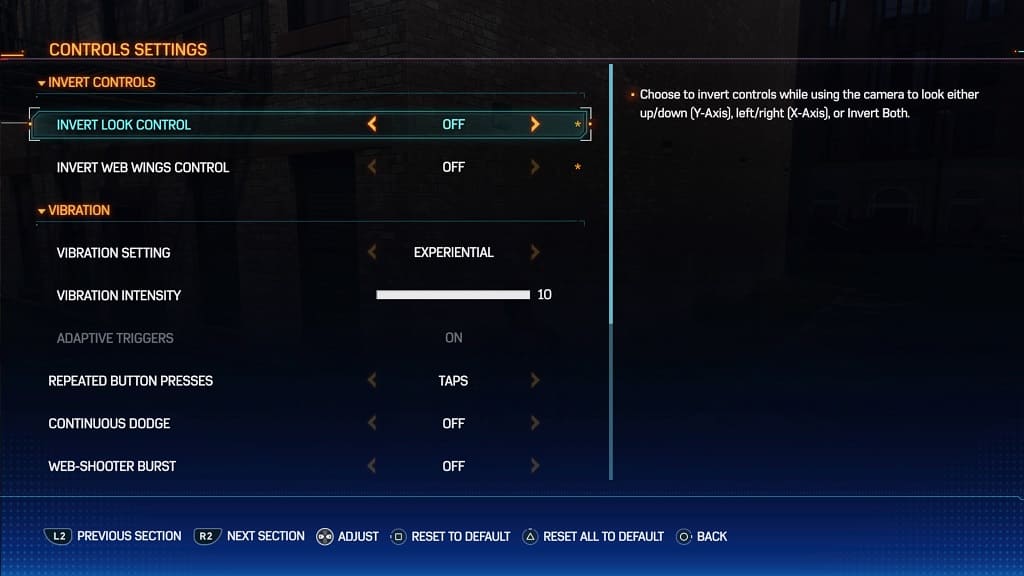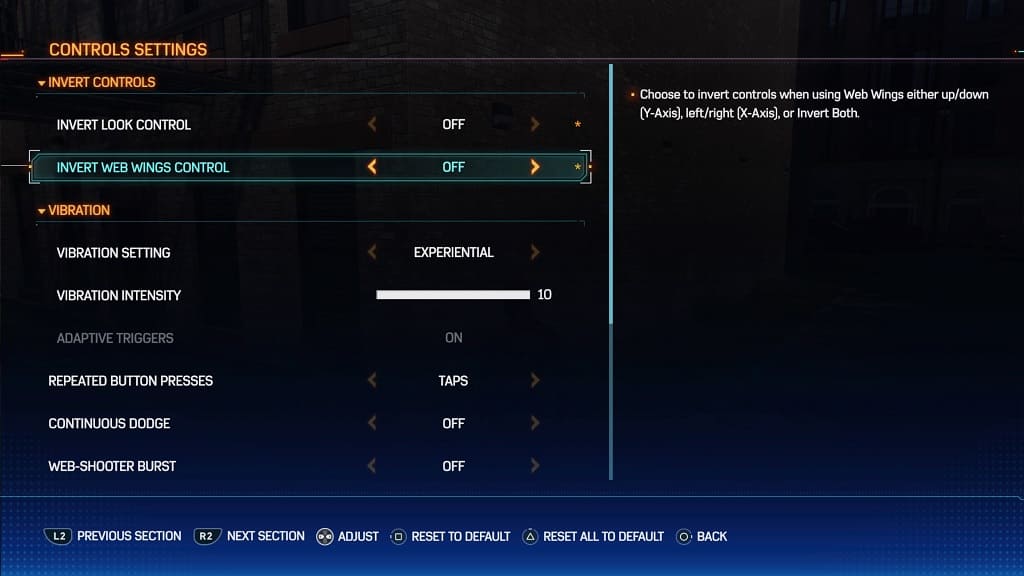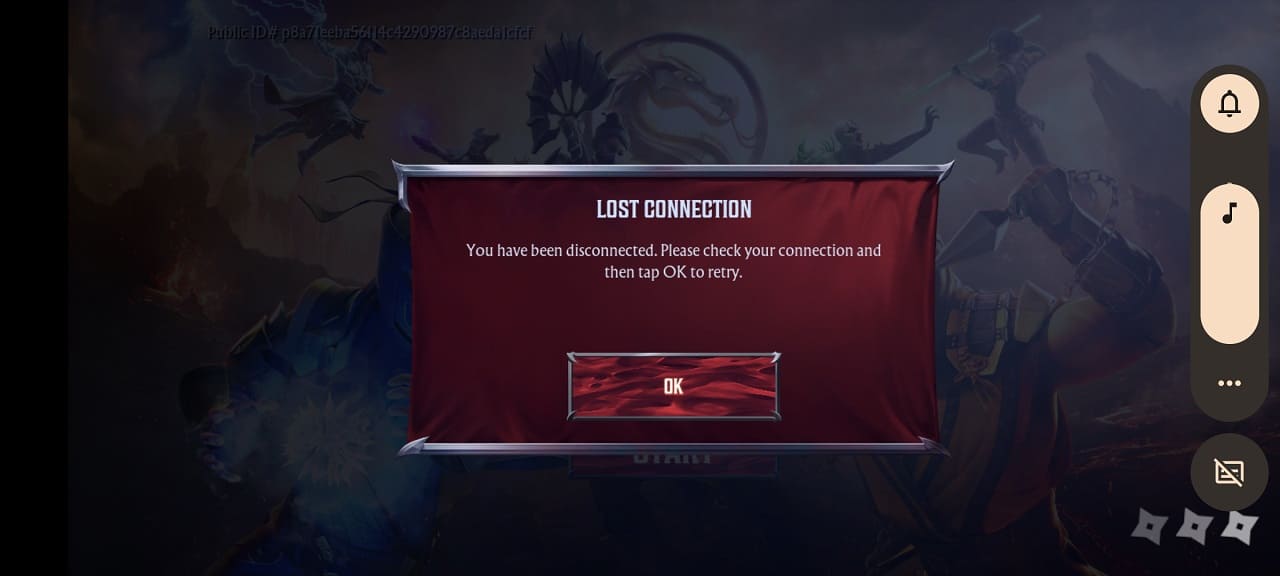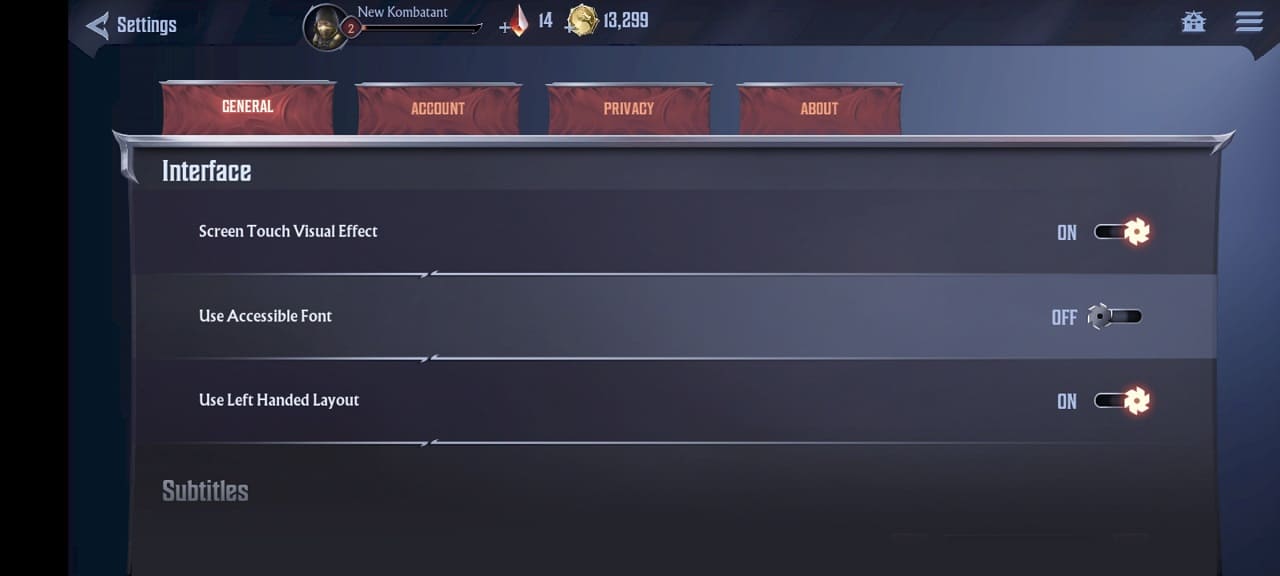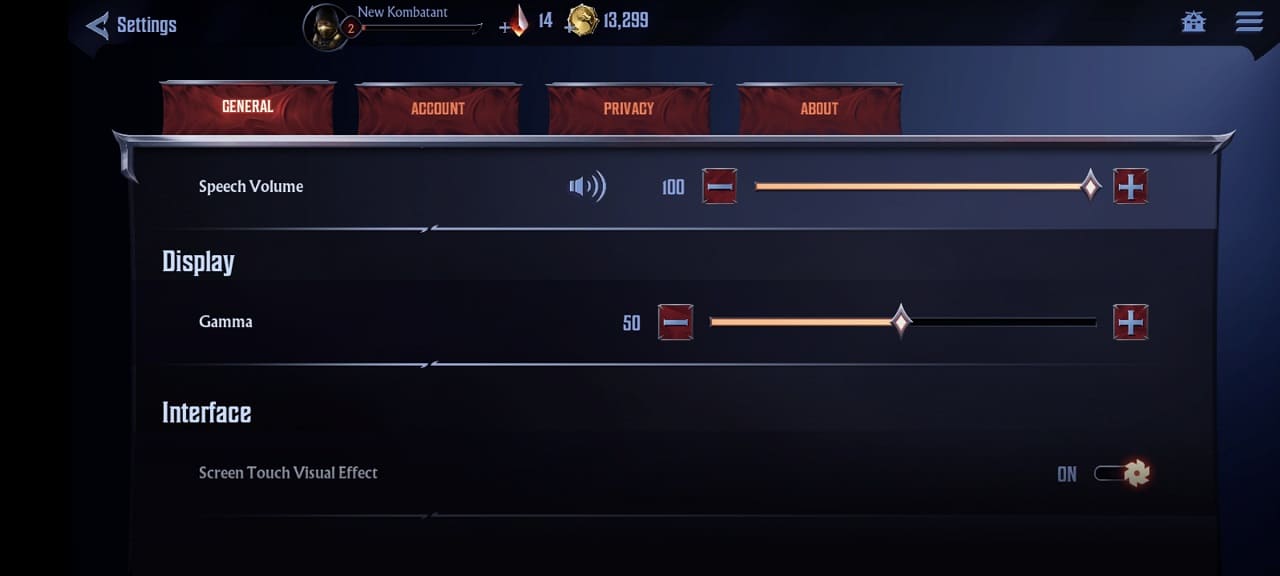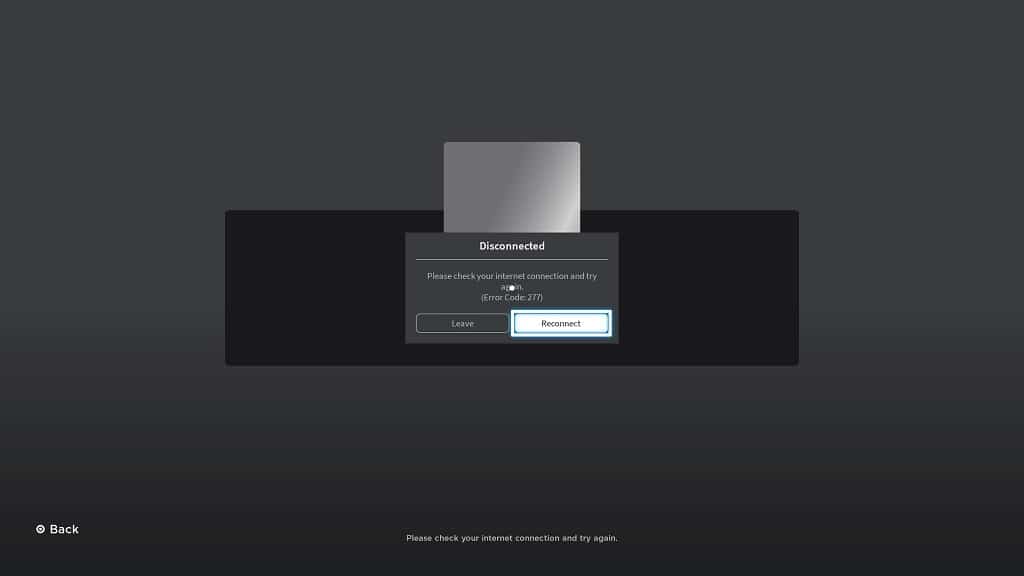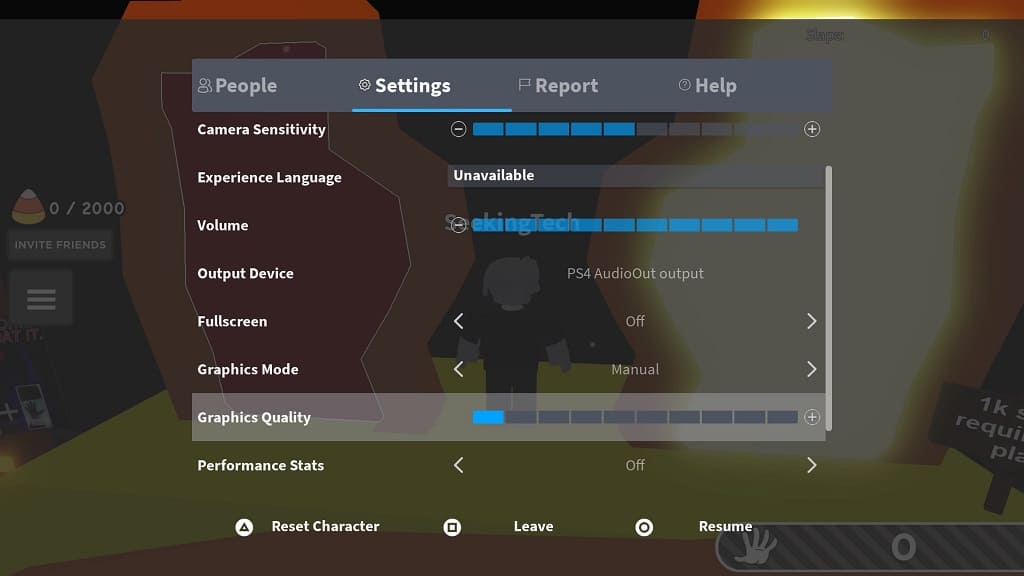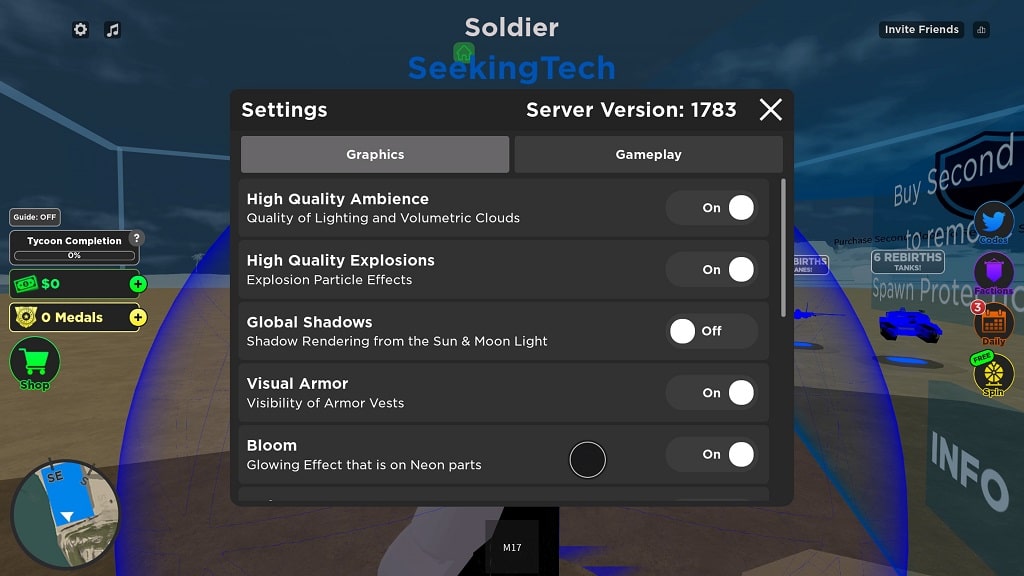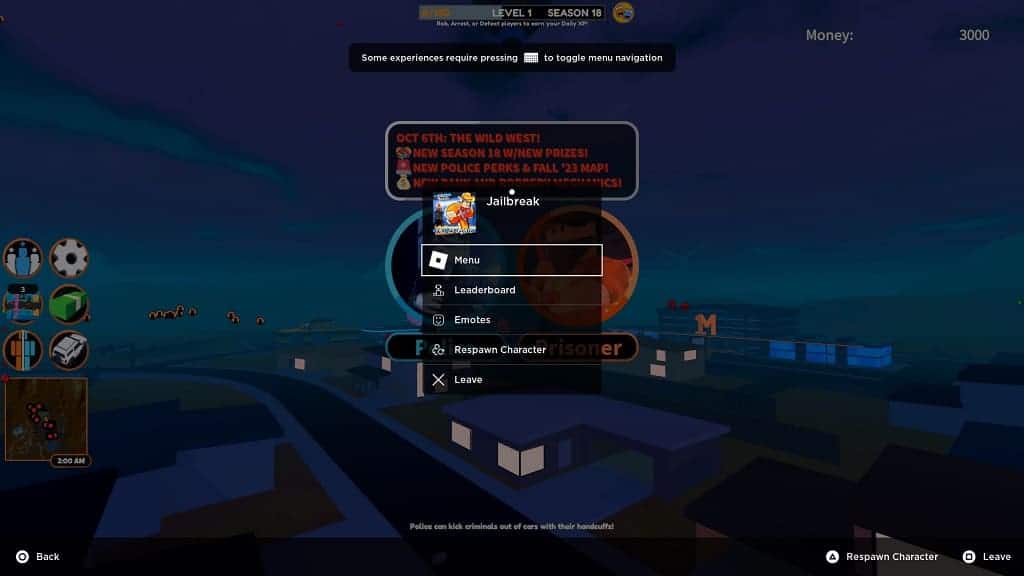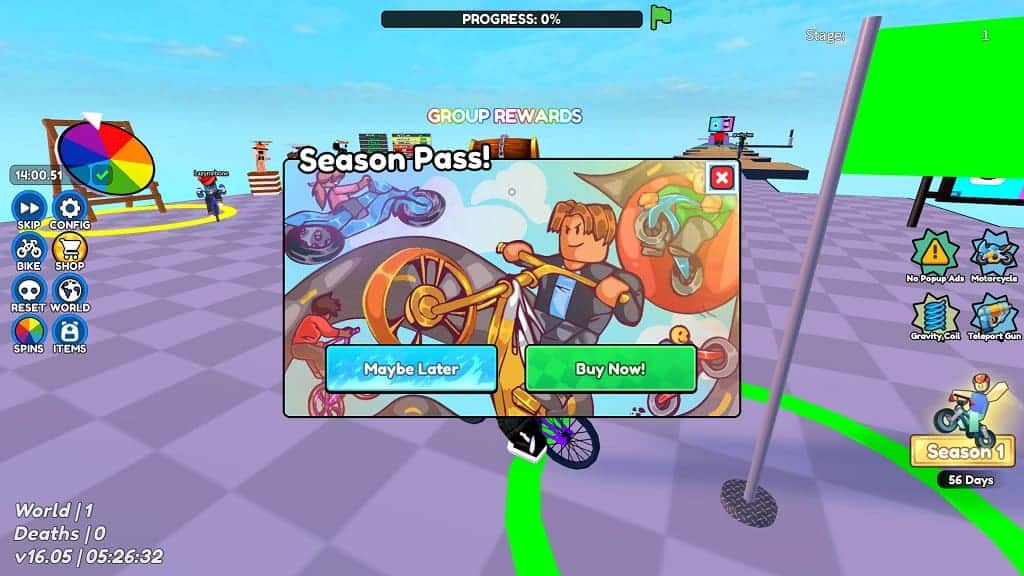If you have a hard time completing puzzles in Marvel’s Spider-Man 2, then you can check out this tutorial to see how you can make them easy to complete so that you can get back to the fast-paced action.
1. To start off, you need to open the Settings menu.
This can be done from the title screen before you load into the game or from the pause menu that you can bring up by pressing the Options button on the DualSense.
2. Inside of Settings, you first need to select Gameplay.
3. From the Gameplay Settings screen, move the cursor down to Simplify Puzzles. It should contain the following description:
When enabled, some puzzles throughout the game are reduced in complexity.
4. Use the left directional pad button, right direction pad button or left analog stick to change the Simplify Puzzles from “Off” to “On.”
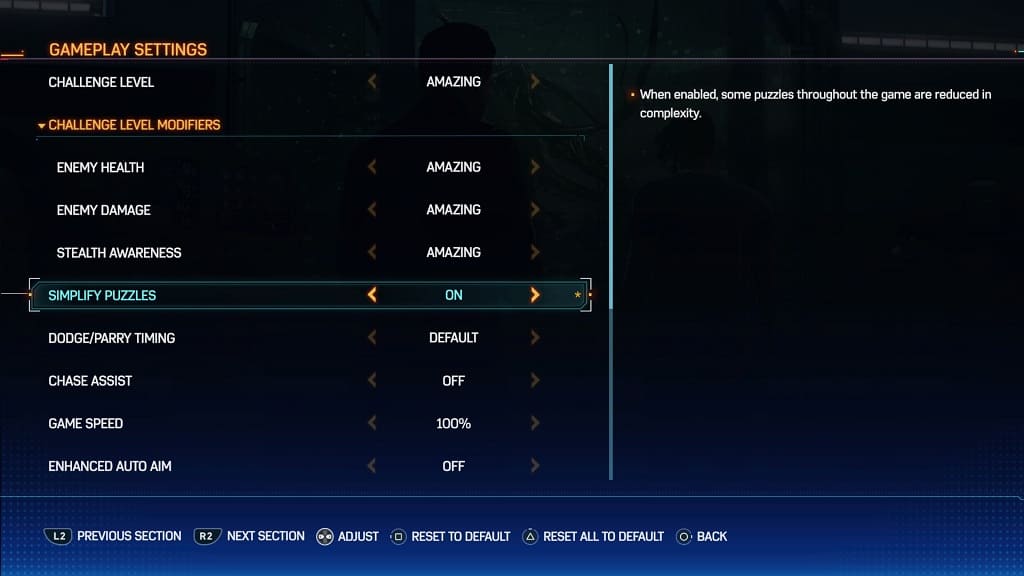
5. Exit the Settings and return to playing Spider-Man 2.
The puzzles should now be a lot easier to solve.