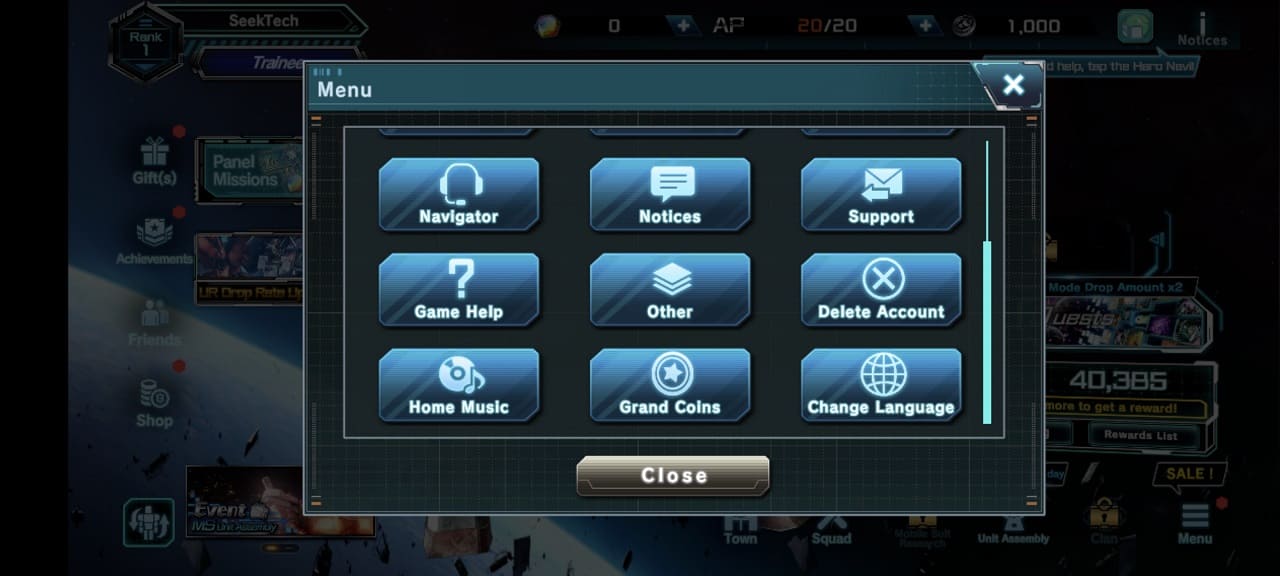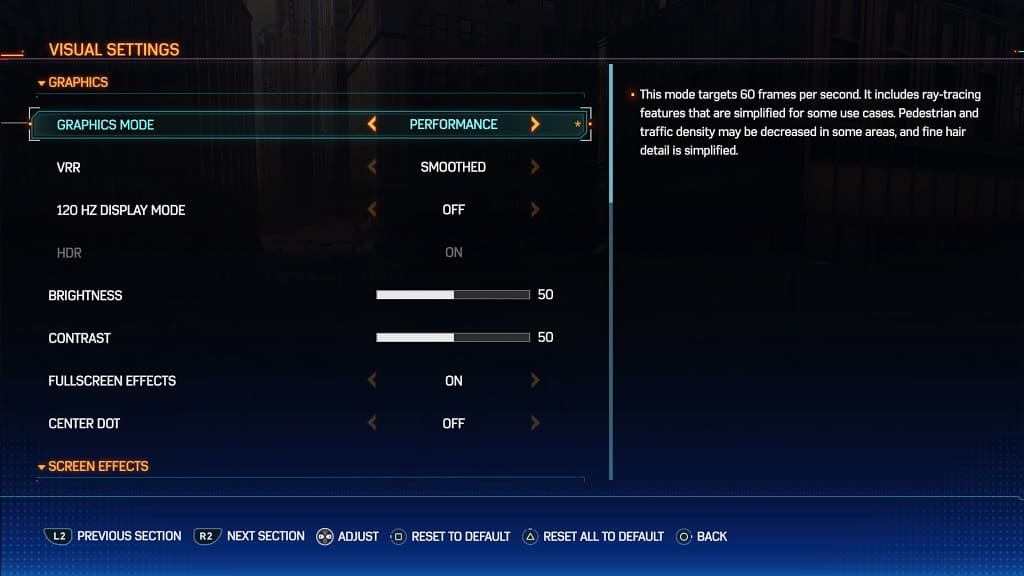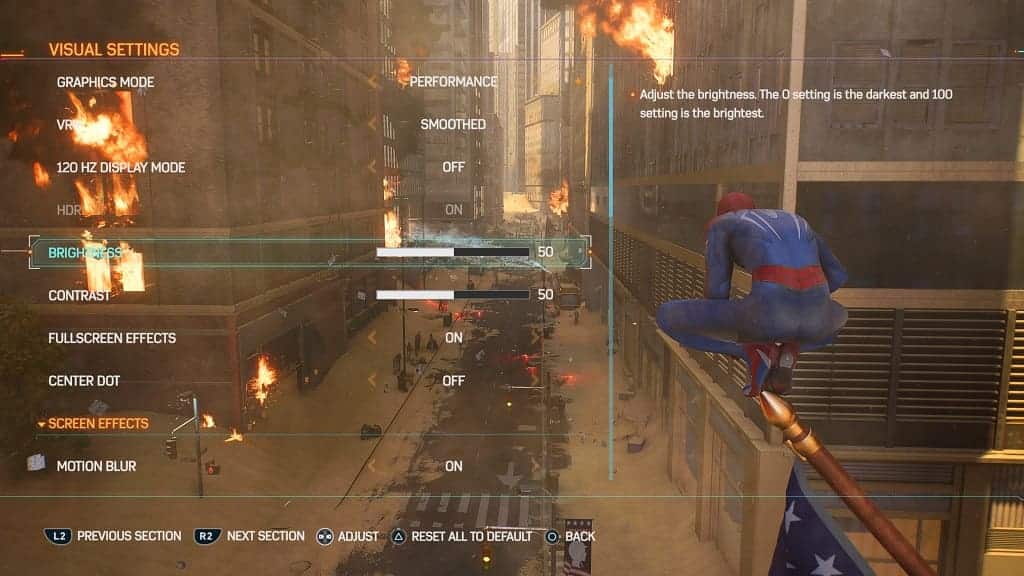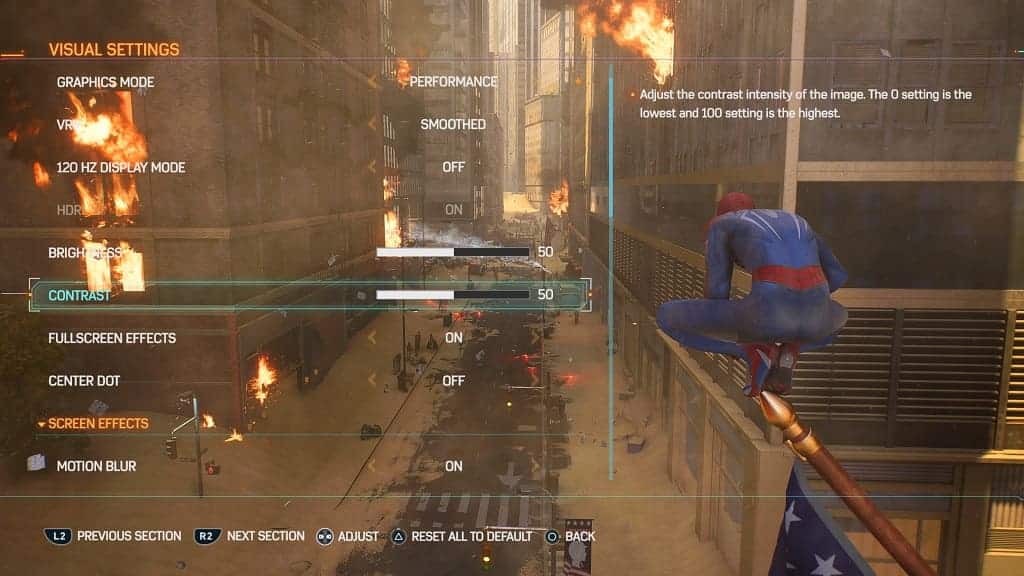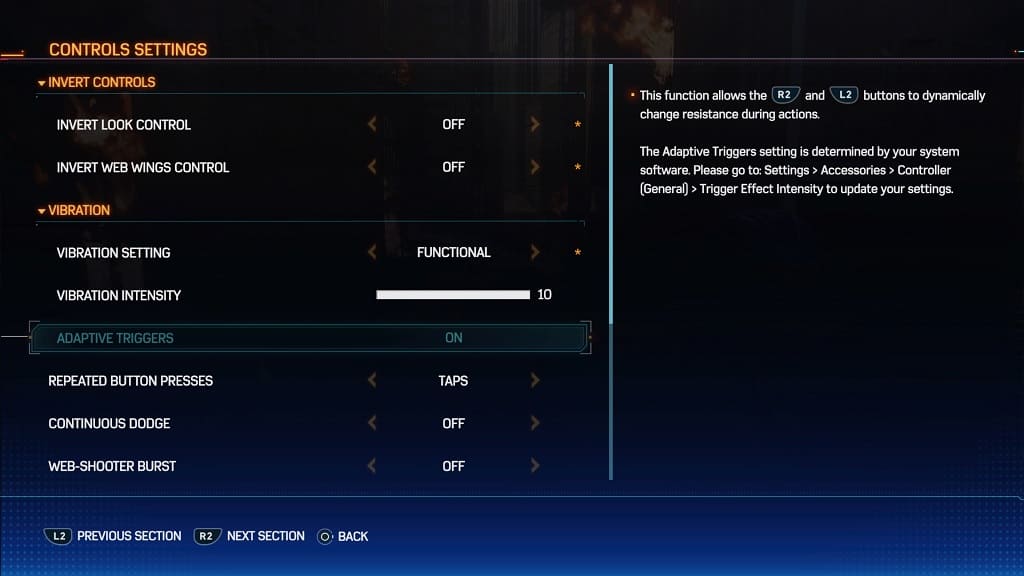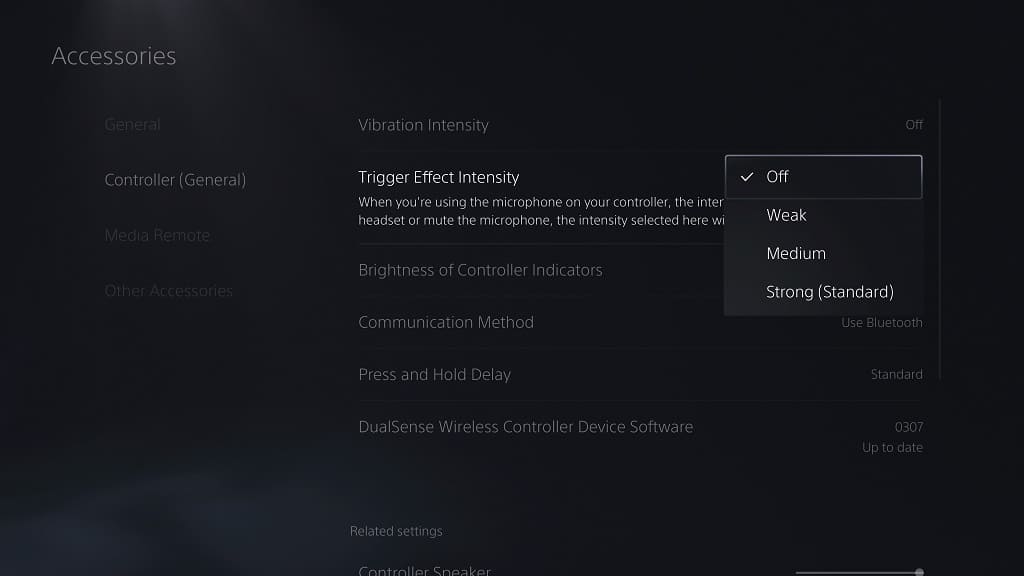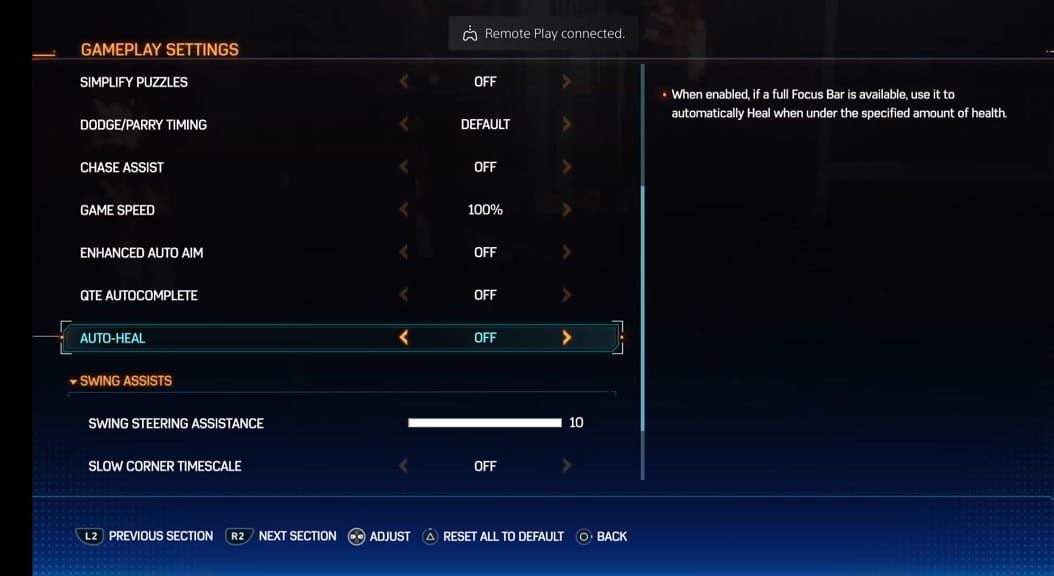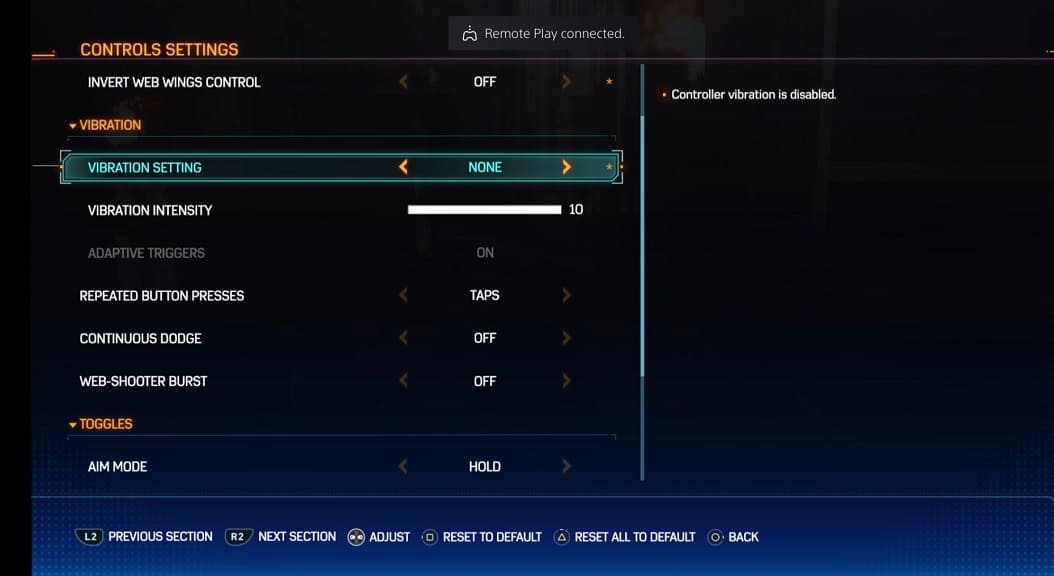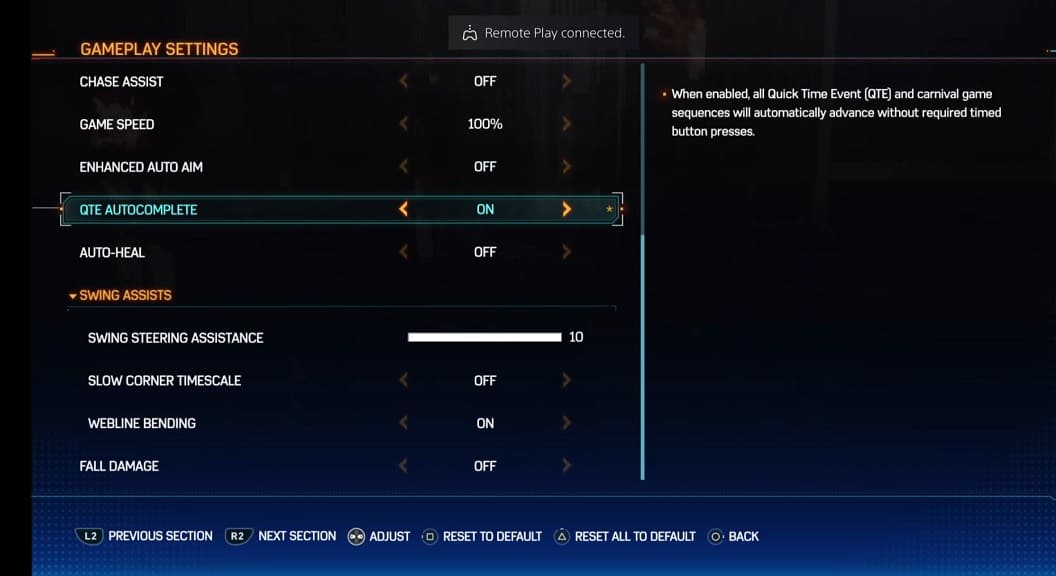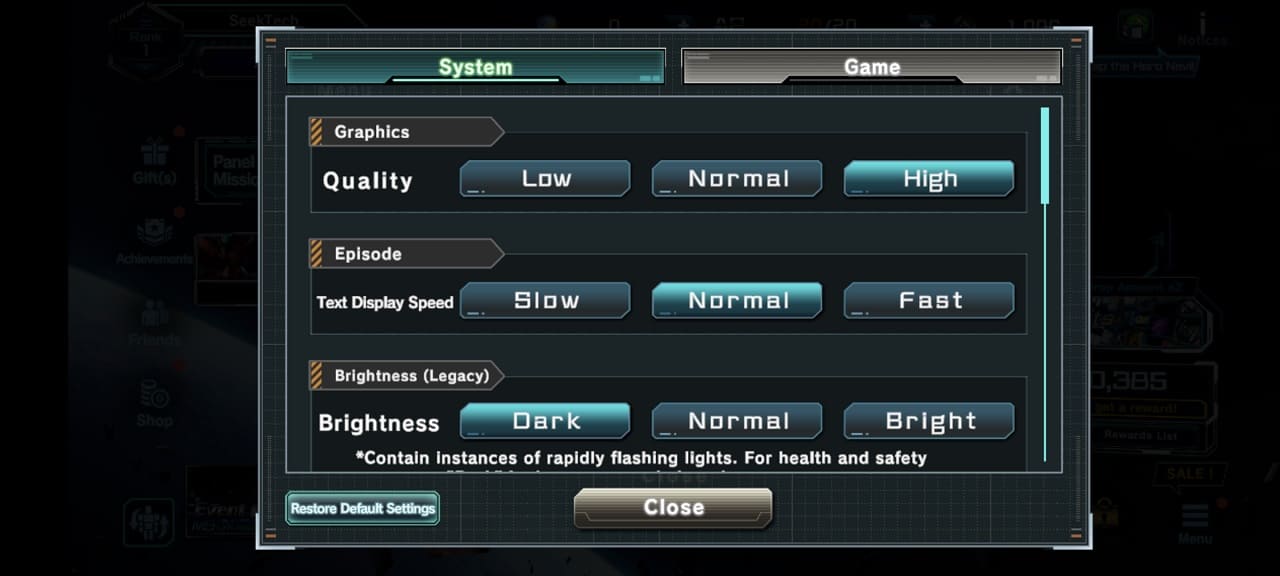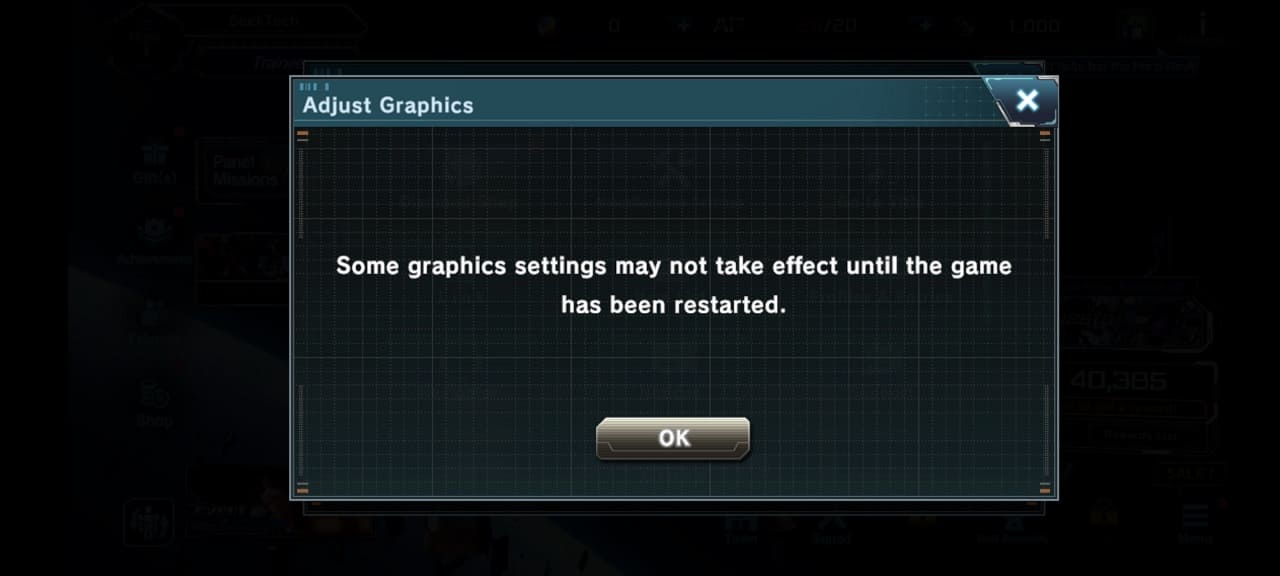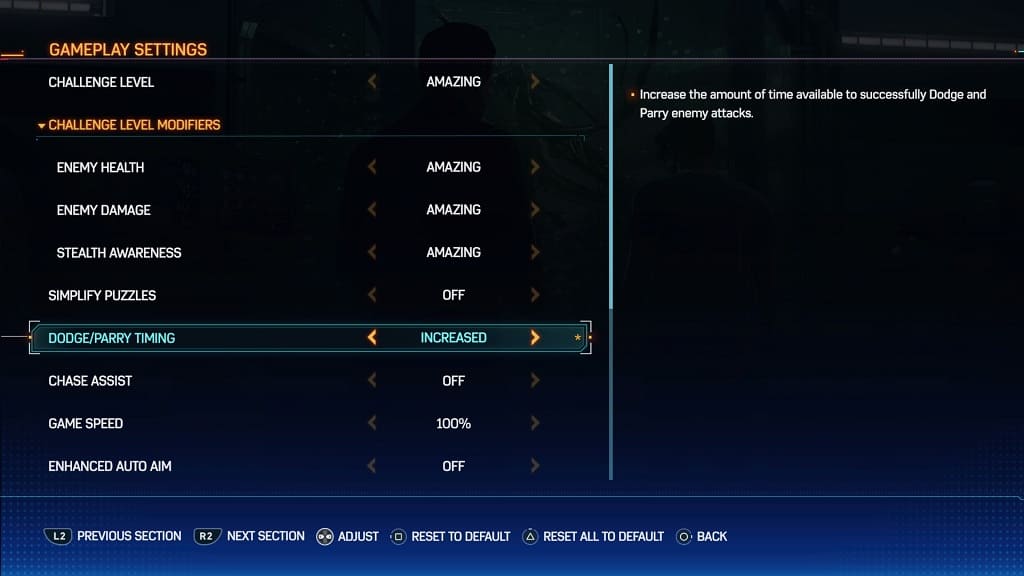While exploring the open-world in Marvel’s Spider-Man 2, certain podcasts will automatically play. If you find that these radio shows to be annoying, then you can check out this guide at Seeking Tech to see how you can disable them.
1. Make sure you head into the Settings screen in Spider-Man 2 if you haven’t done so already.
2. In Settings, you need to select Audio.
3. You should now be in the Audio Settings screen. Here, you need to scroll down to the Podcasts section and then move the menu cursor over to JJJ Podcast.
If you want to disable the John Jonah Jameson show from playing in the game, make sure you set this setting to Off.
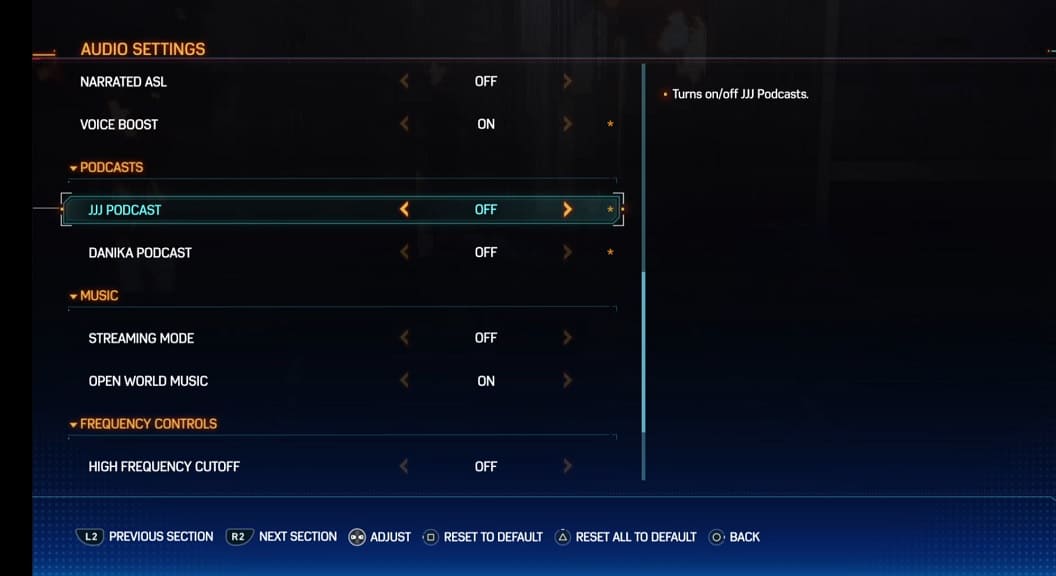
4. Next, you can move the cursor down to Danika Podcast.
To disable Danika’s radio talk show from playing in-game, make sure you set this setting to Off.
5. Exit the Settings menu.
When you are exploring New York City again in Marvel’s Spider-Man 2, you should have a radio-free experience.