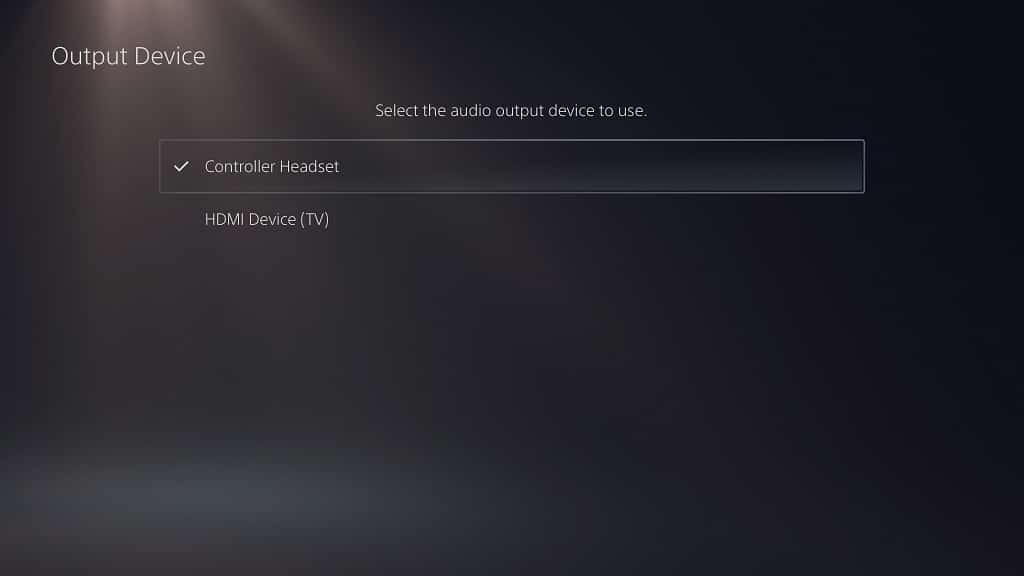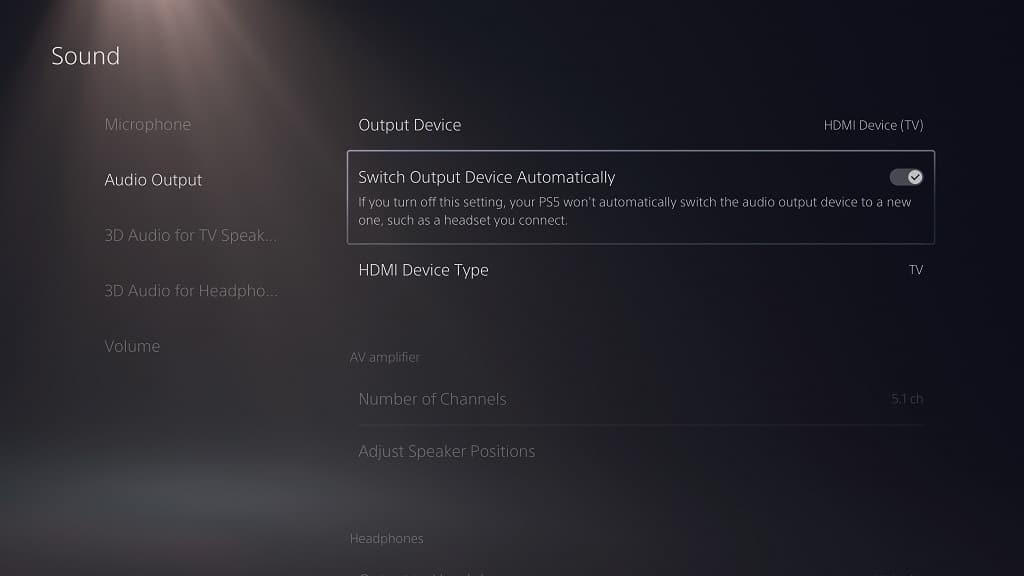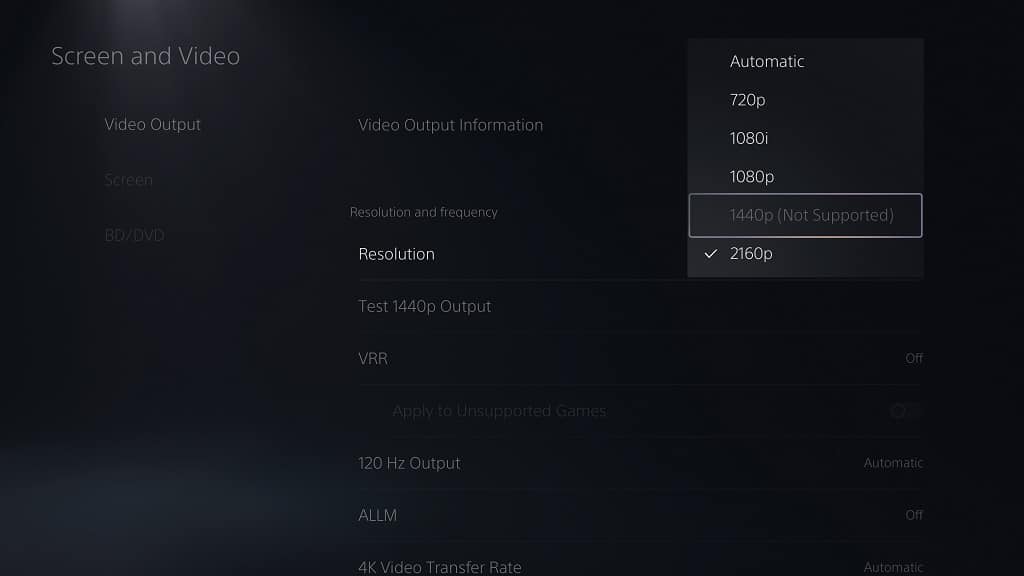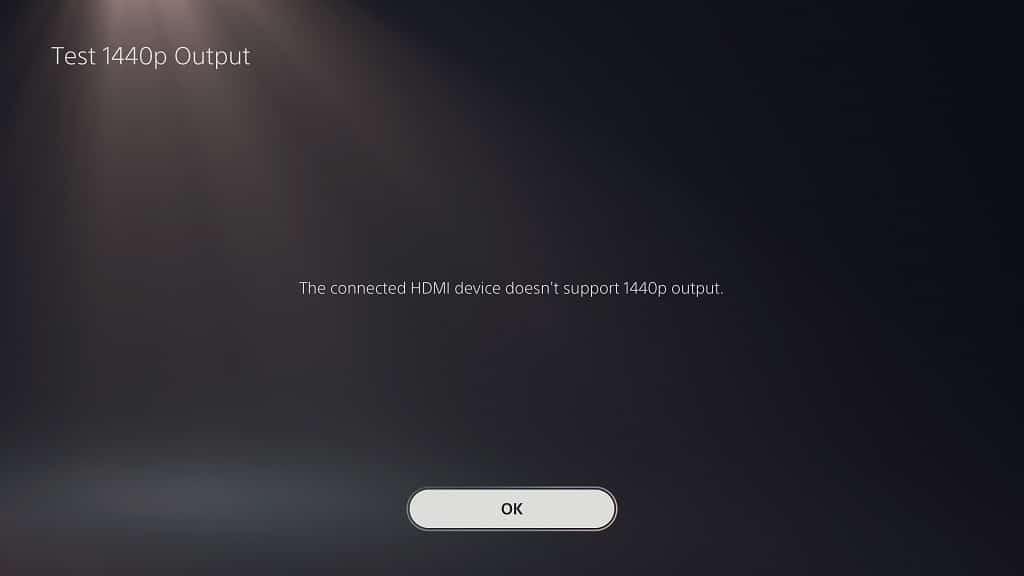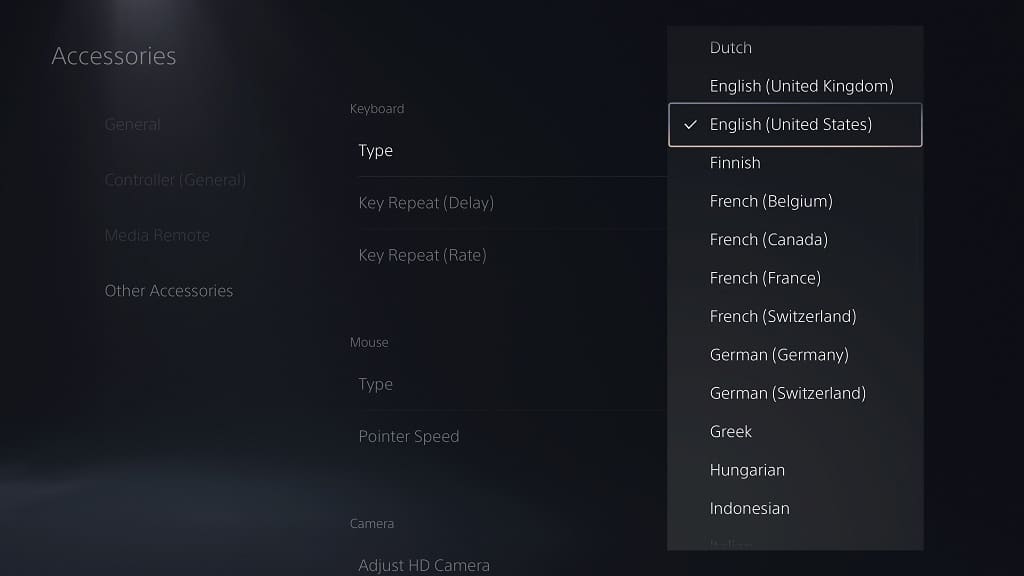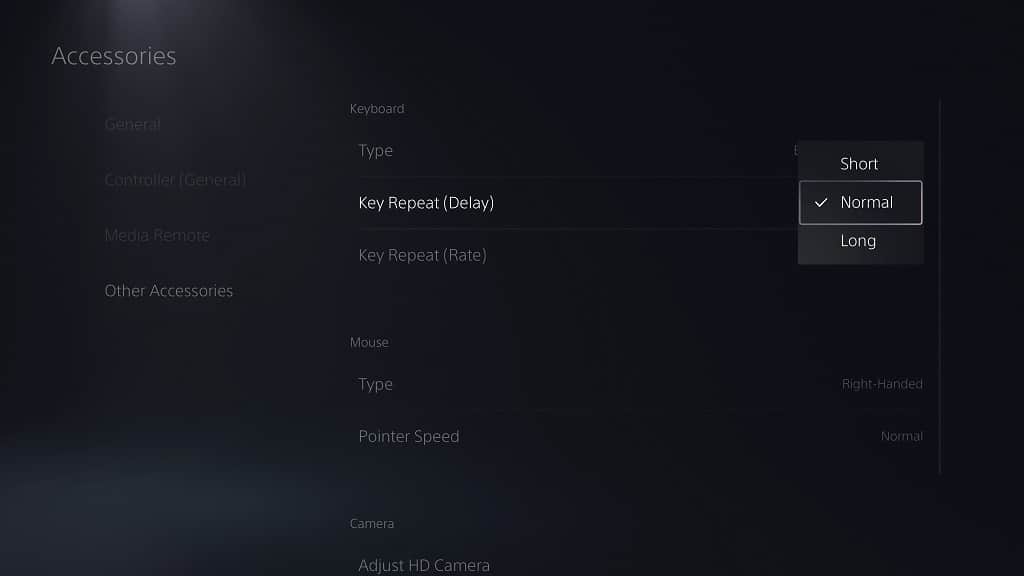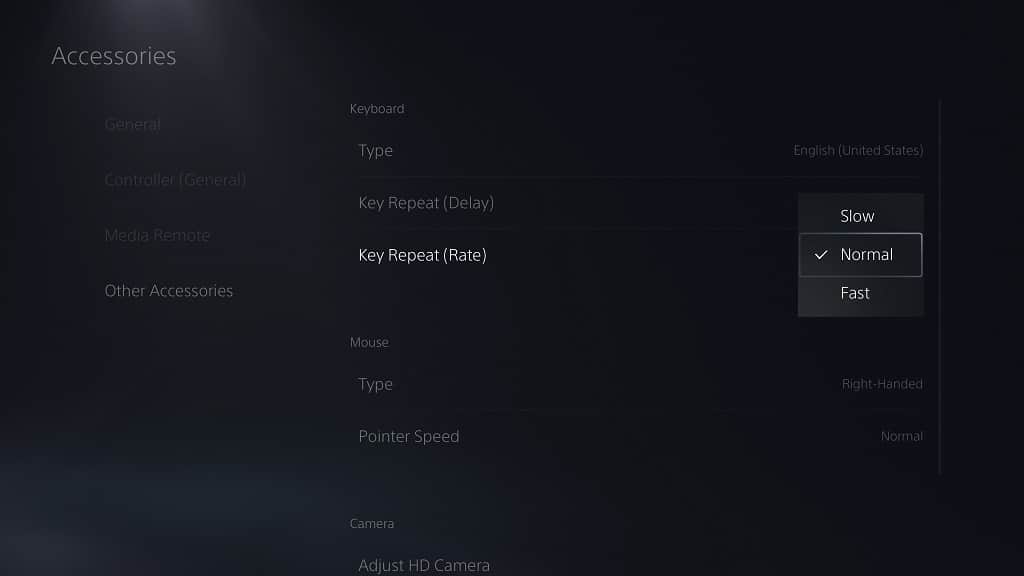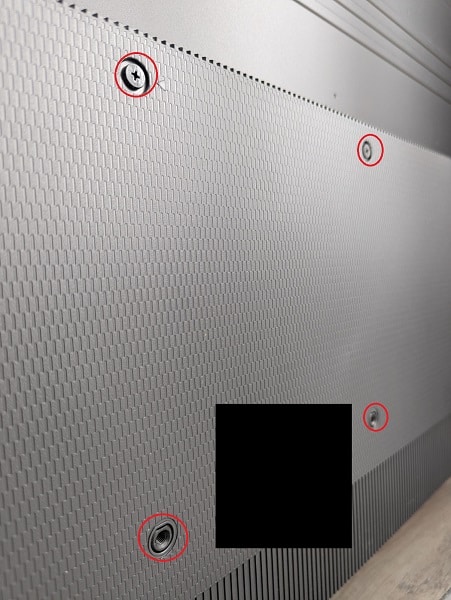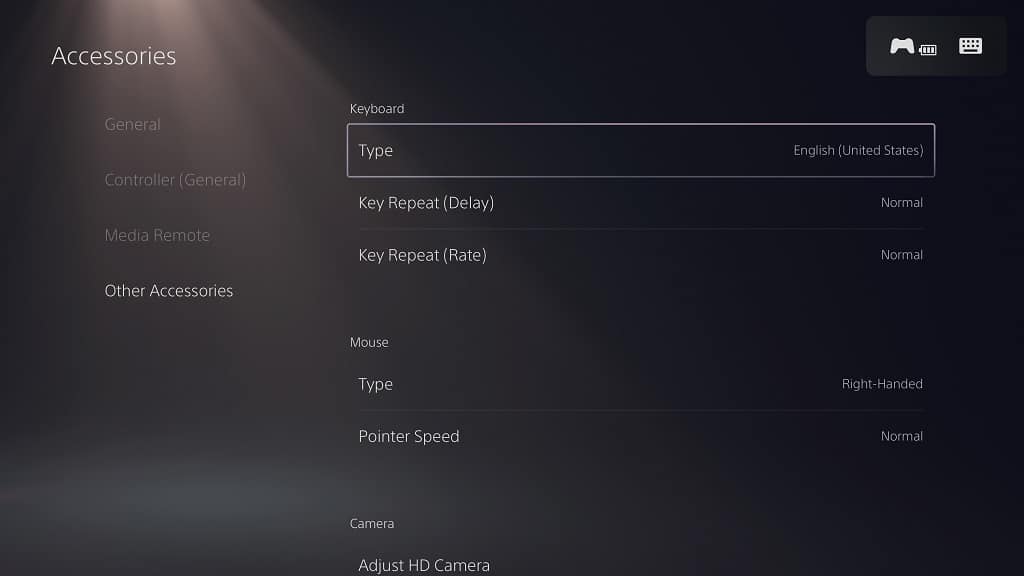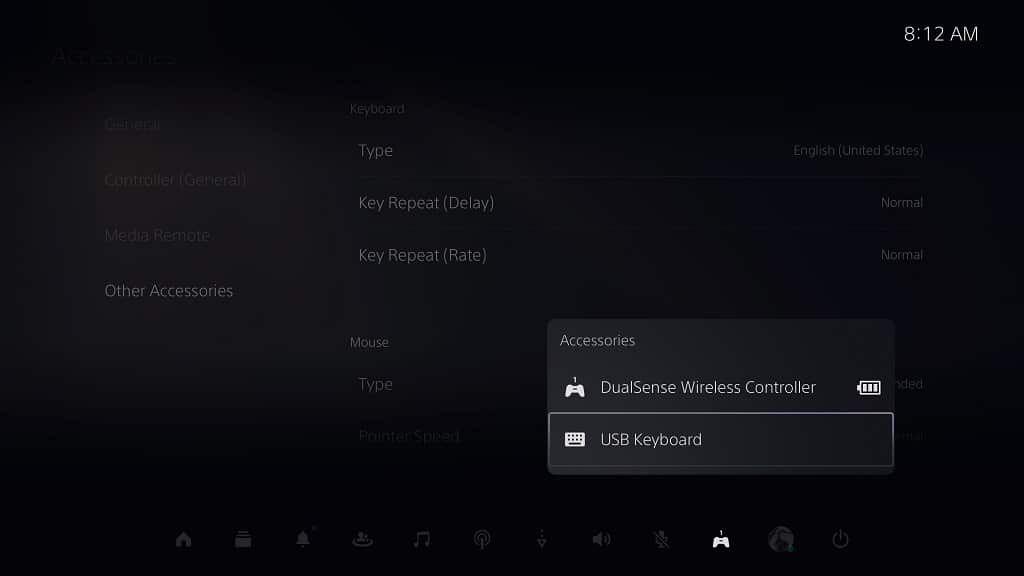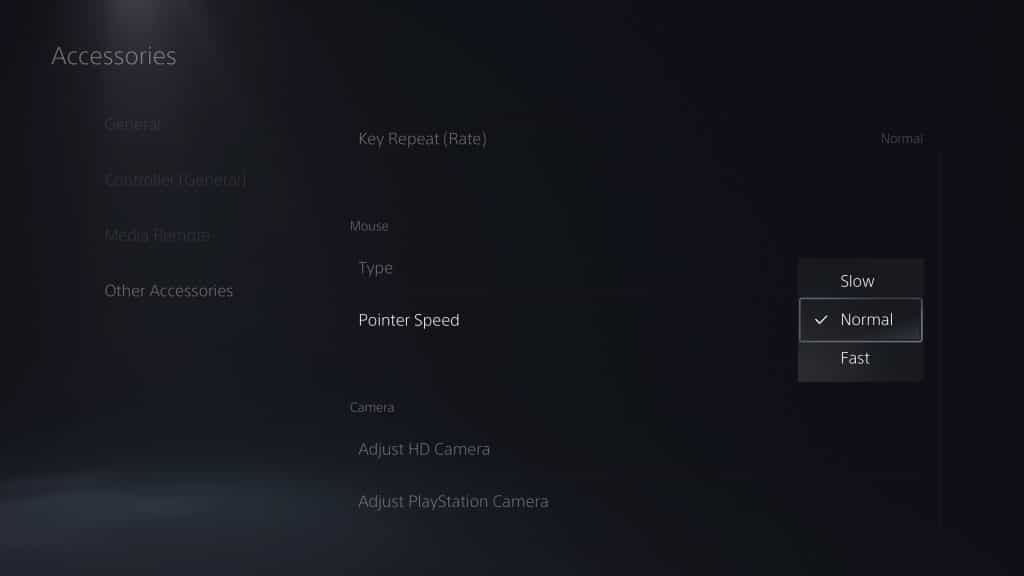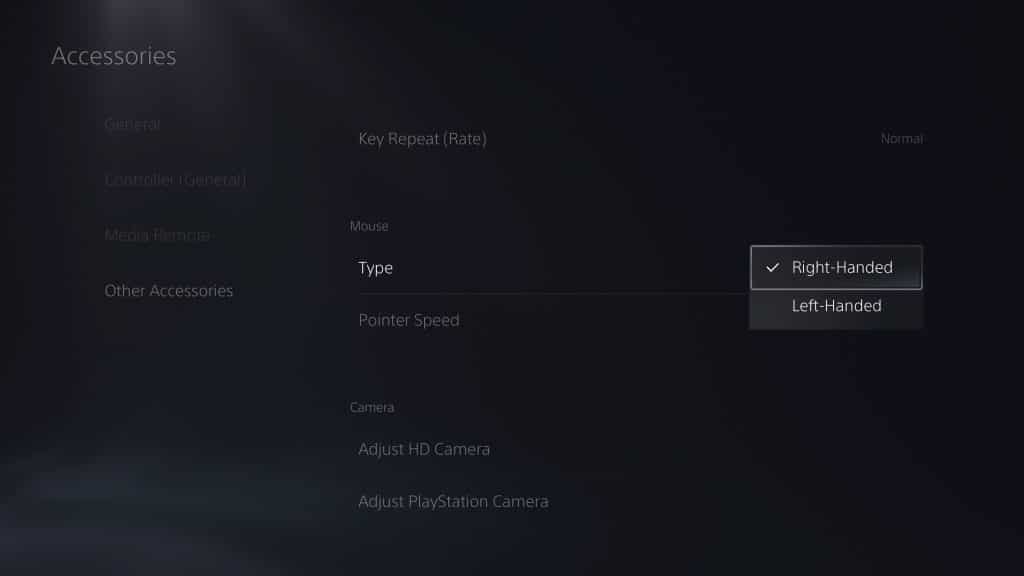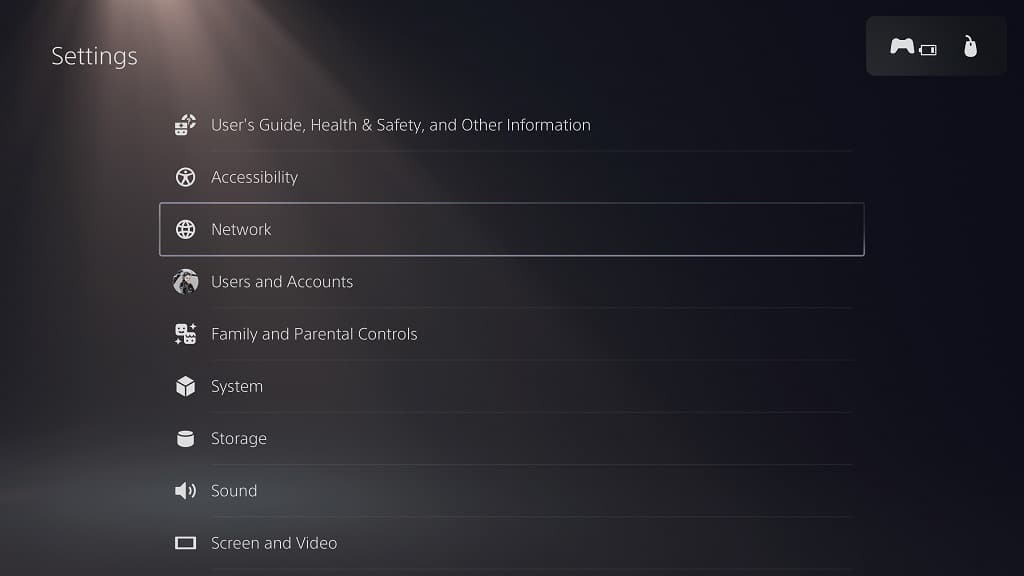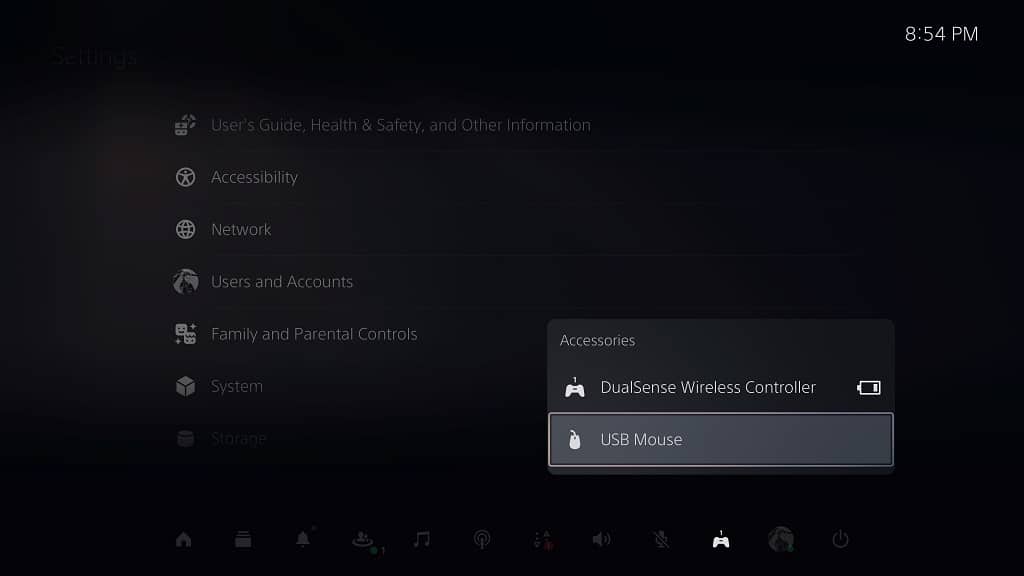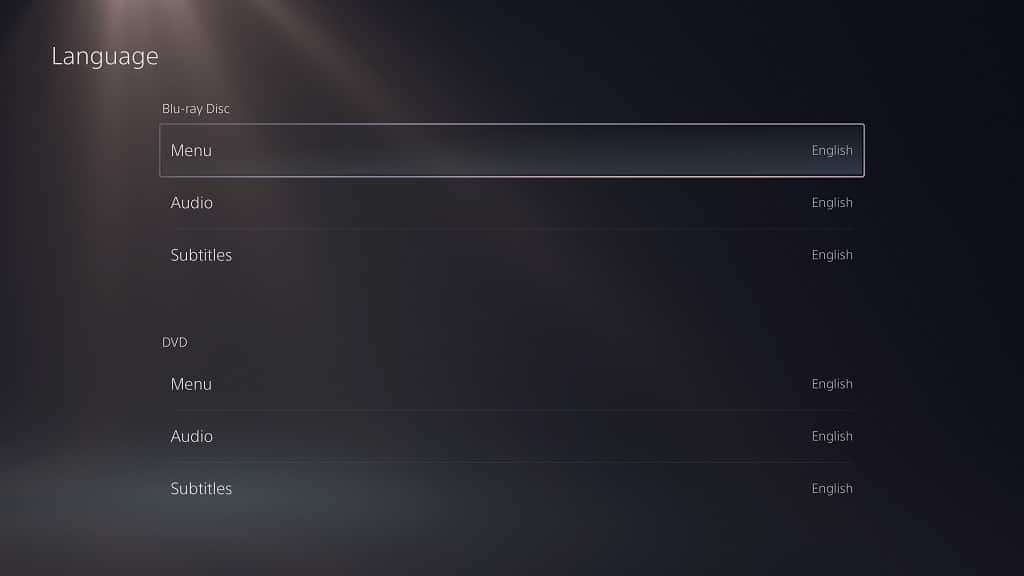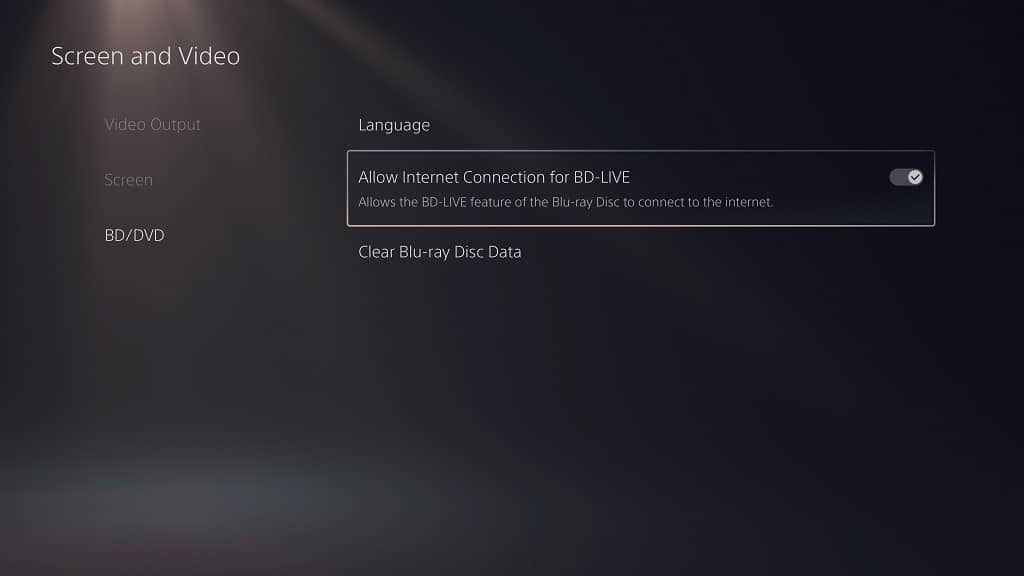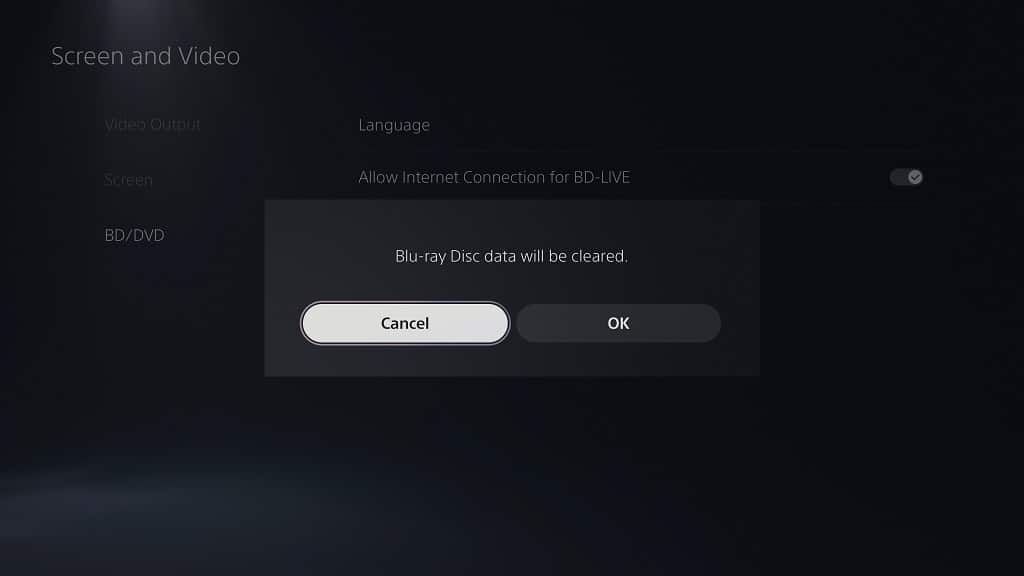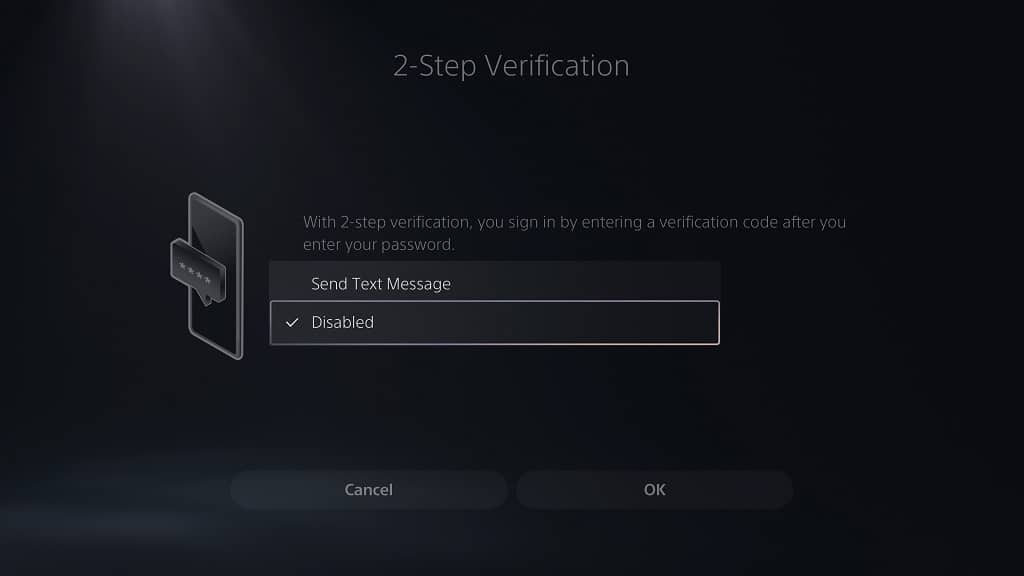The U6H is the most affordable option out of the 2022 4K Hisense ULED television sets. If you would like to mount this TV model up on a wall, then you can check out this mounting bracket compatibility guide here at Seeking Tech.
Screen Size
The Hisense U6H currently has four screen size options as there are 50-inch, 55-inch, 65-inch and 75-inch variants. This article is based on the following model numbers from this 2022 television series:
- 50″ Hisense Class U6H Series Quantum ULED 4K Smart Google TV (Model Number: 50U6H)
- 55″ Hisense Class U6H Series Quantum ULED 4K Smart Google TV (Model Number: 55U6H)
- 65″ Hisense Class U6H Series Quantum ULED 4K Smart Google TV (Model Number: 65U6H)
- 75″ Hisense Class U6H Series Quantum ULED 4K Smart Google TV (Model Number: 75U6H)
Dimensions
Dimensions without Stand (in inches):
- 50″ Hisense U6H: 43.9 inches × 25.7 inches × 3.0 inches
- 55″ Hisense U6H: 48.4 inches × 28.1 inches × 3.0 inches
- 65″ Hisense U6H: 57.0 inches × 33.0 inches × 3.0 inches
- 75″ Hisense U6H: 65.9 inches × 37.8 inches × 3.1 inches
Dimensions without Stand (in centimeters):
- 50″ Hisense U6H: 111.5 cm x 65.3 cm x 7.6 cm
- 55″ Hisense U6H: 122.9 cm x 71.4 cm x 7.6 cm
- 65″ Hisense U6H: 144.8 cm x 83.8 cm x 7.6 cm
- 75″ Hisense U6H: 167.4 cm x 96.0 cm x 7.9 cm
Dimensions without Stand (in millimeters):
- 50″ Hisense U6H: 1115.1 mm x 652.8 mm x 76.2 mm
- 55″ Hisense U6H: 1229.4 mm x 713.7 mm x 76.2 mm
- 65″ Hisense U6H: 1447.8 mm x 838.2 mm x 76.2 mm
- 75″ Hisense U6H: 1673.9 mm x 960.1 mm x 78.7 mm
Weight (without Stand)
Weight without Stand (in pounds):
- 50″ Hisense U6H: 24.5 lbs.
- 55″ Hisense U6H: 30.6 lbs.
- 65″ Hisense U6H: 41.2 lbs.
- 75″ Hisense U6H: 61.5 lbs.
Weight without Stand (in kilograms):
- 50″ Hisense U6H: 11.1 kg
- 55″ Hisense U6H: 13.9 kg
- 65″ Hisense U6H: 18.7 kg
- 75″ Hisense U6H: 27.9 kg
VESA Mounting Pattern
In order to install the mounting bracket to the back of your U6H, it needs to support the VESA Mounting Pattern of the television screen. This refers to the four mounting screw holes located on the backside of the TV.
The pattern measures the horizontal and vertical distances of these screw holes. The 50-inch, 55-inch and 65-inch versions have the same patterns while the pattern for the 75-inch variant is different than the smaller screen sizes.
You can find the patterns below:
- 50″ Hisense U6H: 300 mm x 200 mm
- 55″ Hisense U6H: 300 mm x 200 mm
- 65″ Hisense U6H: 300 mm x 200 mm
- 75″ Hisense U6H: 400 mm x 300 mm

Screw Size
In order to attach the wall mount to the back of your Hisense ULED television set, you need to use the M6 screw type.
What wall mounts are compatible with the Hisense U6H?
If you are looking for a fixed, tilting or full motion mount that is compatible with the Hisense U6H, then it needs to support the VESA Mounting Pattern of your screen size.
If you have the 50”, 55” or 65” version, then the pattern is 300 mm x 200 mm. If you have the 75” variant, then you need to match the 400 mm x 300 mm pattern.
The mount should also be able to hold the weight of the U6H, which can weigh as much as 61.5 lbs. or 27.9 kg.
As long as you meet these two criteria, then the mounting bracket should be compatible with your Hisense television. If you are looking for specific fixed, tilting or full motion mount, then you can take a look at this recommendation article.
Resource: