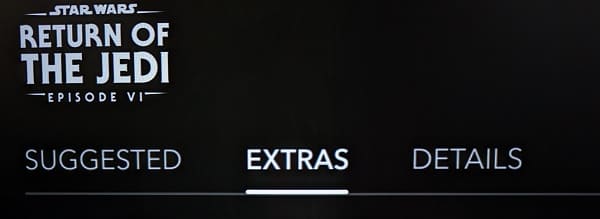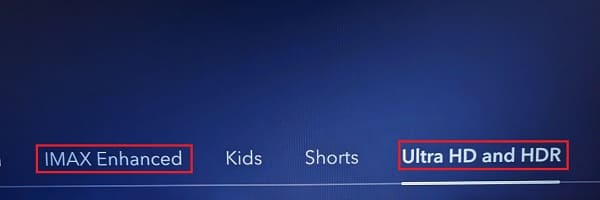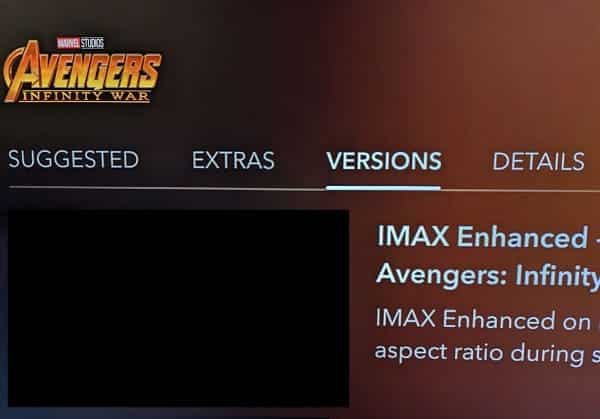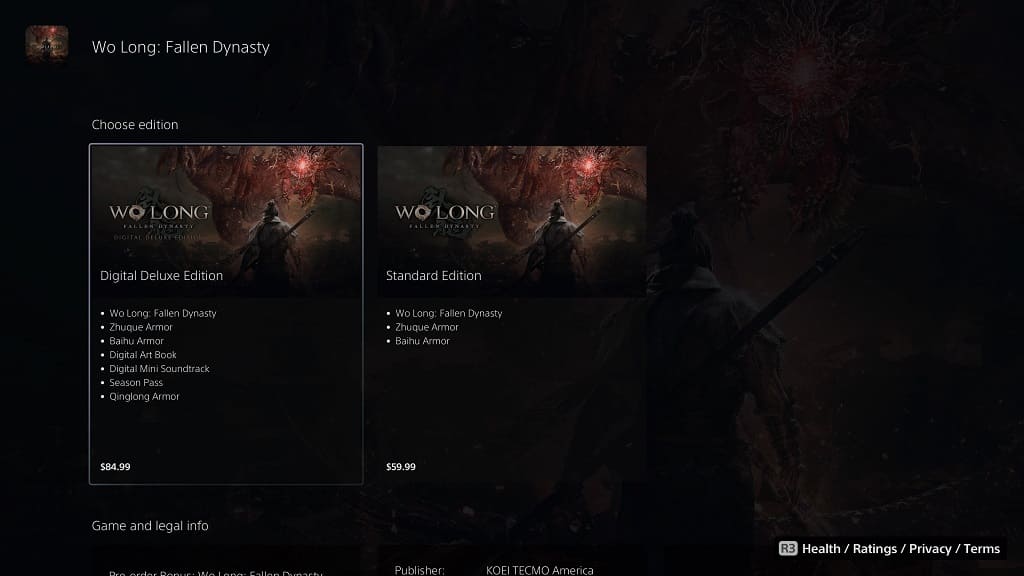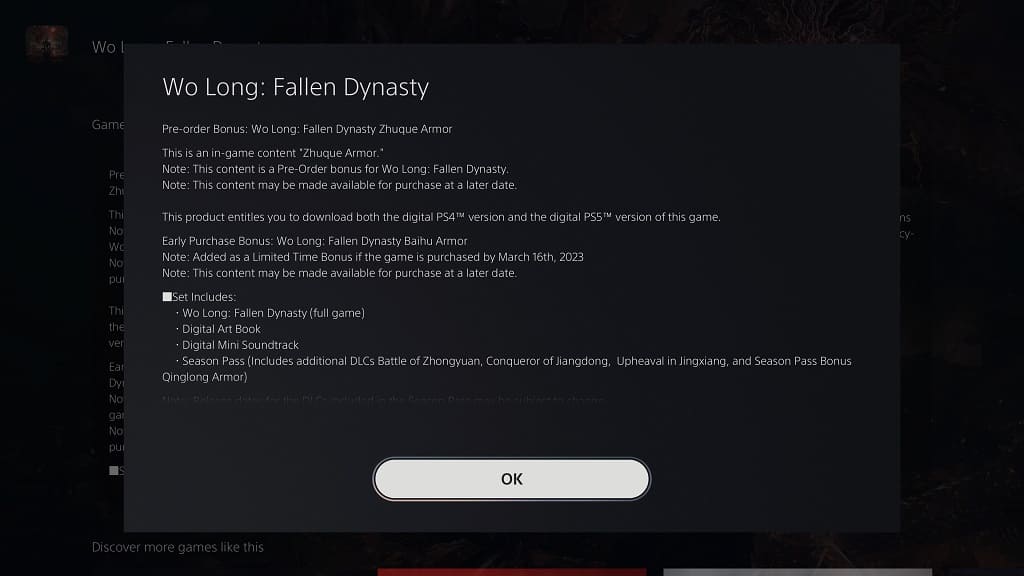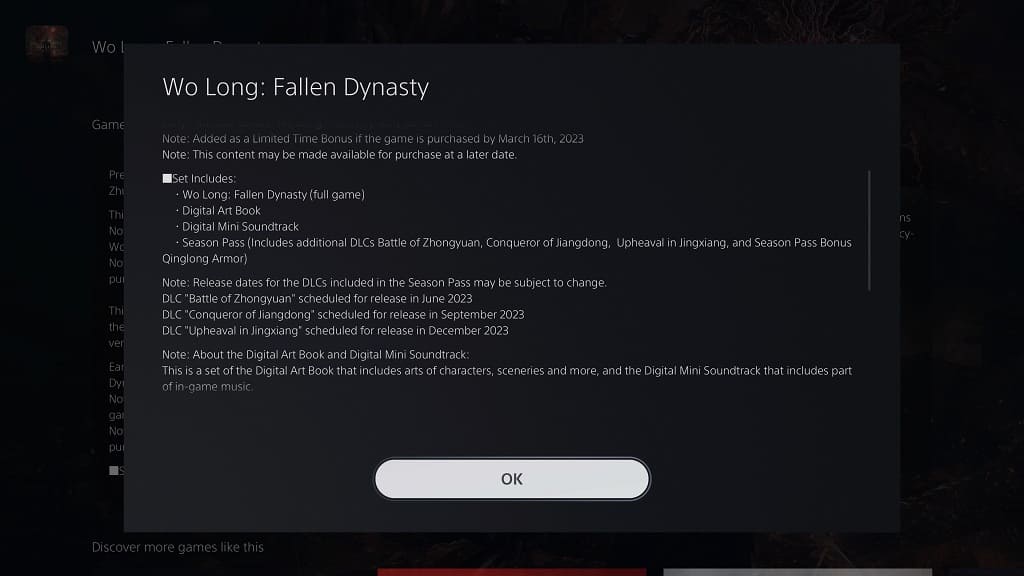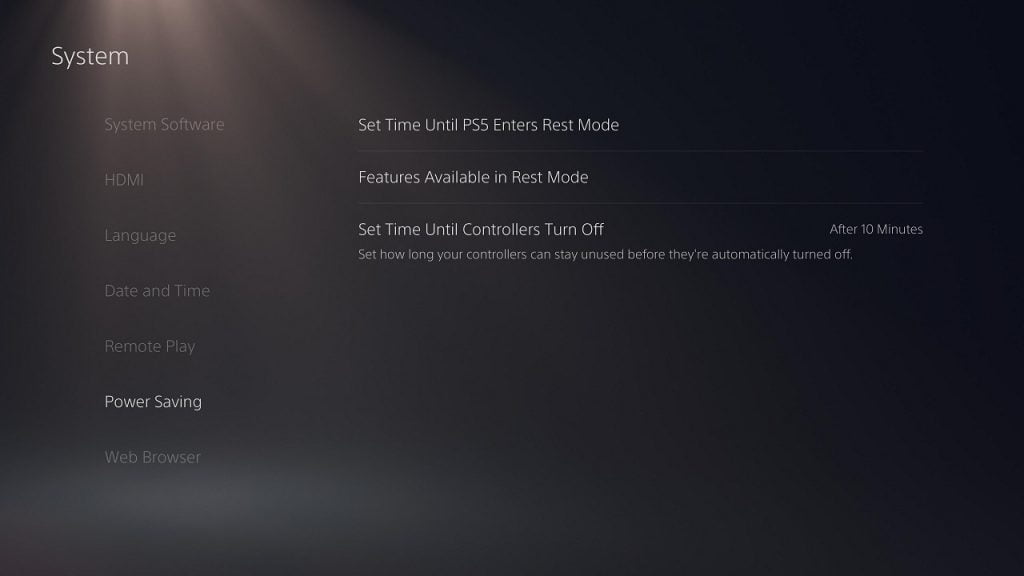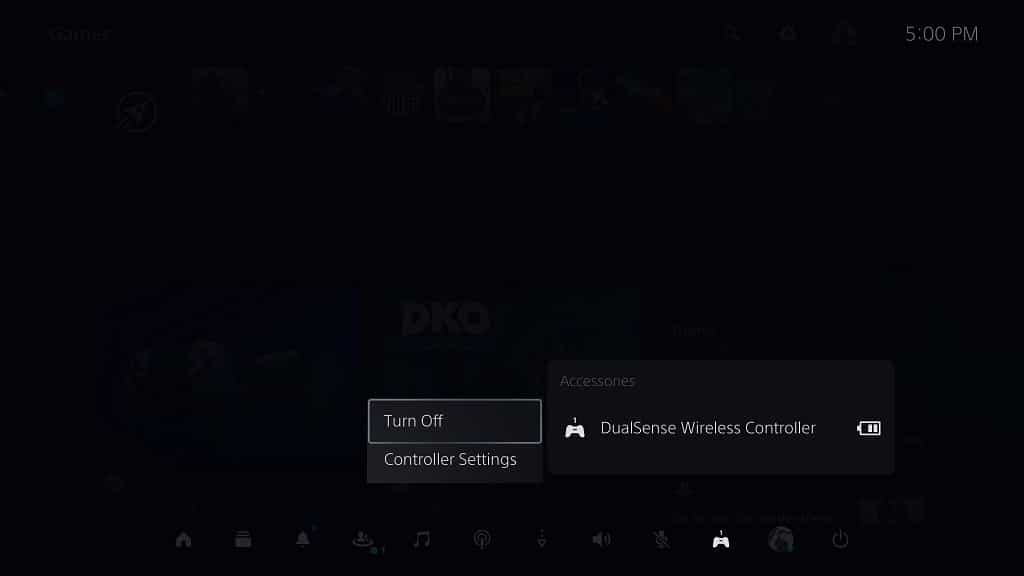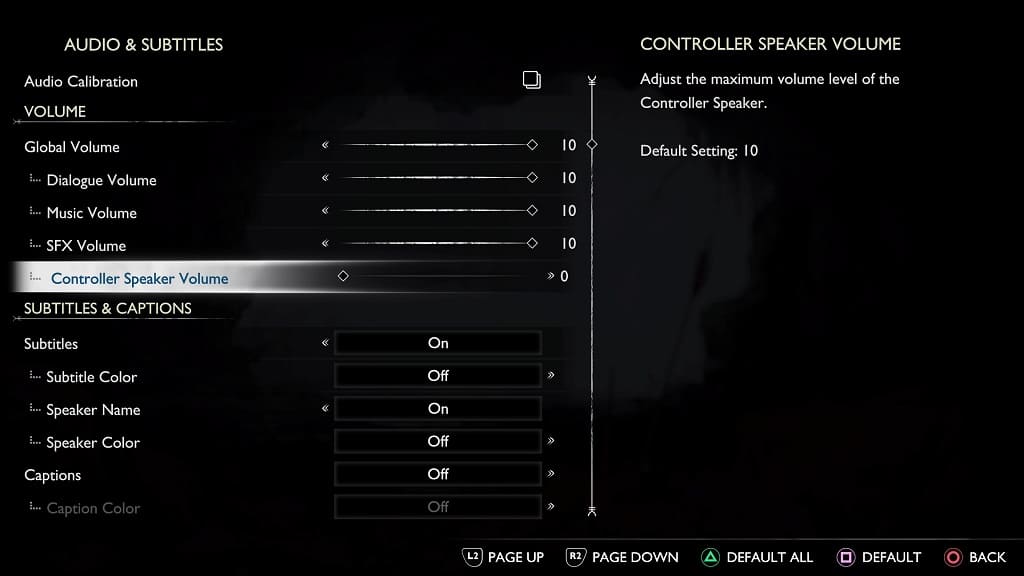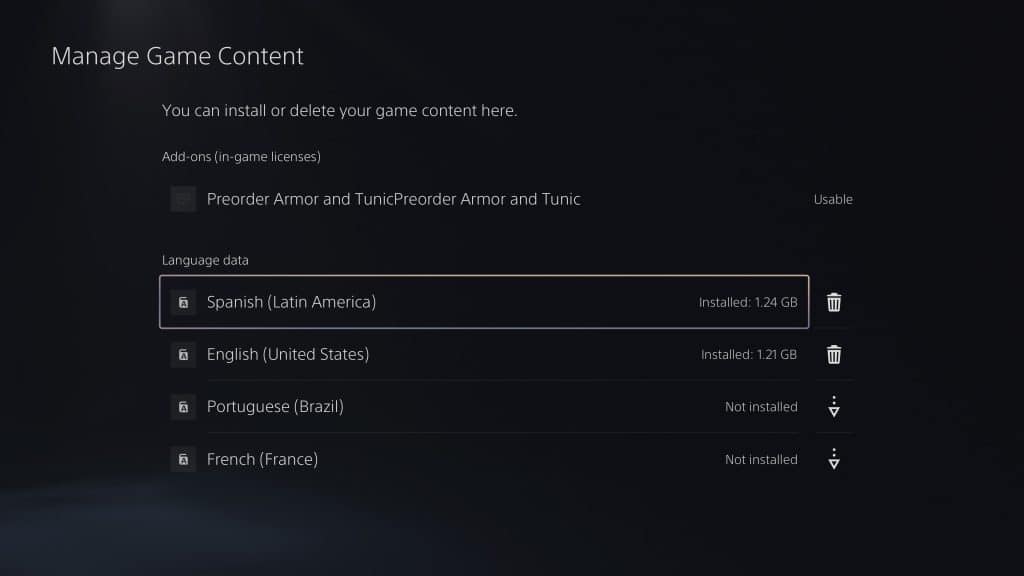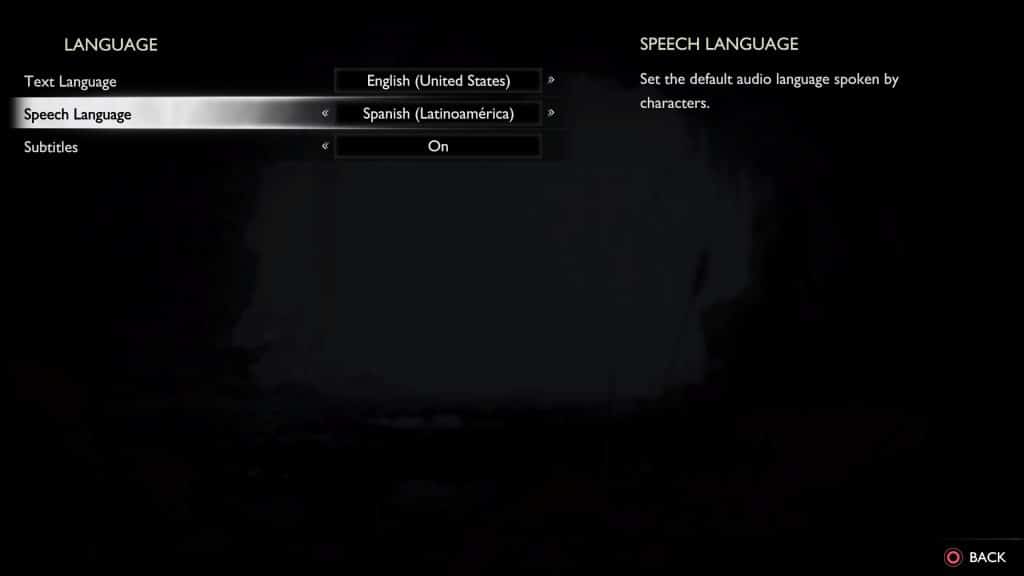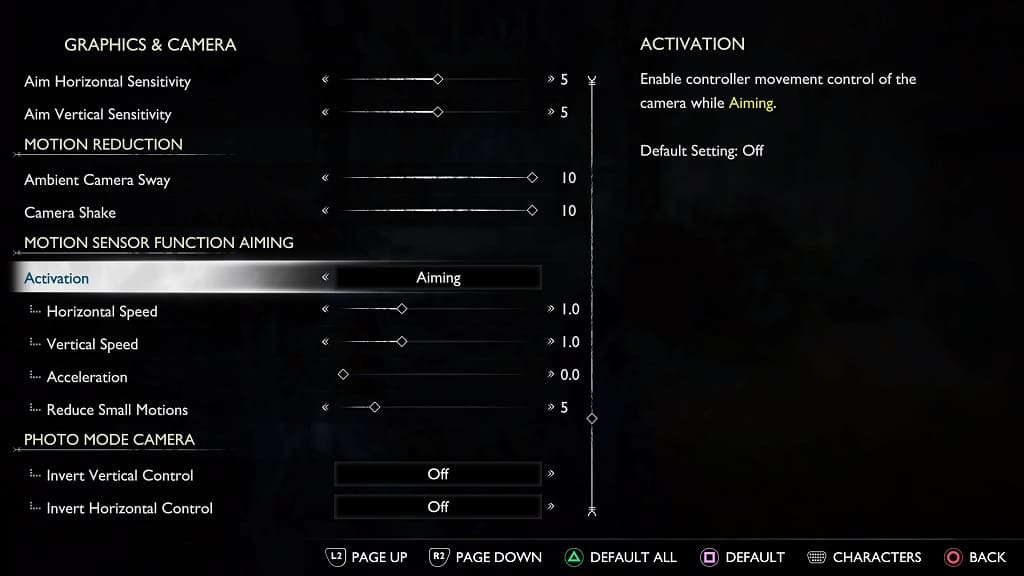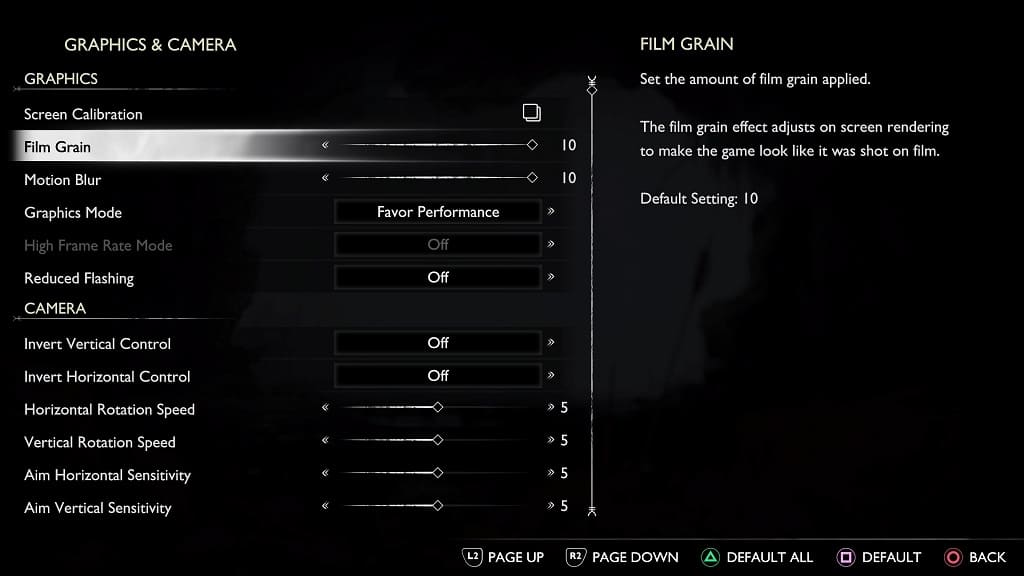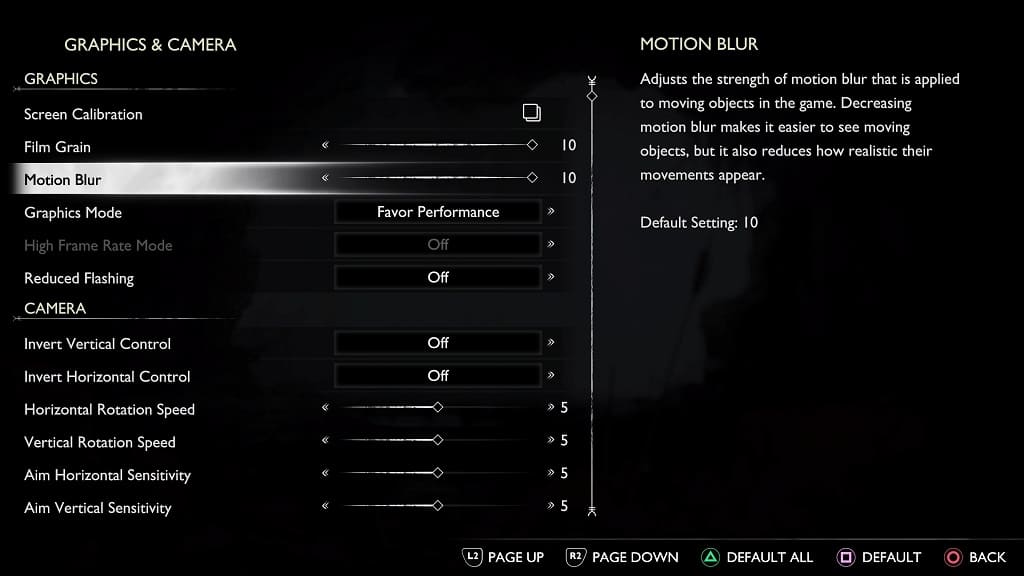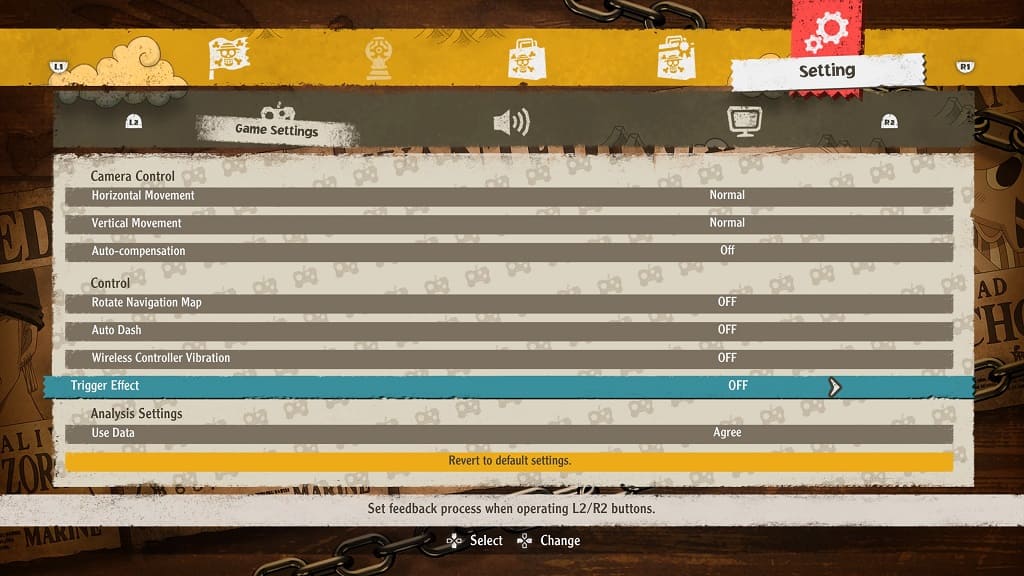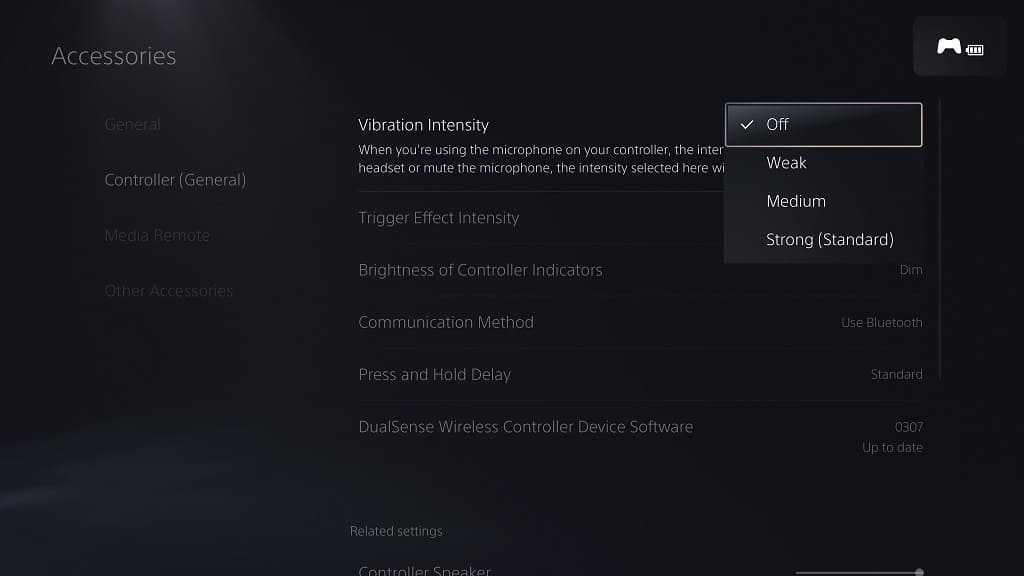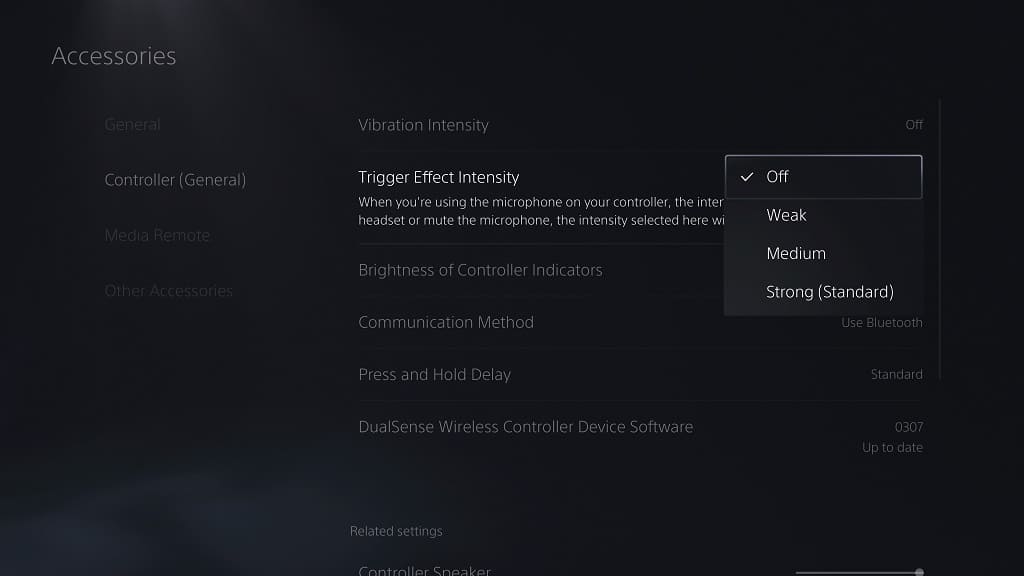If you decide to purchase the upcoming Wo Long: Fallen Dynasty digitally, then you will be able to get either the Standard Edition or Digital Deluxe Edition. To find out what the major differences between these two options, you can take a look at this comparison article from Seeking Tech.
Quick Summary
Unlike the Standard Edition, the Wo Long: Fallen Digital Deluxe Edition comes with the season pass, which will grant you access to the Battle of Zhongyuan, Conqueror of Jiangdong and Upheaval in Jingxiang expansions along with the Qinglong Armor. Also exclusive to the Digital Deluxe Edition are the digital art book and digital mini soundtrack.
By pre-ordering either edition, you will get the Baihu Armor and Zhuque Armor.
All of these in-game bonus content should most likely end up sold separately.
Wo Long: Fallen Dynasty Standard Edition vs. Digital Deluxe Edition
You can find our comparison chart between the Standard and Digital Deluxe Editions of Wo Long: Fallen Dynasty below:
| Wo Long: Fallen Dynasty Standard Edition | Wo Long: Fallen Dynasty Digital Deluxe Edition |
|---|
| Base Game | Included | Included |
| Battle of Zhongyuan Expansion | Not Included | Included |
| Conqueror of Jiangdong Expansion | Not Included | Included |
| Upheaval in Jingxiang Expansion | Not Included | Included |
| Qinglong Armor | Not Included | Included |
| Baihu Armor | Included | Included |
| Zhuque Armor | Included | Included |
| Digital Artbook | Not Included | Included |
| Digital Mini Soundtrack | Not Included | Included |
Base Game
Both editions come with the base game. For the uninformed, Wo Long: Fallen Dynasty is the latest new intellectual property developed by Team Ninja, a studio best known for Dead or Alive, Ninja Gaiden and Nioh. The upcoming title takes place during the Three Kingdoms period of Chinese History.
Wo Long: Fallen Dynasty supports cross-buy on consoles. As a result, you will get both the PlayStation 4 and PlayStation 5 versions for the price of one on the PlayStation Store. On the Microsoft Store on Xbox, you will be entitled to both the Xbox One and Xbox Series X/S versions.
Wo Long: Fallen Dynasty is coming out on March 2, 2023, in the U.S. region.
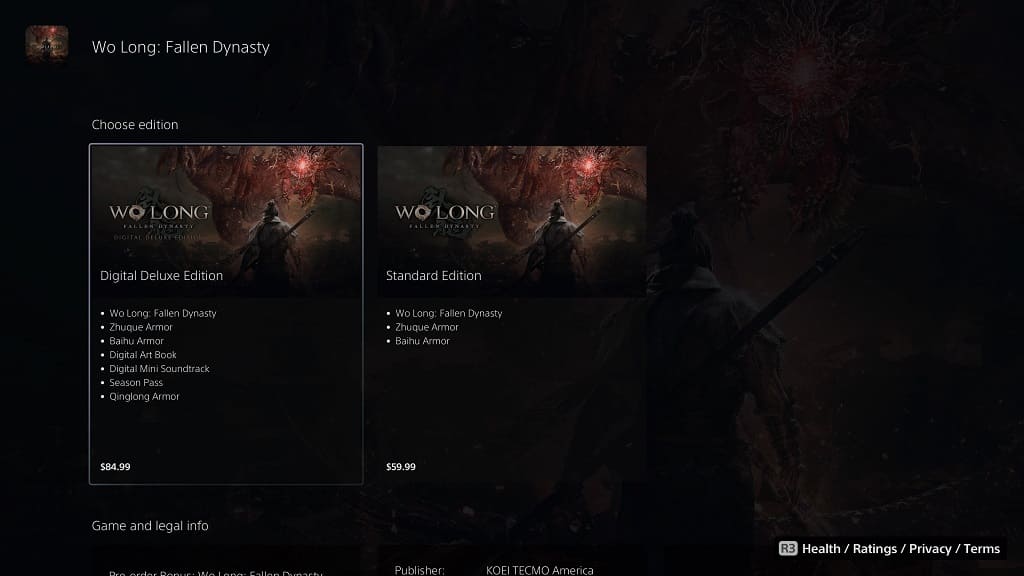
Pre-Order Bonus Armors
The Standard and Digital Deluxe Editions come with two in-game bonus items, with the Baihu Armor and Zhuque Armor, when you pre-order Wo Long.
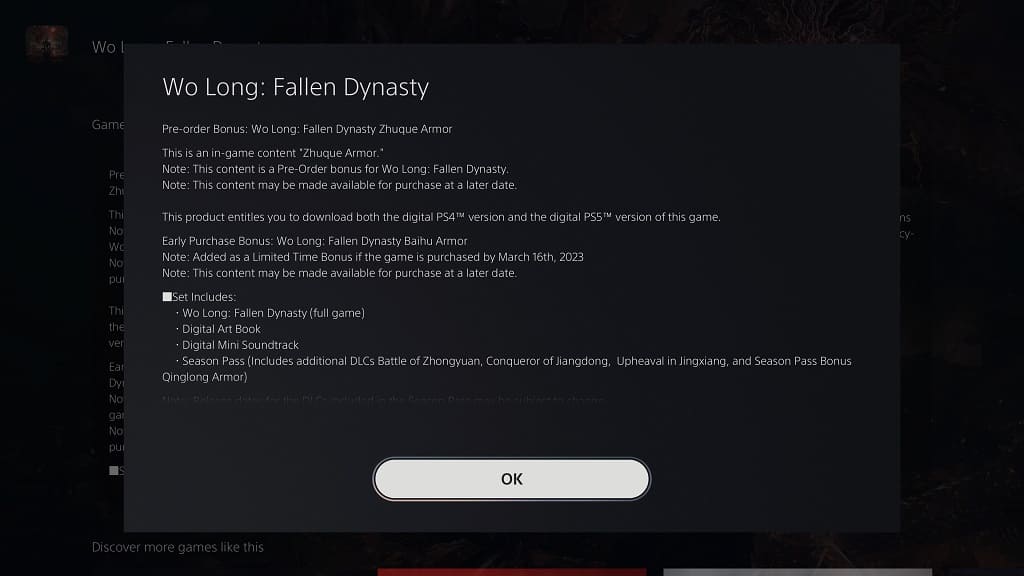
Season Pass
Team Ninja plans to support their new game heavily post-launch with three major expansion packs. The first of which, titled Battle of Zhongyuan, is slated to arrive on June 2023.
The second DLC pack, which has the name of Conqueror of Jiangdong, is scheduled to come out on September 2023.
Finally, the third major release, Upheaval in Jingxiang, is expected to come out on December 2023.
With the season pass, you will get all three of these expansions to go along with the Qinglong Armor.
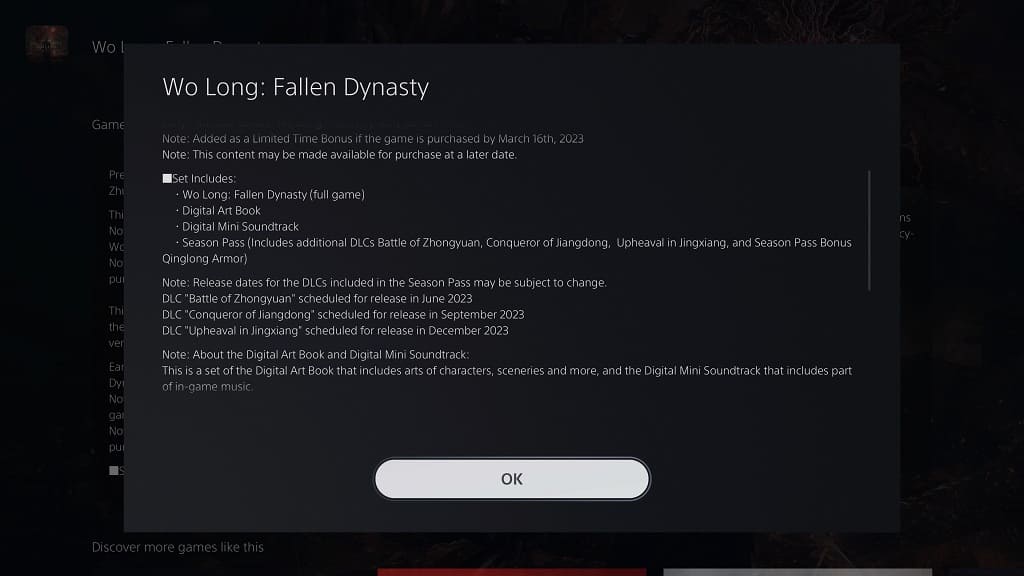
The Wo Long: Fallen Digital Deluxe Edition is the only one to come with this pass. If you are getting the standard edition, then you would need to buy the season pass, or any of these individual DLC releases, separately.
Digital Bonuses
With the Digital Deluxe Edition, you will also get a digital art book. Once downloaded, you are able to view artwork showing the characters, environments and more.
The more expensive version also includes a digital mini soundtrack that features select songs from the game.