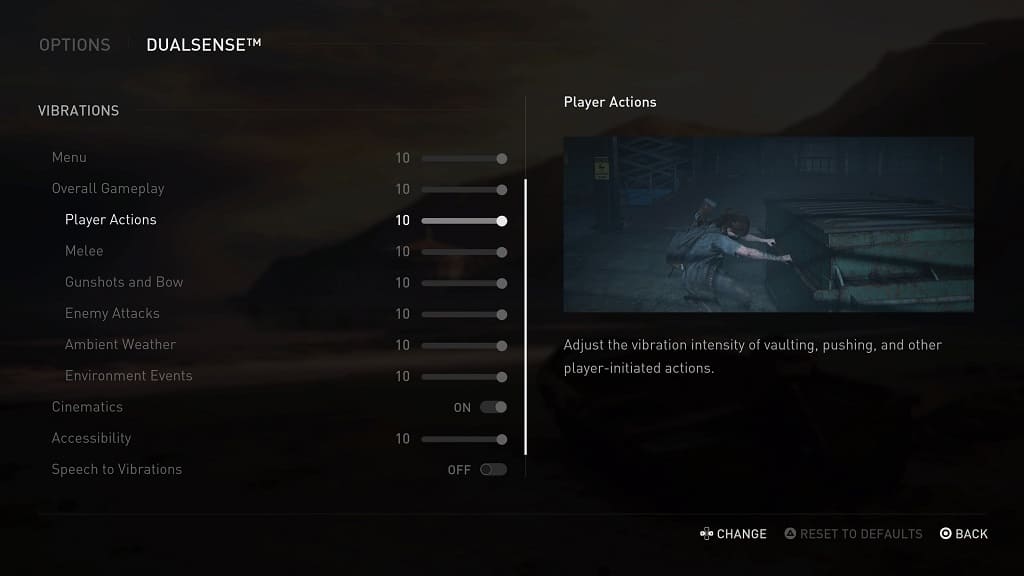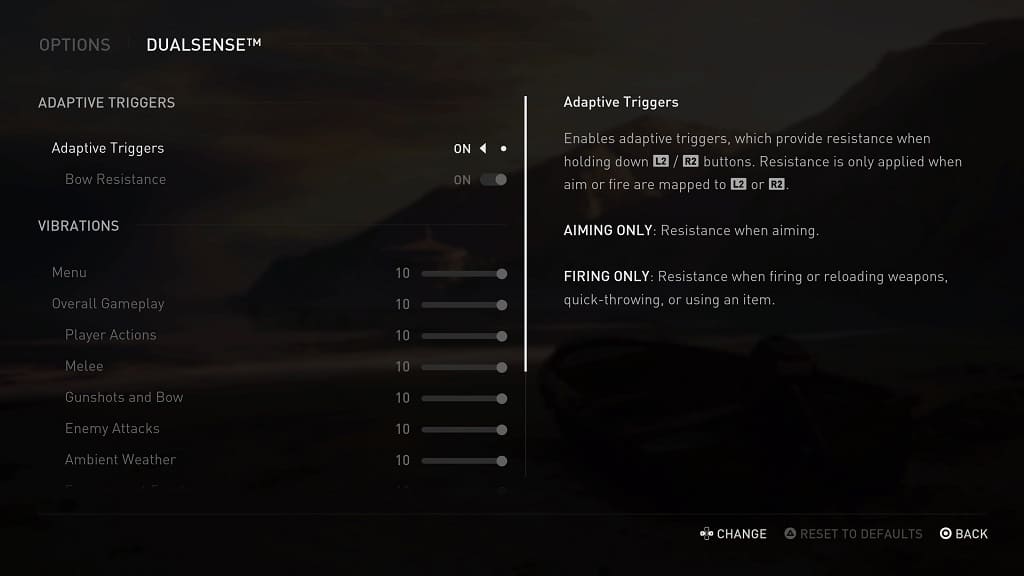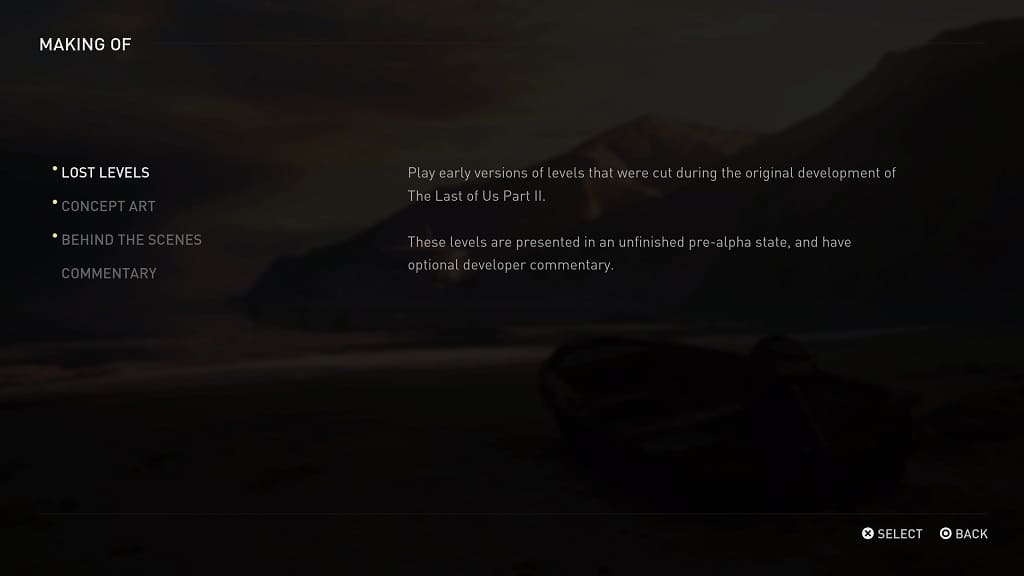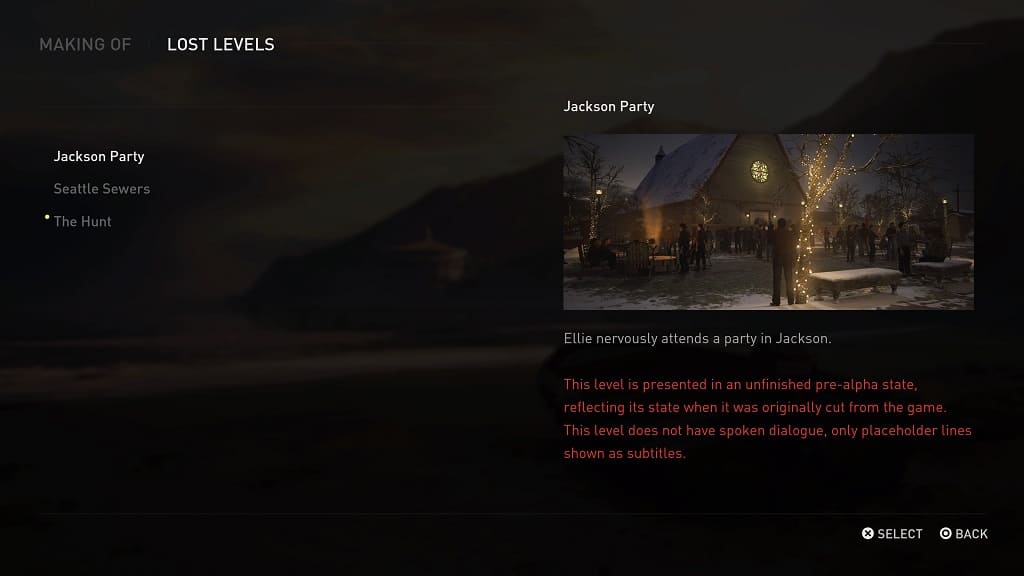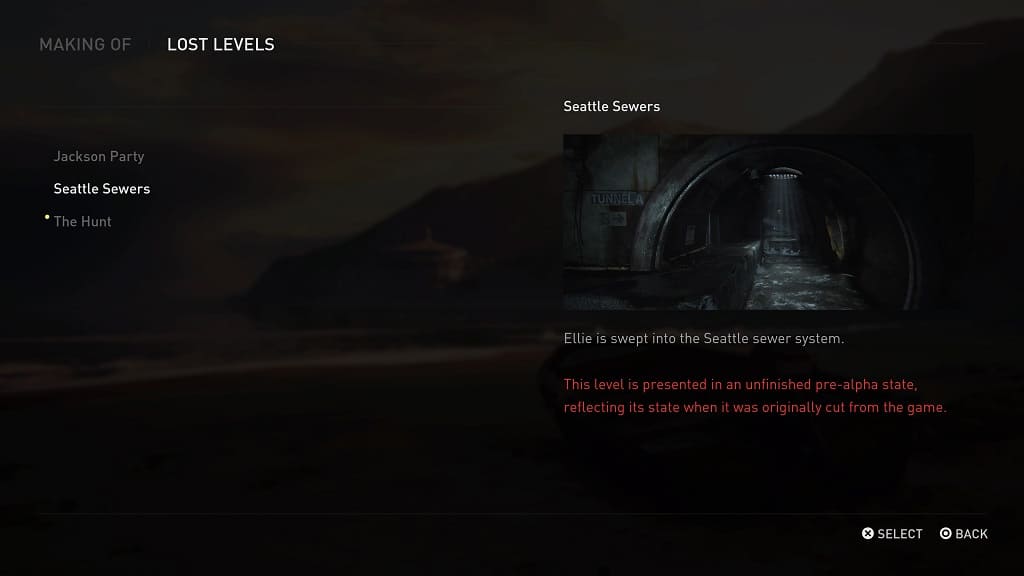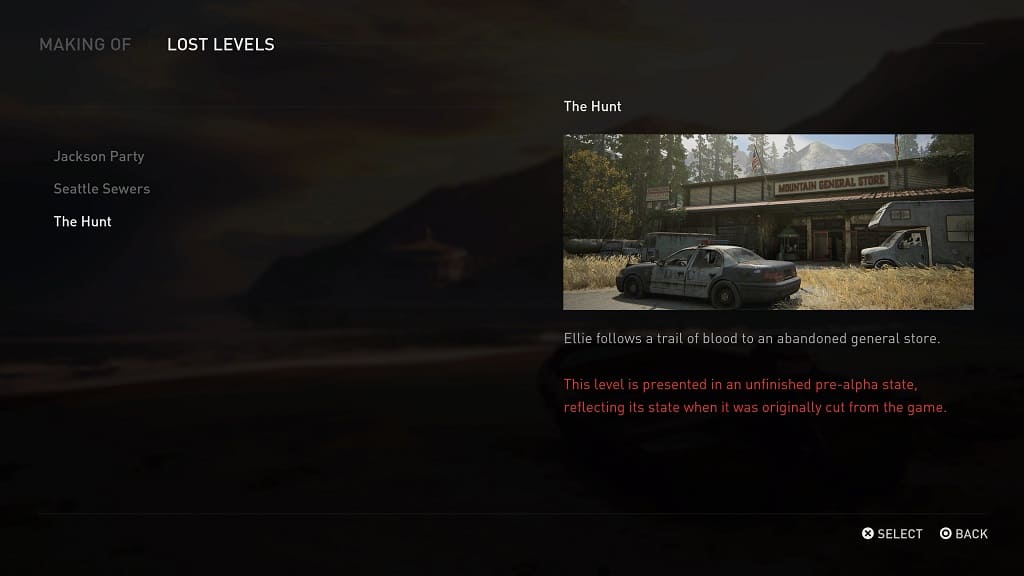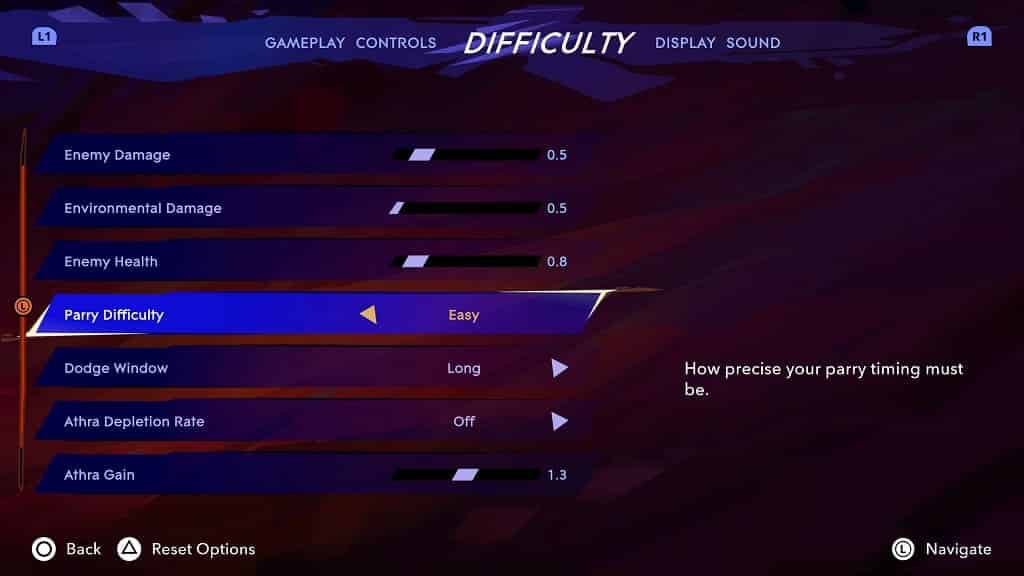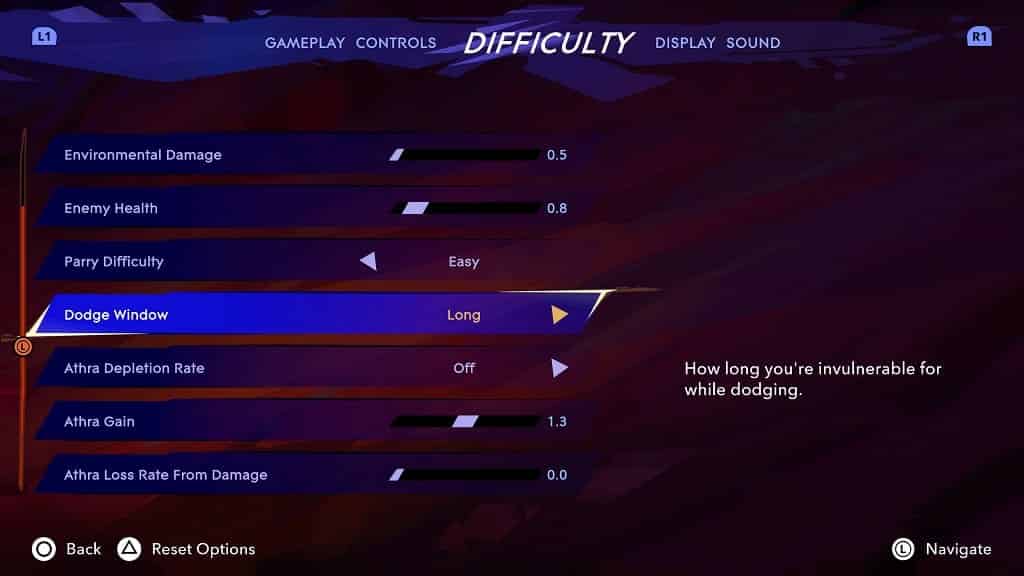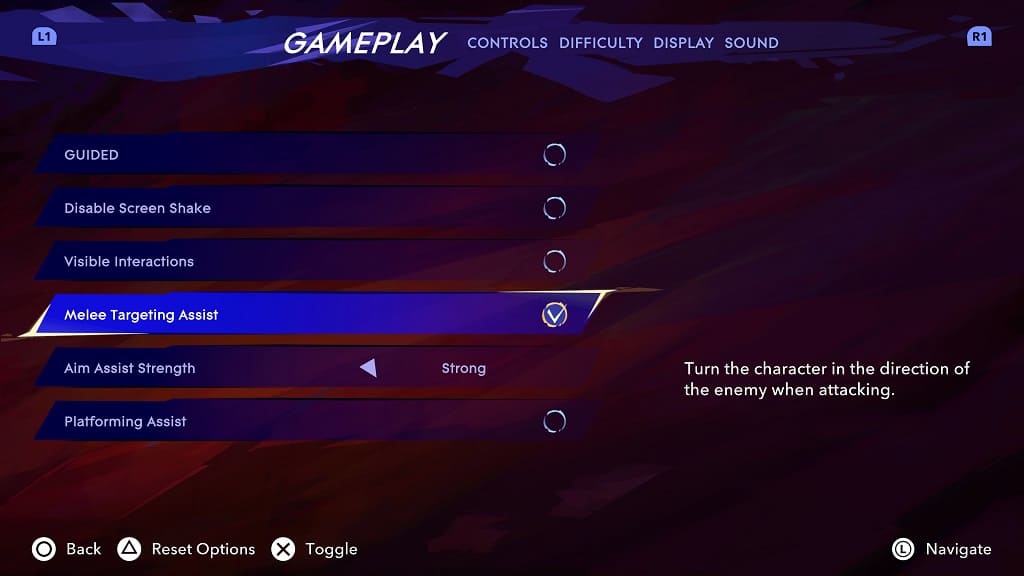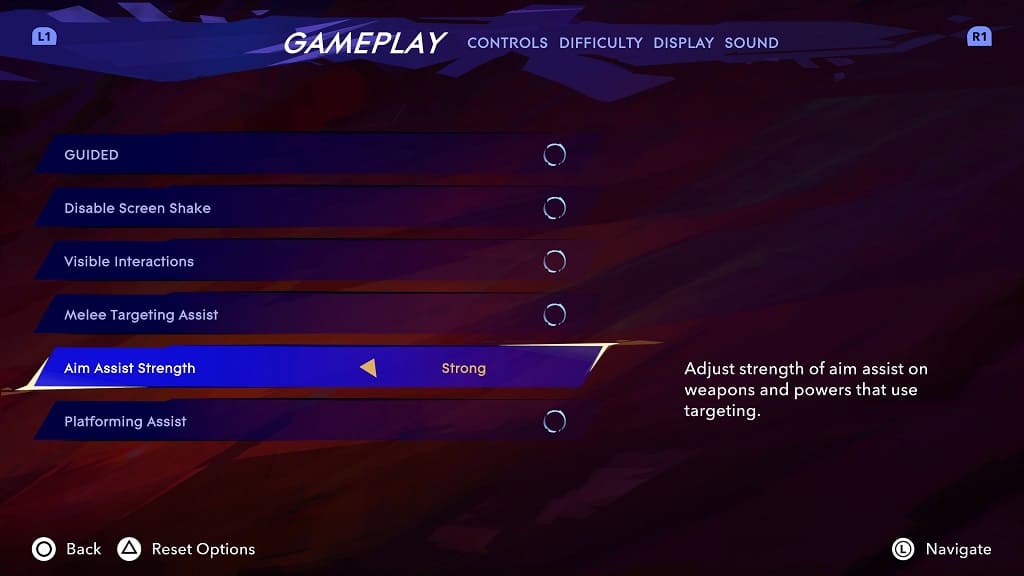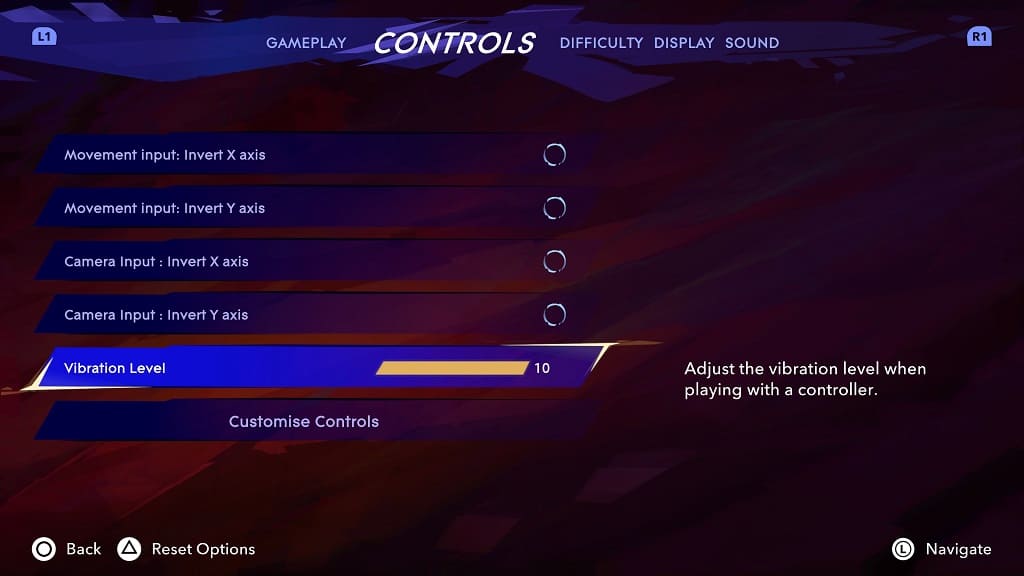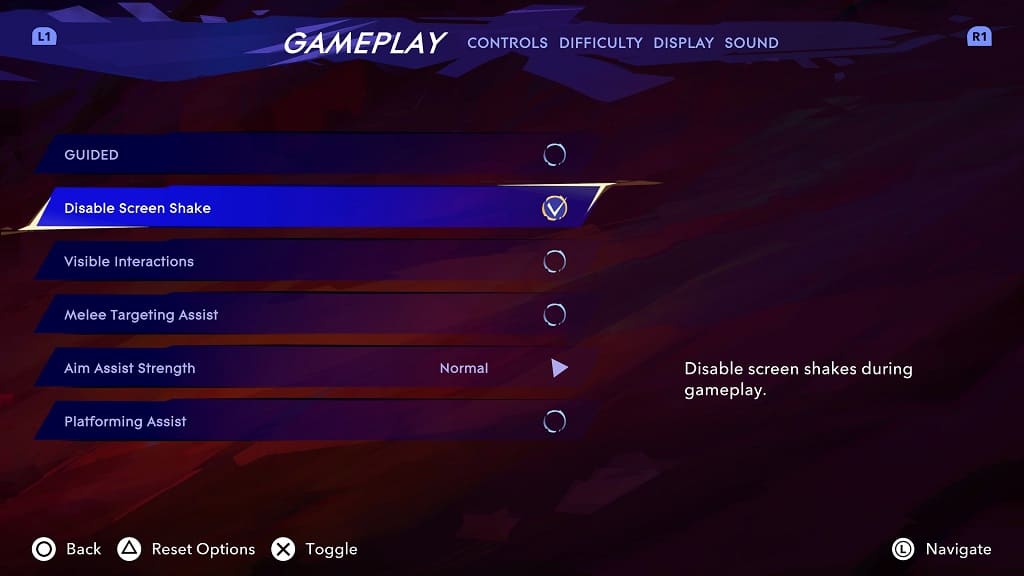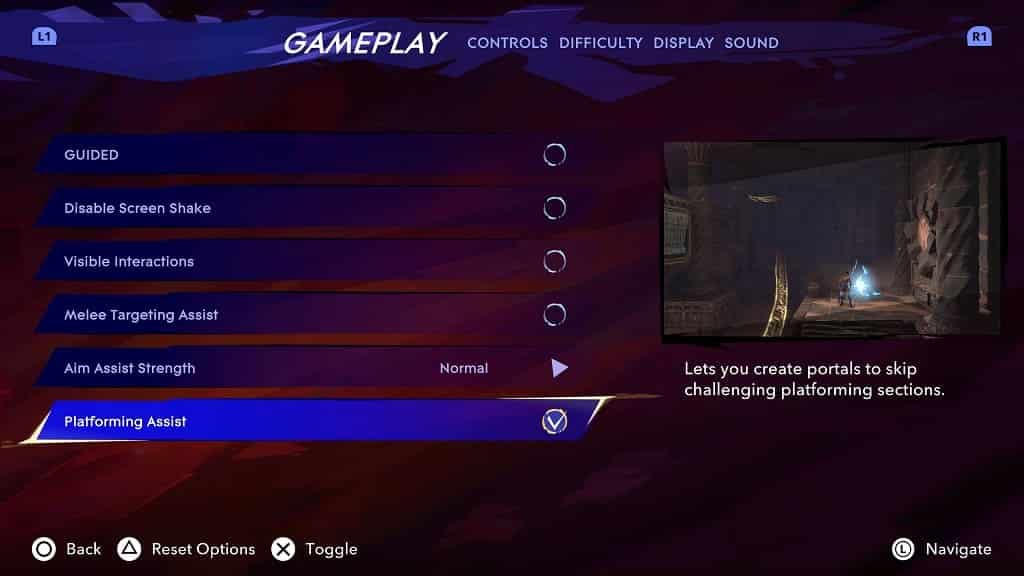If you are playing Tekken 8 with a compatible controller, then you can feel it rumbling in certain situations. If you find that the haptic feedback to be too distracting, especially when playing the game competitively, then you can check out this guide at Seeking Tech to see how you can disable it.
1. If you haven’t done so already, head over to Options from the Main Menu.
2. From there, select Game Options Settings.
3. You should see the Controller Vibration Settings, which has the following description:
Toggle the controller vibration on or off.
4. Use the left analog or directional pad to switch this setting to Off.
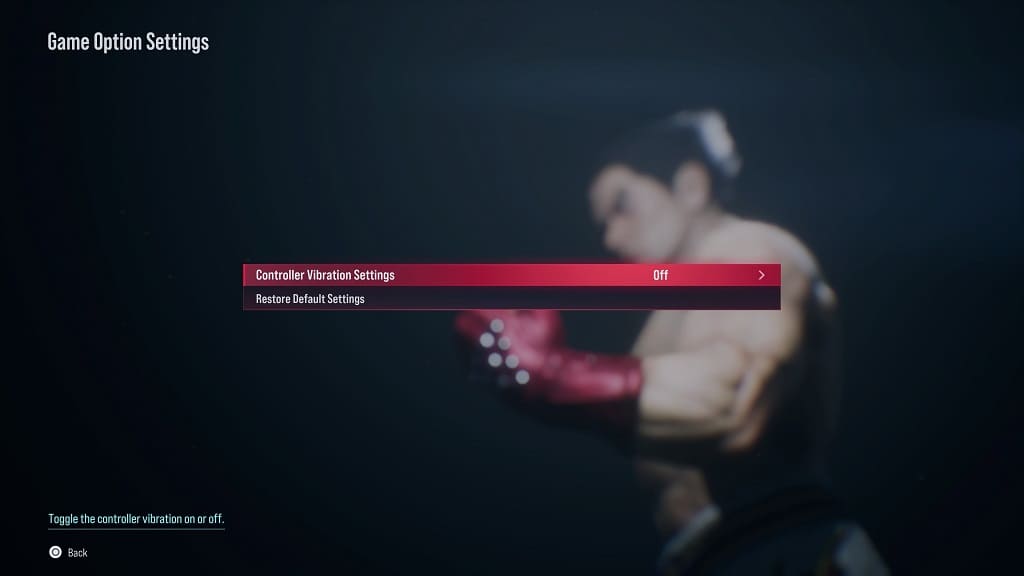
5. Back out of the Game Options Settings menu. Any changes you made will automatically be saved and applied.