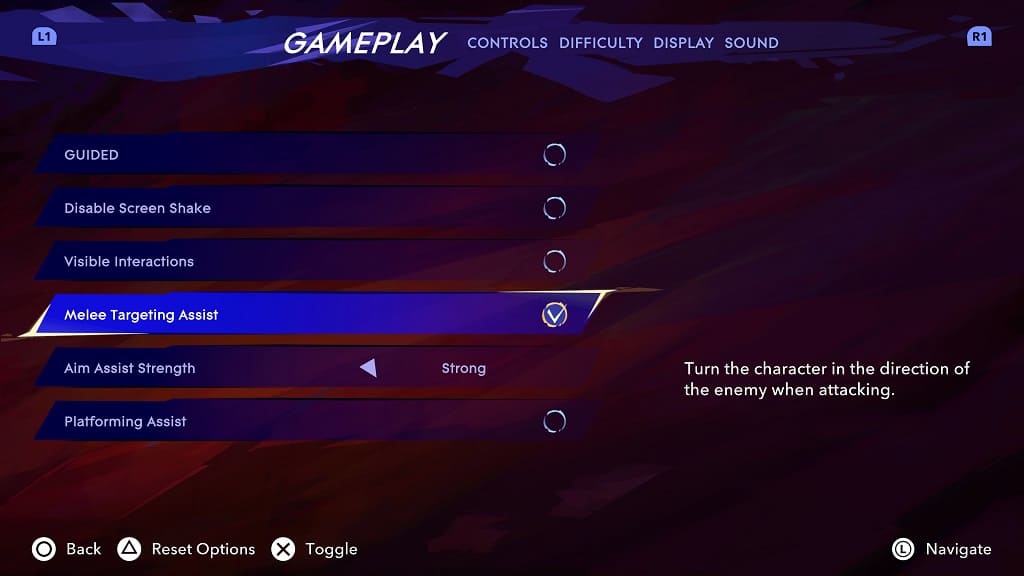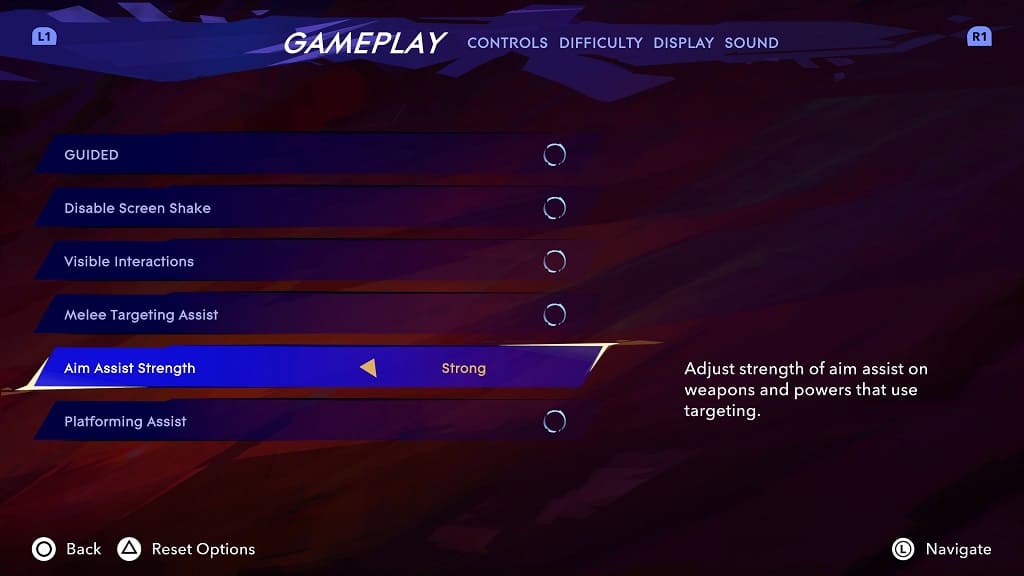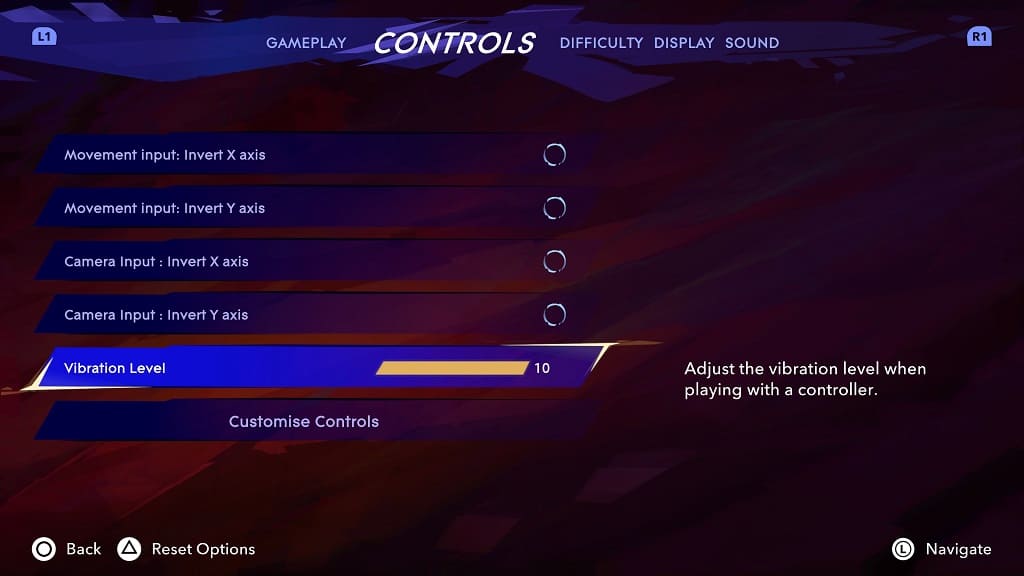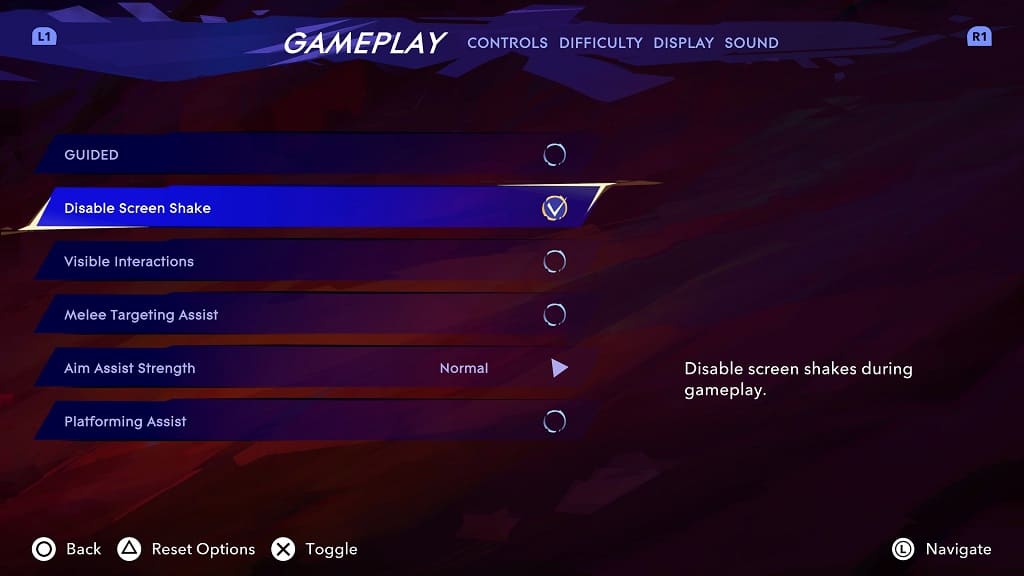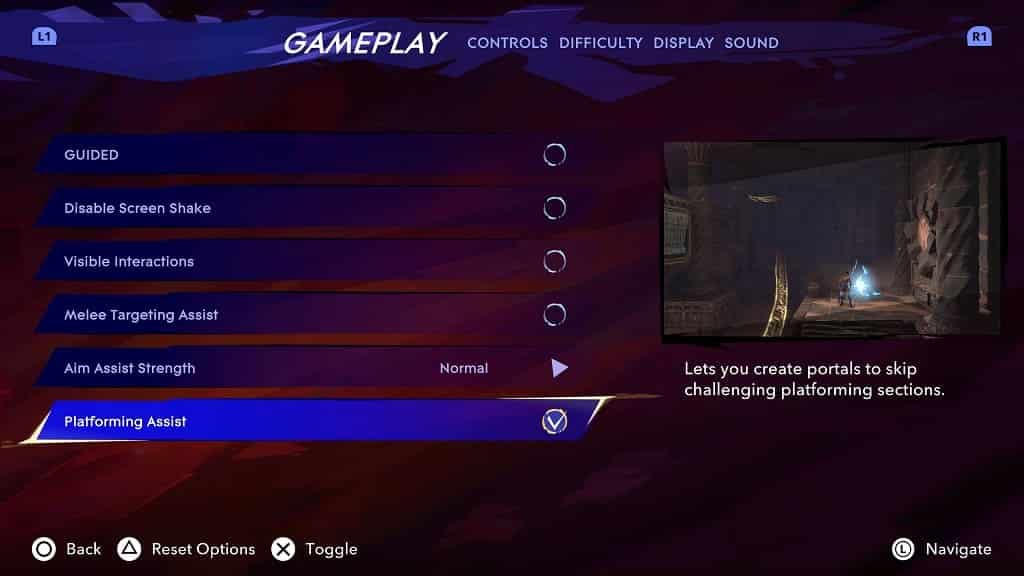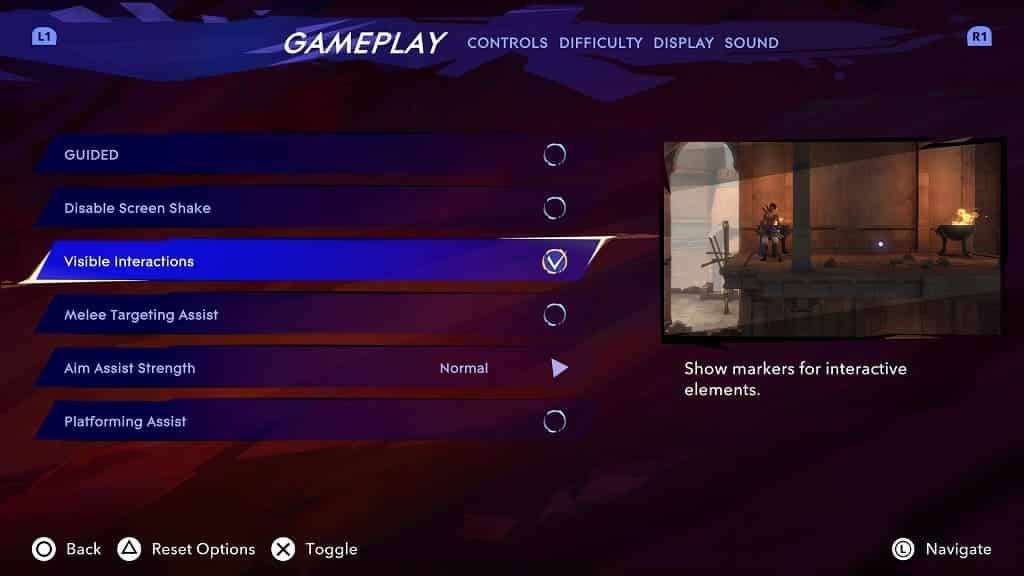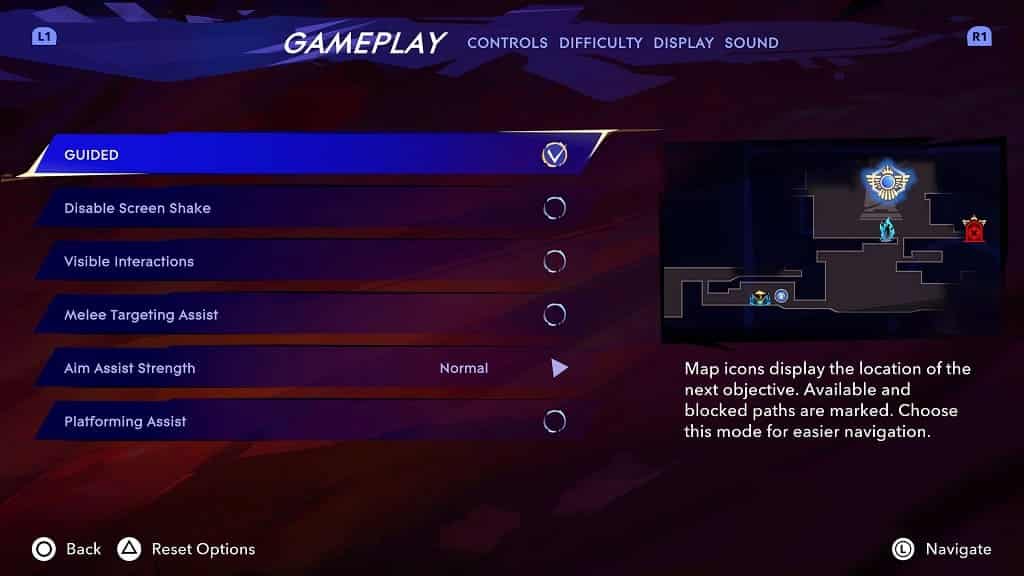If you are having a hard time trying to dodge and parry in Prince of Persia: The Lost Crown, then you can check out this guide to see how you can increase the timing windows for these actions.
1. If you haven’t done so already, make your way to the Options menu.
You can do so by pausing the game, heading over to the System tab and then selecting Options.
2. From there, switch over to the Difficulty tab.
3. Scroll down and then move the cursor to Parry Difficulty. You should see the following description:
How precise your parry timing must be.
Make sure that this setting is set to Easy.
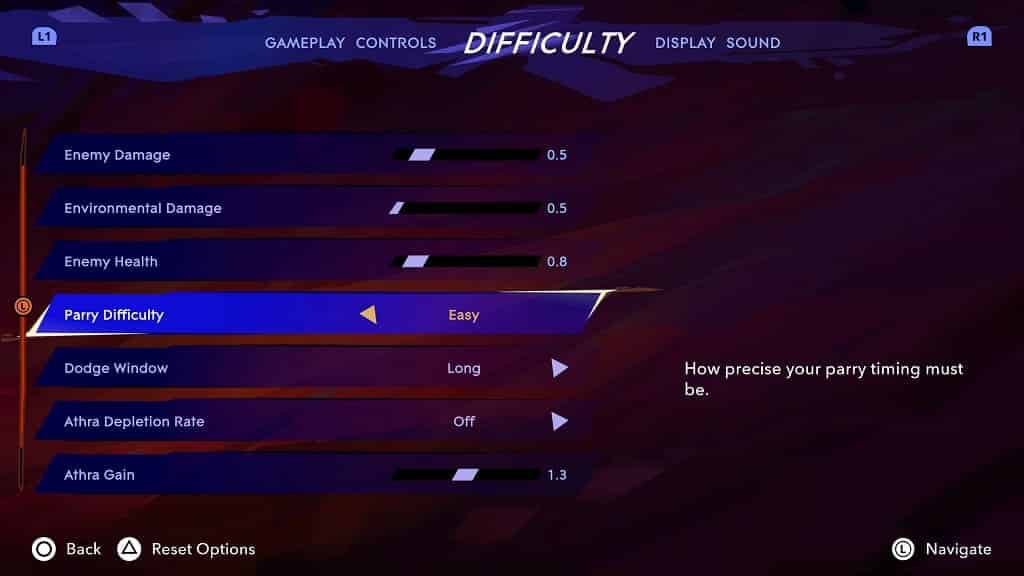
4. Next, move the cursor down to Dodge Window, which has the following description:
How long you’re invulnerable for while dodging.
Make sure that this setting is set to Long.
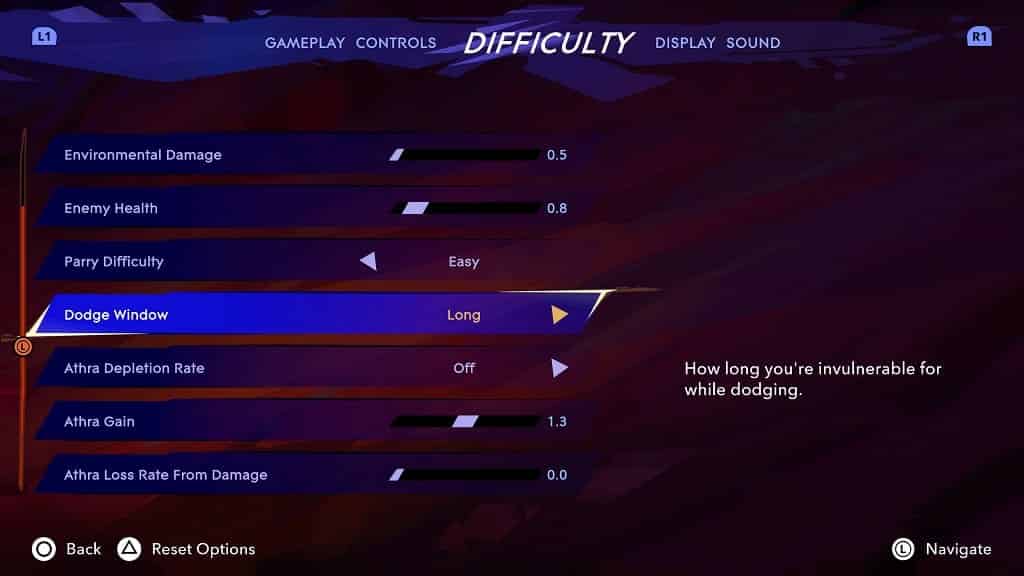
Exit the Options menu and return to your game. The new dodging and parrying settings should be applied.