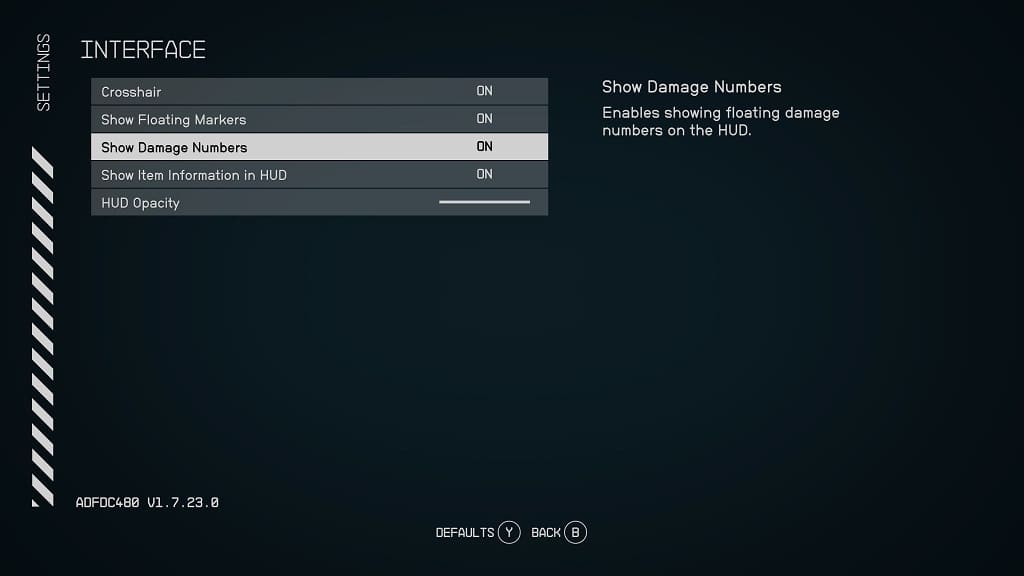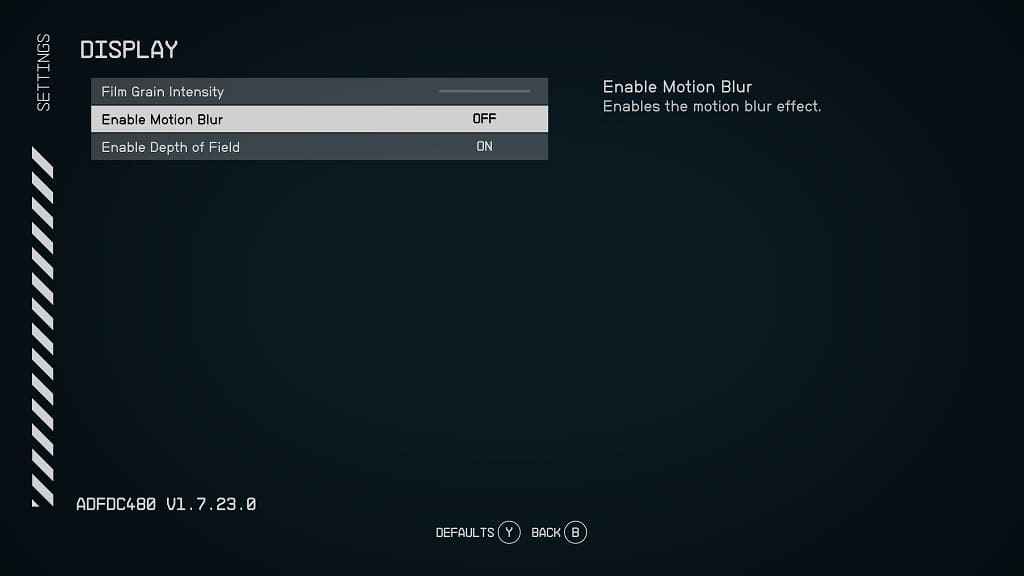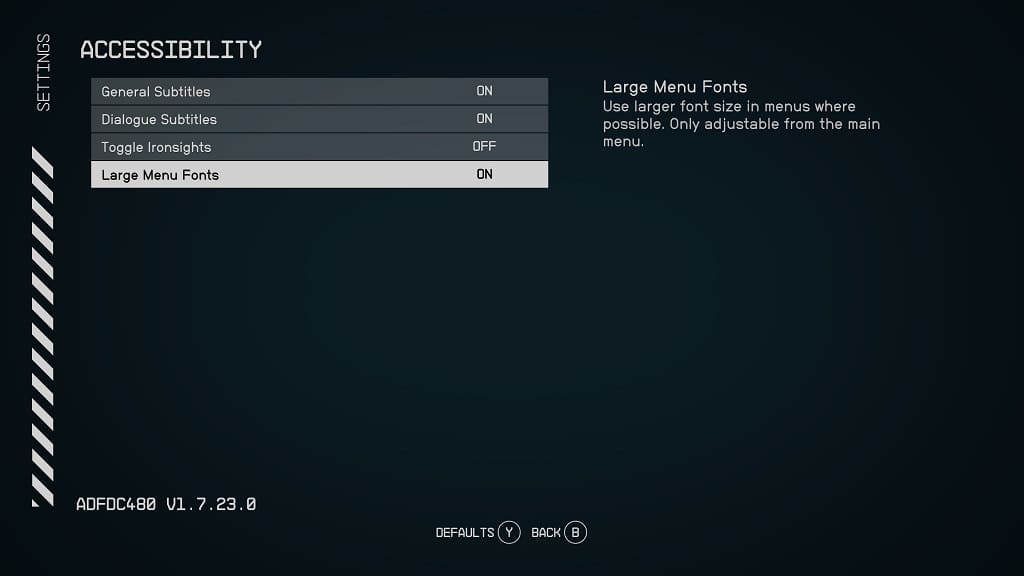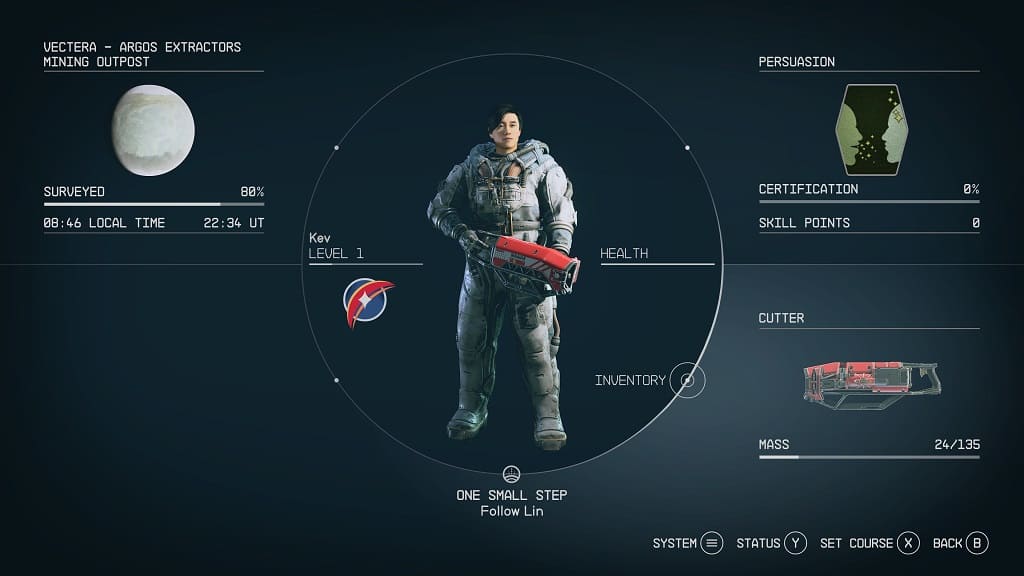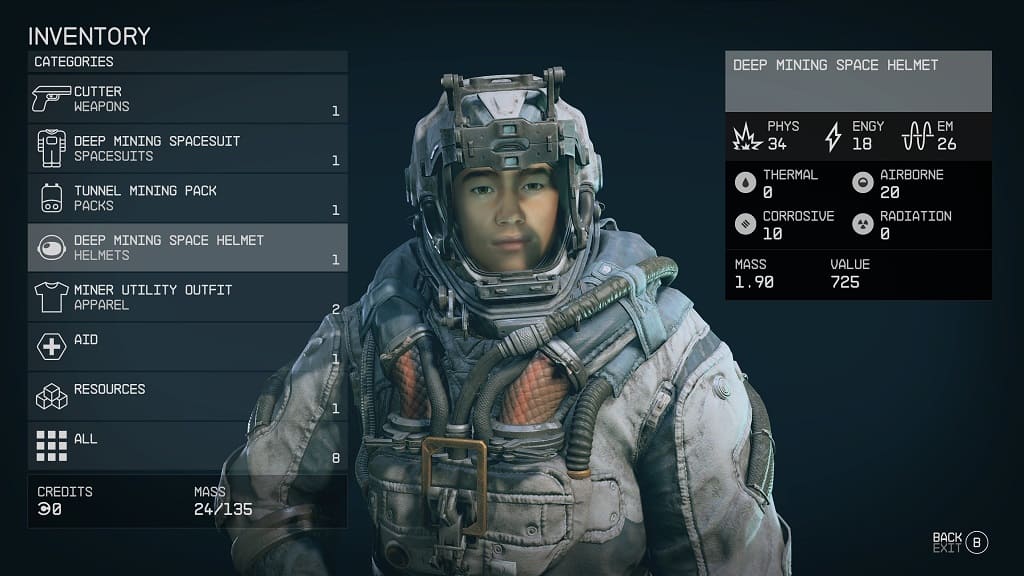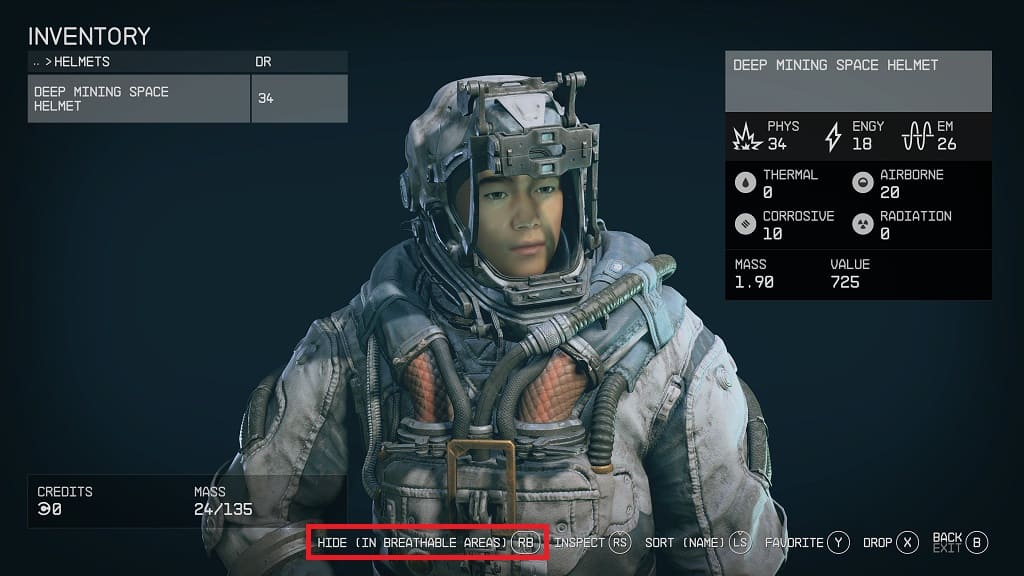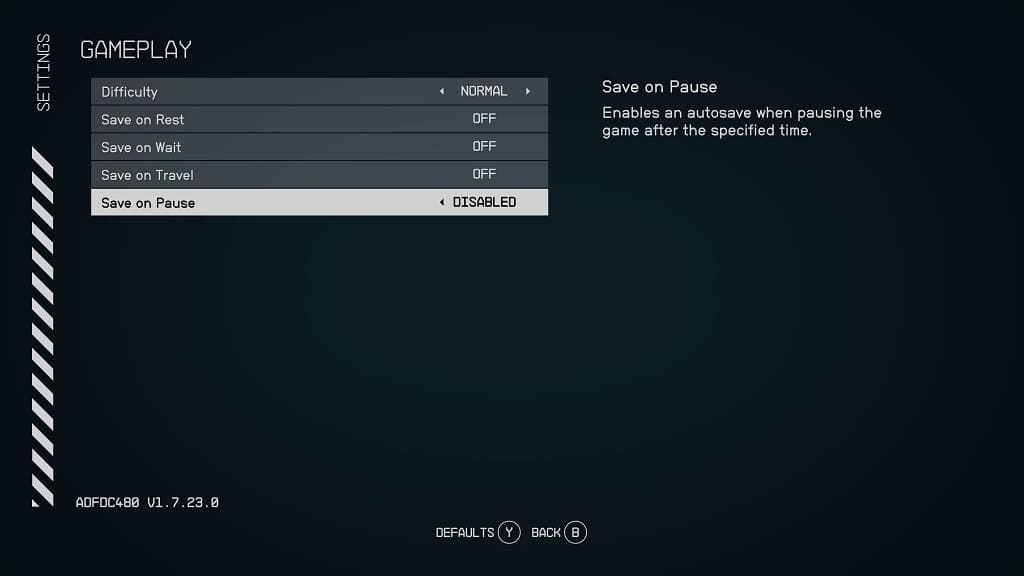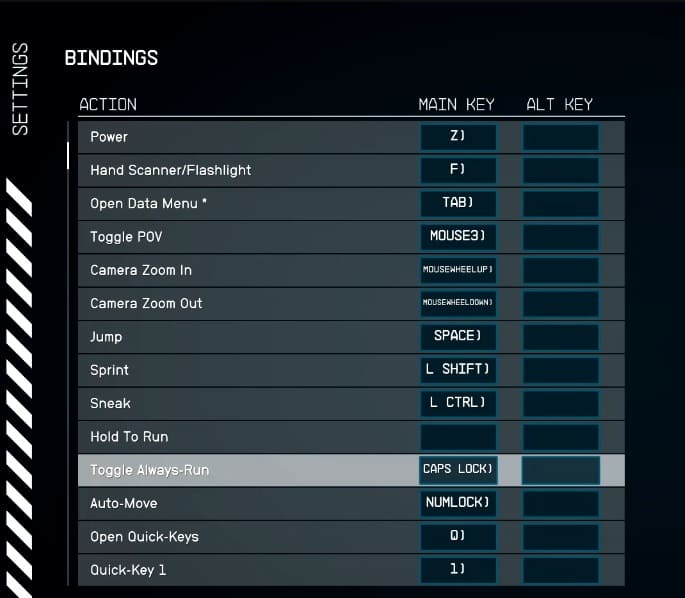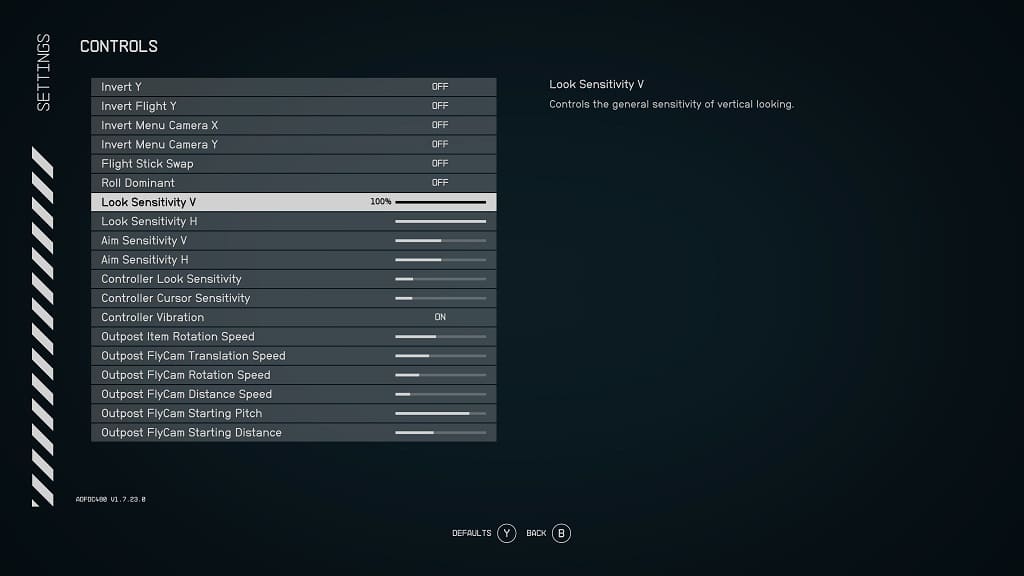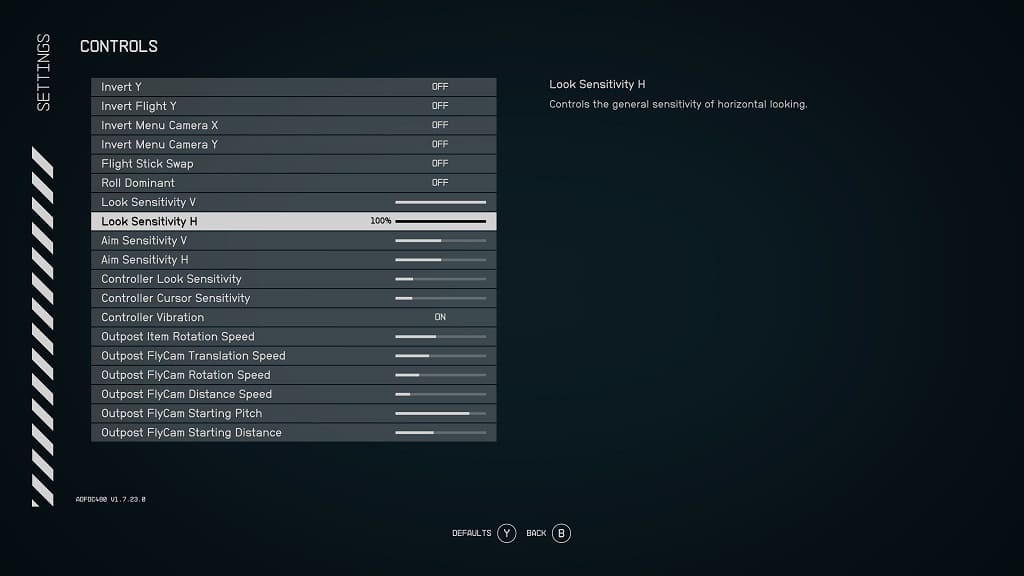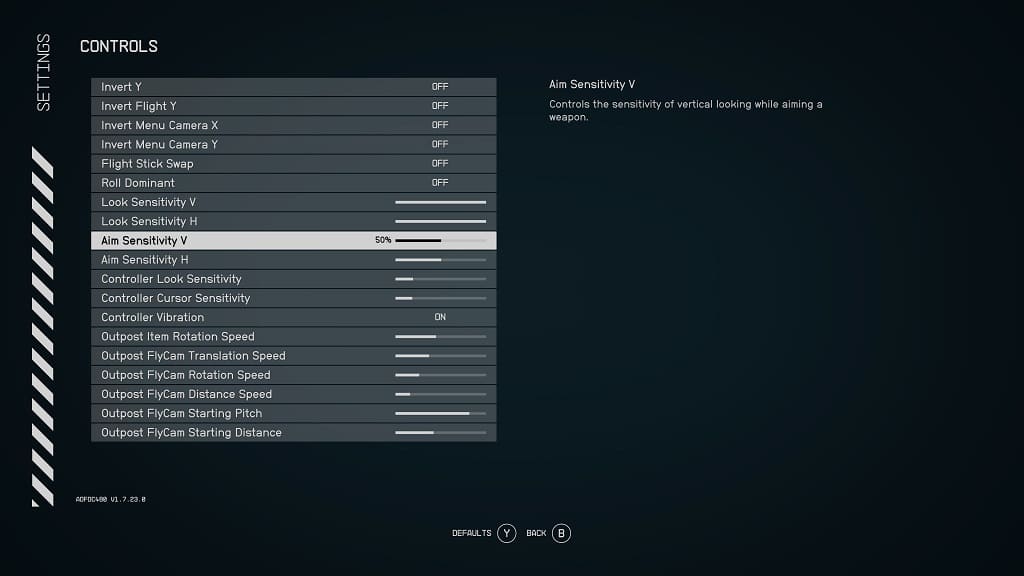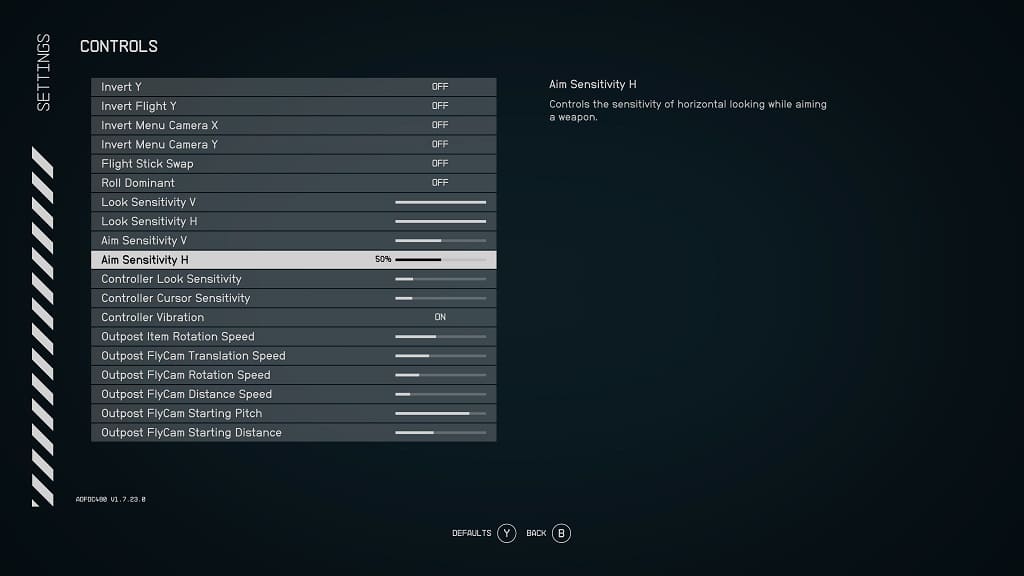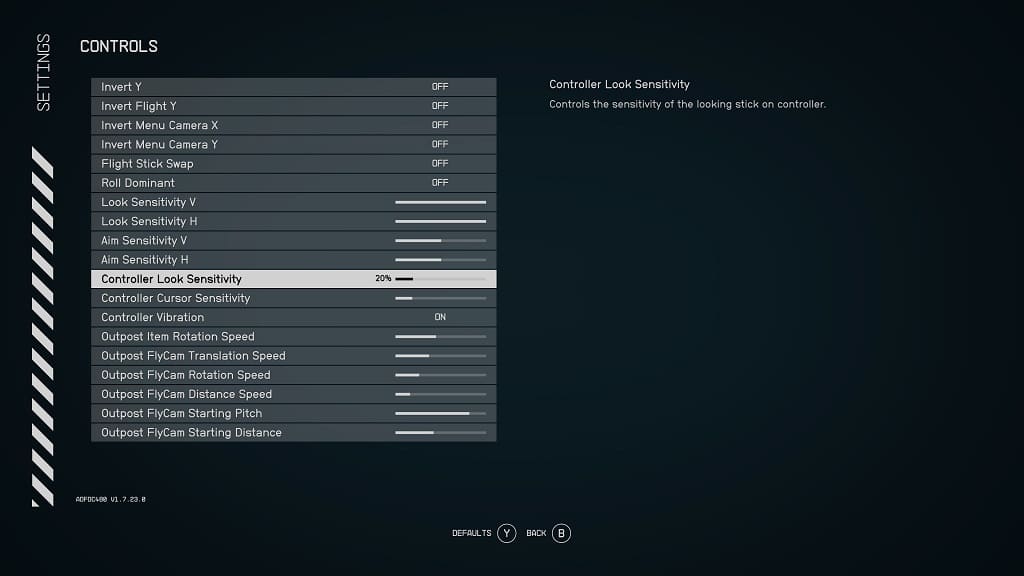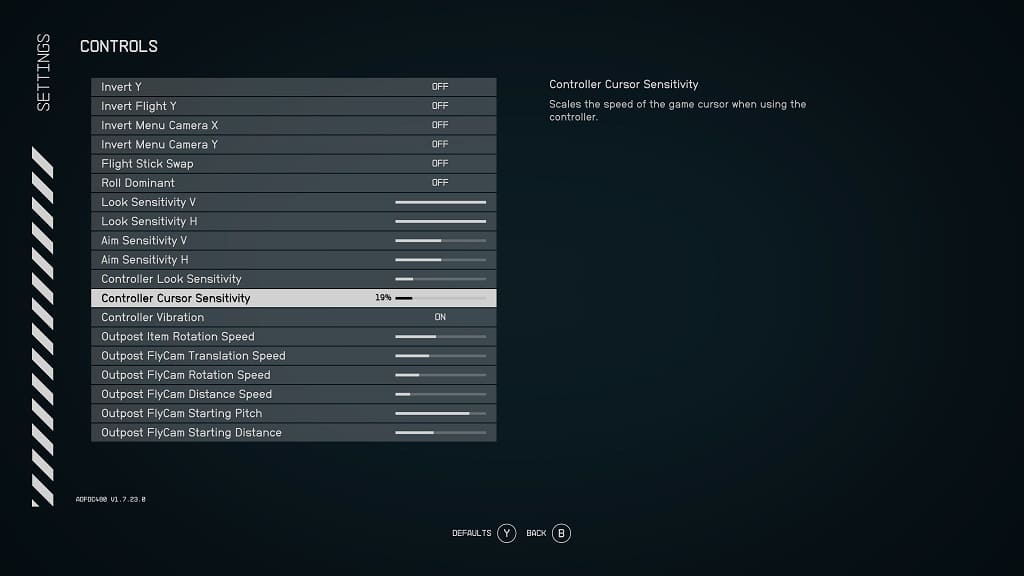By default, Starfield uses depth of field effects. If you would rather have this graphical feature disabled in this role-playing game, then you can check out this guide at Seeking Tech to see how you can properly do so.
1. For the first step, you need to head into the Settings menu in Starfield.
This can be done from either the main menu or system menu. If you are playing the game, then you can open the in-game menu, go to the System menu from there and then select Settings.
2. Inside of Settings, select Display from the list of available options.
3. Once you get to the Display section, move the menu cursor to Enable Depth of Field, which should show the following description:
Enables depth of field effects.
4. The Enable Depth of Field setting is set to On by default. In order to disable this visual effect, select it so that it is set to Off.
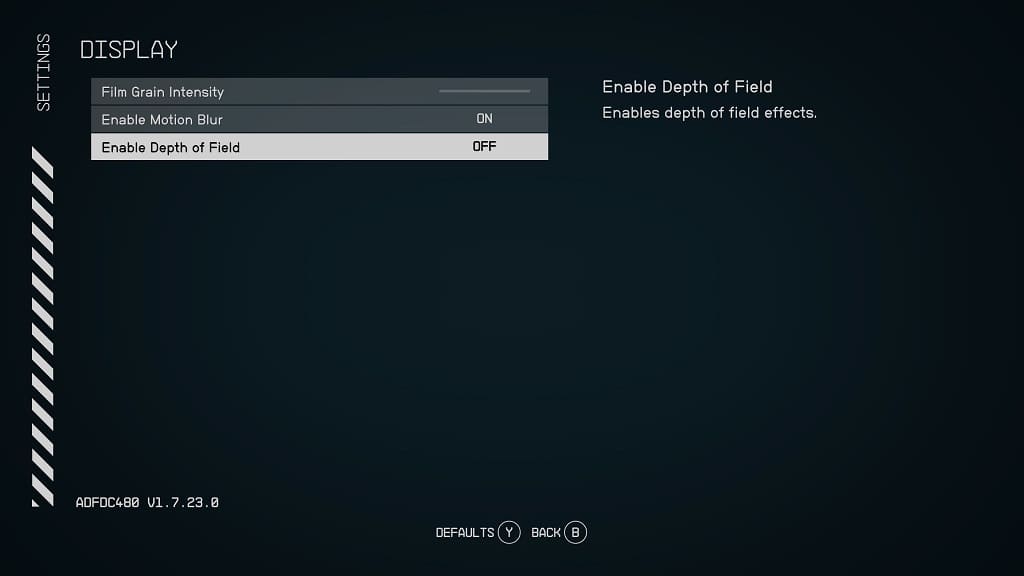
5. Once you are done turning off depth of field, you can exit the Settings menu and then return to your game.
You should no longer notice any out of focused objects in the distance when playing Starfield.