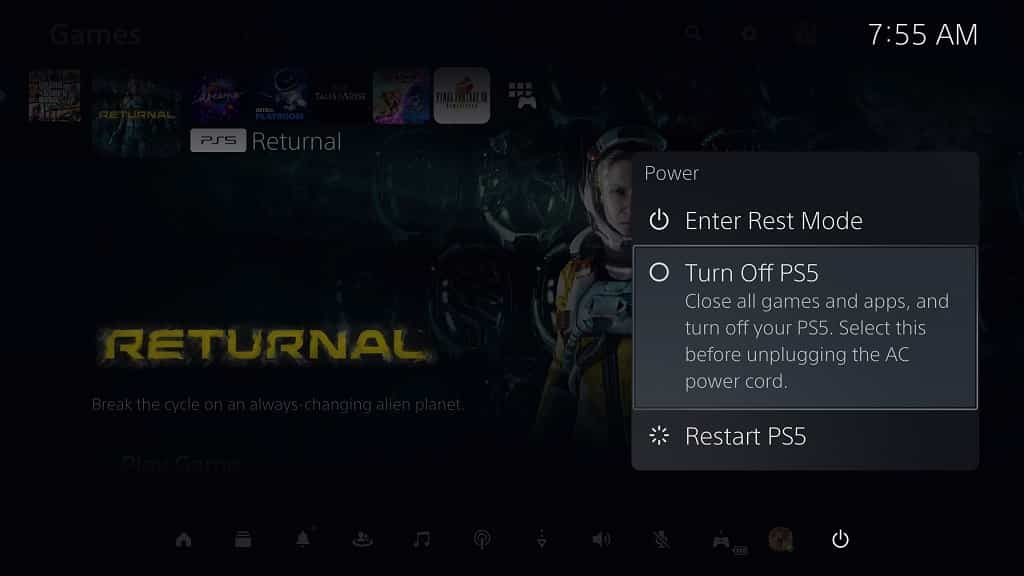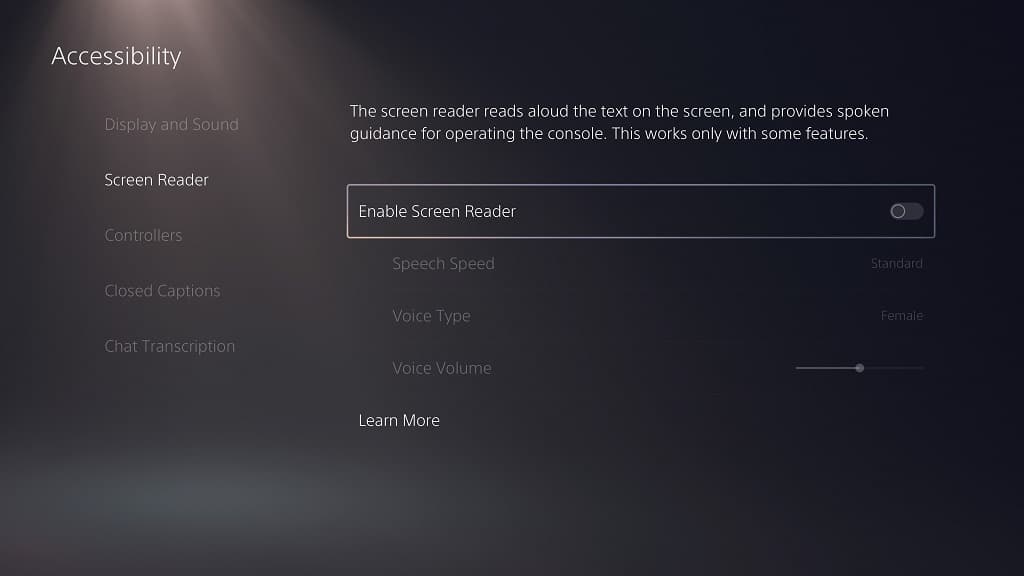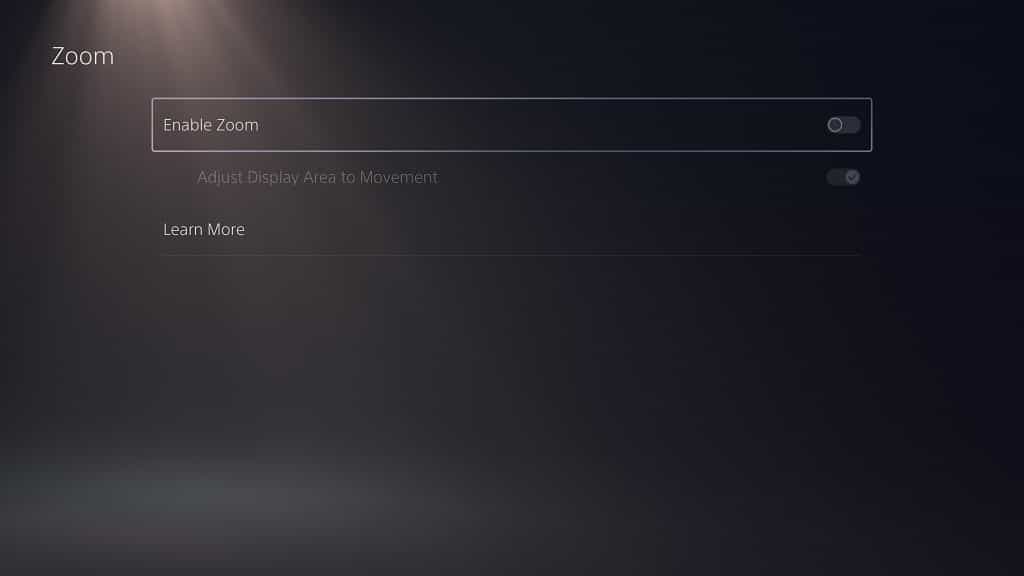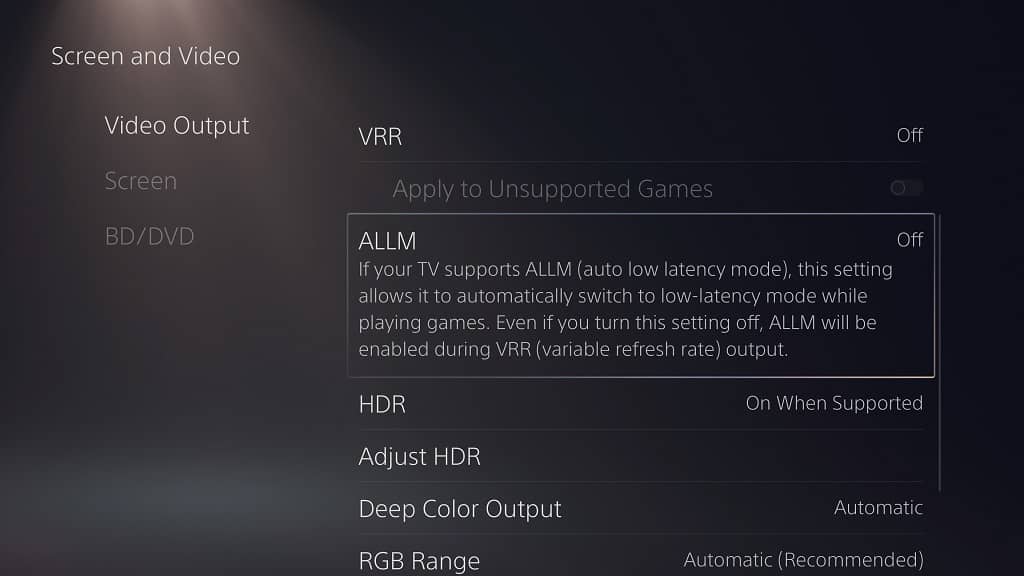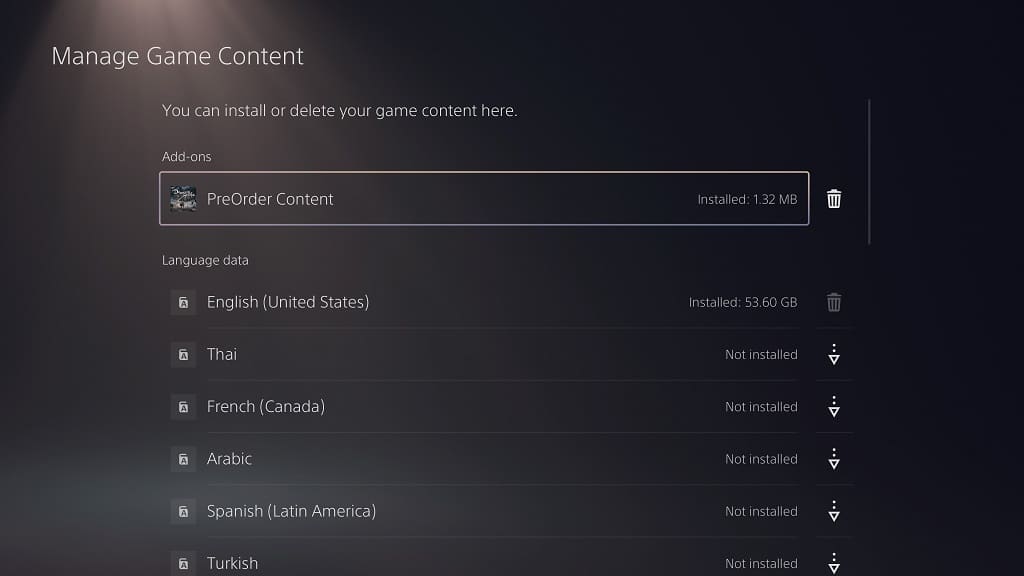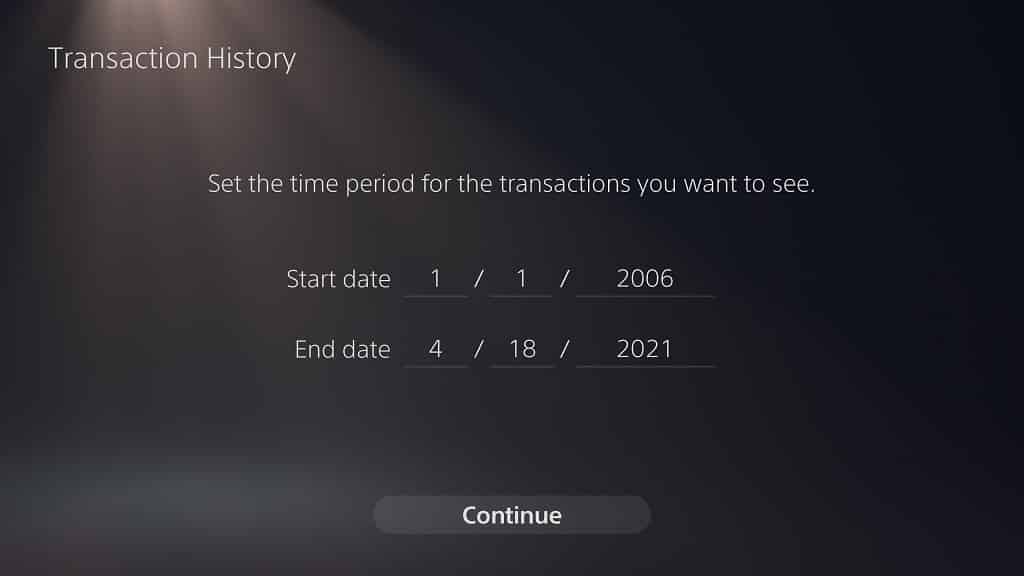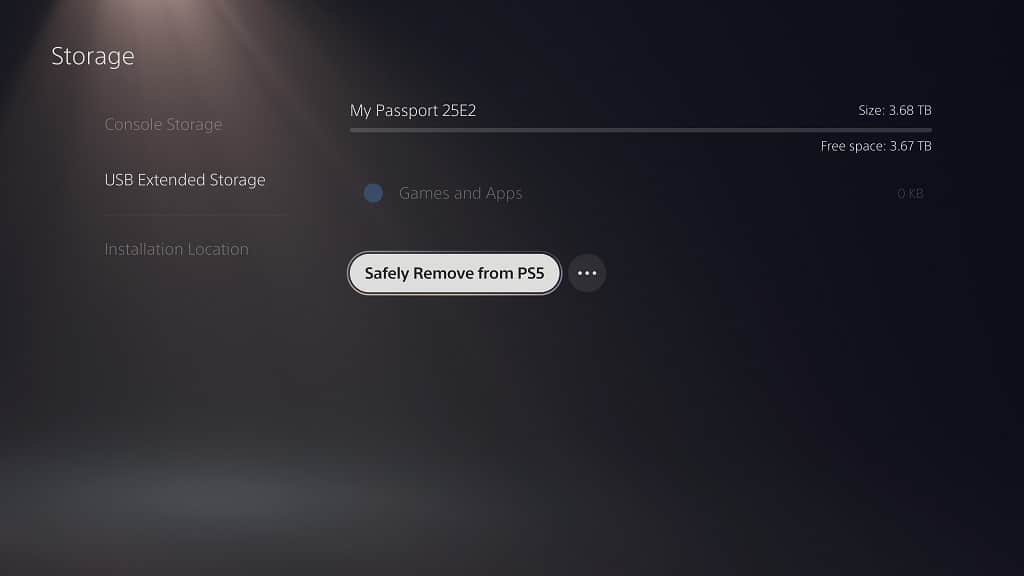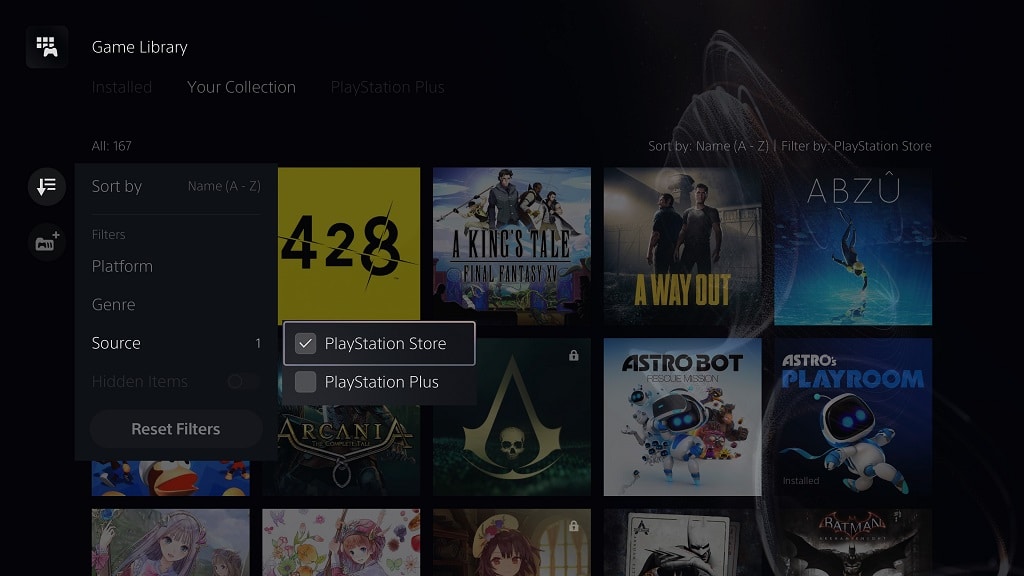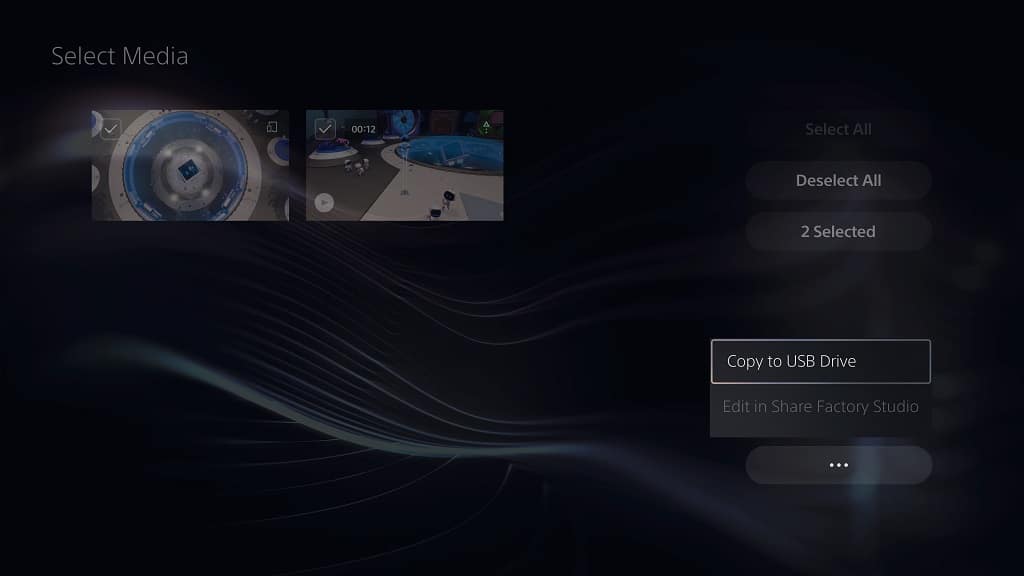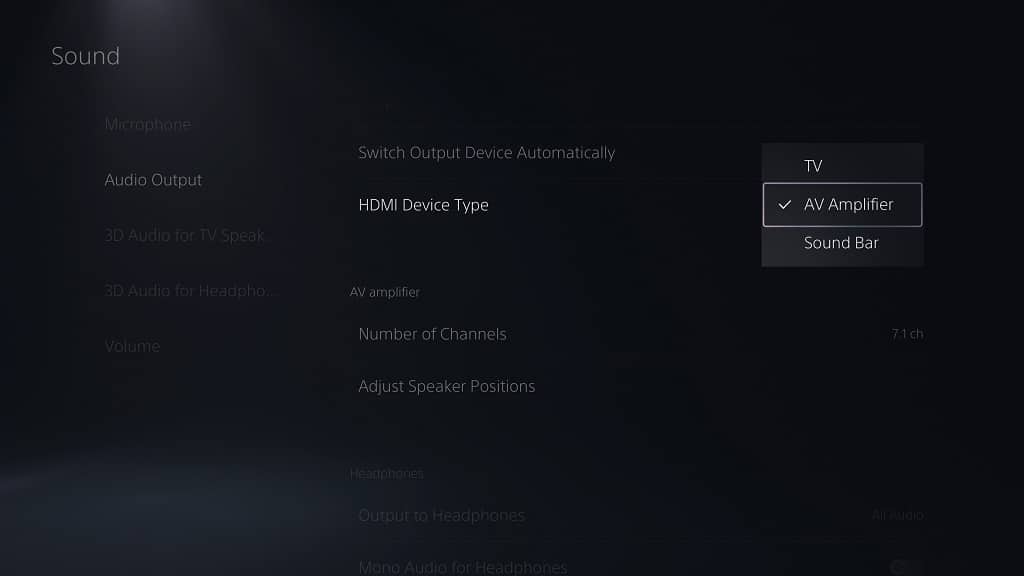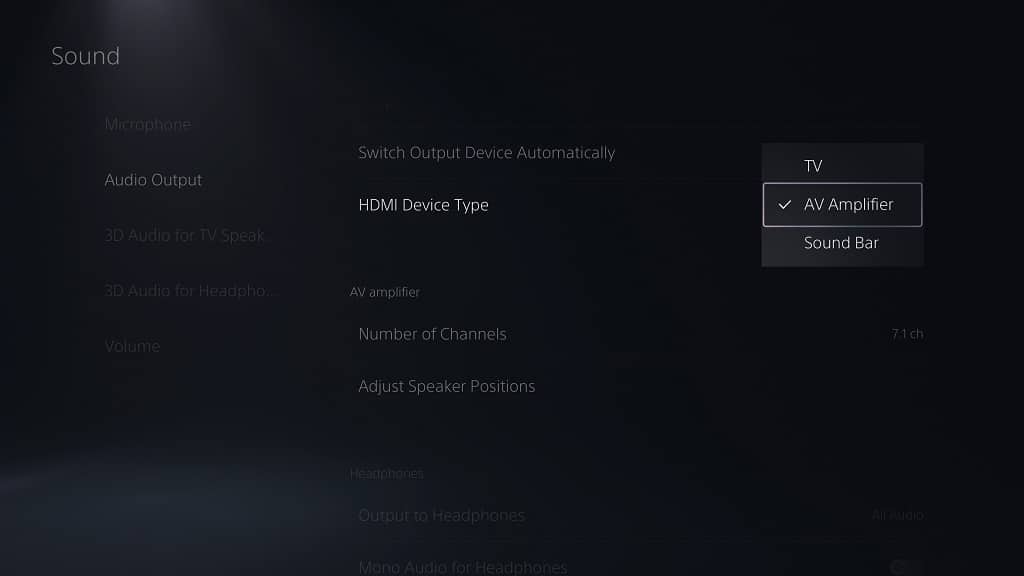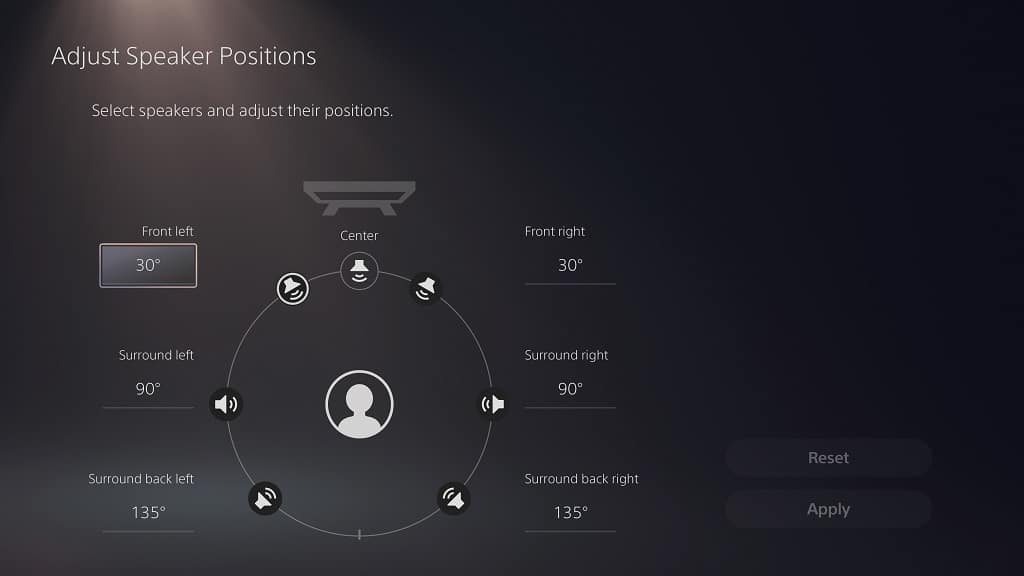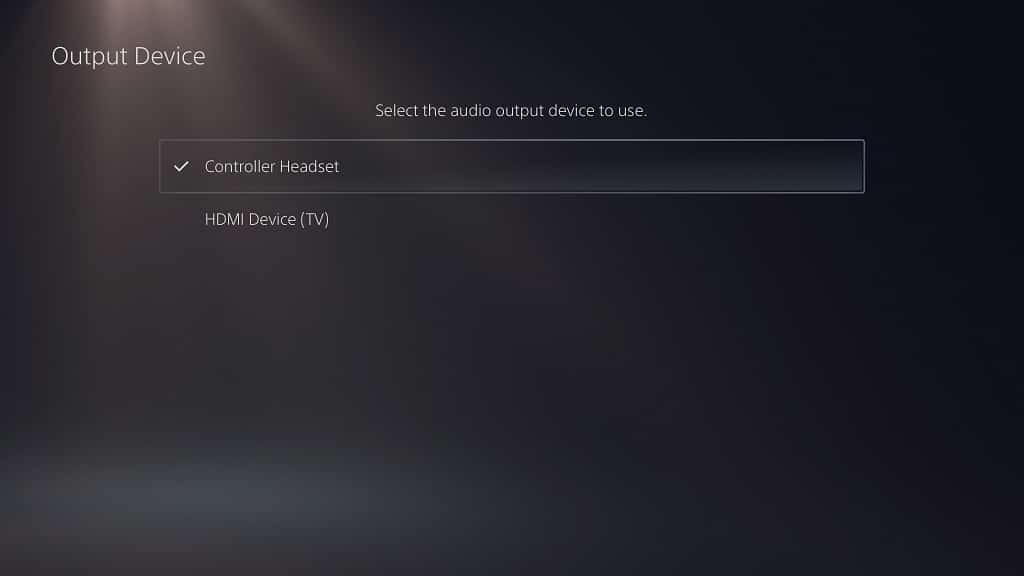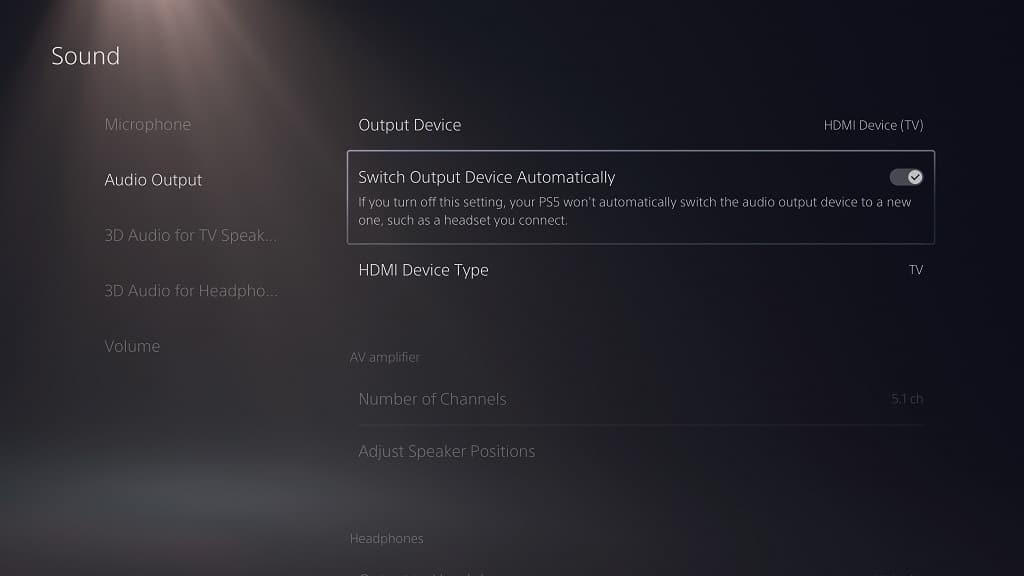The most proper way to turn off your PlayStation 5 or PlayStation 5 Digital Edition game console is to first press the PS button in order to bring up Commander Center quick menu. From there, you need to select the power icon located on the right side of the bottom menu. In the pop-up Power menu, you then need to select the Turn Off PS5 option.
If your PS5 or PS5 Digital Edition console isn’t connected to a screen, or you are having problems trying to get a picture to show up, then there are still several ways that you can shut down your gaming system. To find out what these methods are, you can check out this tutorial from Seeking Tech.
Method #1
If you are currently nearby your PlayStation 5 or PlayStation 5 Digital Edition, then you can use the power button located directly on the console to turn off the console. In order to do so, you need to take the following steps:
1. First off, you need to locate the power button, which is placed on the front-side. It can be a little hard to see as it blends into the black color scheme.
If you have a regular PlayStation 5 system, which comes with a disc drive, then it is the bottom-most button if you have your console sitting vertically or the rightmost if you placed your console horizontally.
If you have the PlayStation 5 Digital Edition console, then the power button should be the only button located on the front-side.
2. Next, you need to press and hold the power button on your PS5 until you hear two beeps. By doing so, you will force your gaming console to turn off.
If you let go of the power button before you hear a second beep, then you will put the system in rest mode instead.
Method #2
For the second method, you can use the PlayStation Remote Play feature. If you have the PS Remote Play App on a smartphone, or mobile device, for example, then you can do the following:
1. Open the PS Remote Play App.
2. Sign into your PlayStation Network Account if you haven’t done so already.
3. Connect the application to your PlayStation 5 or PlayStation 5 Digital Edition console.
4. After the connection has been established, tap the PS logo icon, by doing so, you should be able to bring up the Command Center quick menu.
5. From the Command Center, navigate down to the bottom menu and then select the power icon that should be located all the way to the right side.
6. In the Power menu, you then need to select the Turn Off PS5 option.
7. Your PlayStation 5 or PlayStation 5 Digital Edition console should then shut down. This process will also disconnect the gaming system from the PS Remote Play App. After it disconnects, you can close the application on your smartphone or mobile device.