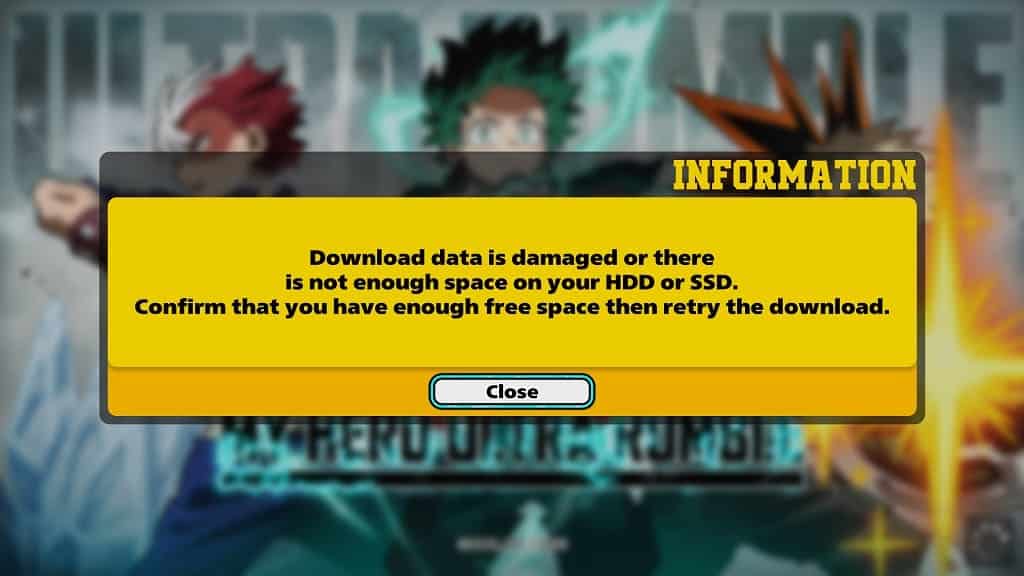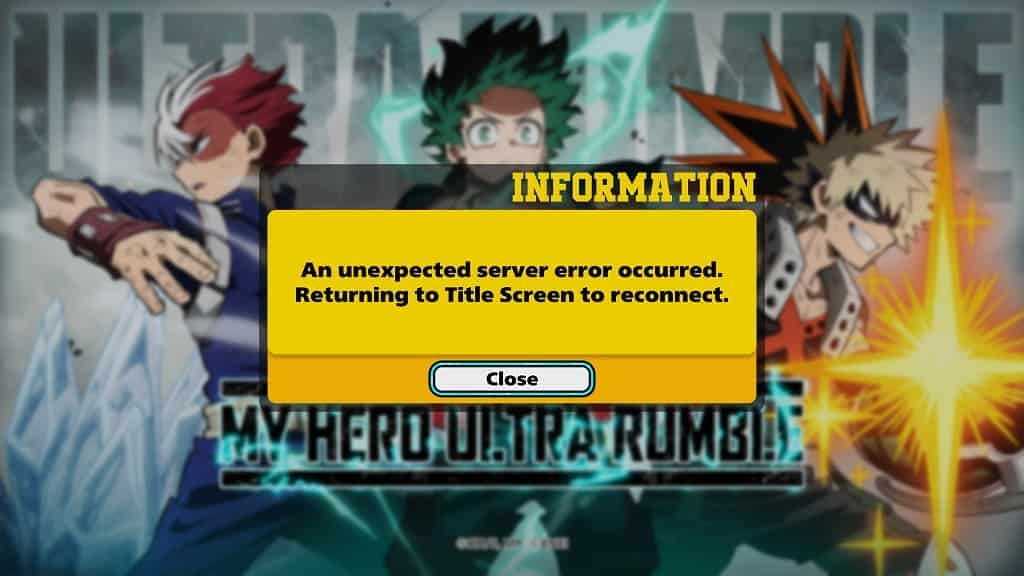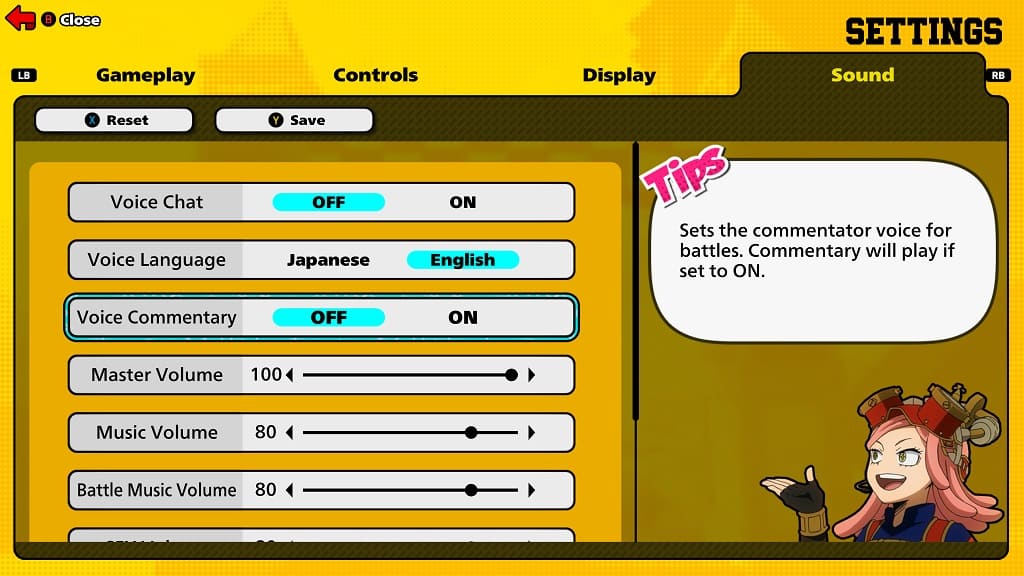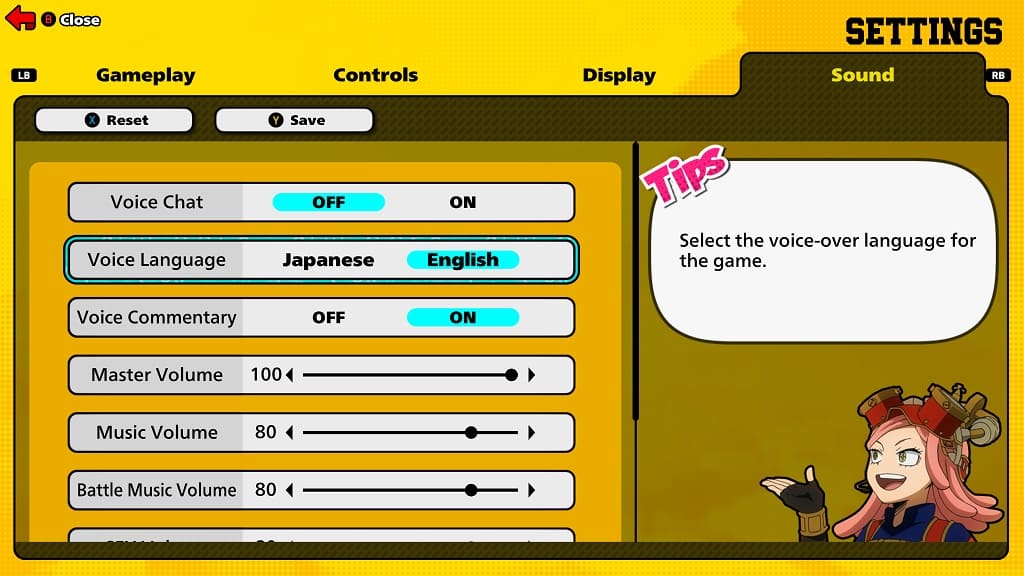You may see multiple pop-up notifications in My Hero Ultra Rumble after a battle. If you find that these messages to be annoying, then you can check out this guide at Seeking Tech to see how you can disable them.
1. For the first step, open the Menu screen.
2. Next, you need to select Settings.
3. From Settings, you should be viewing the Gameplay tab.
If you are on a different tab, then you can use the L1/R1 buttons on the PlayStation controller, LB/RB buttons on the Xbox controller or L/R buttons on the Switch controller to switch tabs in My Hero Ultra Rumble.
4. After getting to the Gameplay tab, you should find the Recommended Notifications setting. You should see the following description:
Set preferences for receiving recommended notifications on the main screen. Turn Off to stop receiving recommended notifications on the main screen after battle.
5. Make sure that the Recommended Notifications setting is set to Off and then save the change you made.
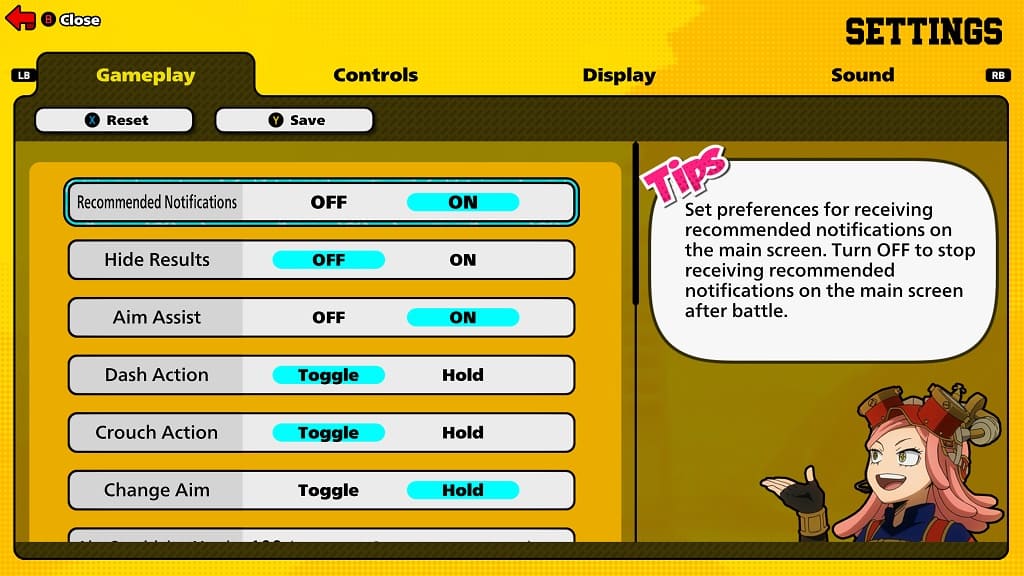
You can save the new setting by pressing Triangle on PlayStation, Y on Xbox or X on Switch.
You should no longer see any pop-ups in the main screen after completing a battle.