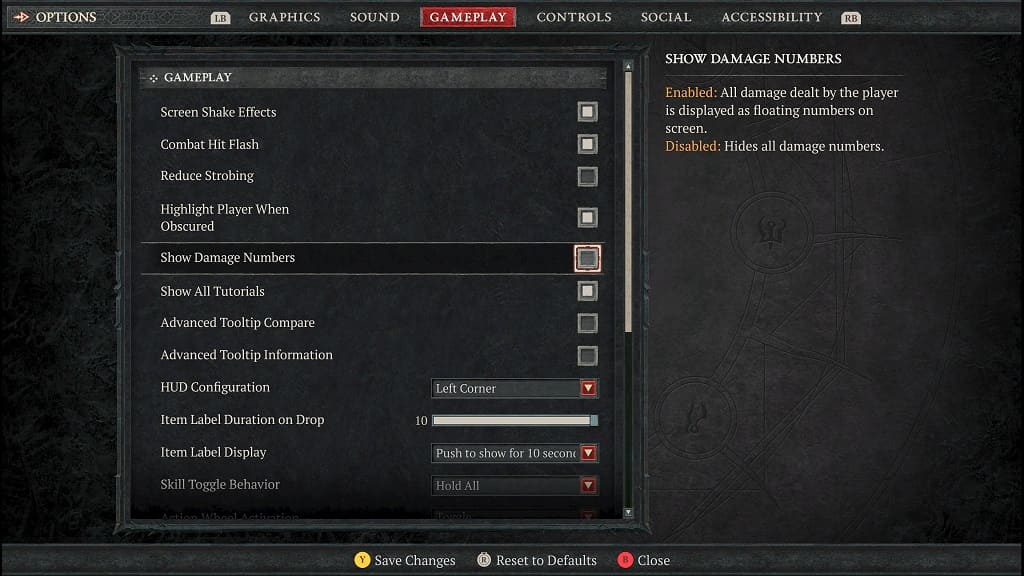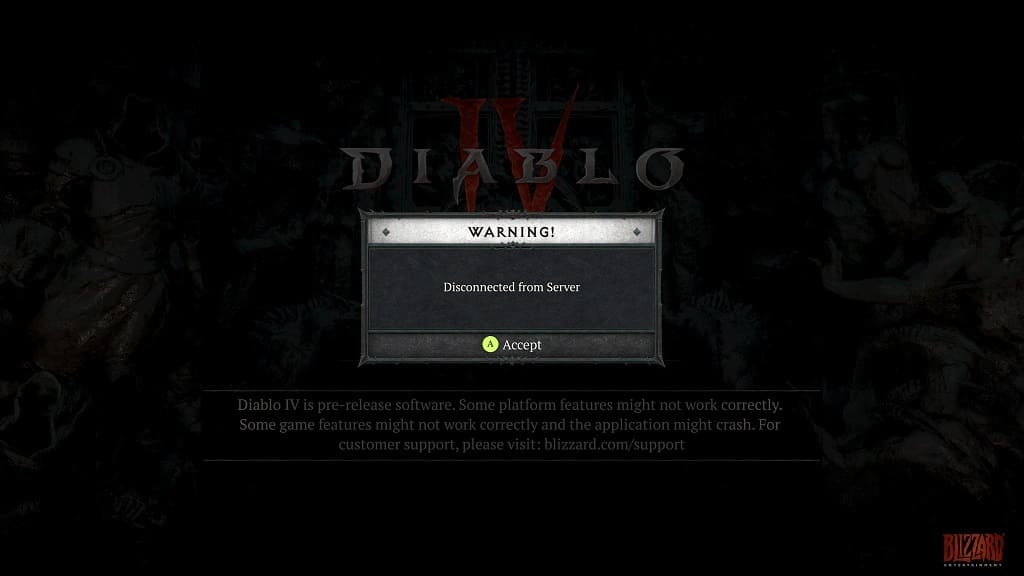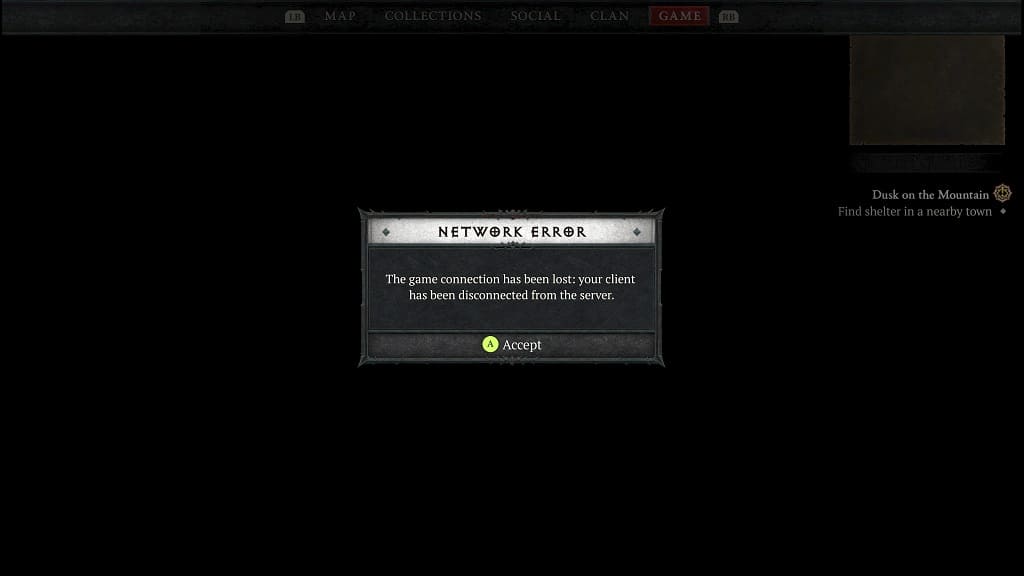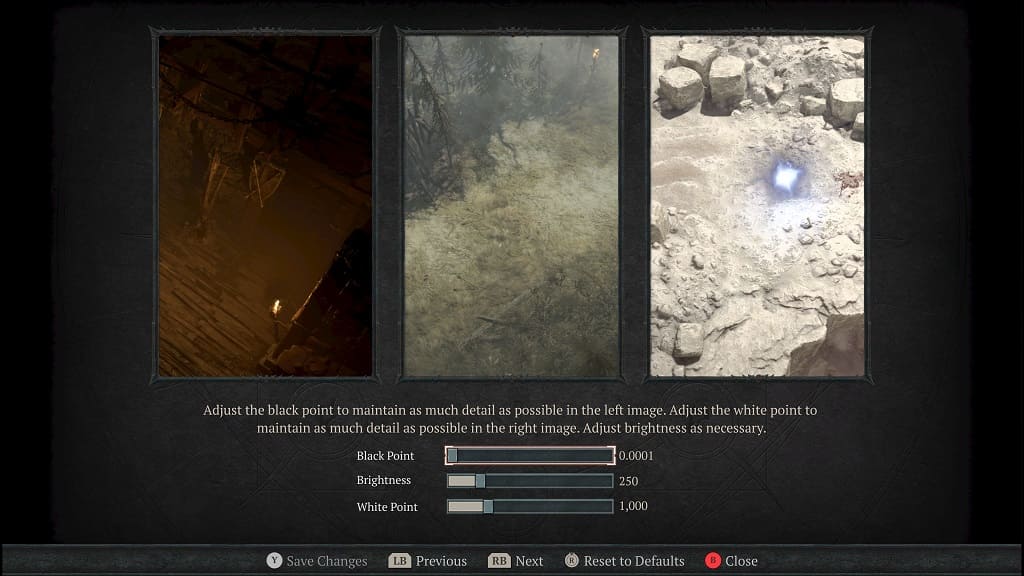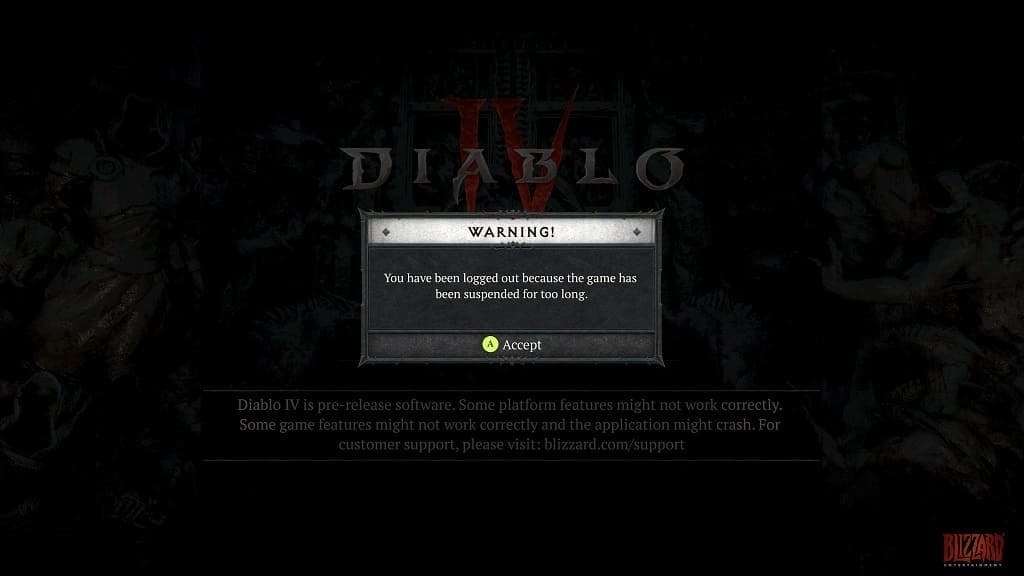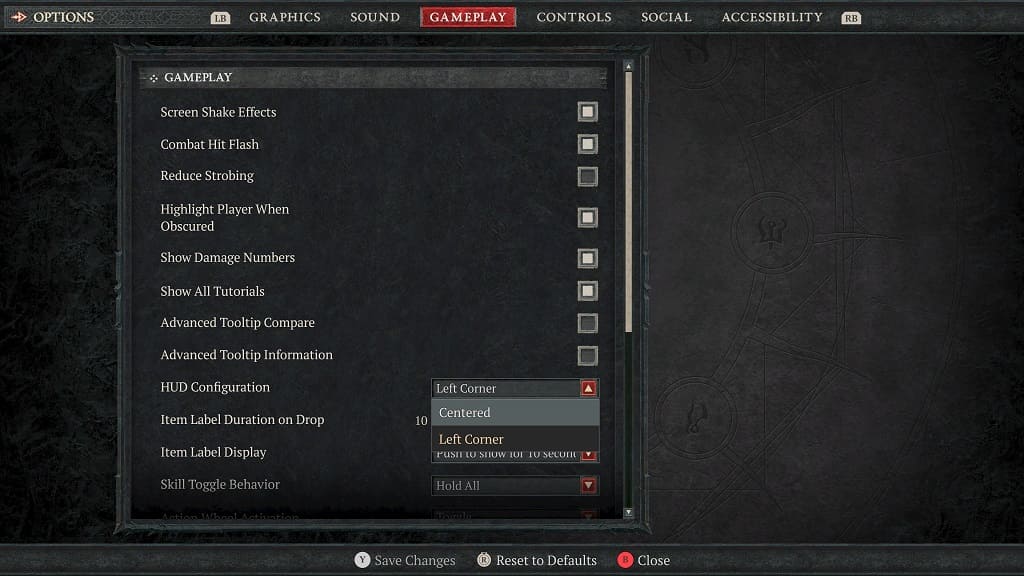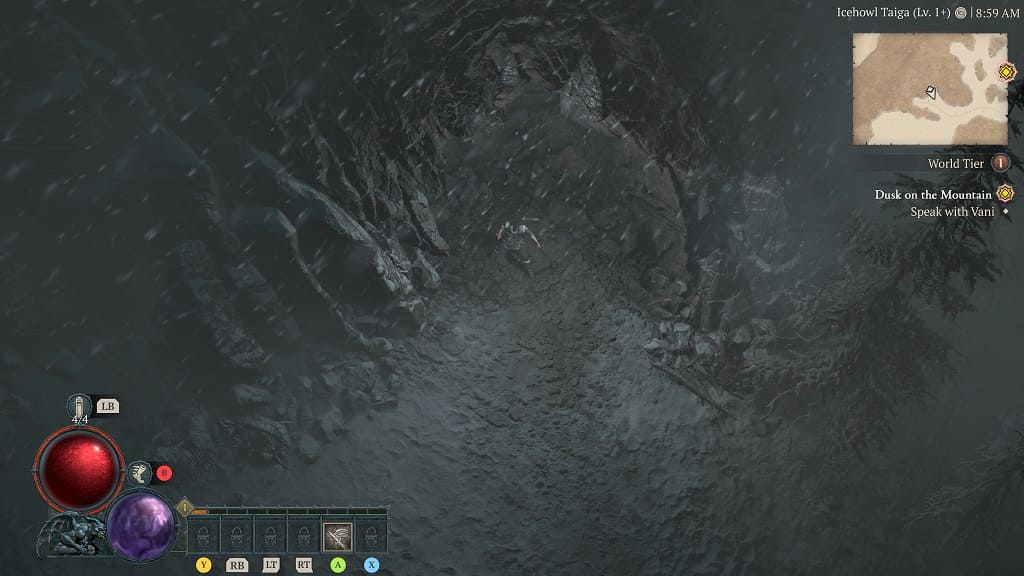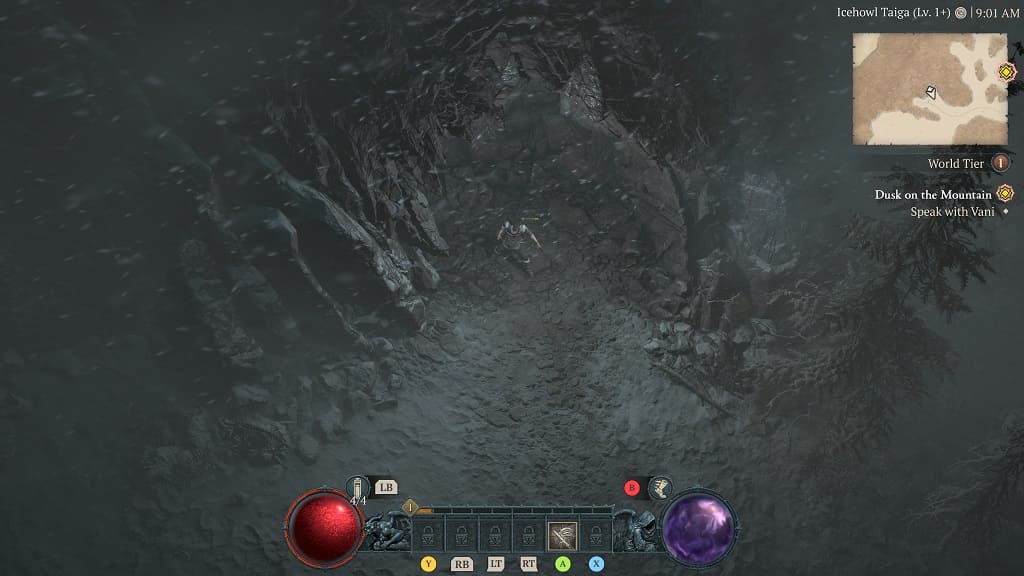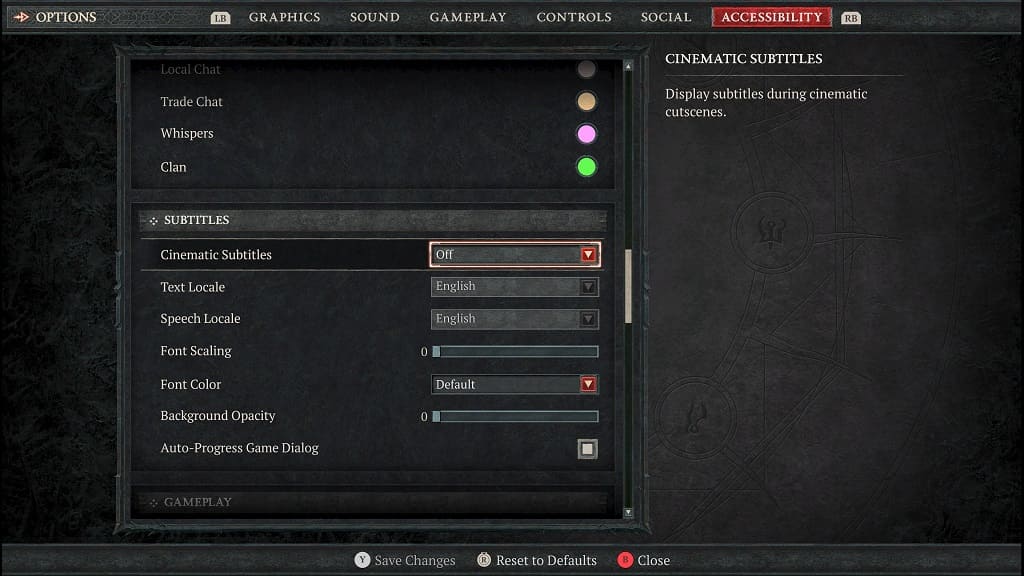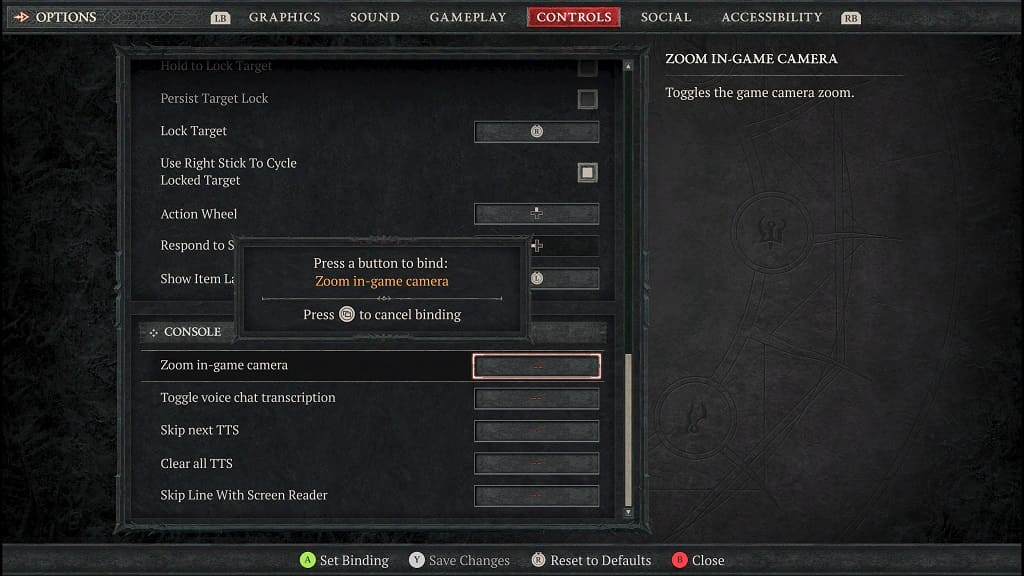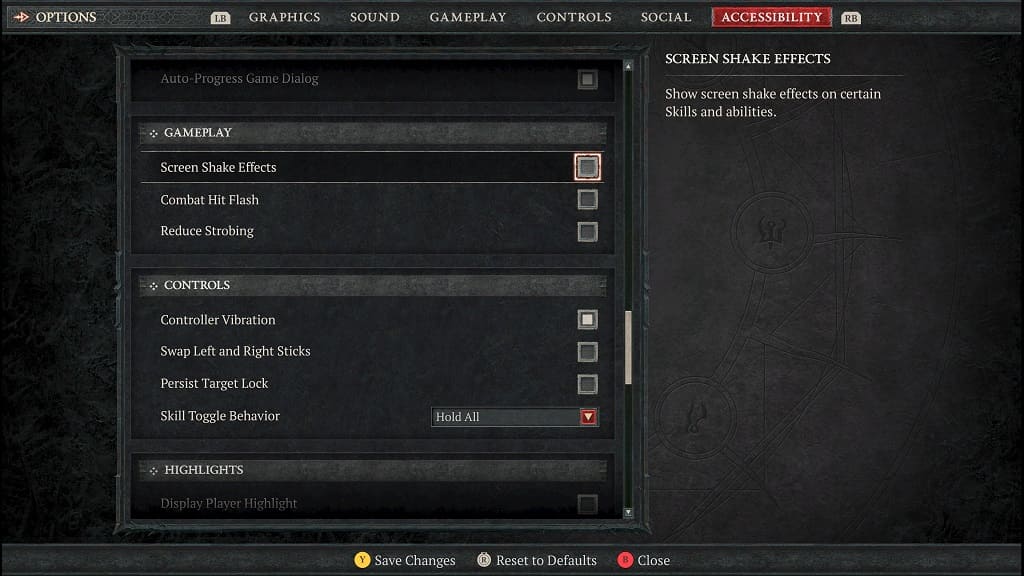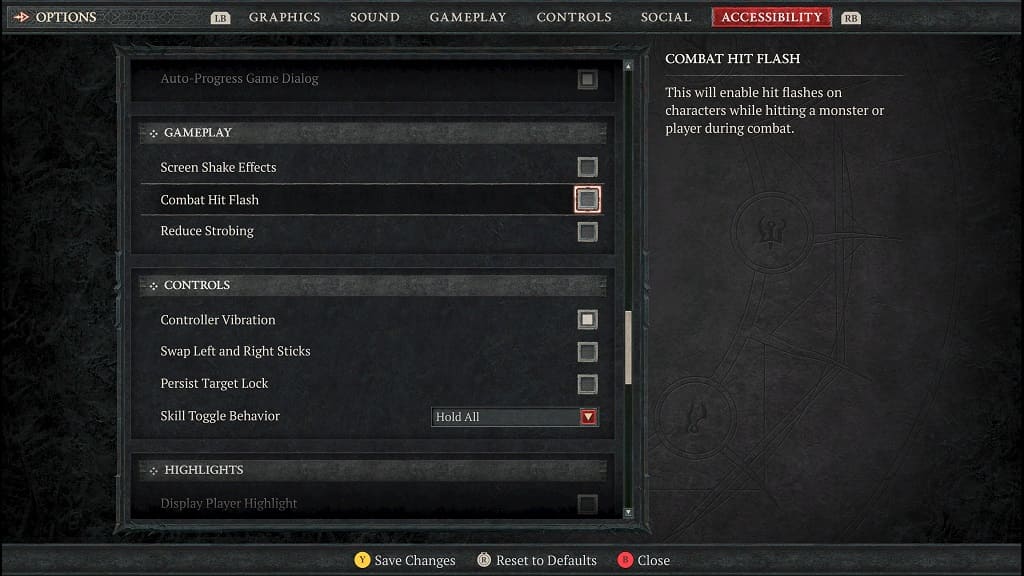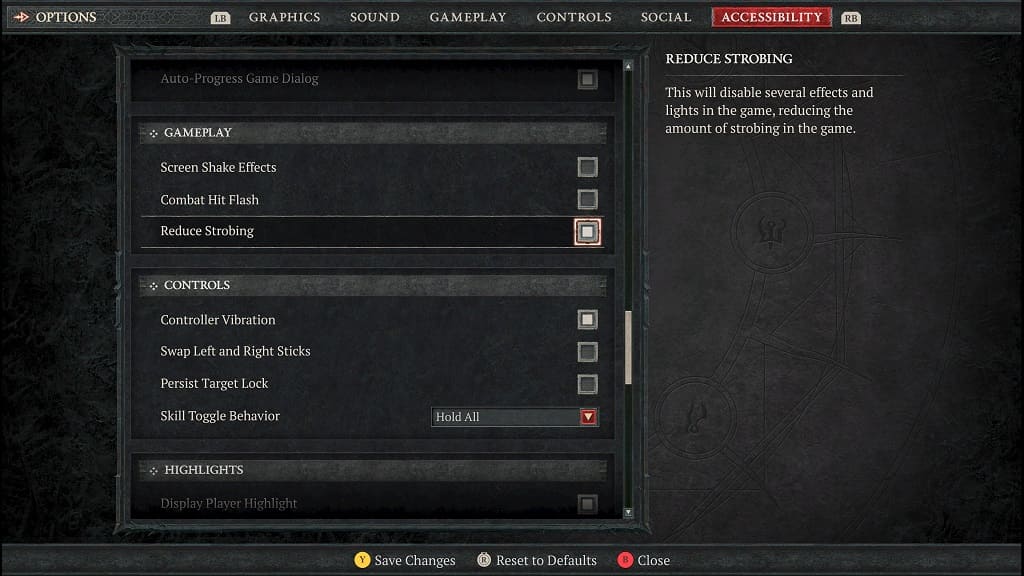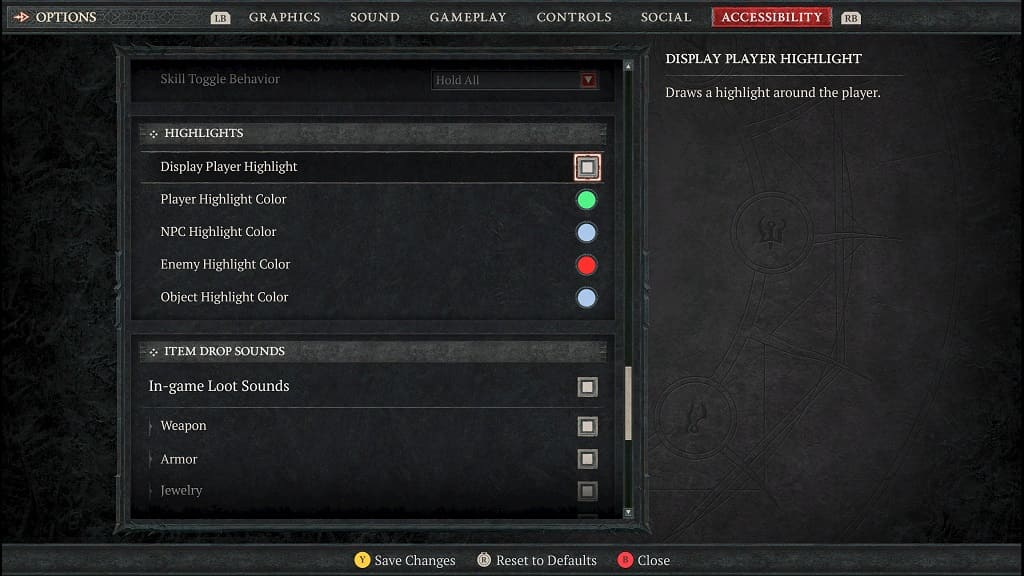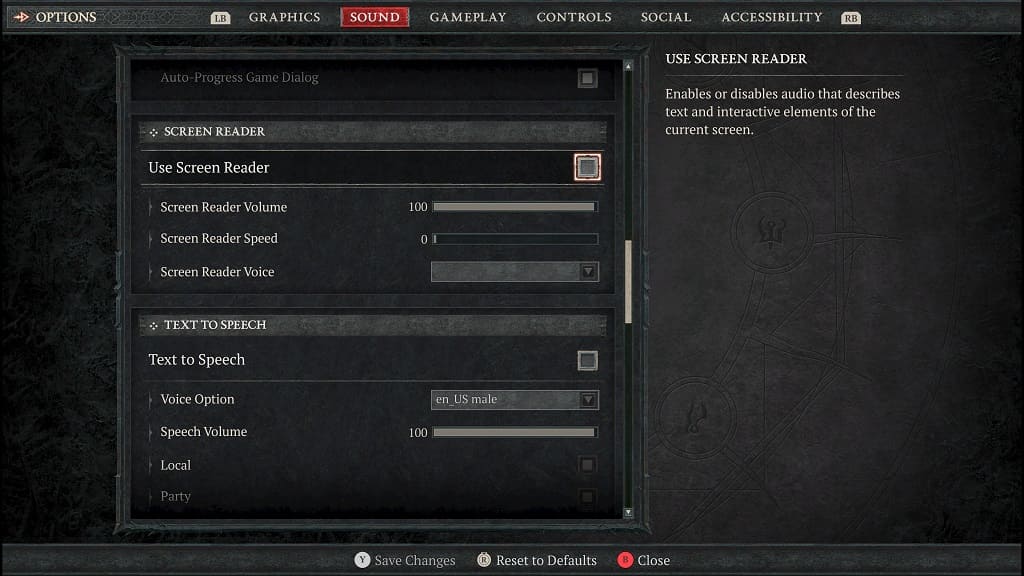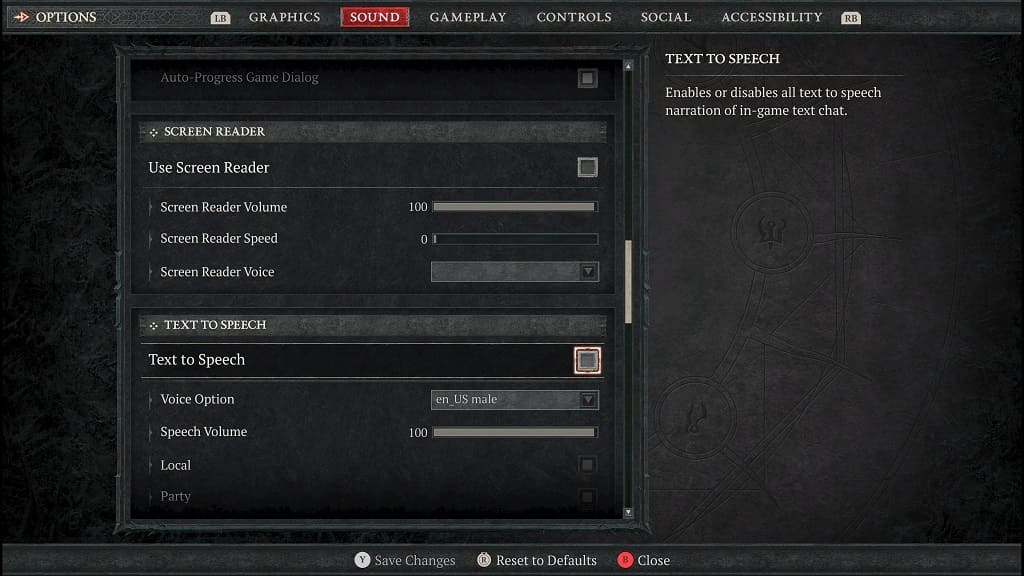When trying to load your save file in Diablo IV, you may end up seeing the following error message:
- “Unable to connect to Battle.net. Please check your network settings. (Code 1016)”
To see how you can fix this connection issue with this action RPG, you can take a look at this troubleshooting article from Seeking Tech.
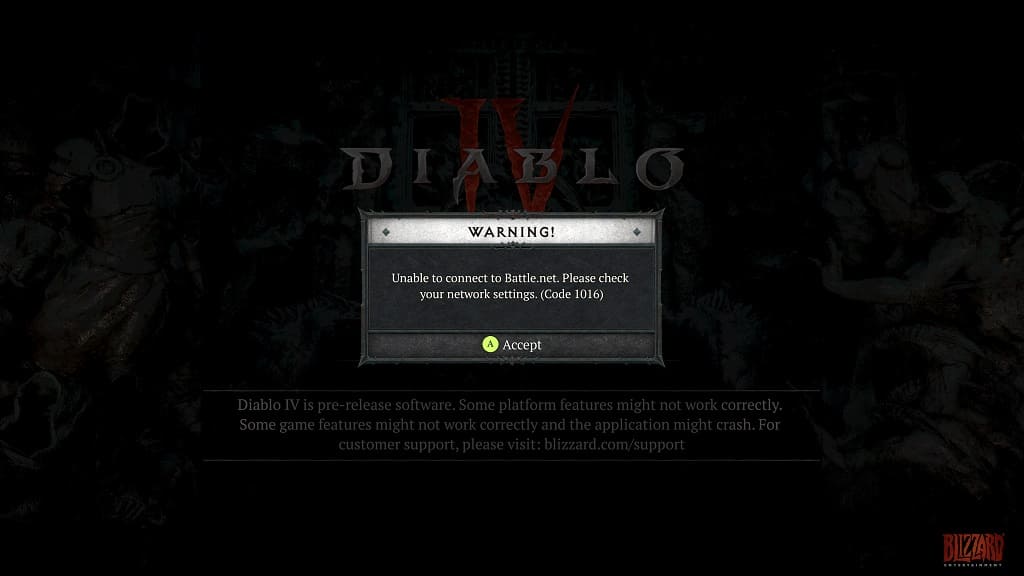
1. For the first step, you can simply try to log back into the game again. When we encountered this error code, we were able to get connected to the server on our next attempt.
2. If you are still getting the 1016 error after trying to load your save data even after multiple retries, then you should make sure that you aren’t using the same home network to download, stream or play other online games at the same.
In you are using a lot of bandwidth, then you can try to pause or stop the other internet activities to see if you are able to log into the Battle.net without any errors.
3. If possible, we also recommend connecting your PC, PlayStation 4, PlayStation 4 Pro, PlayStation 5, PlayStation 5 Digital Edition, Xbox One, Xbox One S, Xbox One X, Xbox Series S or Xbox Series X to the internet by using a wired Ethernet connection.
By doing so, you will get a faster and more stable internet when compared to using Wi-Fi.
If you can only use Wi-Fi, then you can try moving your gaming system closer to the Wi-Fi access point. You should also make sure that there aren’t any physical objects blocking the direct line of sight between the access point and your system. Furthermore, try to remove any other wireless devices that are nearby as these could also hinder your Wi-Fi signal strength.
4. If you haven’t done so already, you should download the latest patch for Diablo 4 as it may contain a fix for the 1016 error. While you are at it, make sure you have the latest firmware installed on your PC or console as well.
5. A power cycle may also fix your login problems in the latest Diablo game. In order to perform this action, you need to turn off your modem and router(s), wait for several minutes and then turn them back on again.
Once your internet connection has gone back online, try to load your save file to see if you are able to connect to the server.
6. There is also a possibility that the game servers are down at this moment. In this scenario, you won’t be able to connect to Battle.net no matter what you do unless the servers get fixed.