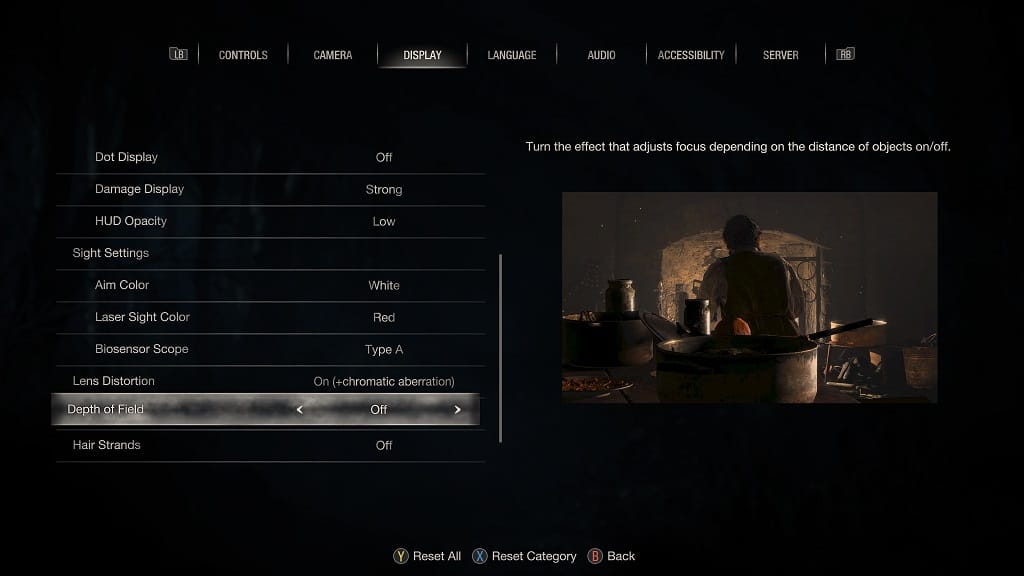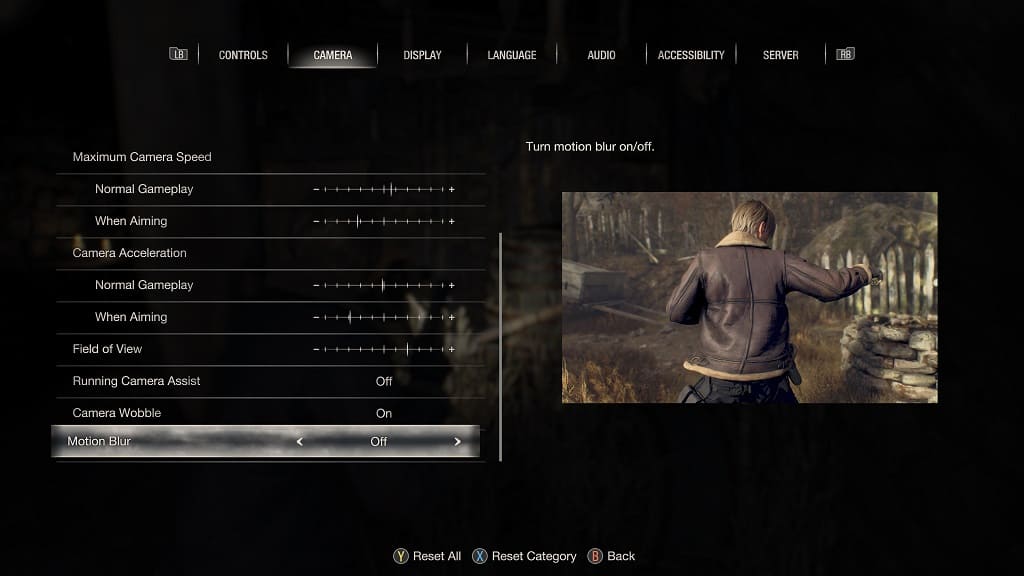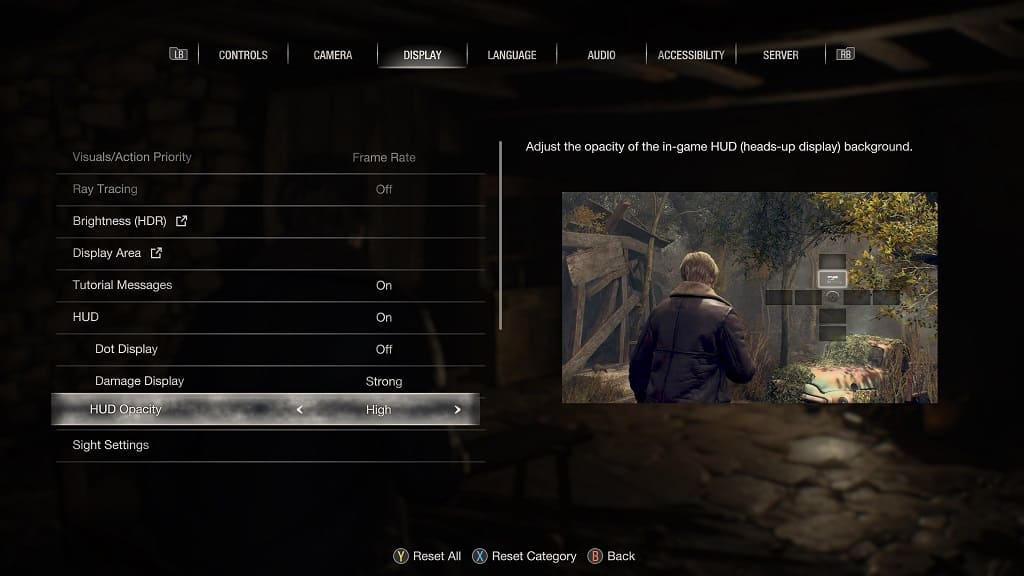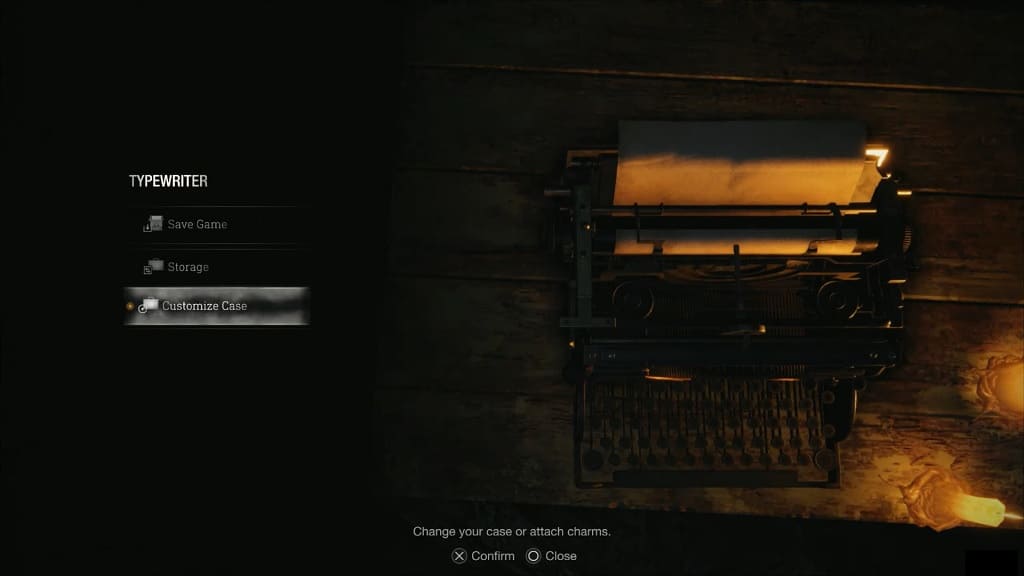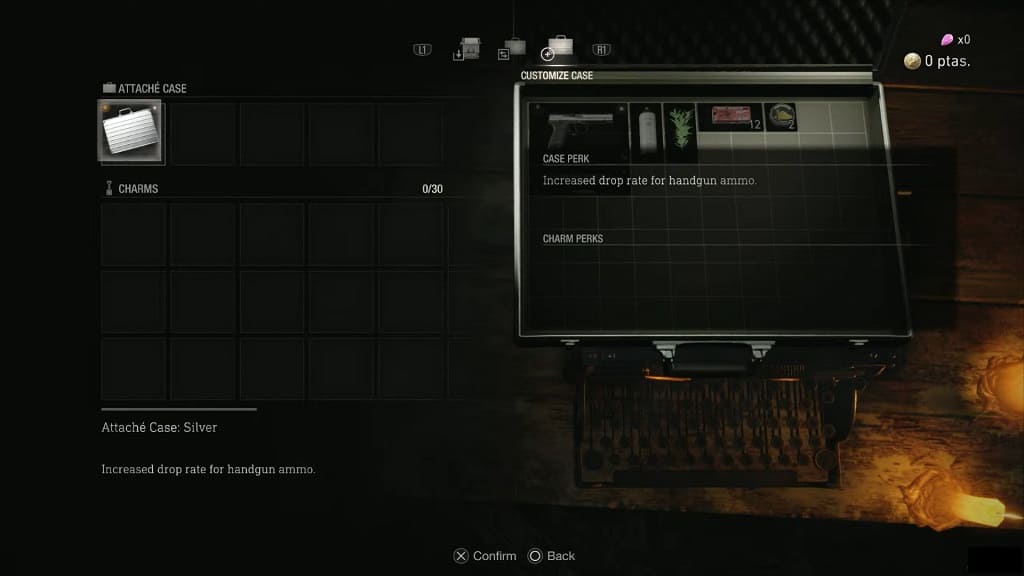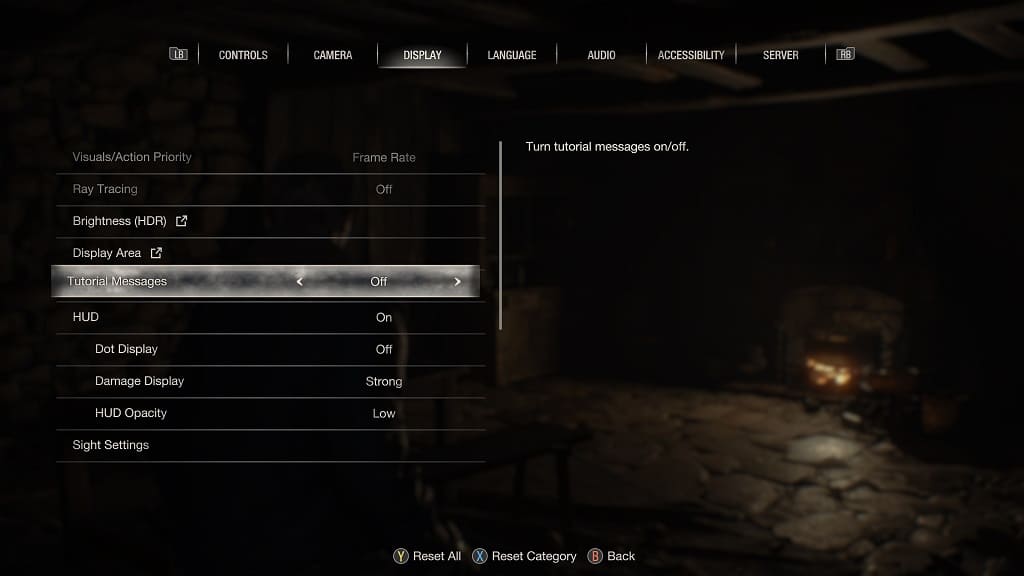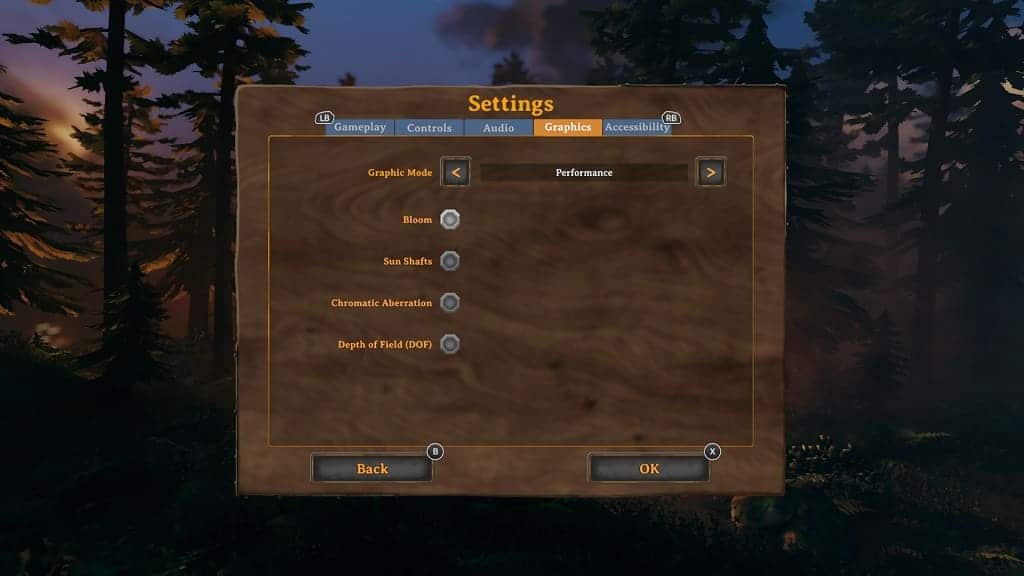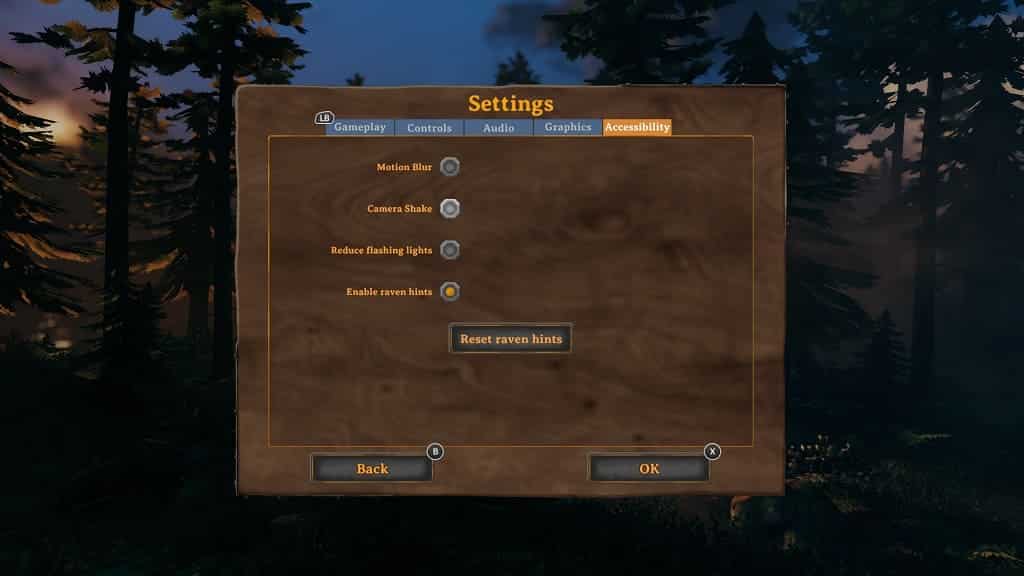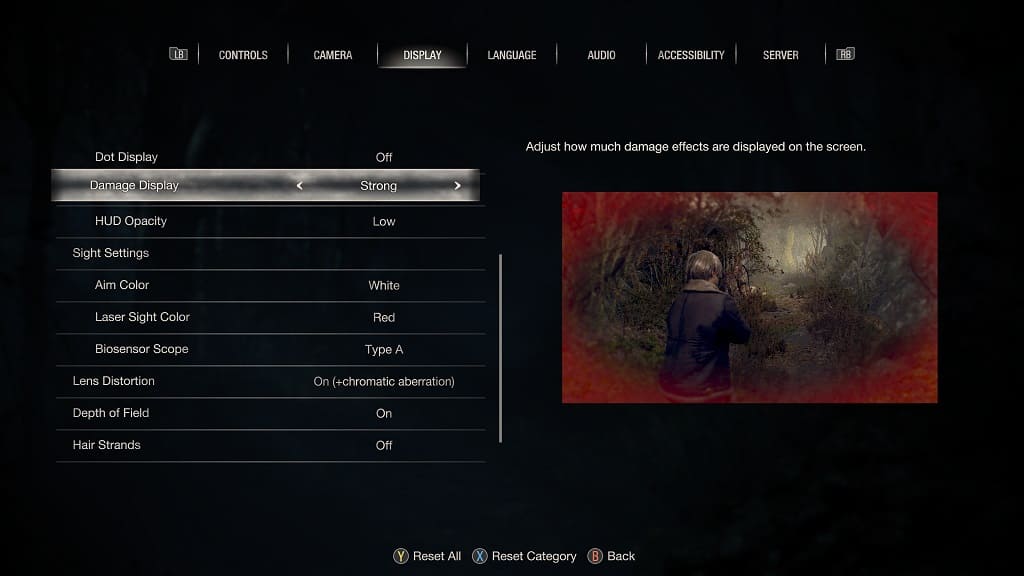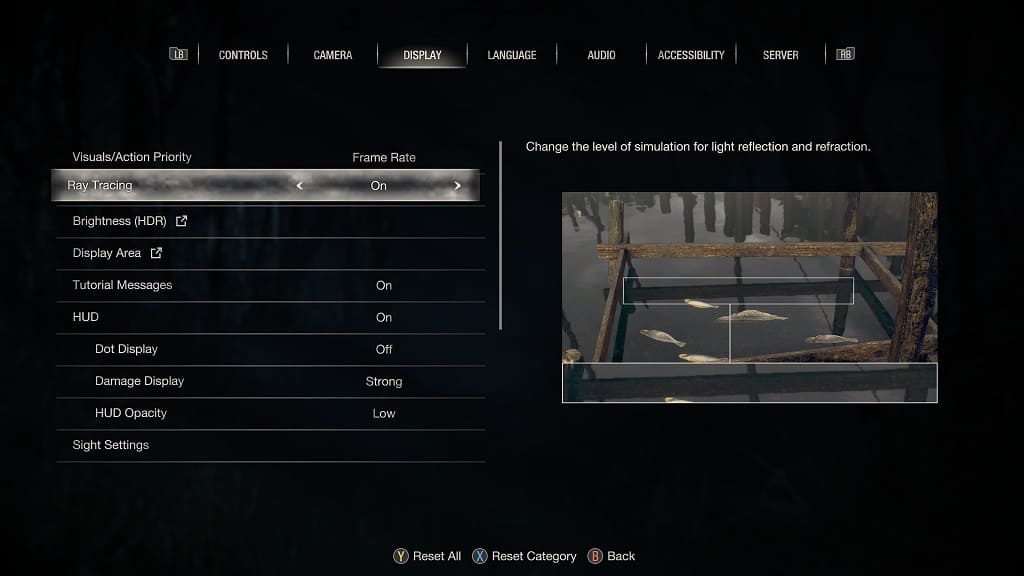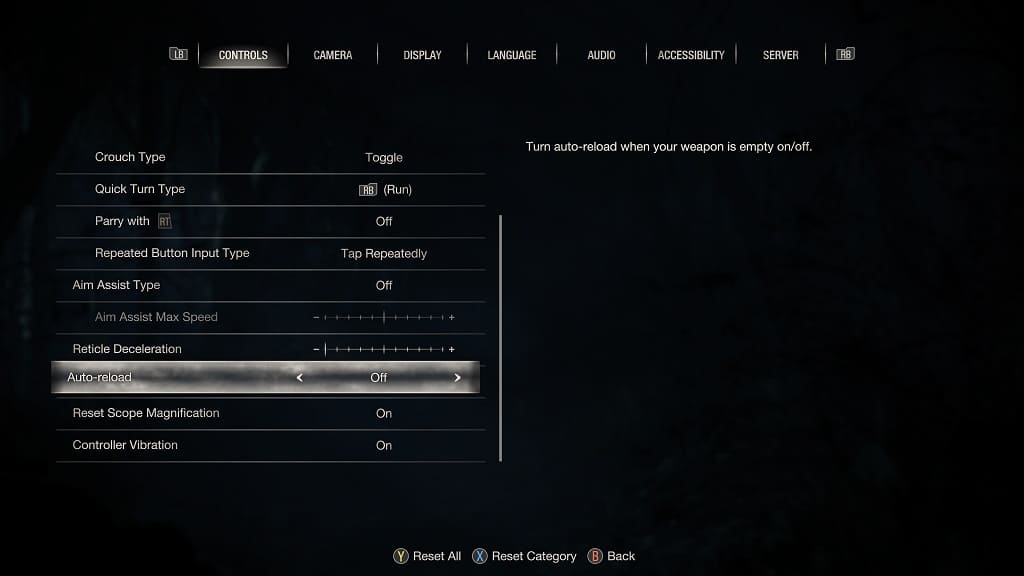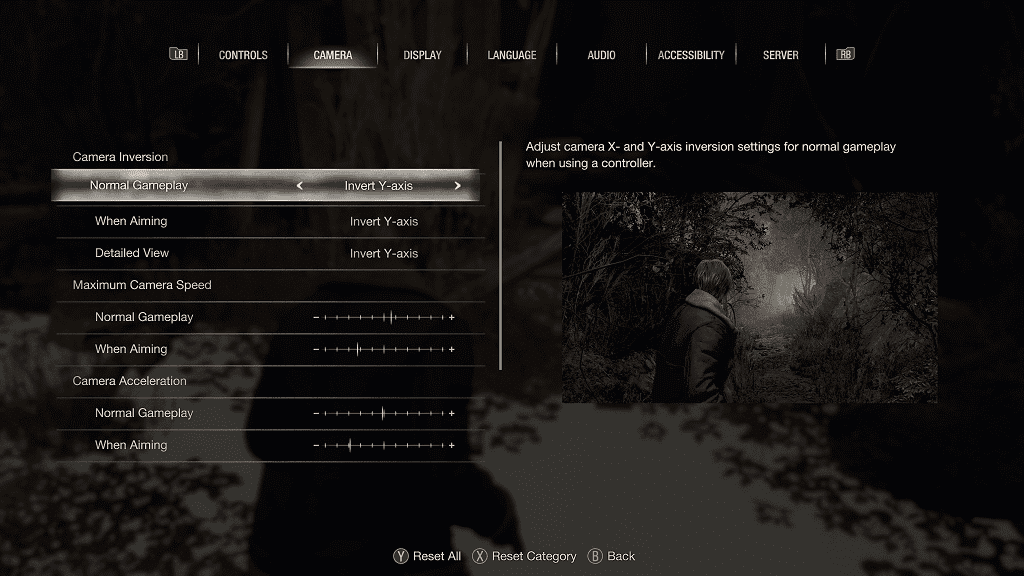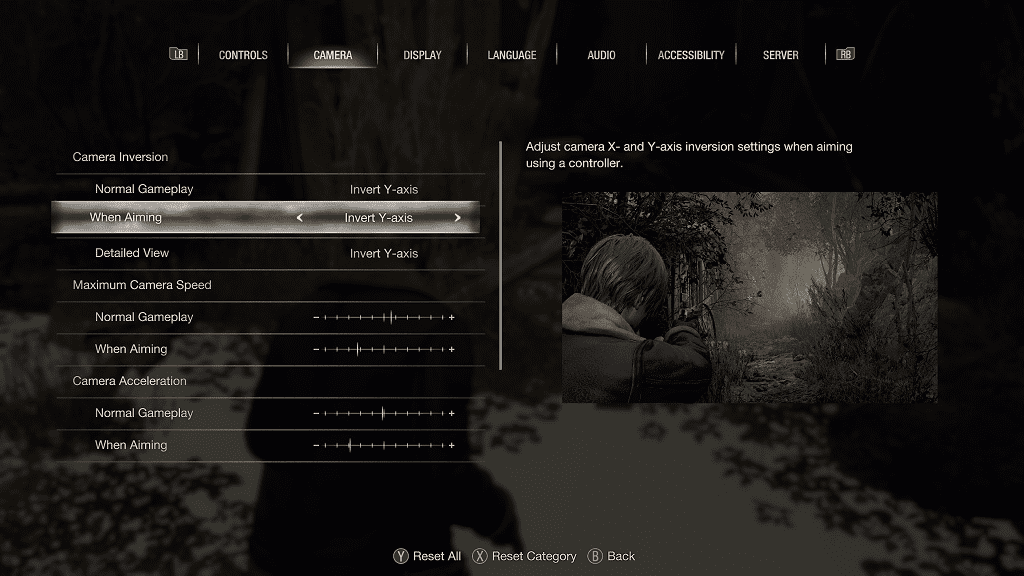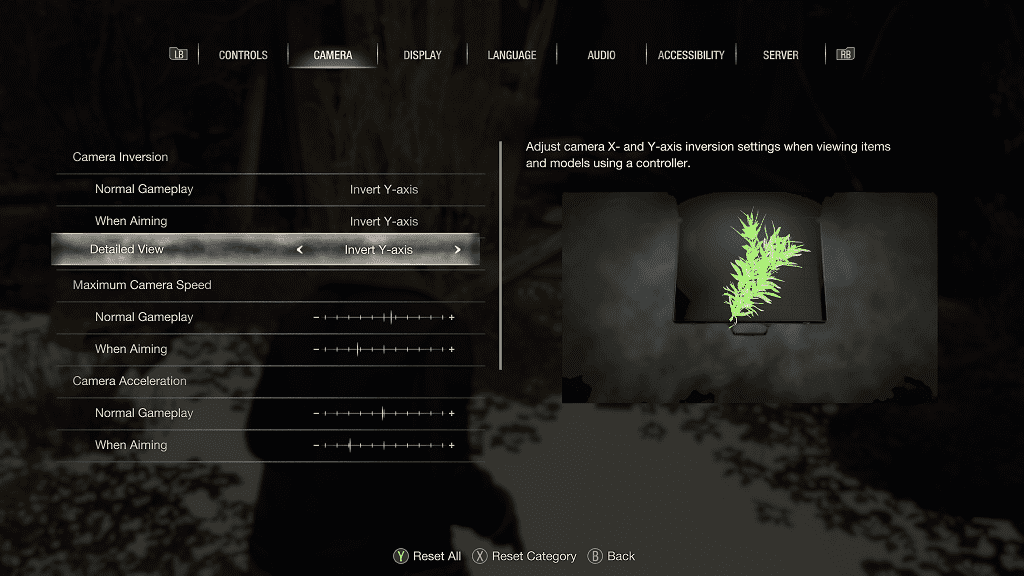If you find that the Resident Evil 4 Remake is too dark to the point you aren’t able to comfortably see, then you can take a look at this guide at Seeking Tech to see how you can make this survivor horror game brighter.
1. Before we begin, it is important to note that the graphics in some of the scenes are made to be intentionally dark. Not being able to see in the dark adds an extra layer of suspense.
2. Resident Evil 4 Remake is best played in a dark room or at night with no room light. The ambient lighting may add glare to your television set or monitor, making it harder to see the environment and other objects in the game clearly.
So, if you have lights turned on, we recommend that you turn them off. If you are playing the game at daytime in a room with a lot of windows, then you can try using blinders to block out as much of the sunlight as possible.
3. If you still have a hard time seeing, then you can try using the in-game menus to change the brightness level.
In order to do so, you need to open the Options menu from either the title screen or pause screen. From there use the L1 and R1 buttons if you have a PlayStation controller or LB or RB buttons if you have an Xbox controller to switch to the Display tab. From there, you need to select the Brightness (HDR) option.
Follow the instructions on the first screen to adjust the maximum brightness level when playing the game in HDR.
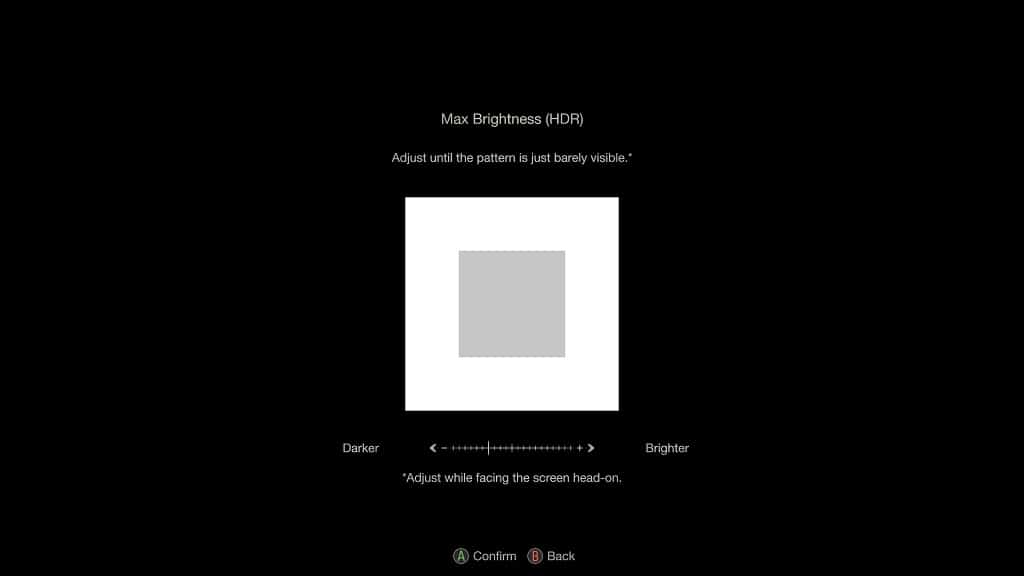
You also need to follow the instructions on the second screen to further adjust the brightness.
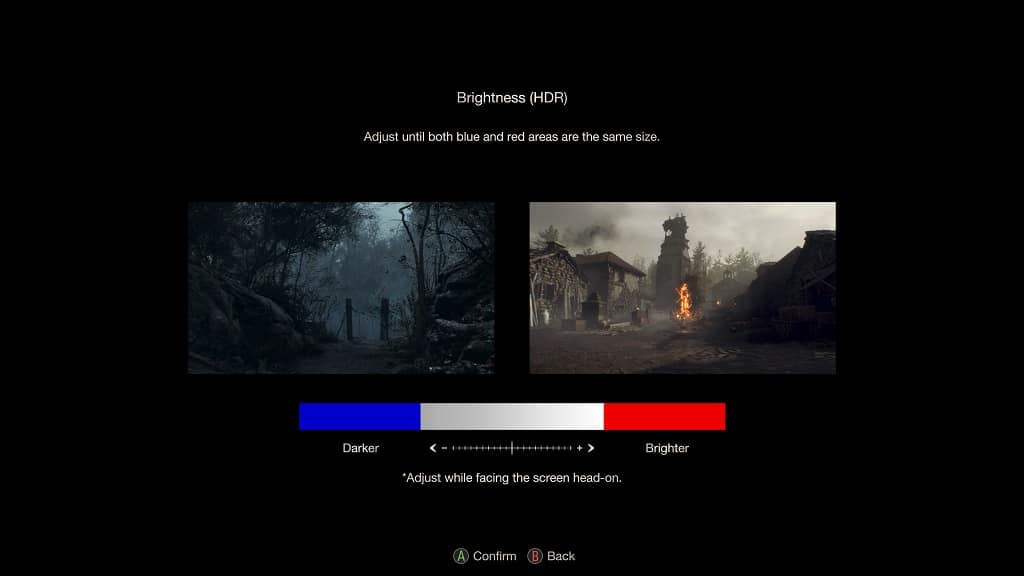
4. You can also adjust the HDR brightness on a system-level.
In order to do so on your PlayStation 5 or PlayStation 5 Digital Edition console, for instance, you need to go to the system’s Settings menu and then select Screen and Video > Video Output > Adjust HDR.
If you are playing RE4 Remake on the Xbox Series X or Xbox Series S, then you need to go to the console’s Settings menu and then selecting General > TV & Display Options > Calibrate HDR.
Once you get to these menus, follow the on-screen steps to calibrate the maximum and minimum brightness of the HDR output from your console to your television set or gaming monitor.
5. Some screens are better than others when it comes to displaying darker content. So, if possible, you can try playing Resident Evil 4 Remake on a different screen to see if the dark areas in the game show off more details.
6. On your television set or monitor, make sure you disable any auto-dimming features that you may have enabled as these will make the brightness output darker in order to save on energy consumption and/or prevent screen burn-in.