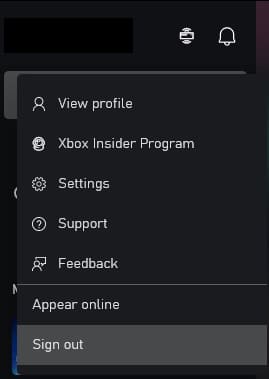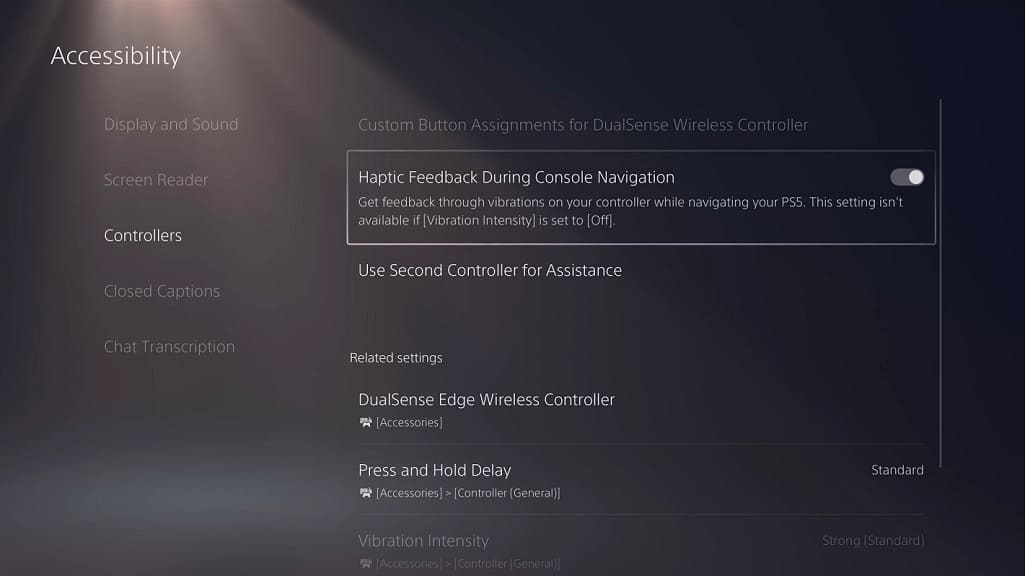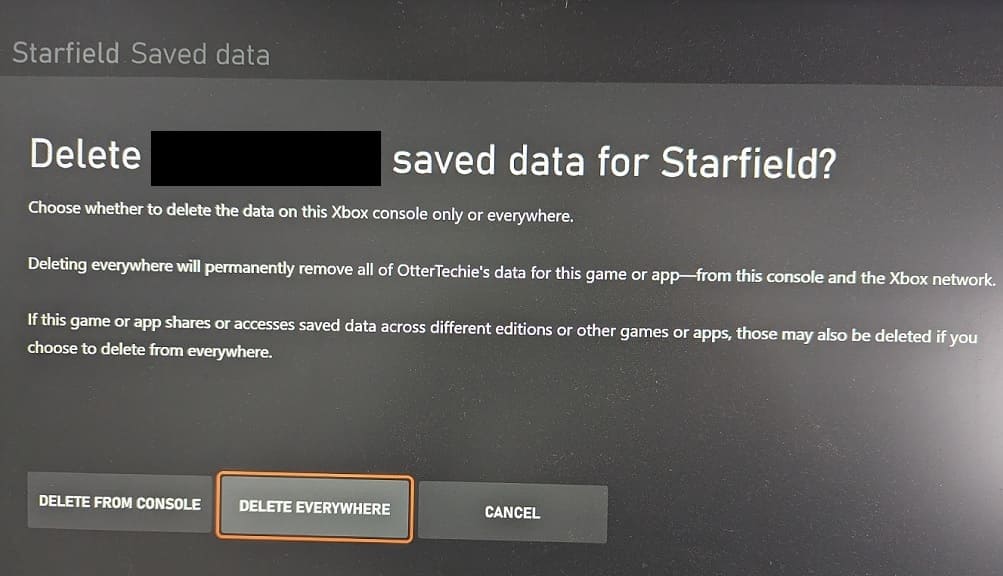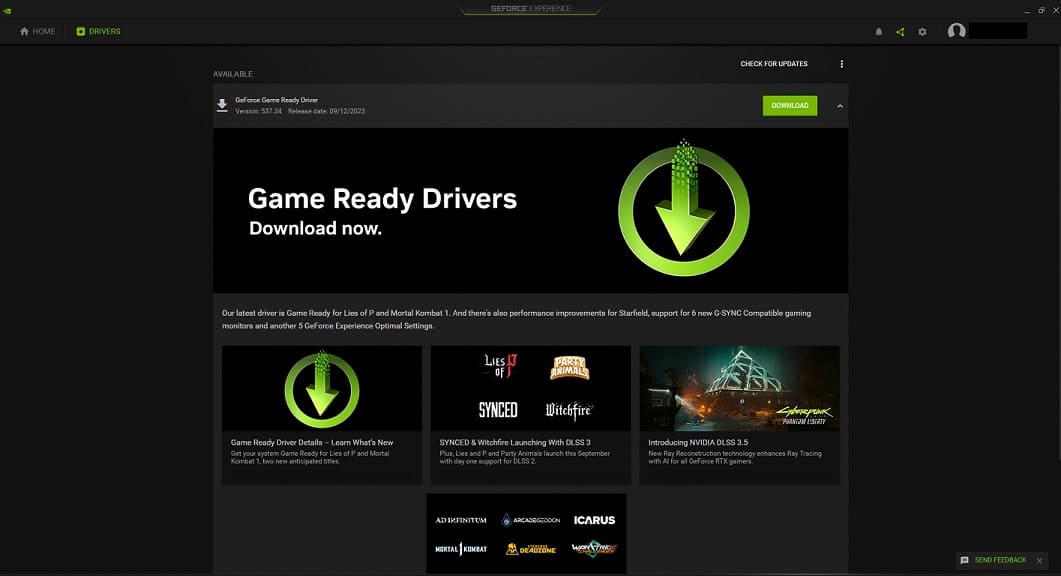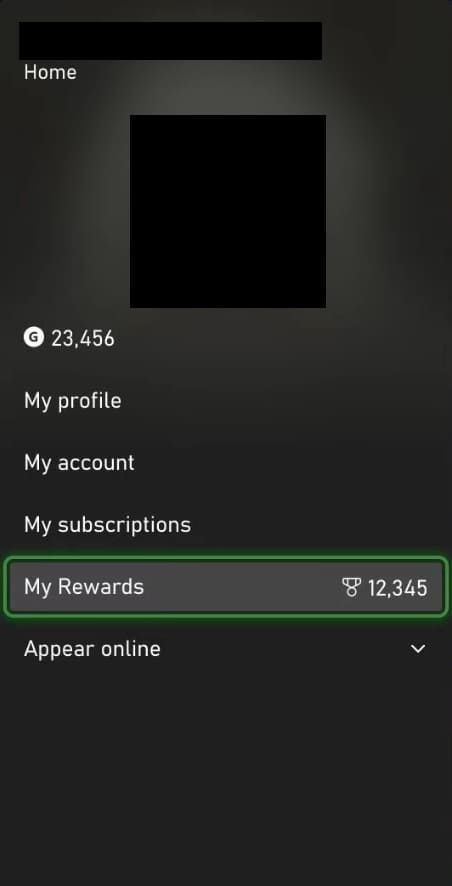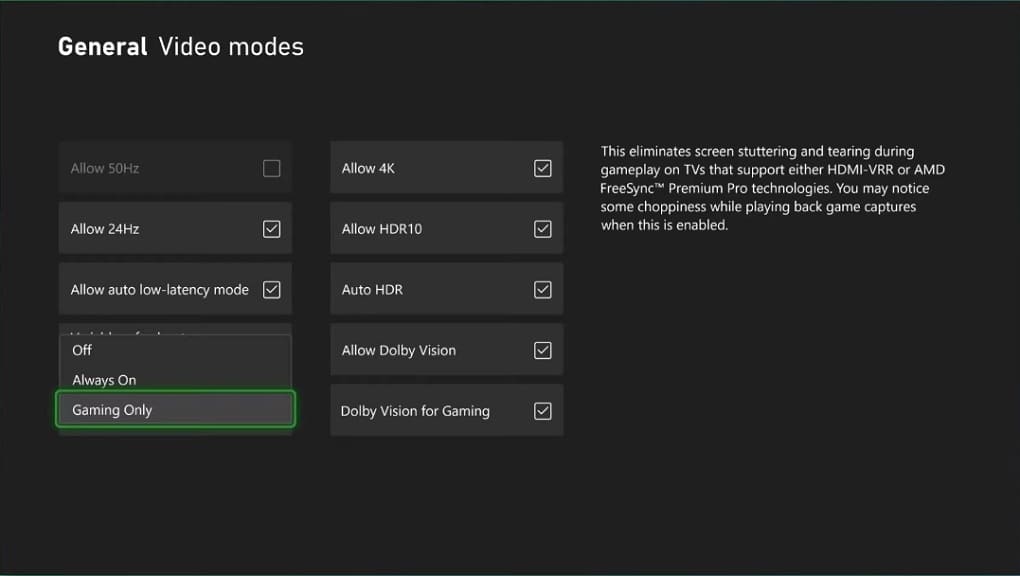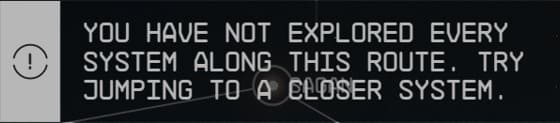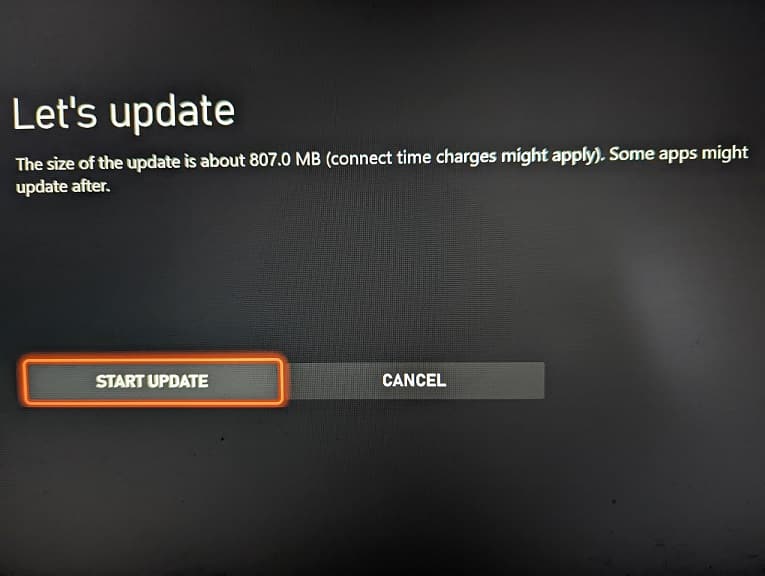You are now able to set up a second controller as an assist controller on your PlayStation 5. By doing so, you will have two controllers act as one. This can be helpful if you want to help a friend out or have some kind of physical disability that makes it easier for you to use two controllers instead of one.
To see how you can enable this feature, you can take a look at this article from Seeking Tech.
1. To start off, make sure you installed the latest system update on your PS5 as the assistance controller feature was added recently.
2. With your console updated, open its Settings menu.
3. From Settings, you need to go to Accessibility.
4. In the Accessibility menu, select Controllers on the left column.
5. On the right side of the screen, select Use Second Controller for Assistance. It should show the following description:
Use a second controller as an assist controller to let you and another person use two controllers as if they were a single controller. This feature is available when using a DualSense wireless controller, DualSense Edge wireless controller, or a supported third-party PS5 controller.
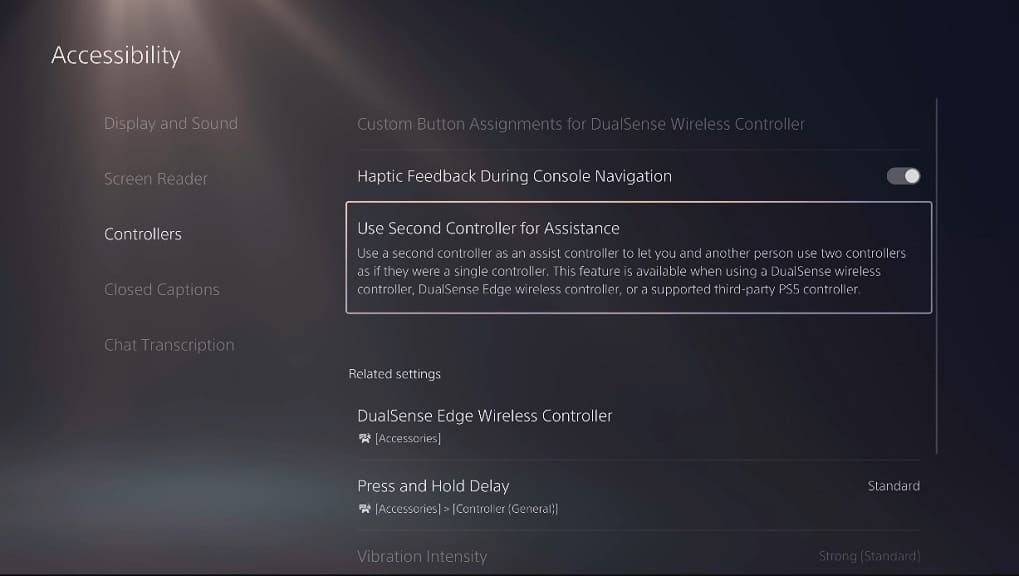
6. In the Use Second Controller for Assistance menu, select the Use Assist Controller option in order to enable it.
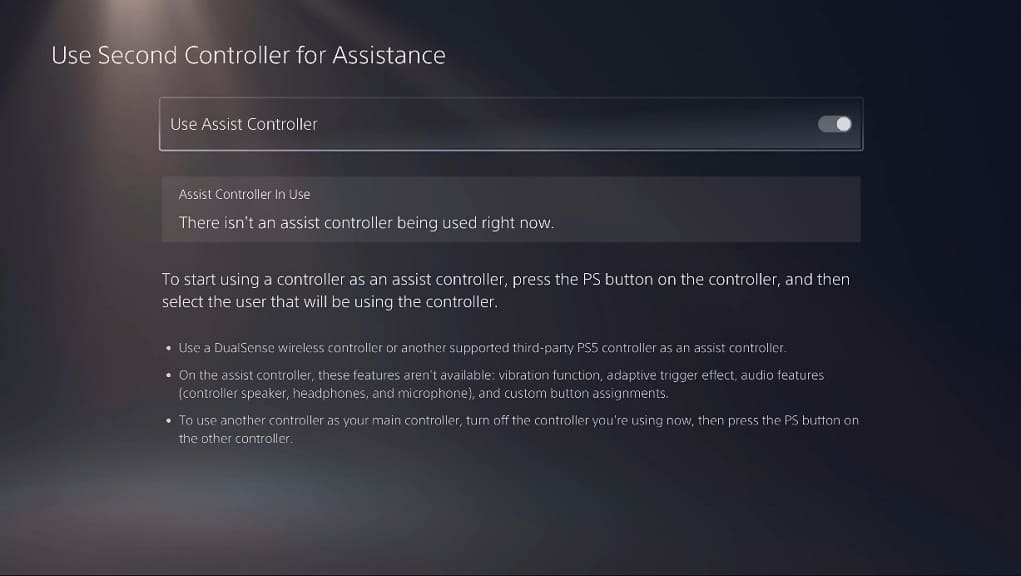
7. If you haven’t connected a second controller to your PS5, you will be asked to do so. Afterwards, you will need to sign into a different PSN account or as a guest.
You should now be able to use two controllers as one when playing games on your PlayStation 5. With this feature enabled, the assist controller will have the following features disabled:
- Haptic Feedback
- Adaptive Triggers
- Controller Speaker
- Microphone
- Audio Output
- Custom Button Assignments