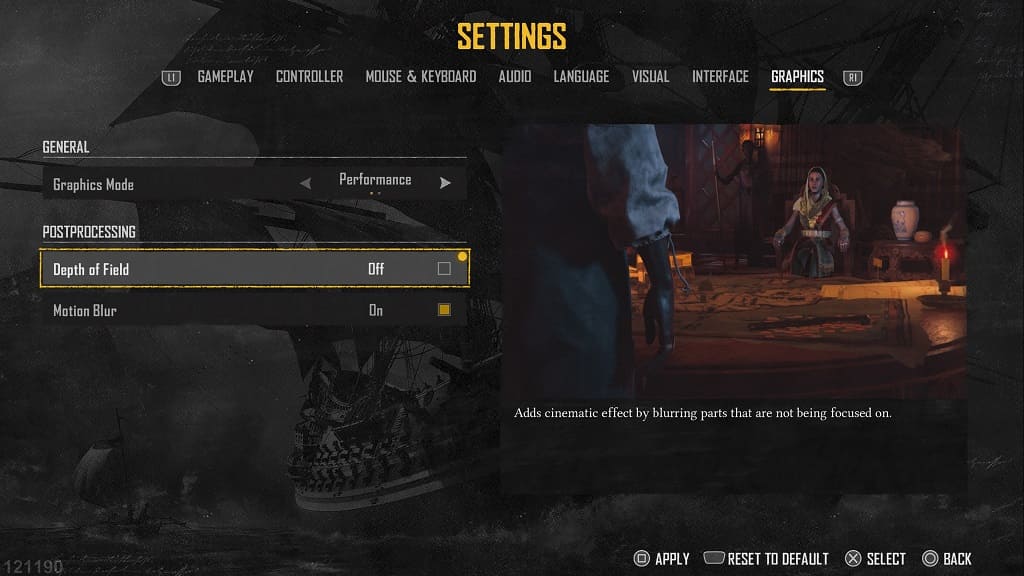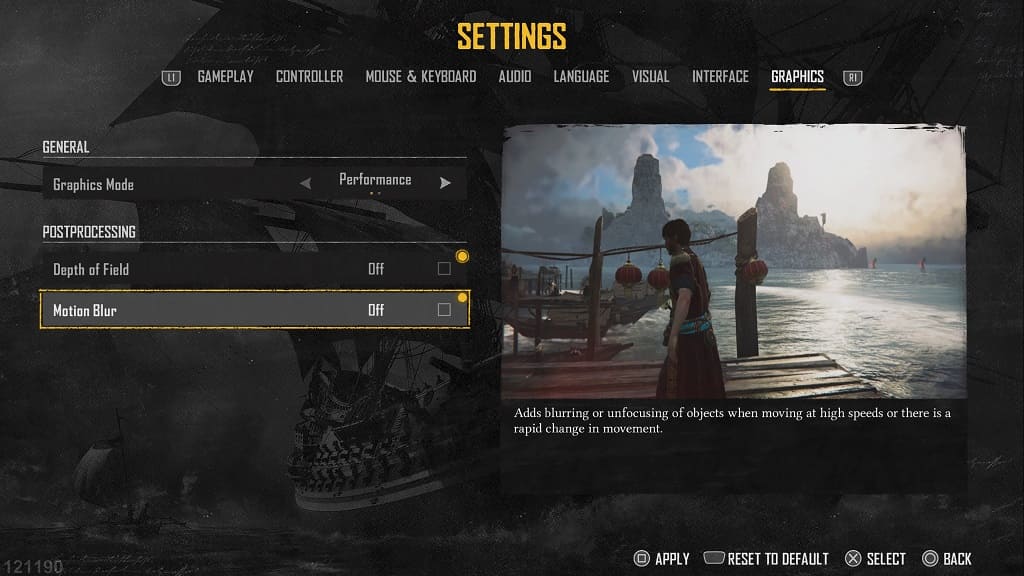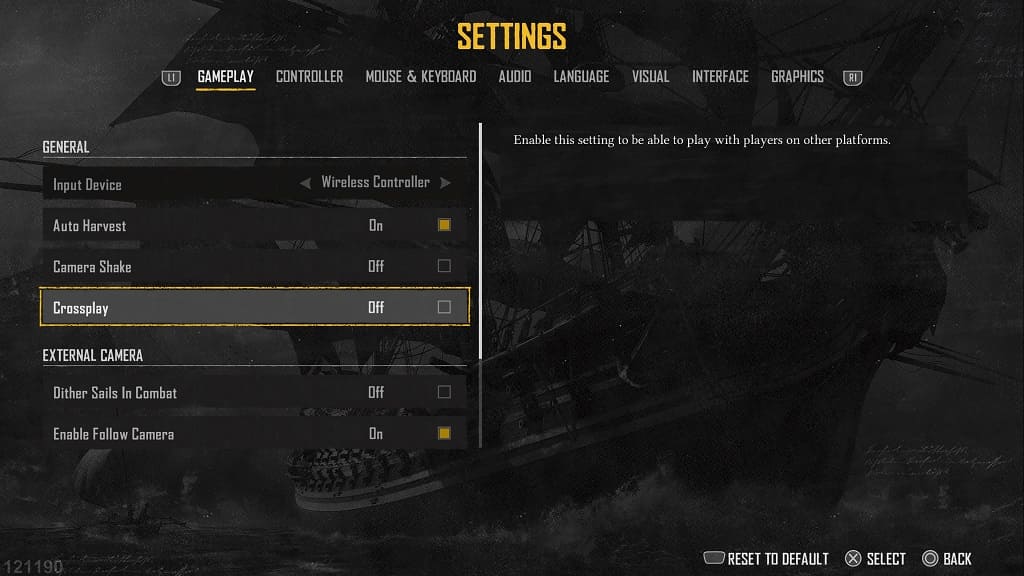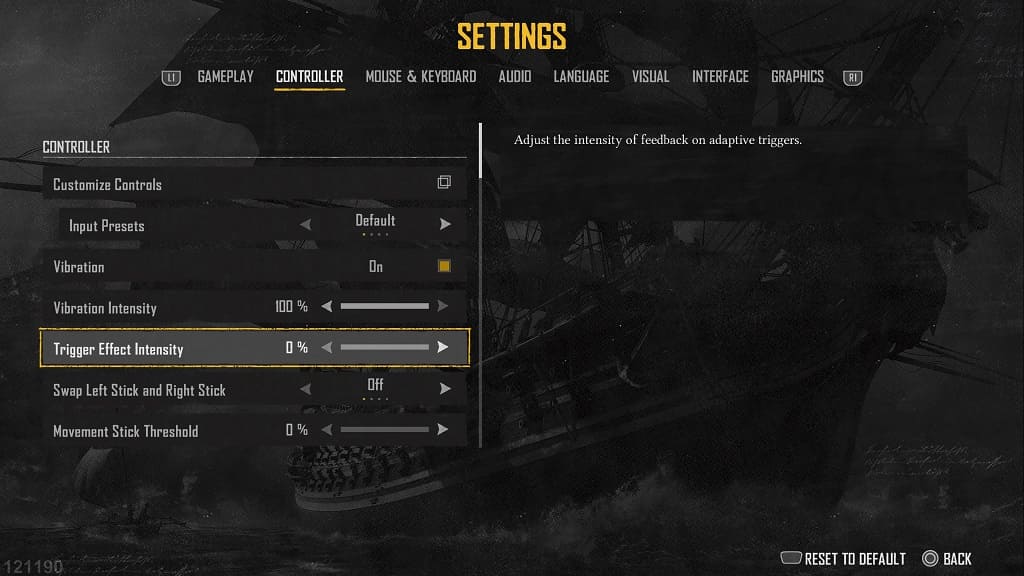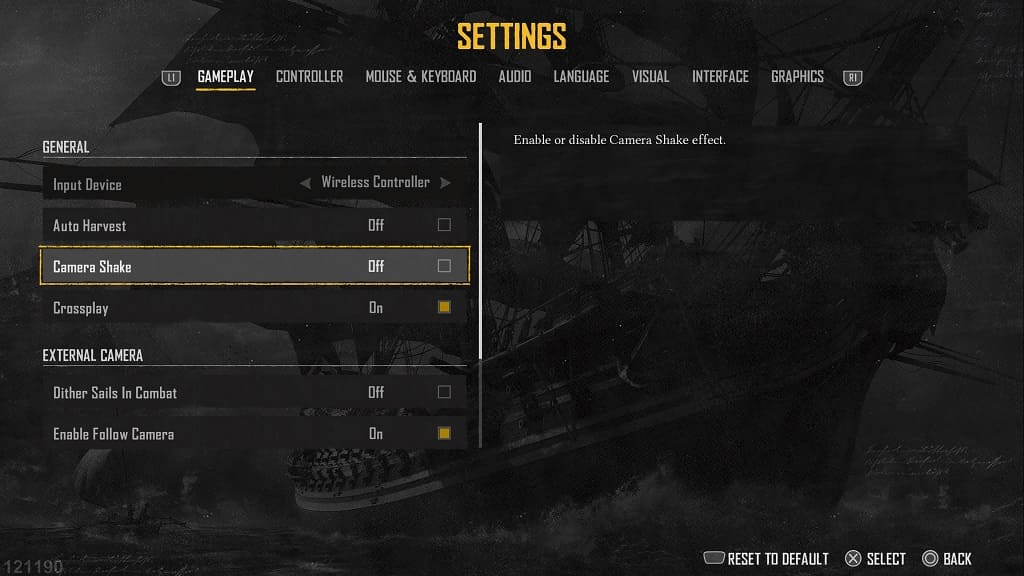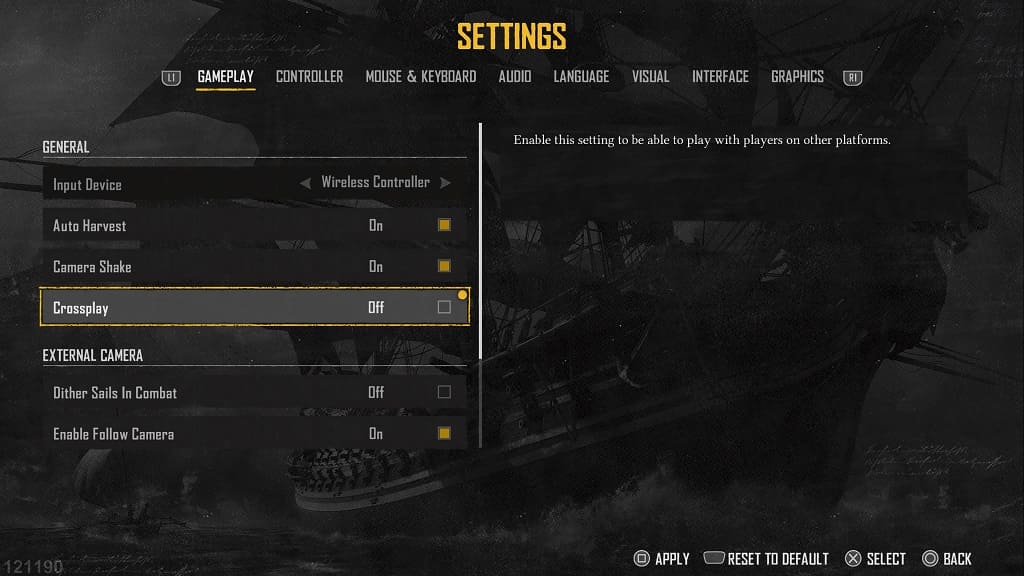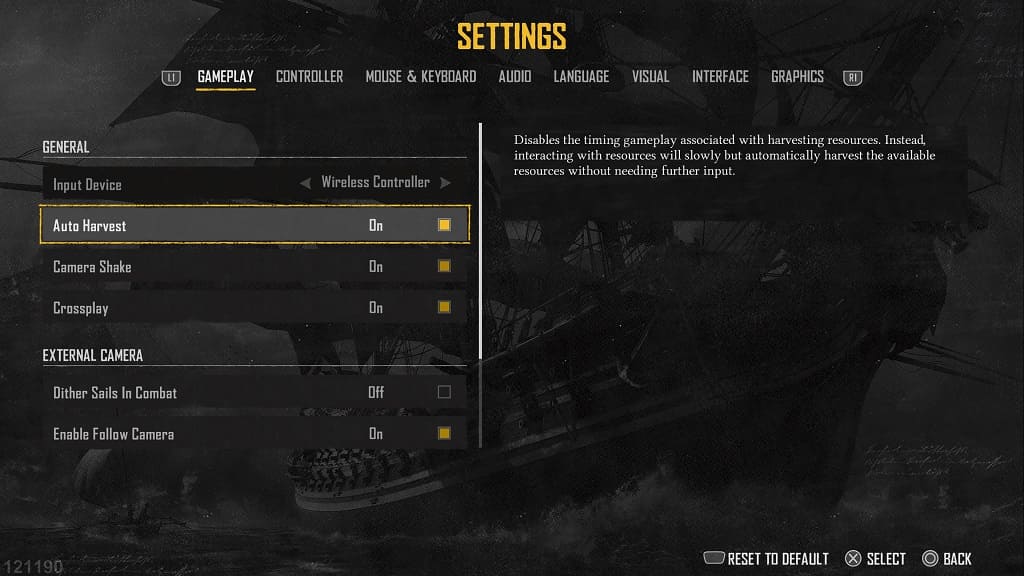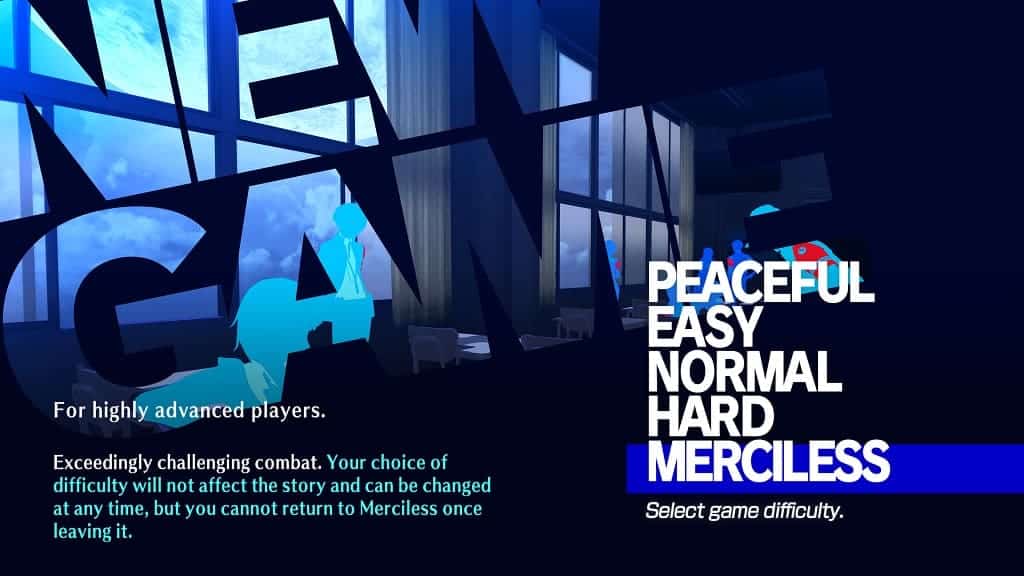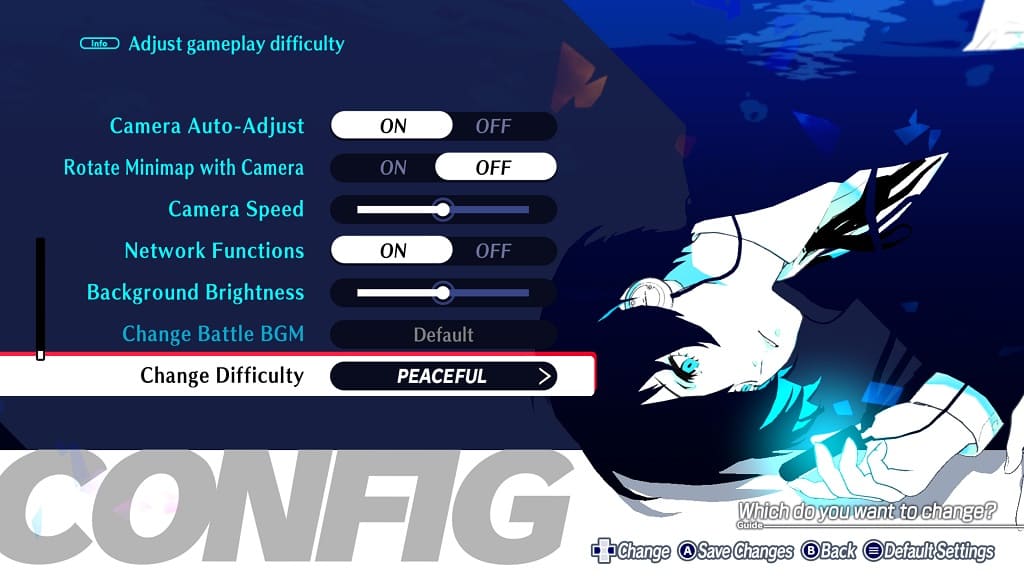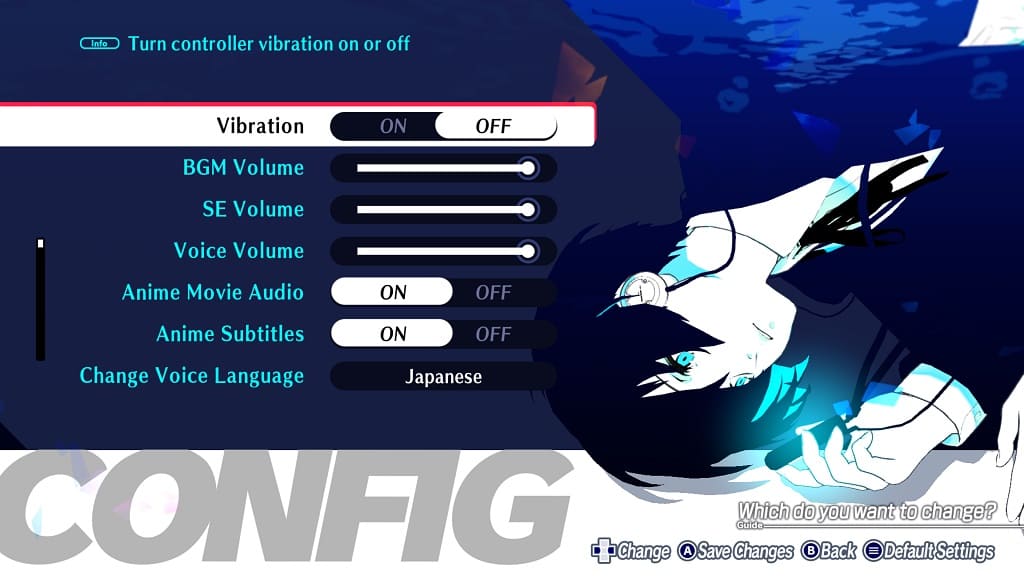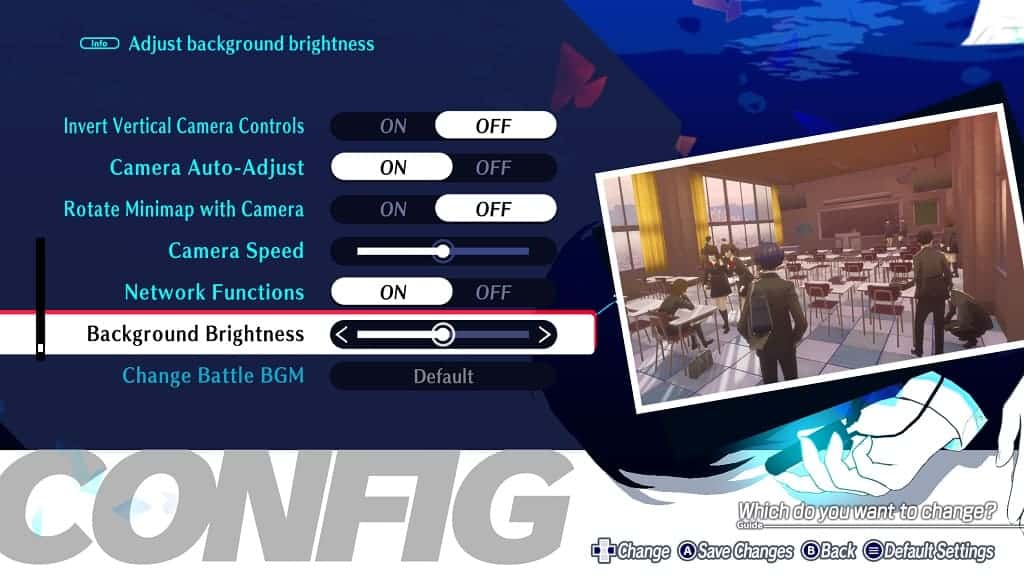Outcast: A New Beginning uses a strong motion blur effect. If you find it too distracting, then you can check out this guide at Seeking Tech to see how you can turn it off.
1. To begin, open the in-game menu.
2. From there, make your way to Settings and then Graphics.
3. In the Graphics section, scroll down to the Motion Blur setting.
4. Make sure it is deselected. The box should be transparent instead of white.
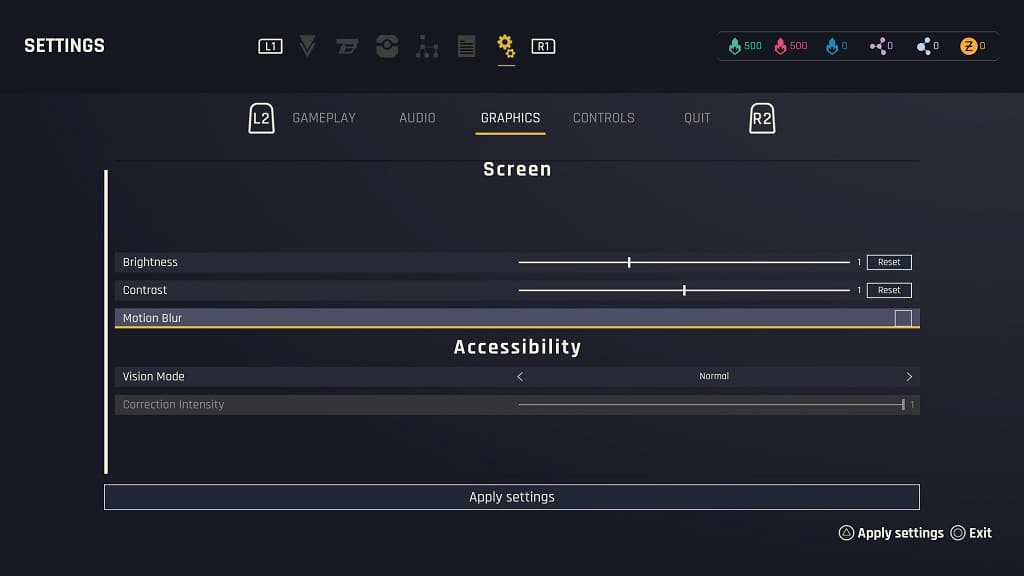
5. Select Apply Settings at the bottom of the screen and then Yes when asked if you want to keep your settings.
6. You can then exit the menus and return to playing Outcast: A New Beginning. The motion blurring should now be gone.