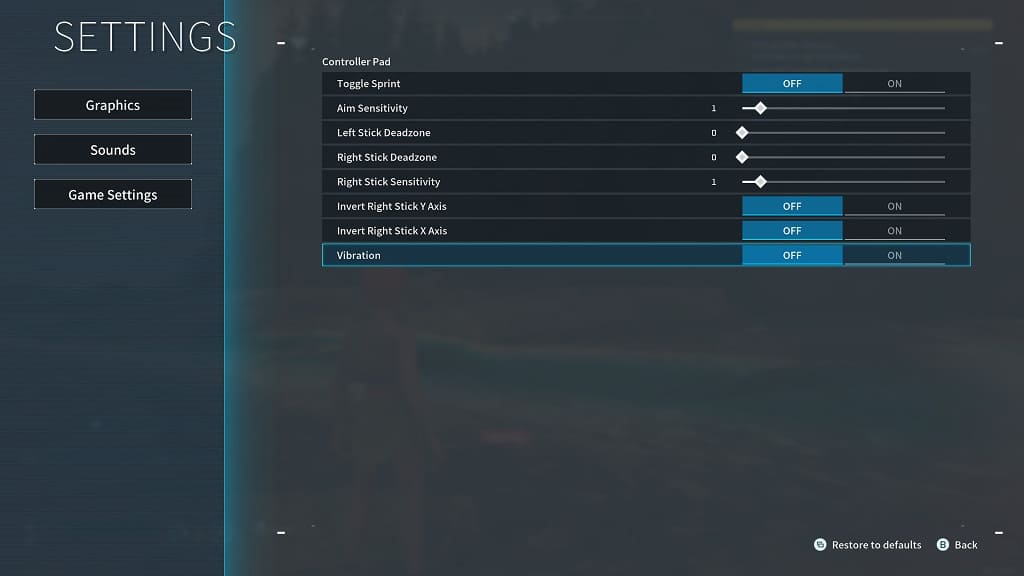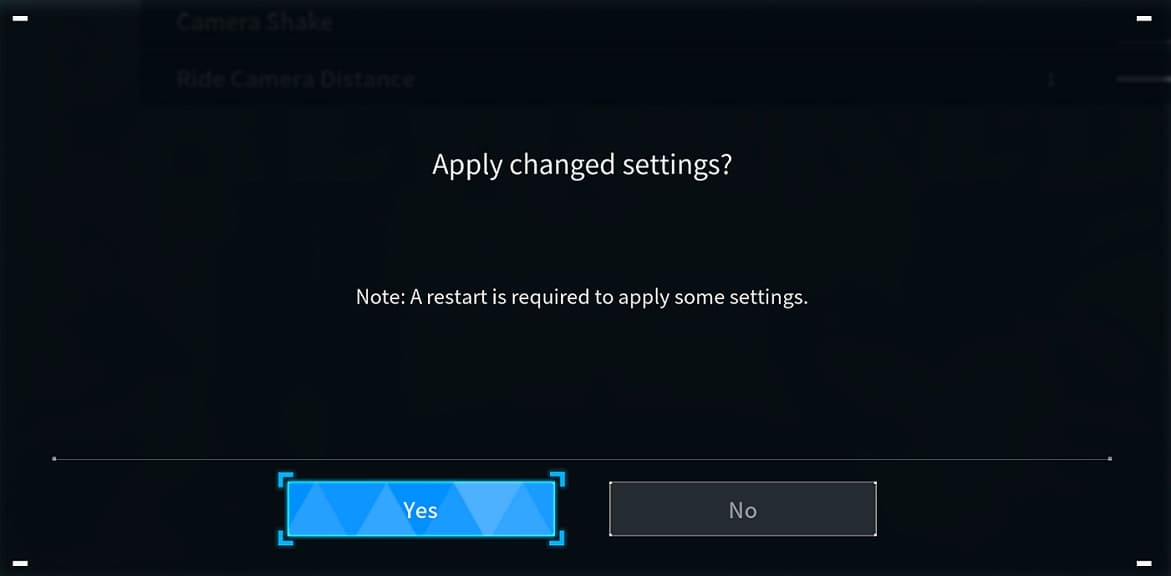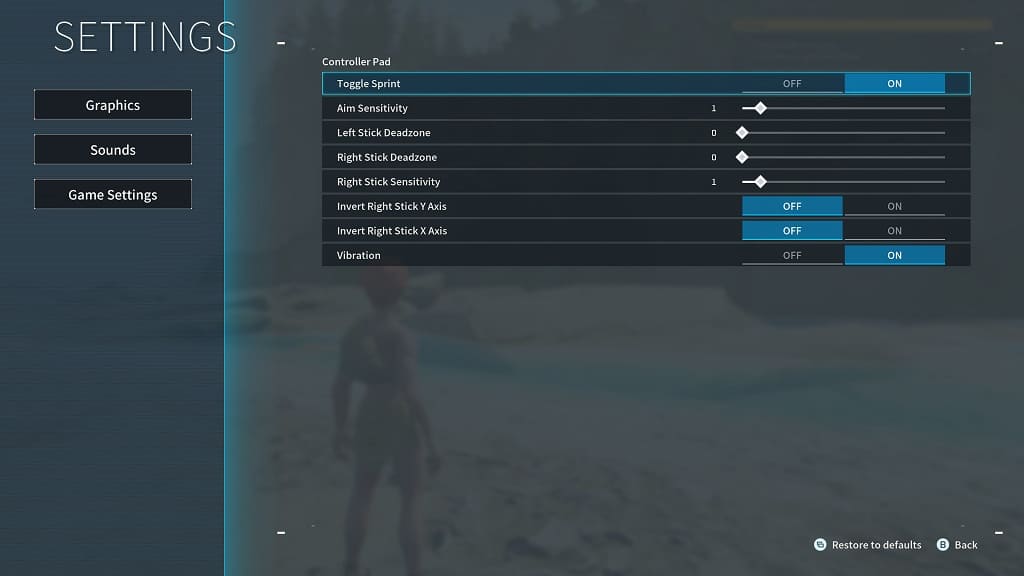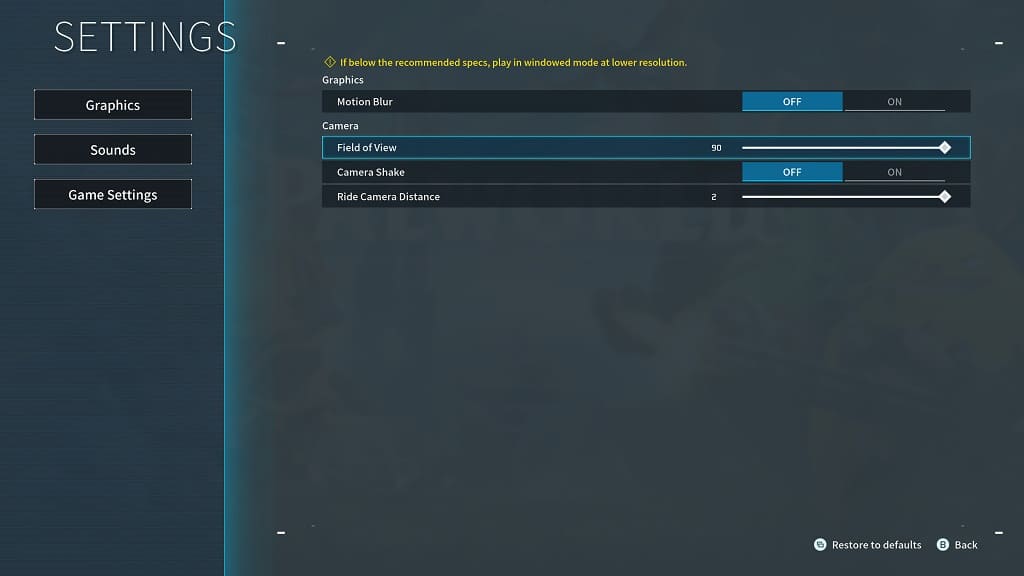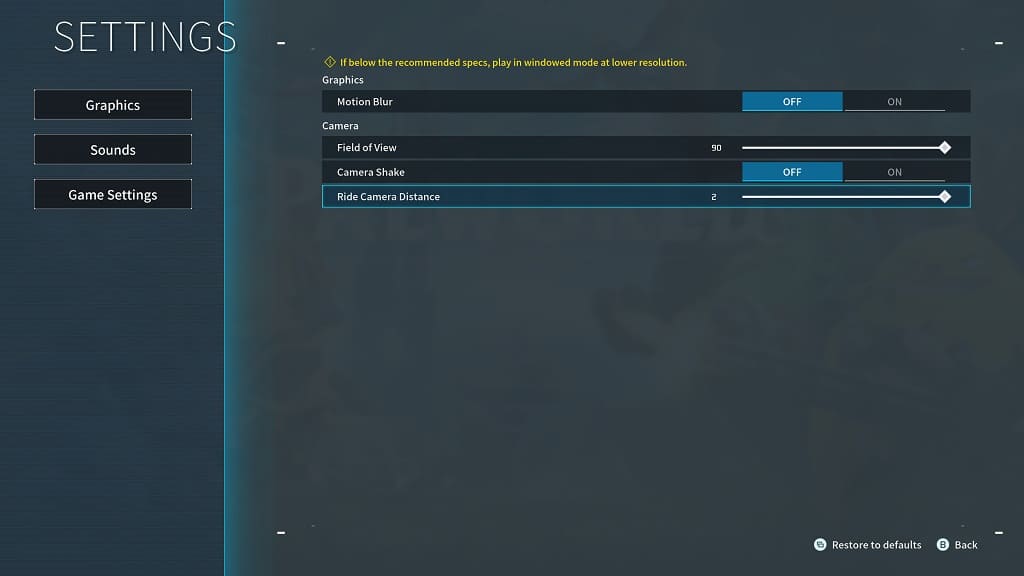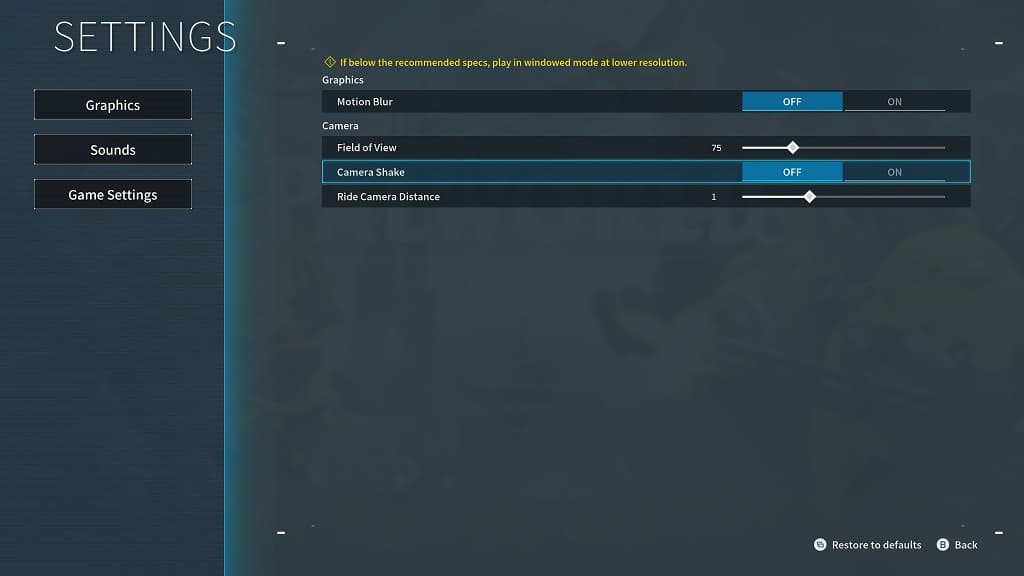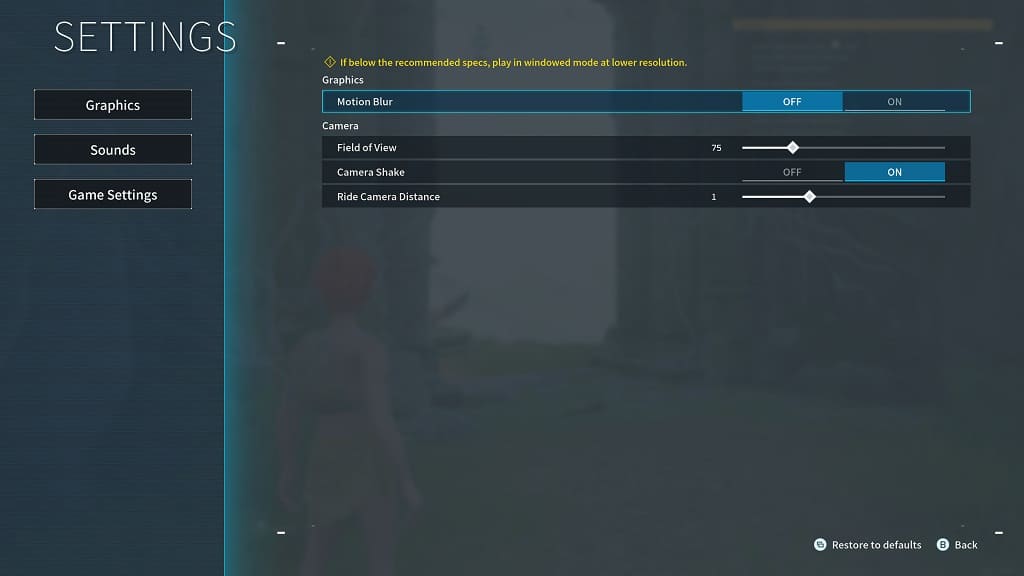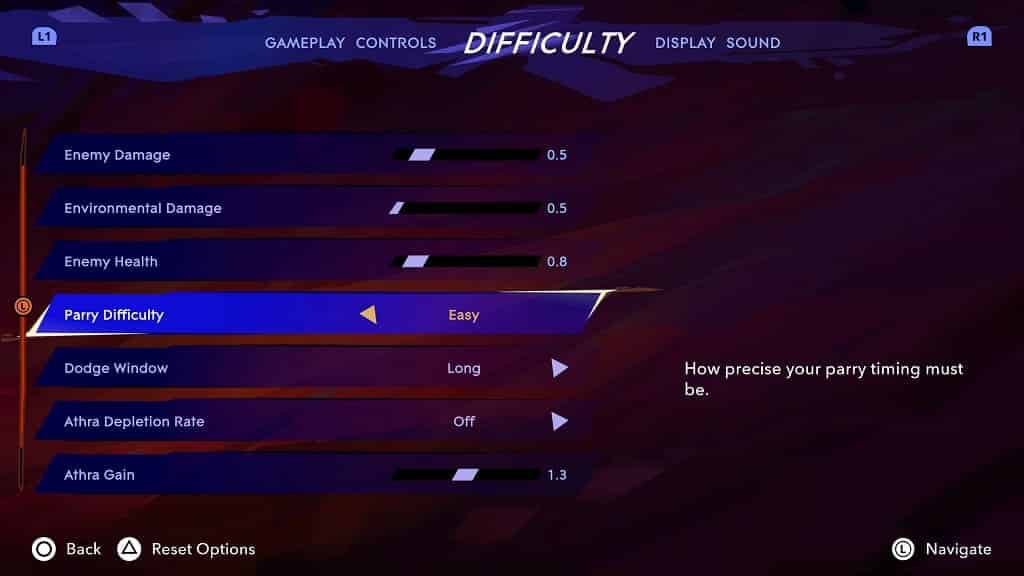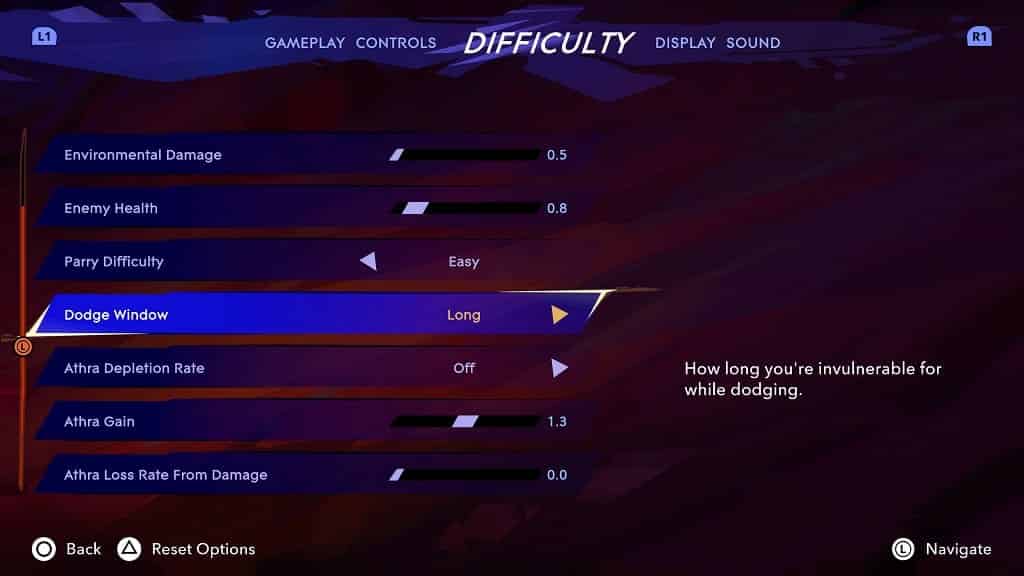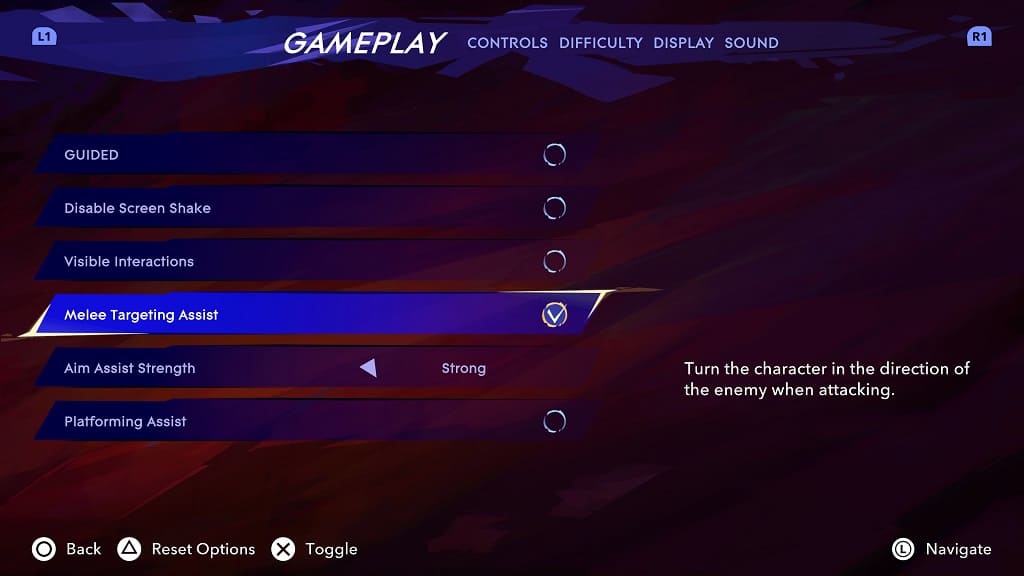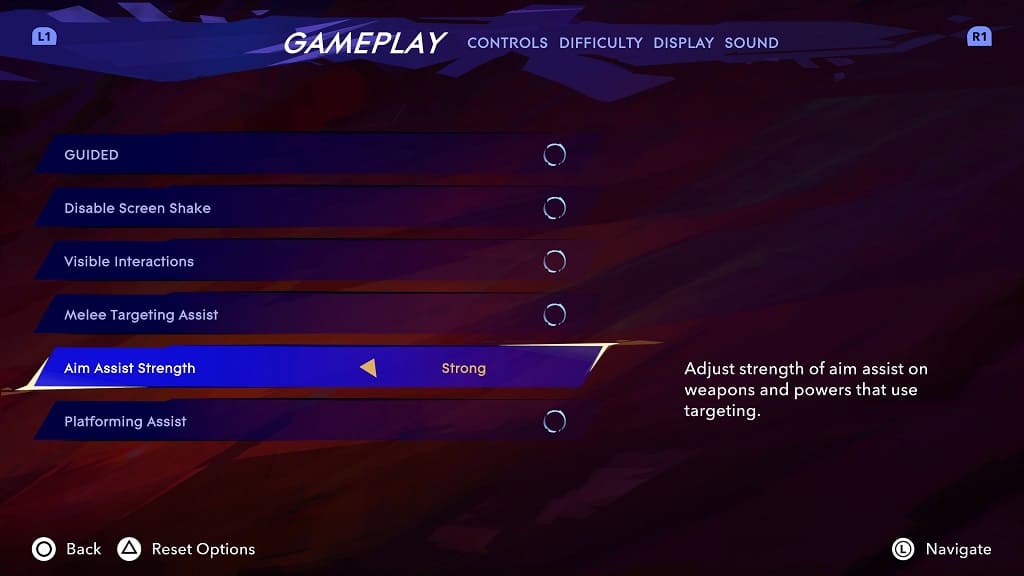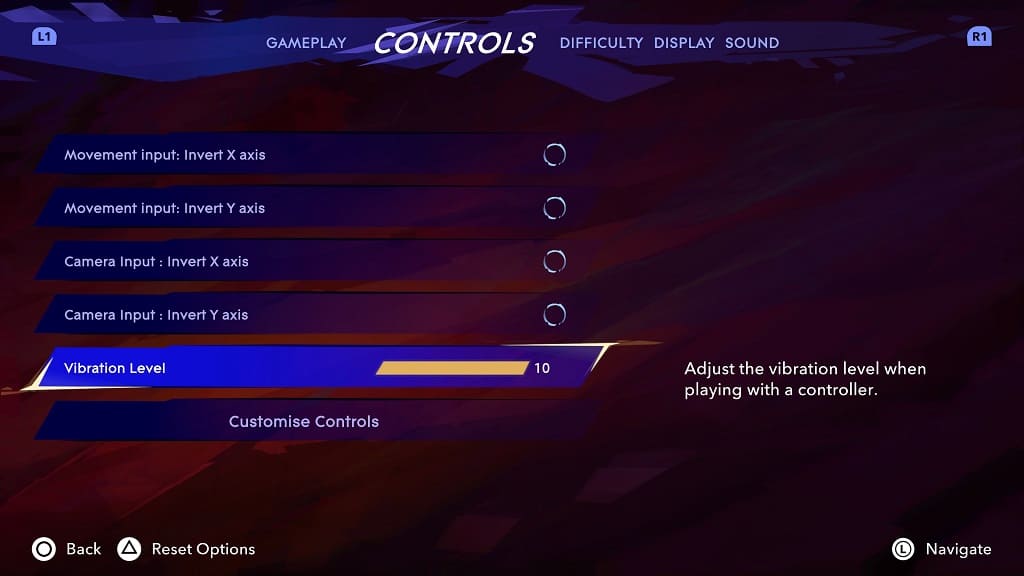If you managed to get stuck in an environment while playing Palworld, then you can check out this guide at Seeking Tech to see how you can free yourself.
1. For the first step, you need to bring up the pause menu.
2. From there, make your way to the Options tab.
3. You should then select Respawn.
4. The following pop-up will be shown:
Perish at the current location and respawn?
Note: The death penalty set in the World Settings will be in effect.
Note: Recommended for use only when stuck in terrain.
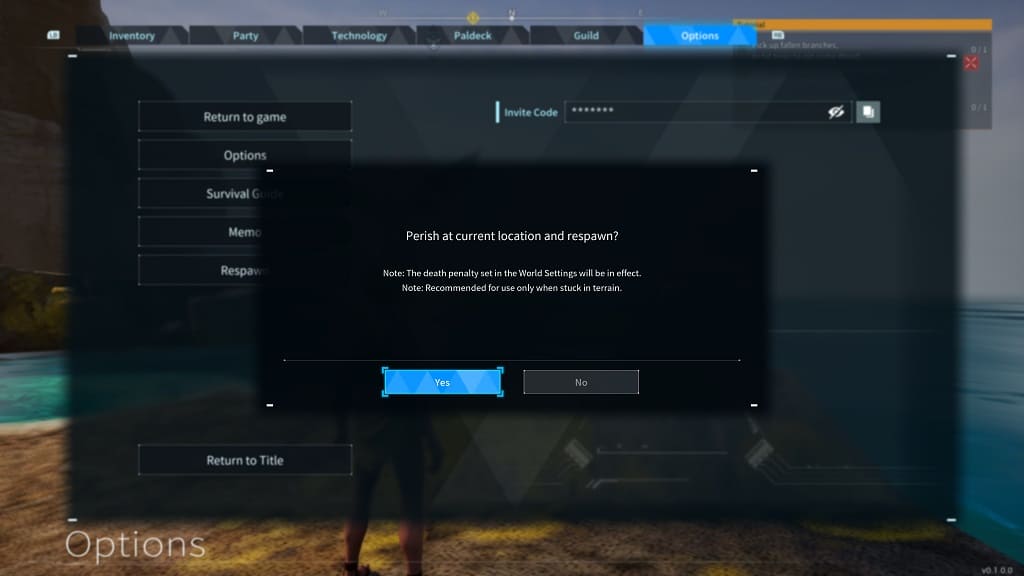
Select Yes to continue.
5. You will see a “Defeat” sequence, where you can then respawn. While you may get penalized, you should no longer be stuck.