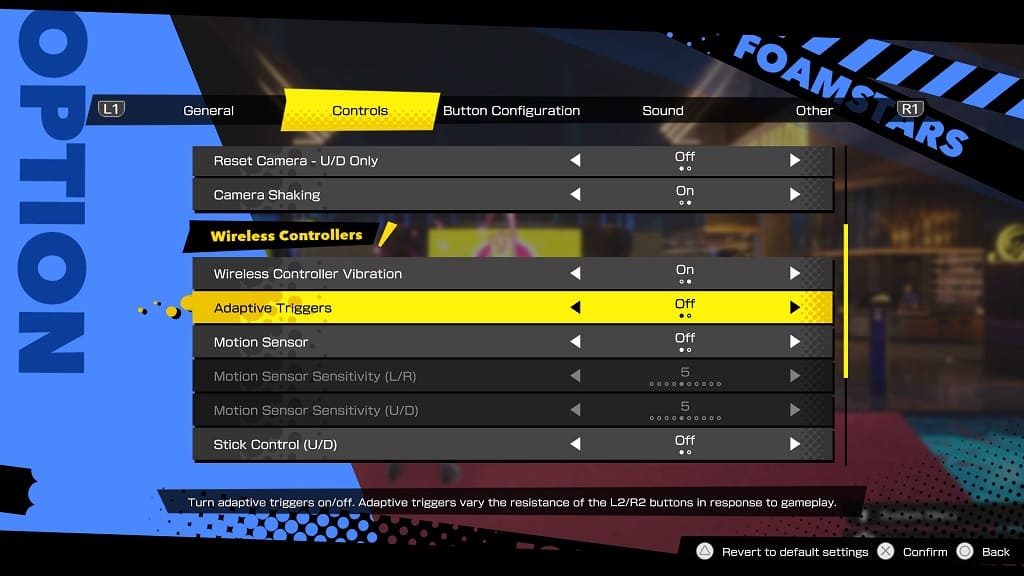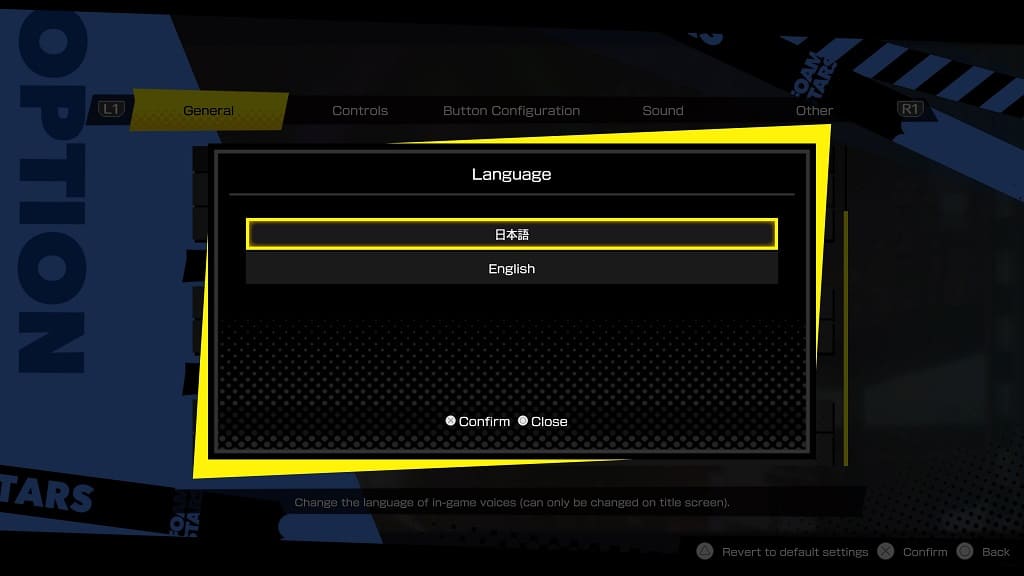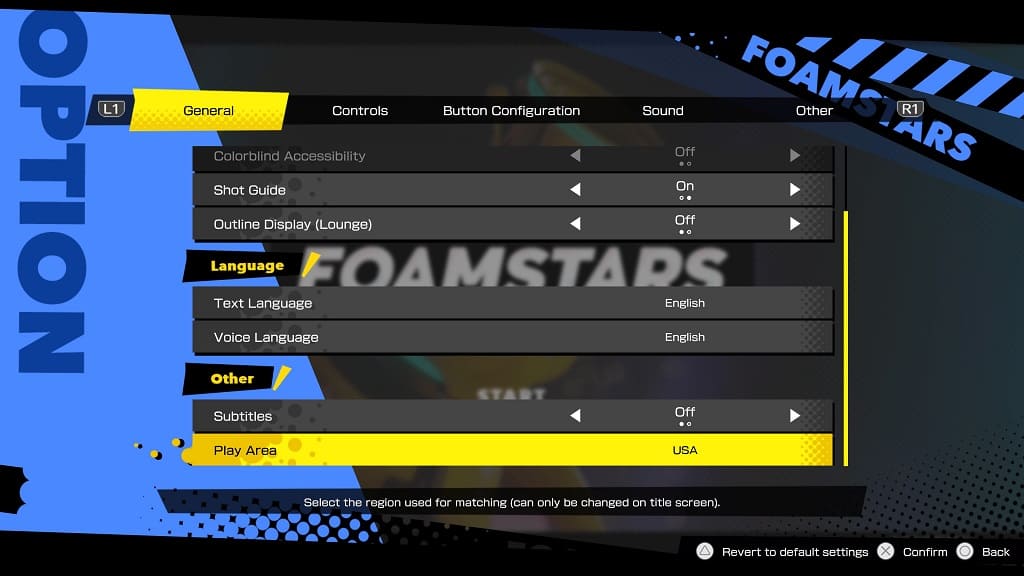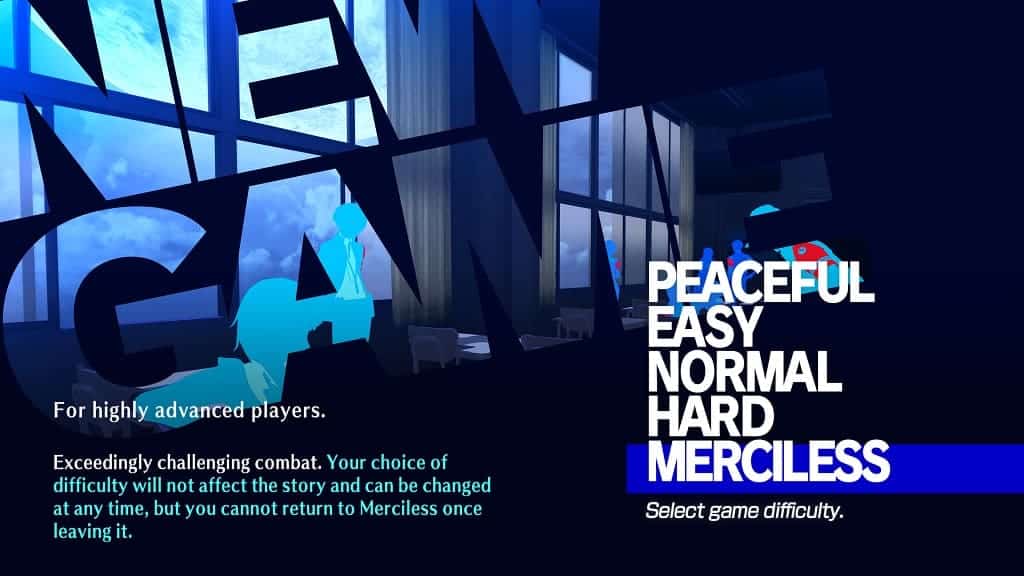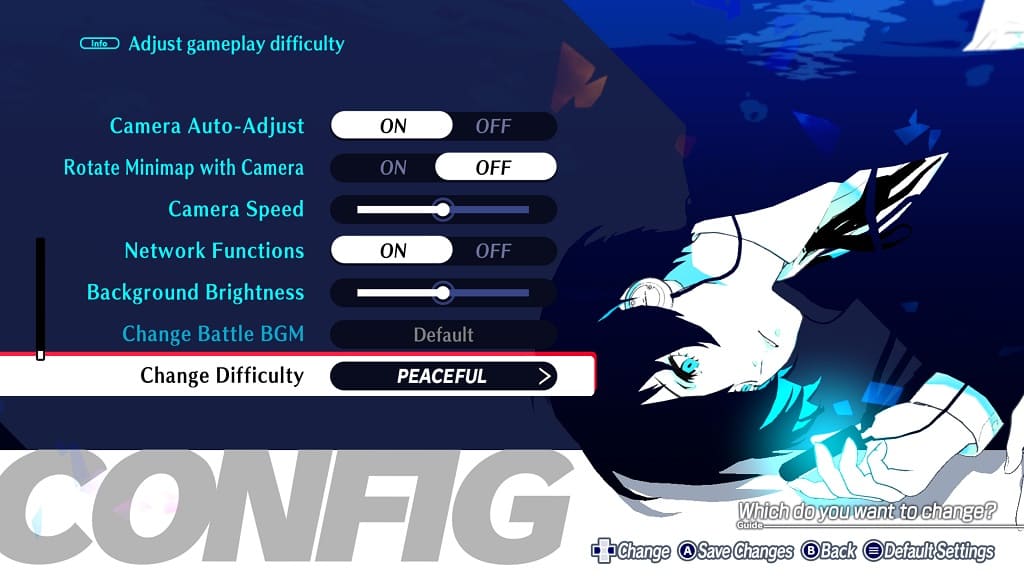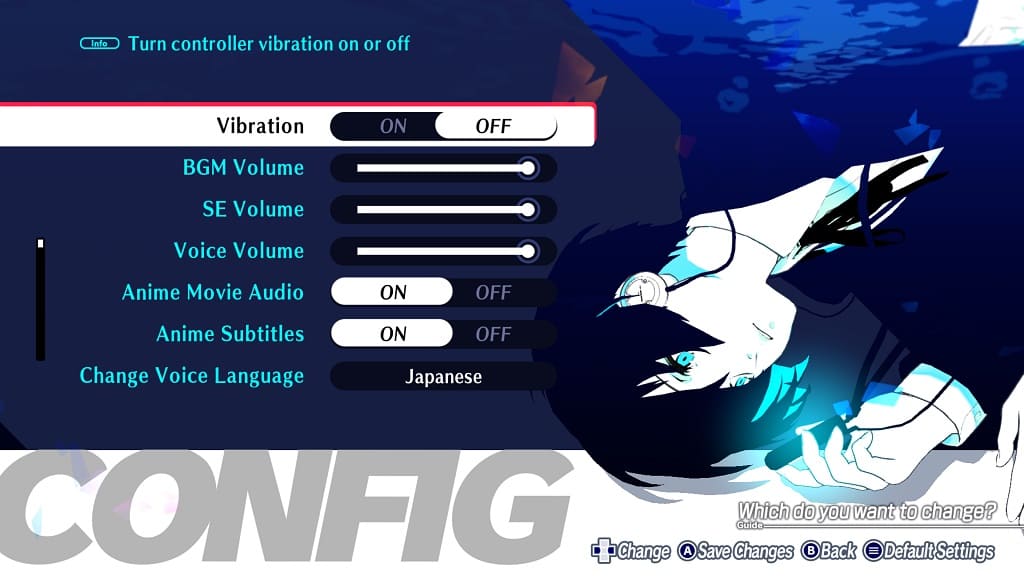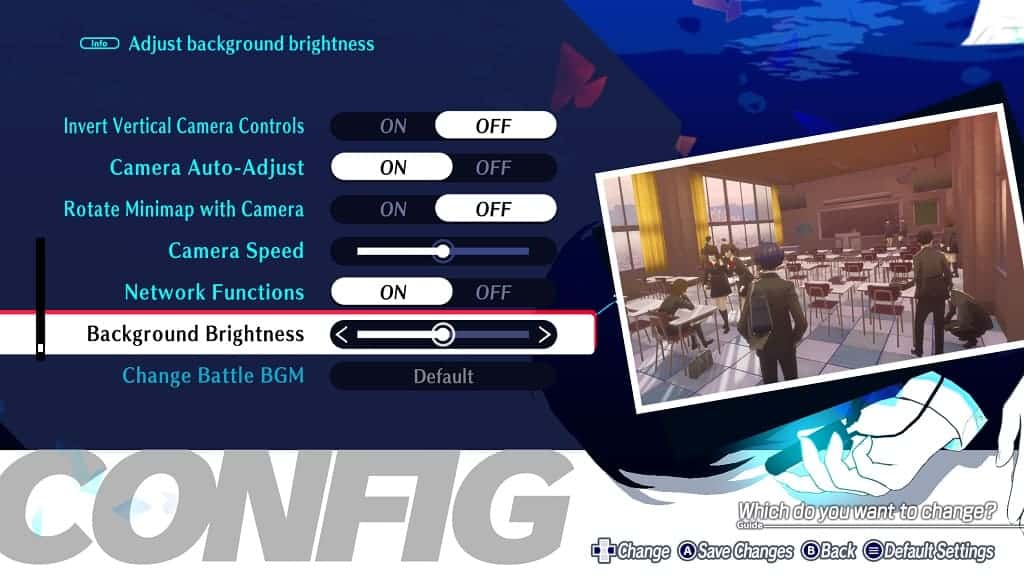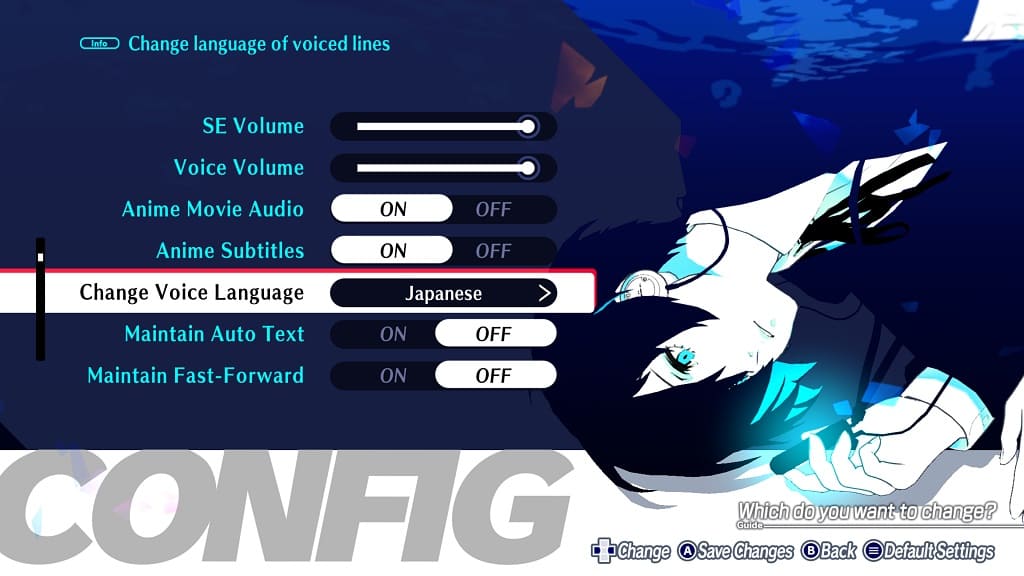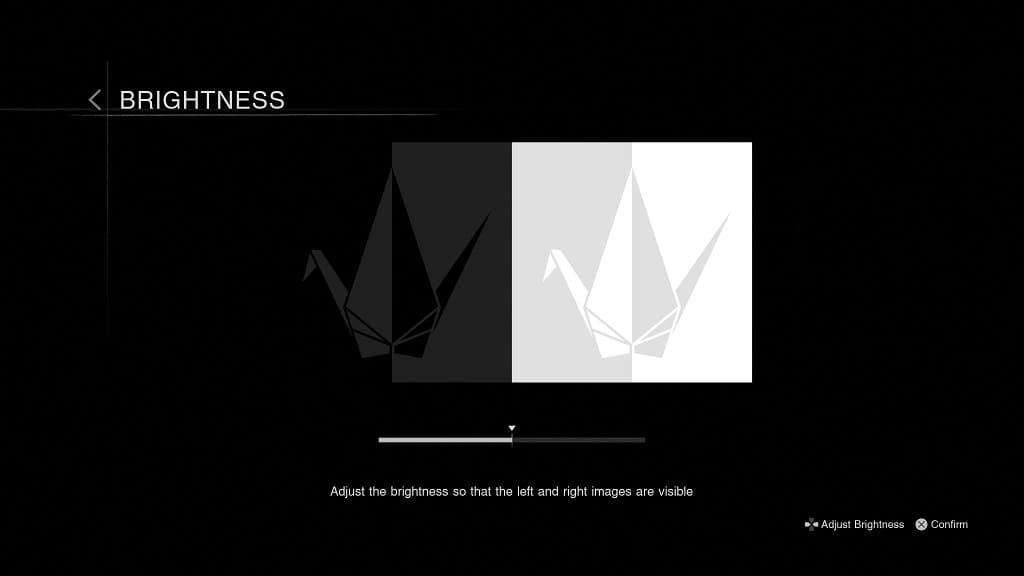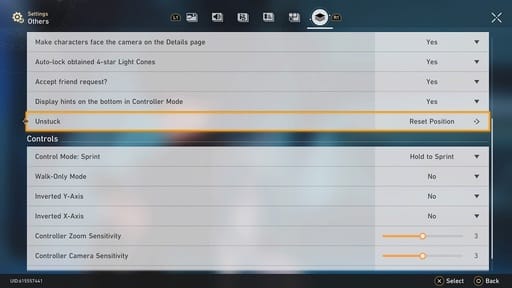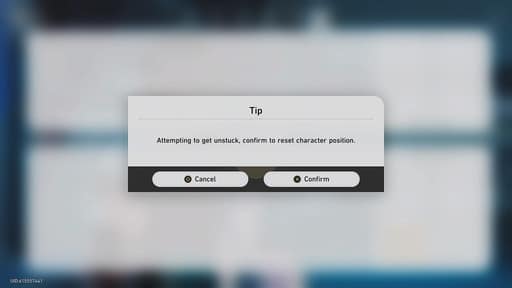If you want to enable gyro aiming in Foamstars, then you can check out this guide at Seeking Tech.
1. Head over to the Options menu if you haven’t done so already.
2. From there, make sure you are viewing the Controls tab.
3. Afterwards, scroll down to the Motion Sensor setting. It should have the following description:
Select whether or not to use the gyro function for camera controls.
Make sure it is turned on.
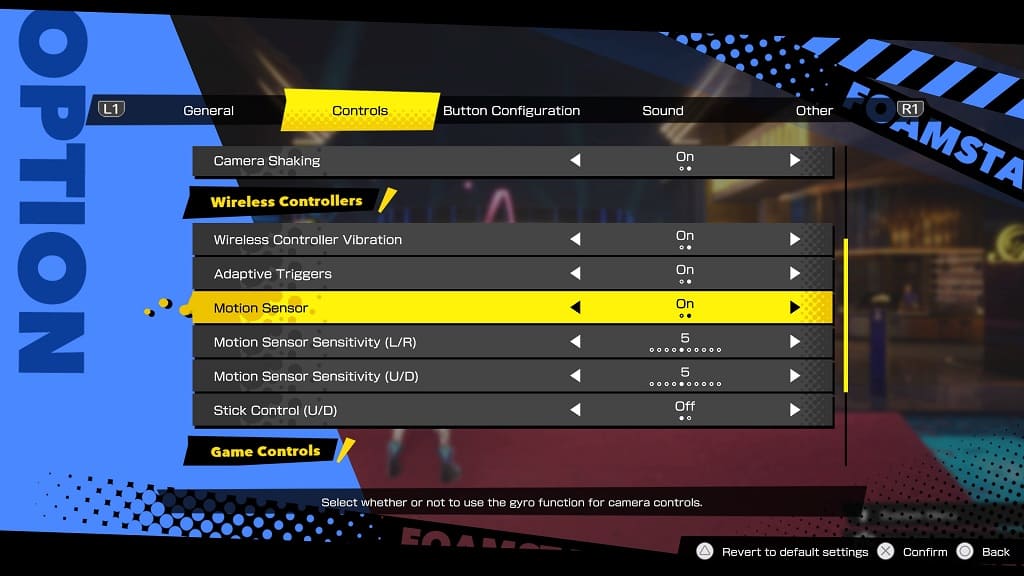
4. Underneath, you should also be able to adjust the sensitivity of the motion controls for left and right as well as up and down movements.
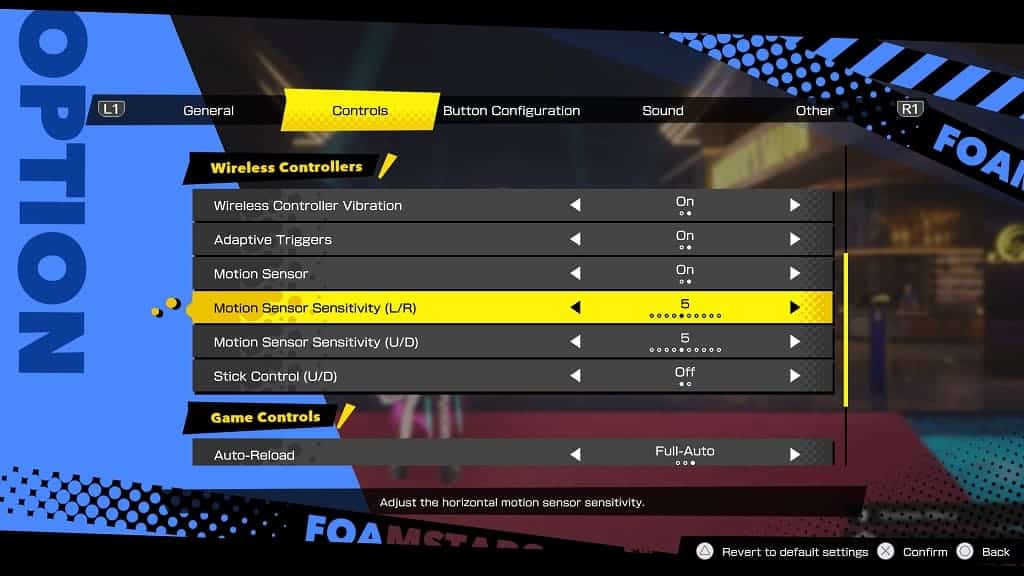
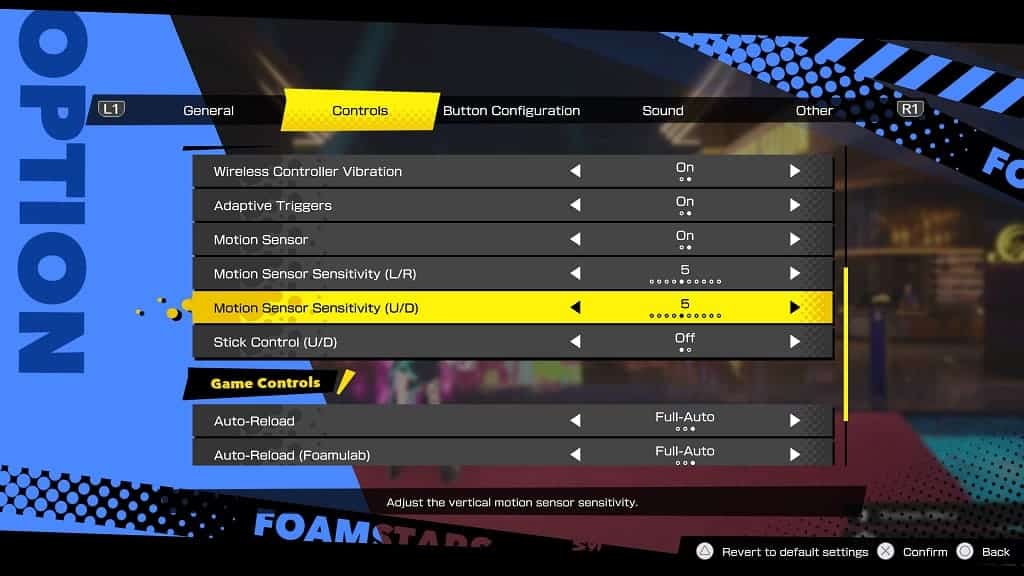
5. Once you are done, try to exit the Options menu.
6. When asked if you want to save the changes, select Save and Close.
Gyro aiming should now be enabled in Foamstars.