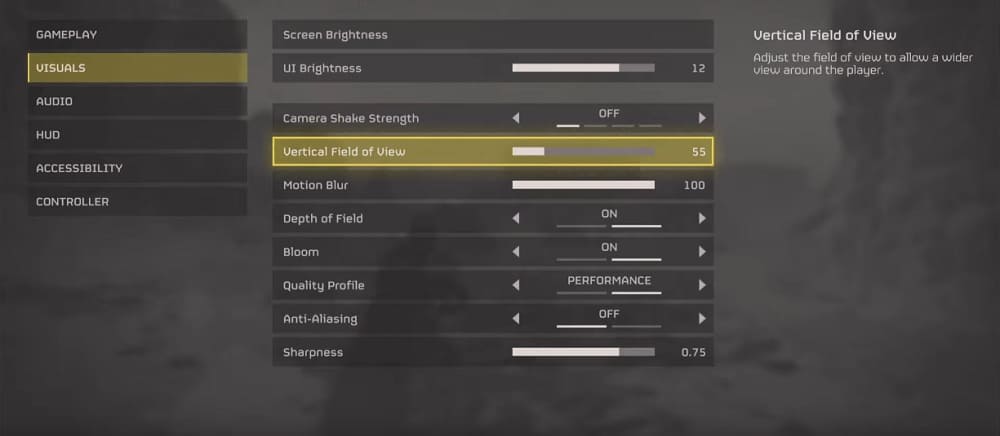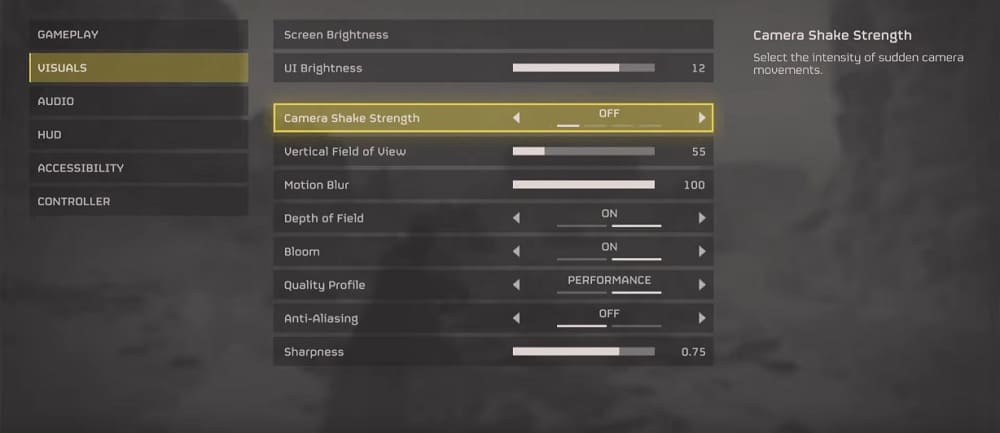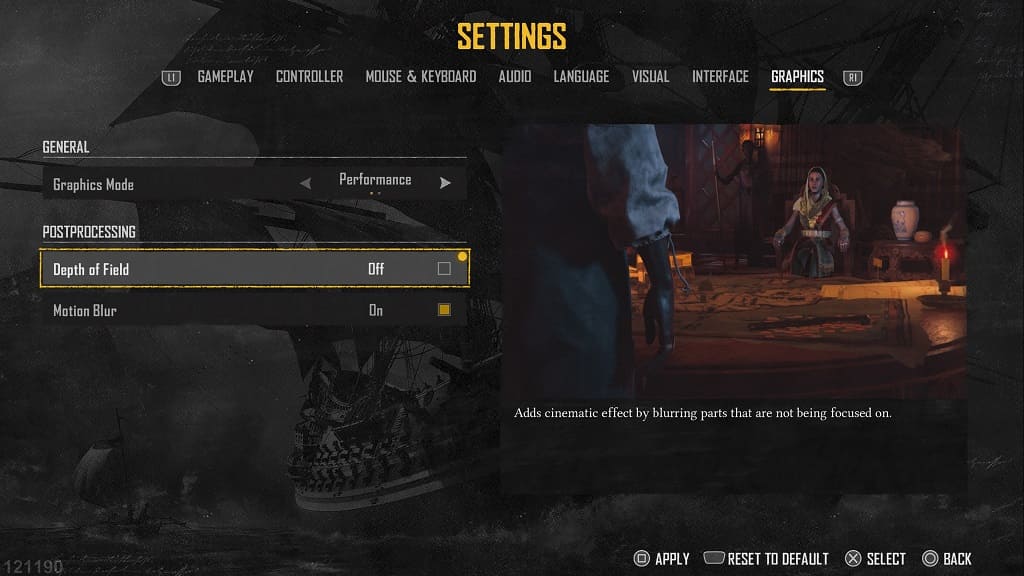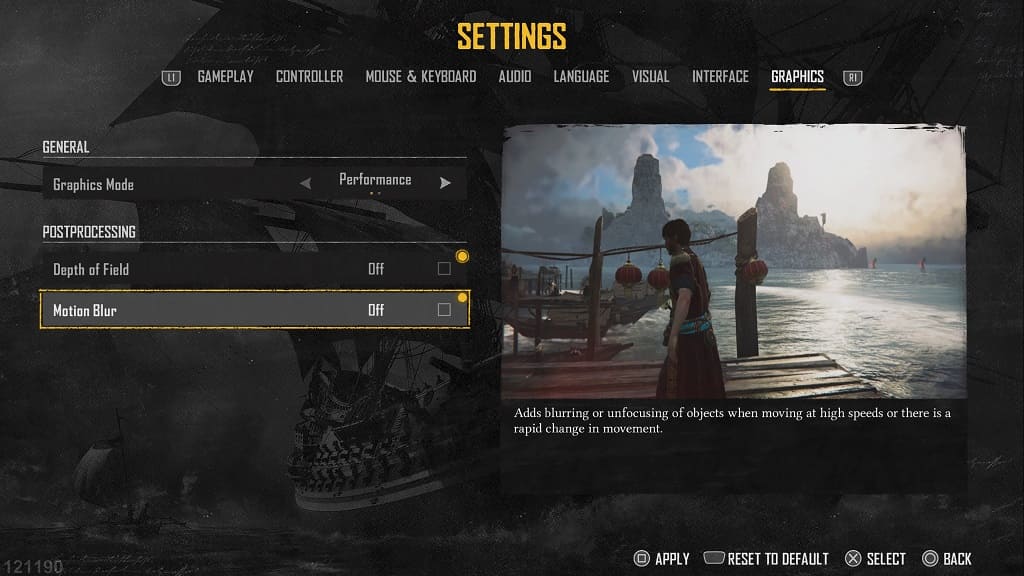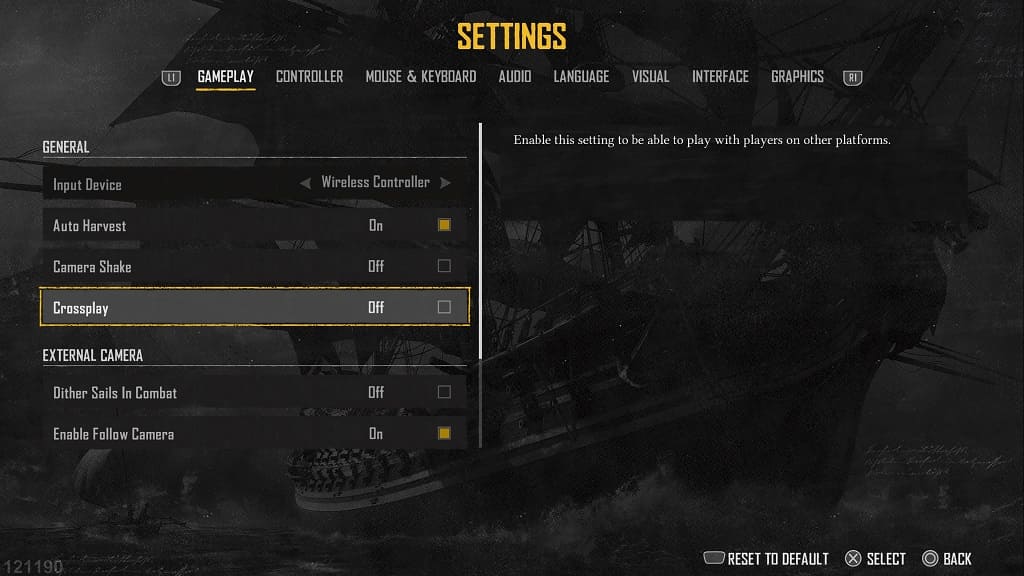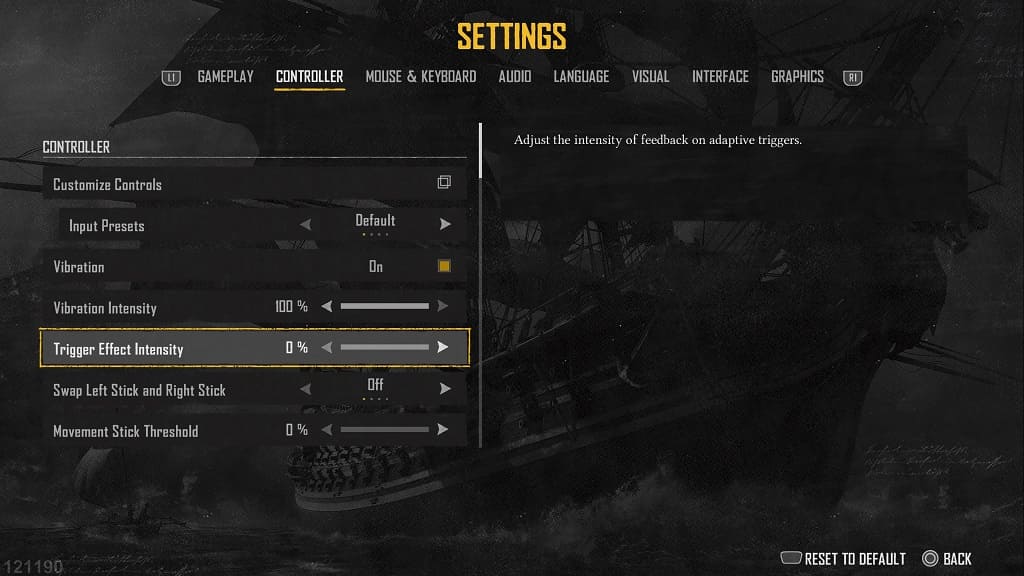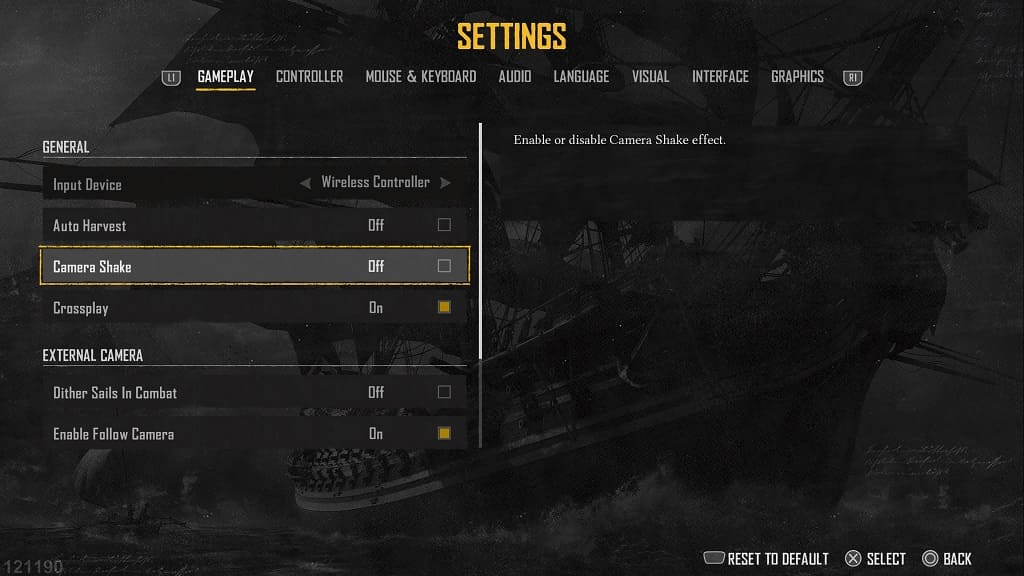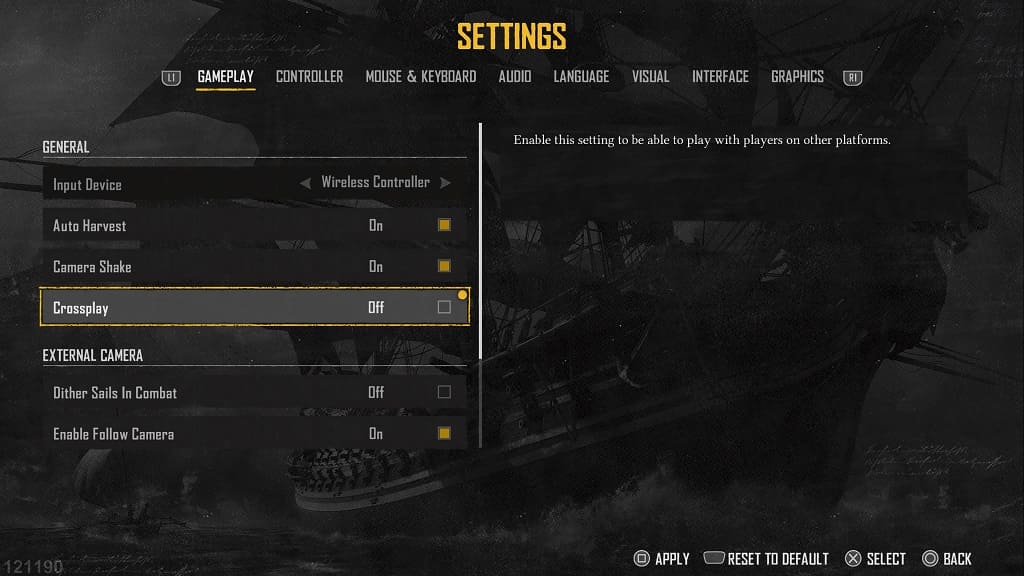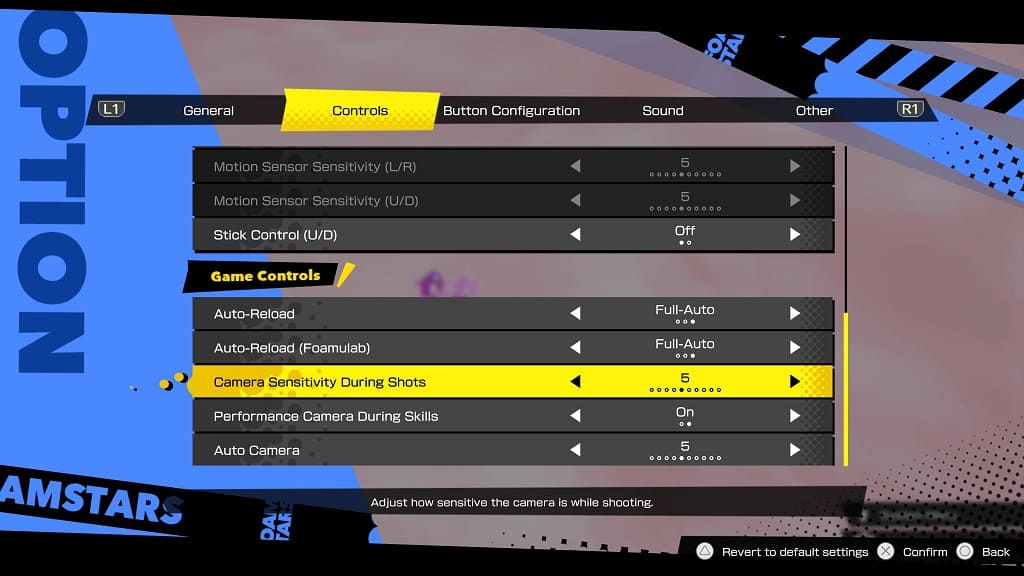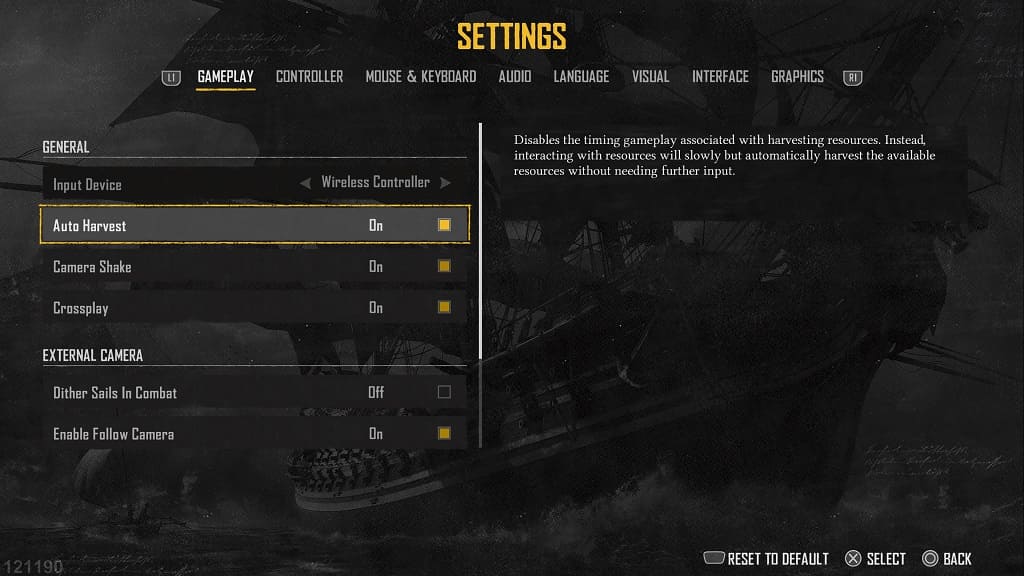Motion blur is enabled by default in Helldivers 2. If you find that this visual effect is making the graphics blurrier than you would like, then you can check out this Seeking Tech guide to see how you can turn it down or disable it completely.
1. Open the in-game menu and then head to Options from there.
2. Afterwards, select Visuals on the left side.
3. On the right side, move the cursor down to Motion Blur. The following description should appear on the right side:
Adjust the intensity of the blur effect applied to moving objects and when rotating the camera. Decreasing motion blur might help with motion sickness as well as seeing moving objects.
4. Reduce the blur effects by moving the slider to the left. To completely disable it, move it all the way to the left until you reach 0.
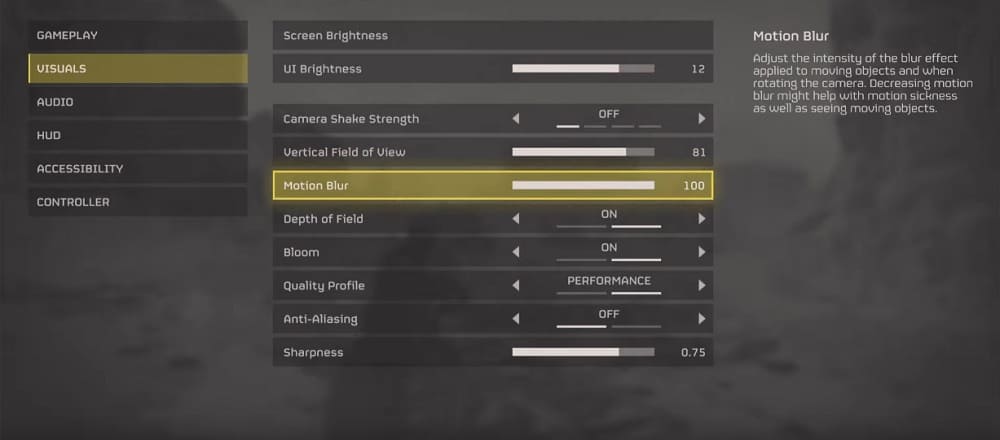
5. Return to the game and test it out to see if you prefer the graphical setting. If not, you can re-adjust in the menu.