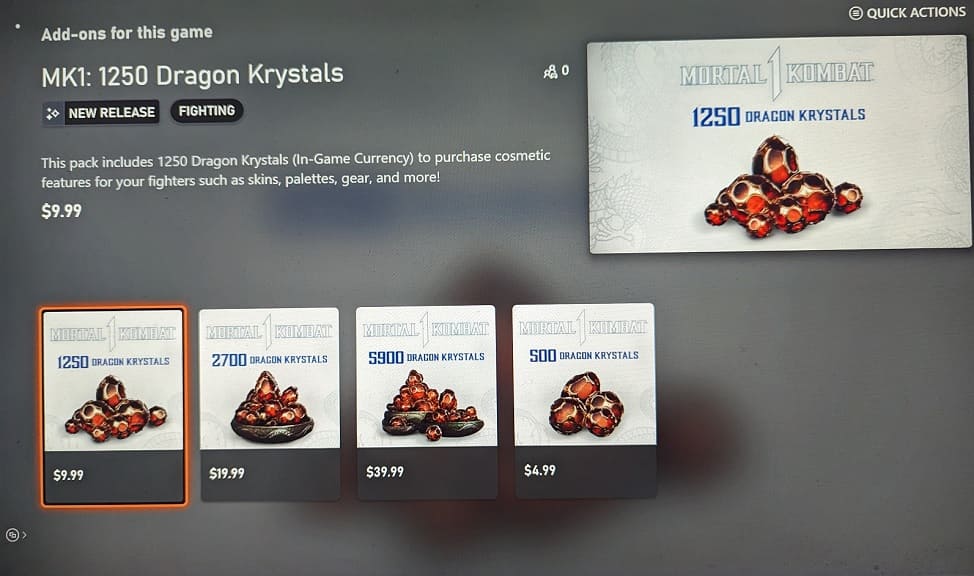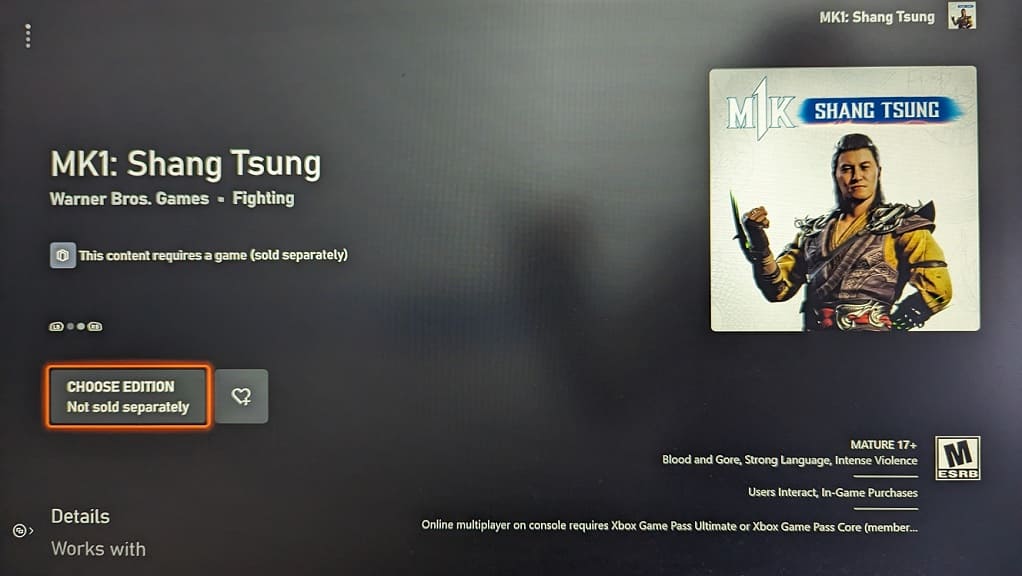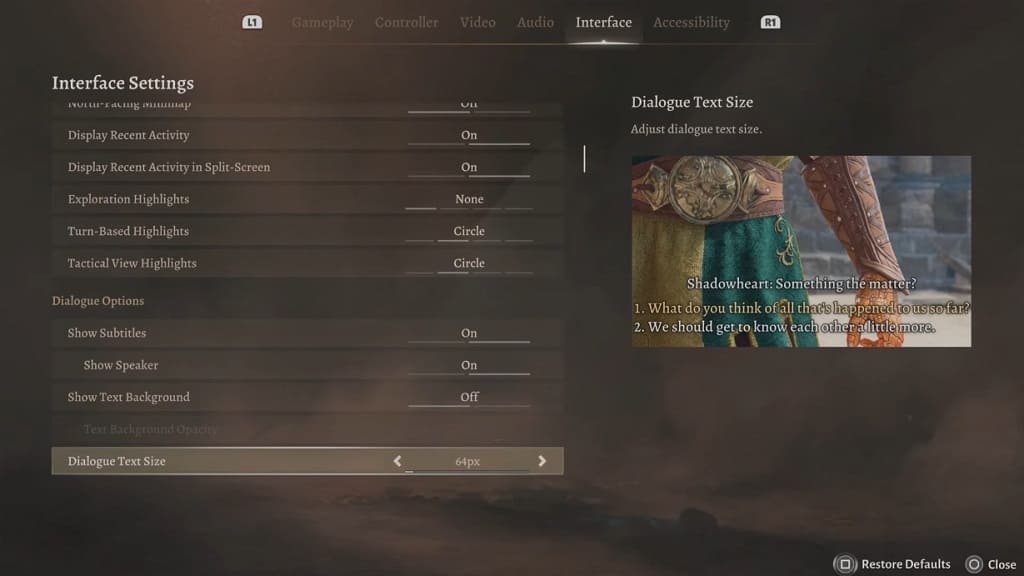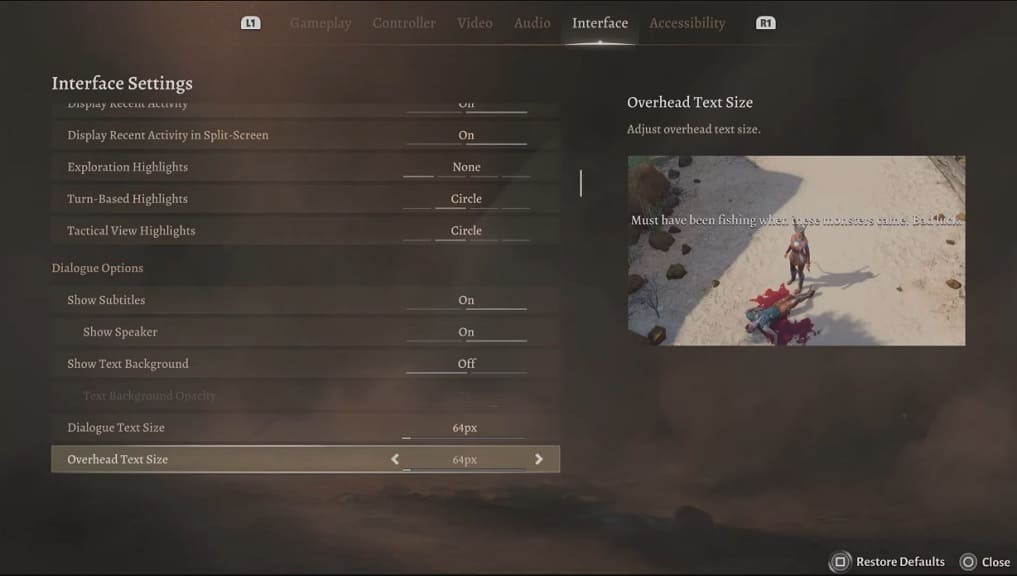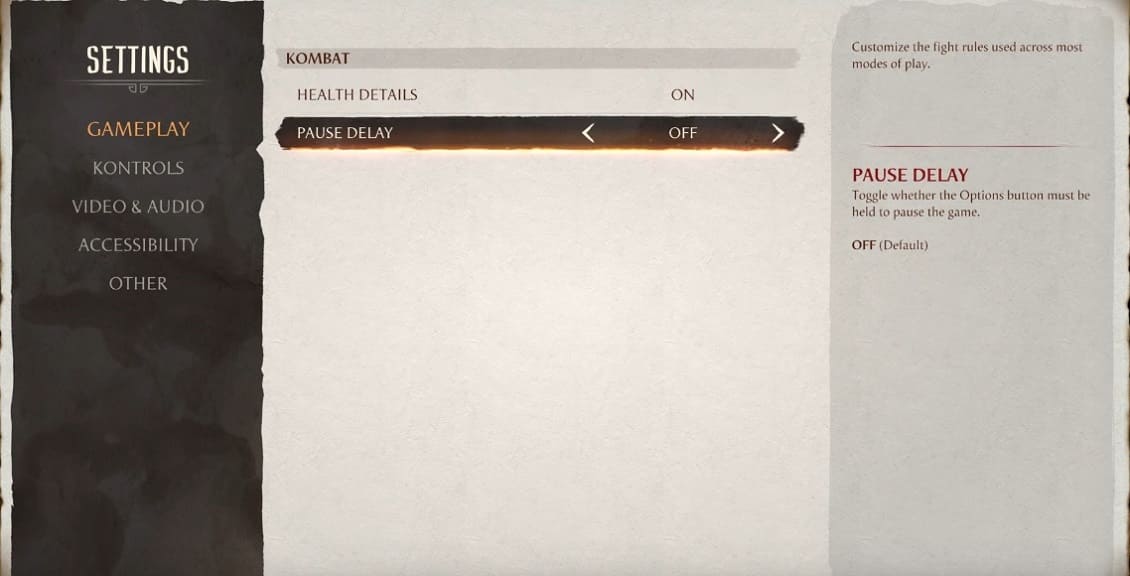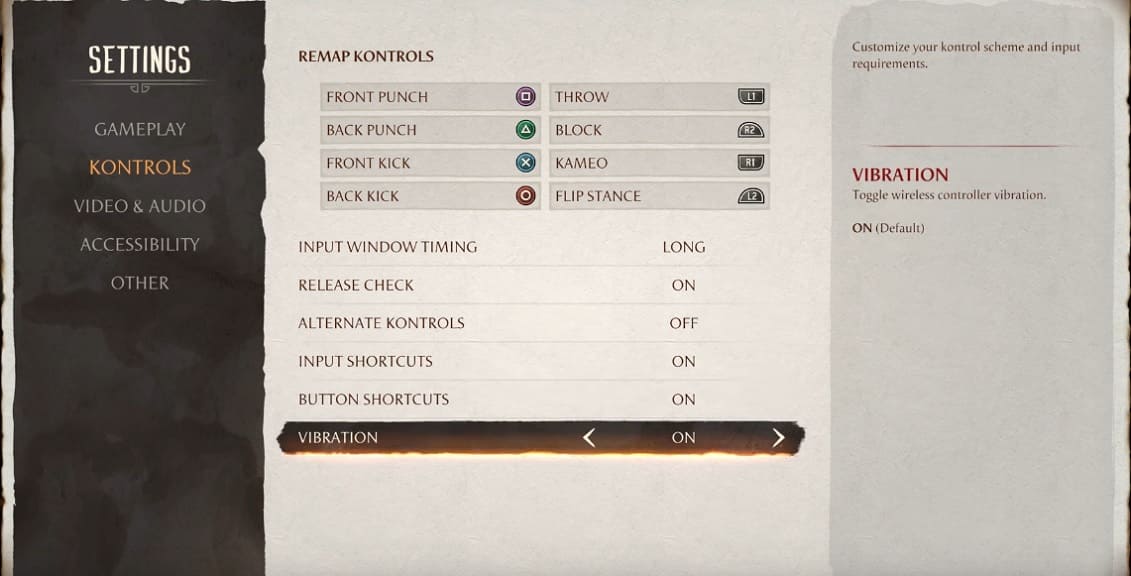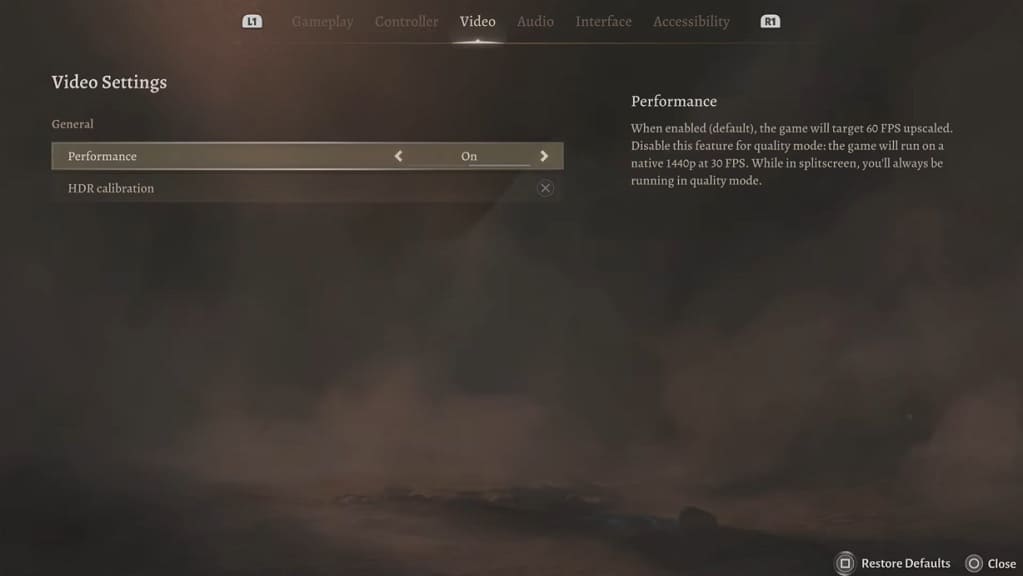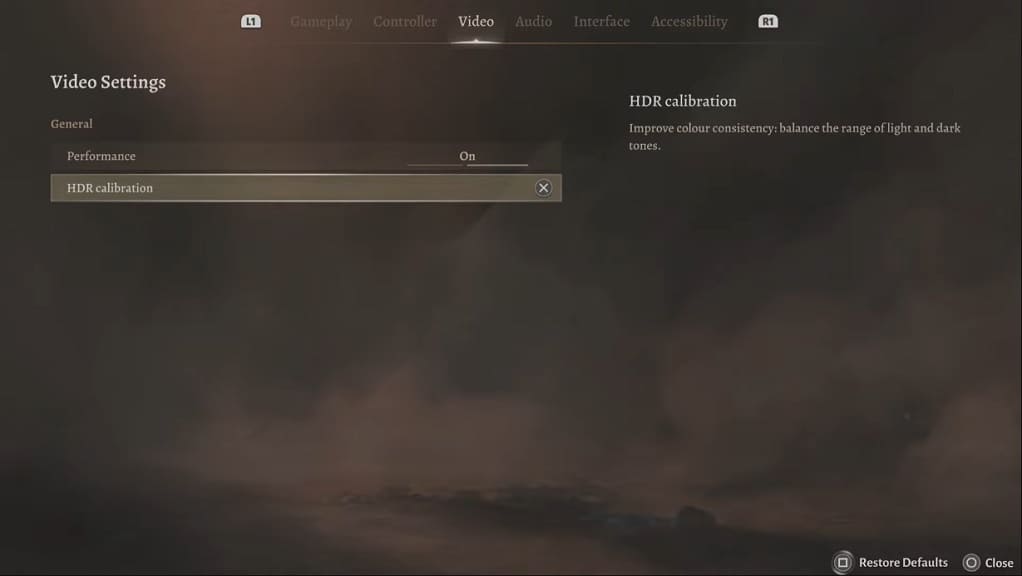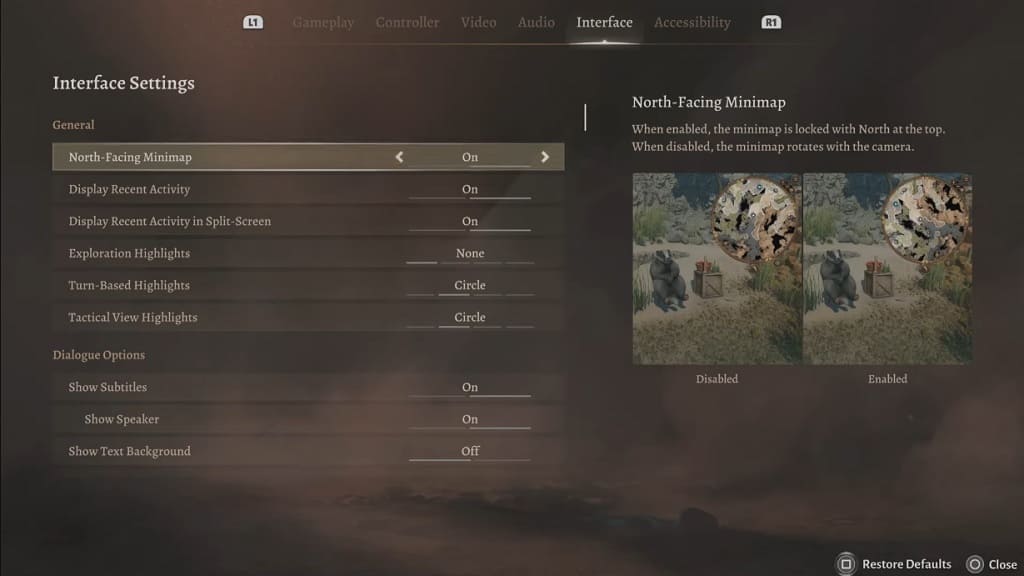The Kombat Pack is included in the premium and collector’s editions of Mortal Kombat 1. You can also purchase the DLC bundle as a standalone if you bought the standard edition. If you can’t find the content from the Kombat Pack in the game, then you can check out this troubleshooting article from Seeking Tech.
1. If you bought the physical version of Mortal Kombat 1 Premium Edition, or the Mortal Kombat 1 Kollector’s Edition, then make sure you redeem the voucher that came included in the game box. By doing so, you will be able to download the Kombat Pack.
The digital version of Mortal Kombat 1 Premium Edition should automatically include the Kombat Pack with the initial download.
2. You should also double check to see if you have the Kombat Pack purchased and installed on the digital store front of your platform.
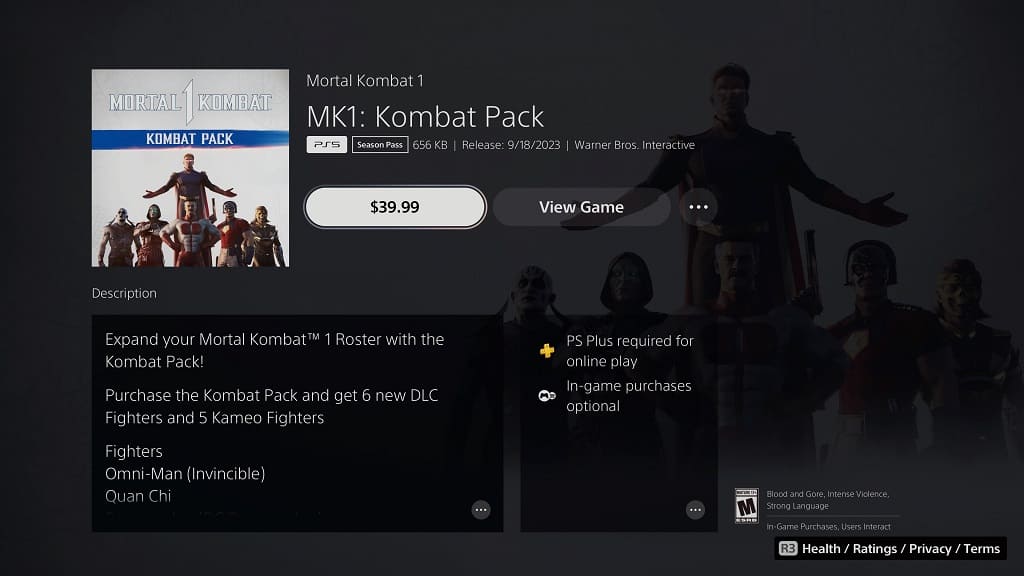
3. Make sure that you have the latest patch installed for the game as a lot of the content from this DLC bundled will be added after the initial launch of the game.

4. You should also make sure that you are connected to the game servers in Mortal Kombat 1 in order to unlock the content.
5. As we stated above, some of the content may not be available yet. For the uninformed, the Kombat Pack comes with the following:
- Jean-Claude Van Damme skin for Johnny Cage
- Quan Chi playable character
- Ermac playable character
- Takeda playable character
- Omni-Man playable character
- Peacemaker playable character
- Homelander playable character
- Tremor Kameo character
- Mavado Kameo character
- Johnny Cage Kameo character
- Ferra Kameo character
- Khameleon Kameo character
When the game was first released (September 14, 2023, for Premium and Kollector’s Edition owners or September 19, 2023, for everyone else), only the Jean-Claude Van Damme skin for Johnny Cage is available. You can find the skin in the Kustomize menu for the character.
The six playable characters and five Kameo characters from the bundle will unlock later after the initial launch date. Once they have been made available, you should be able to access them in the game.