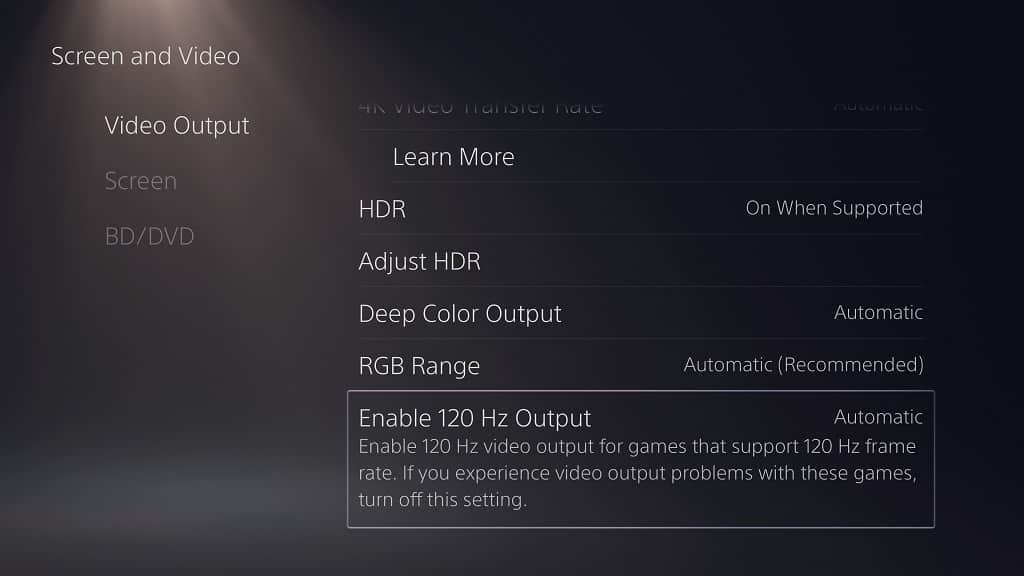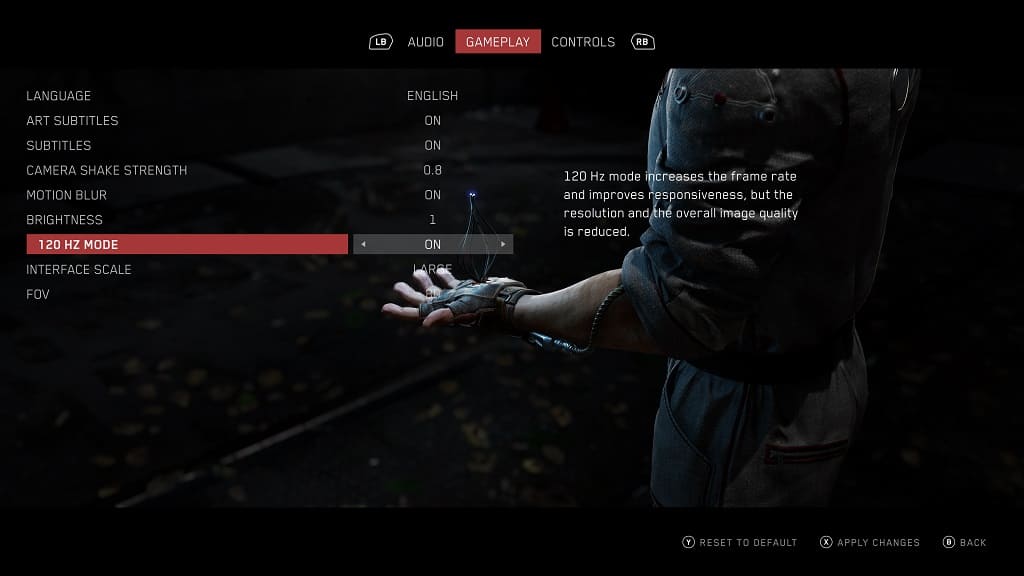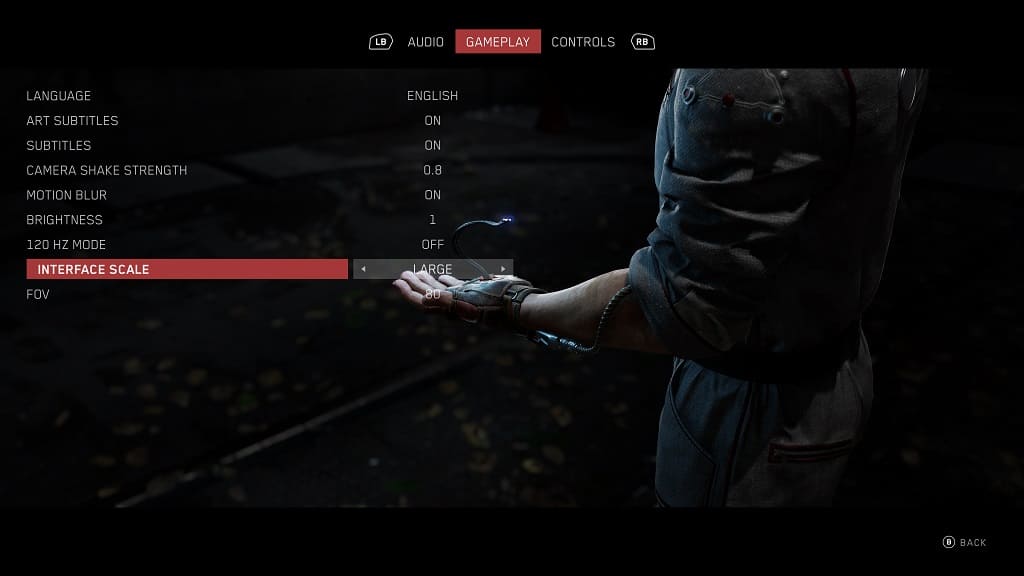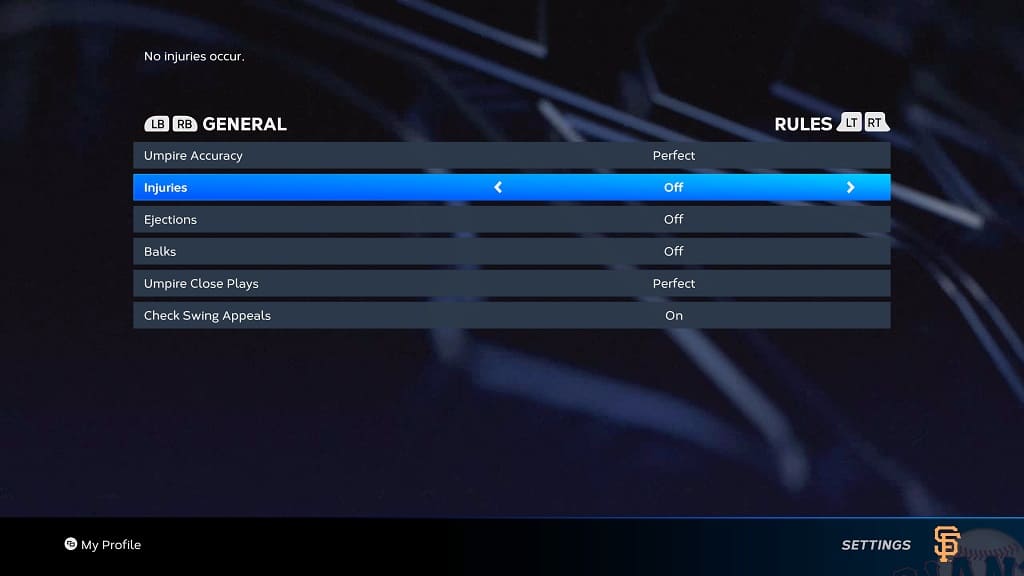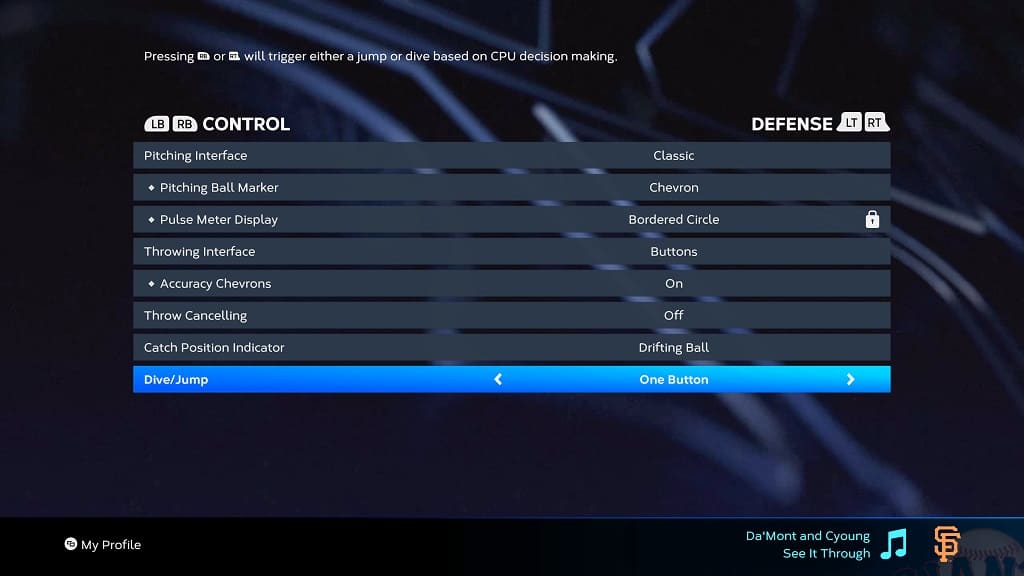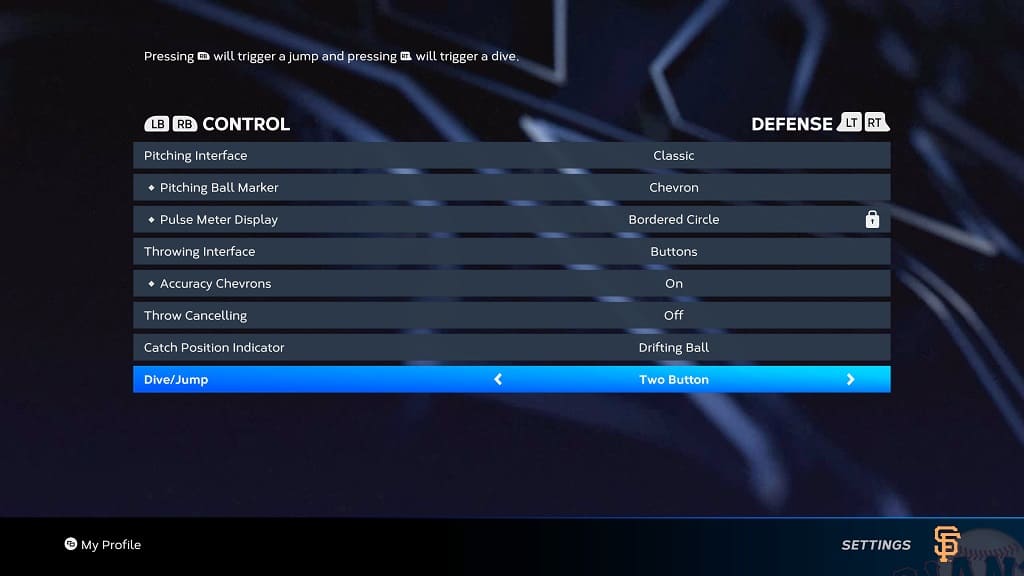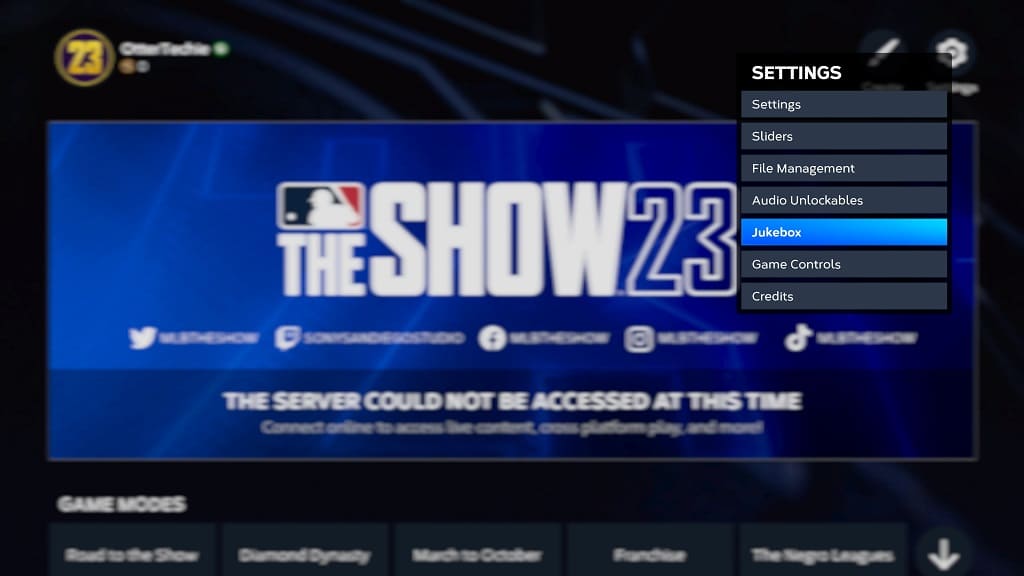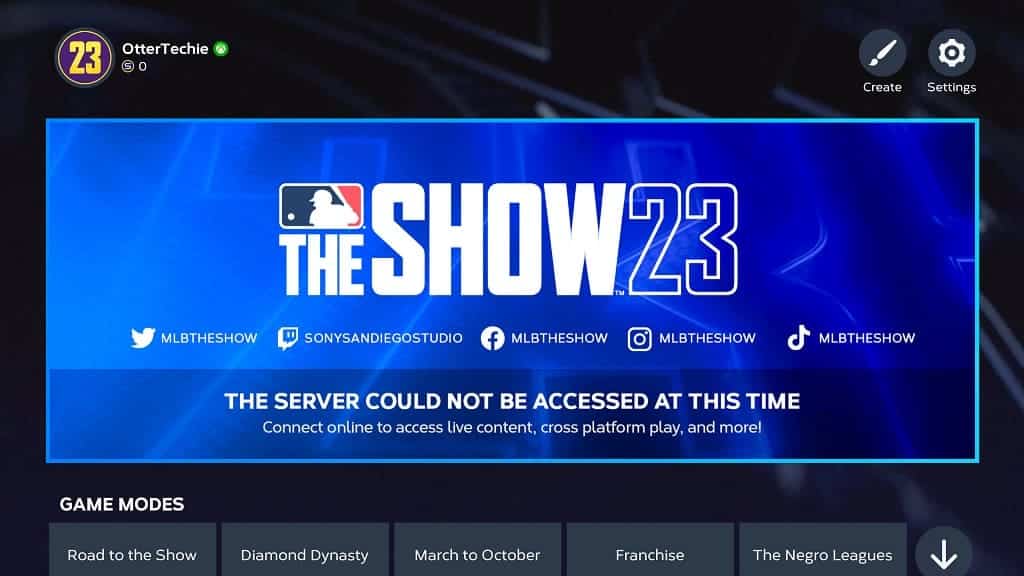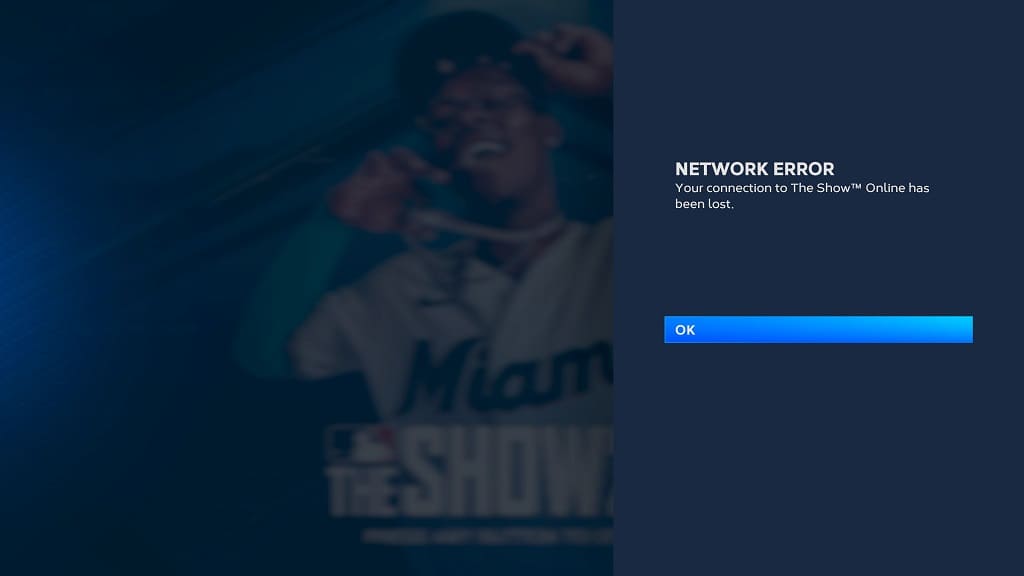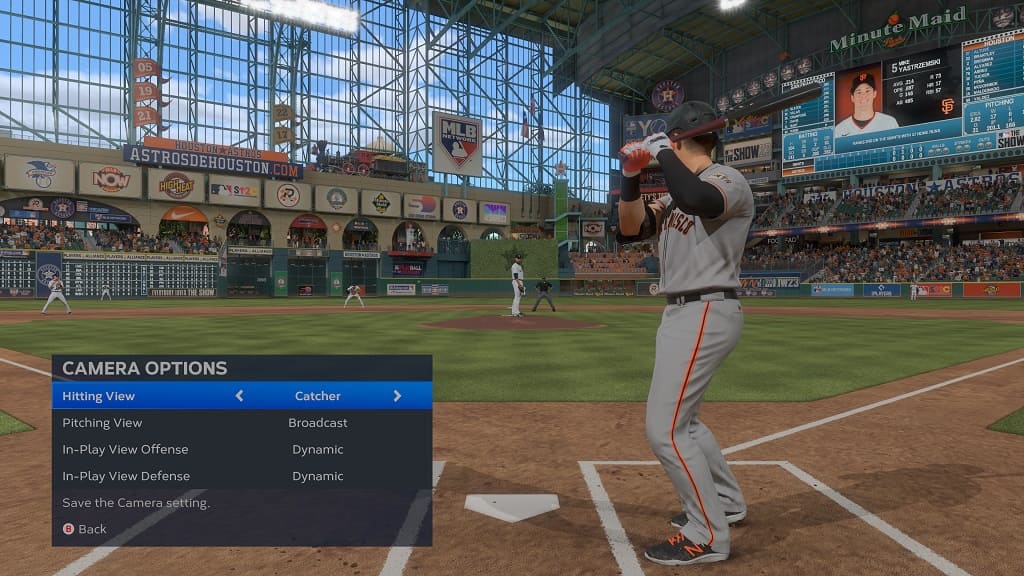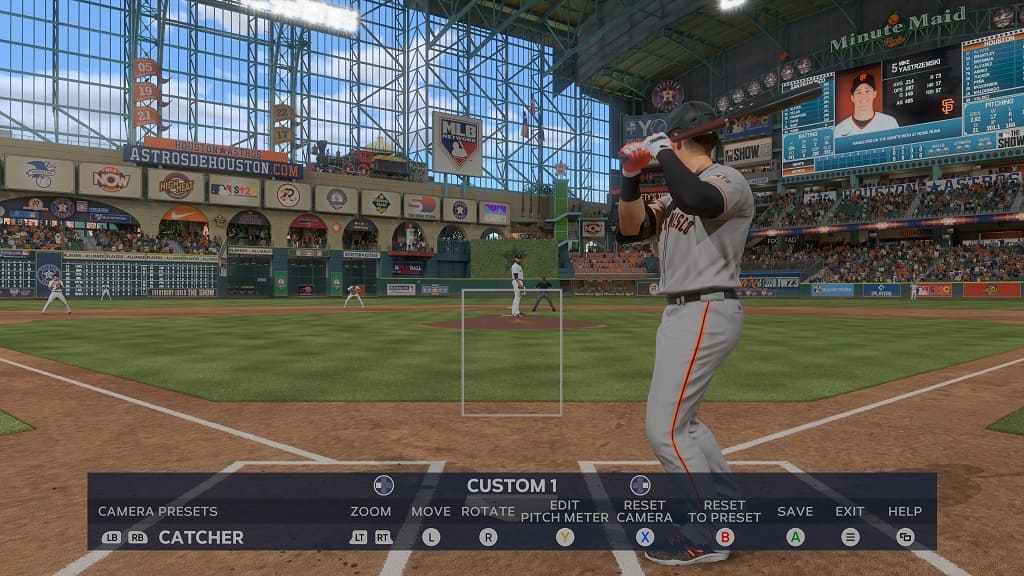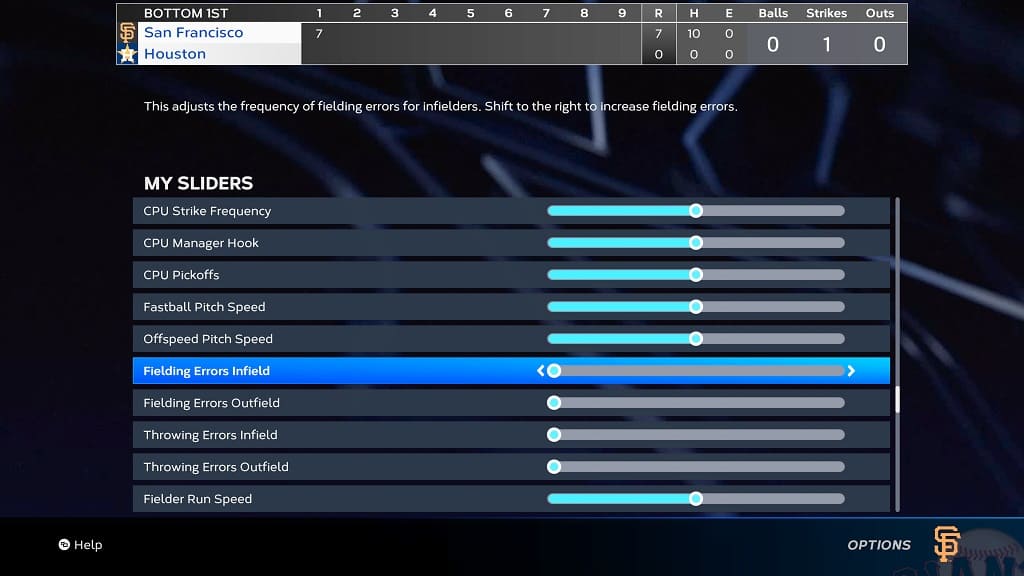With the new Tokyo Spider’s Thread update to go along with the Xbox Series X and Xbox Series S release of Ghostwire Tokyo, many players are now jumping into the unique first-person action-adventure game.
When you are playing this game, you may not like the look of the film grain, chromatic aberration and/or motion blur effects have on the in-game graphics.
To see how you can disable these features, you can take a look at tutorial from Seeking Tech.
1. For the first step, make sure you launch Ghostwire Tokyo on your PC, PS5, Series X or Series S system if you haven’t done so already.
2. From the main menu, you need to select Options.
If you are currently playing the game, then you can also head into settings from the pause menu. To pause the game, press the Options button on the DualSense or the Menu button on the Xbox Series Controller.
3. Inside the Options menu, you need to use the L1 and R1 buttons on the DualSense or LB and RB buttons on the Xbox Series Controller to change tabs until you get to Graphics.
4. From the Graphics tab, move the cursor down to Film Grain, which should have the following description:
- “Adjust film grain effects. This setting will not be applied in certain scenes.”
By default, this visual feature is set to On. You can use the directional pad or left analog stick to set it to Off.
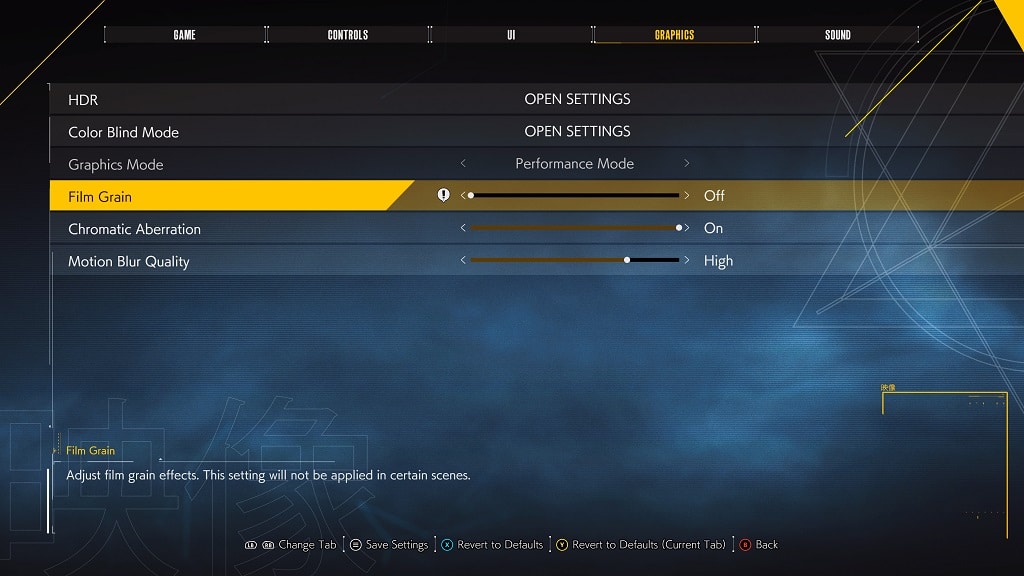
5. In the same tab, you can then move the cursor down to Chromatic Aberration, which contains the following description:
- “Adjust chromatic aberration effects. This setting will not be applied in certain scenes.”
Once again, you can use the D-pad or left analog stick to change this setting from “On” to “Off.”
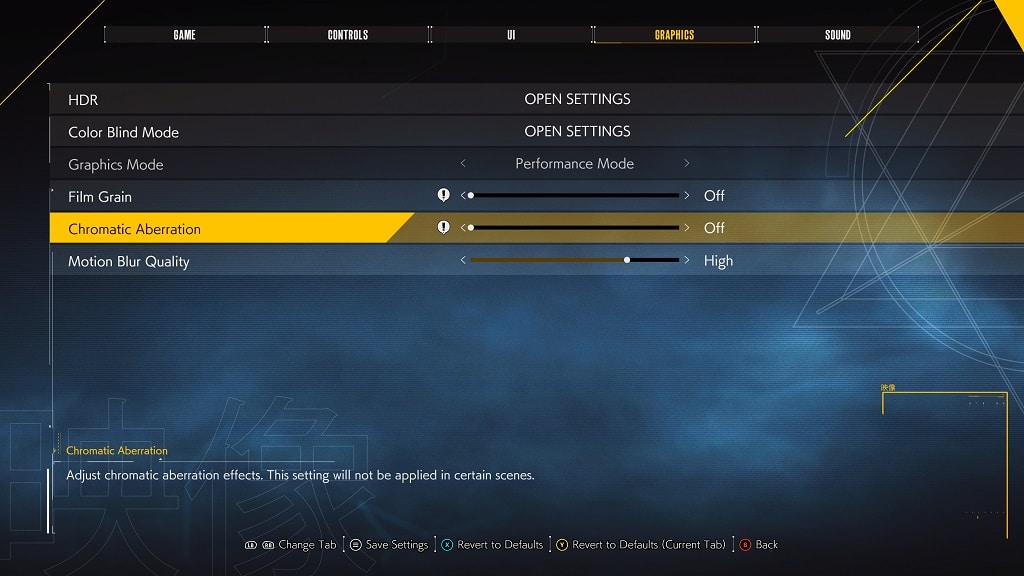
6. Last but not least, you should also find Motion Blur Quality in the Graphics tab with the following description:
- “Adjust the quality of motion blur effects.”
By default, this setting is set to High. You can also use the directional pad or left analog stick to change it to Off, Low, Medium or Cinematic.
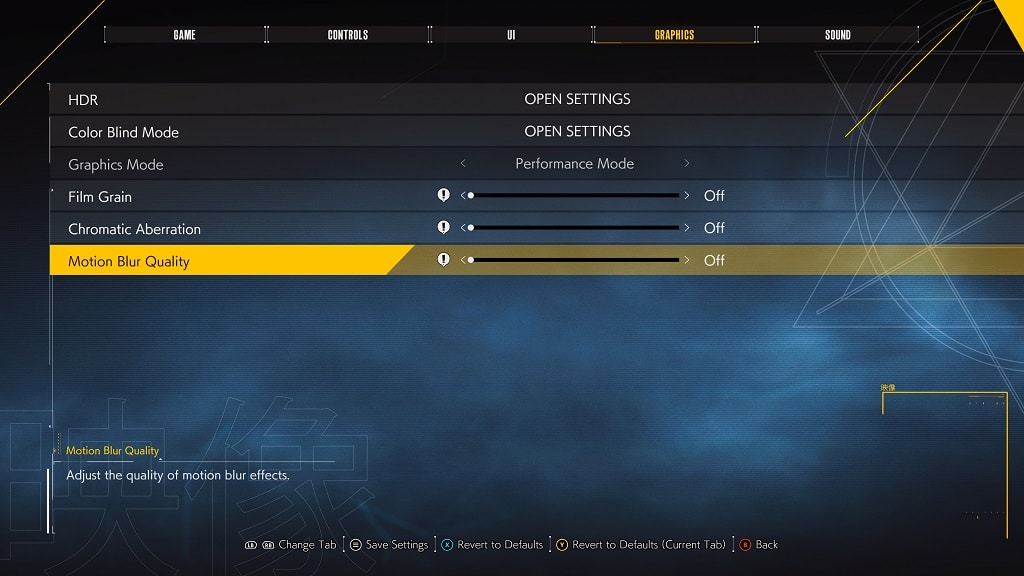
7. Once you are done disabling the film grain, chromatic aberration and/or motion blur effects, you need to press the circle or B button to back out of the Options menu.
8. You should then see a Warning screen asking if you want to save your changes. Here, you need to select Yes to apply the edits you made from the Options menu.