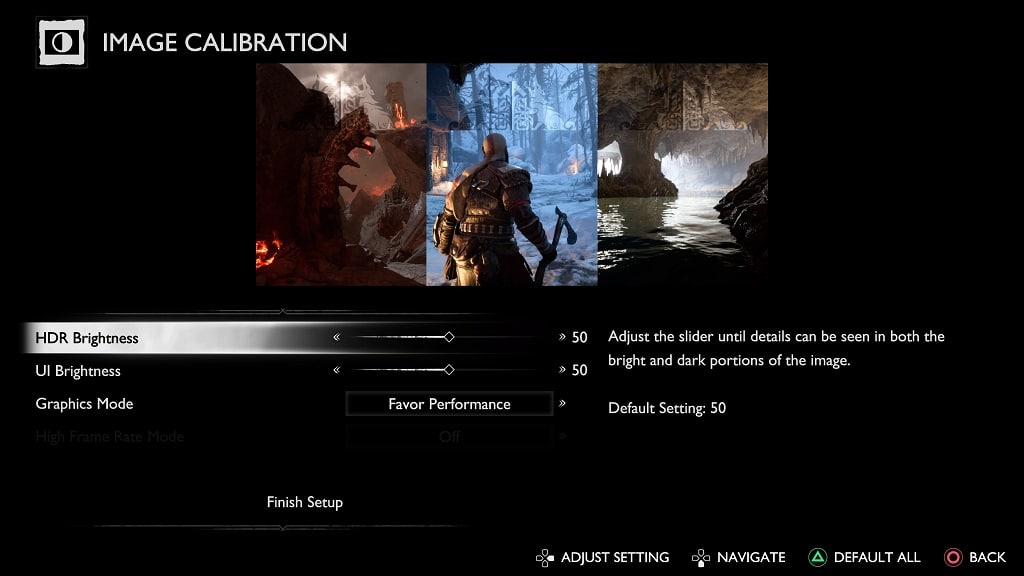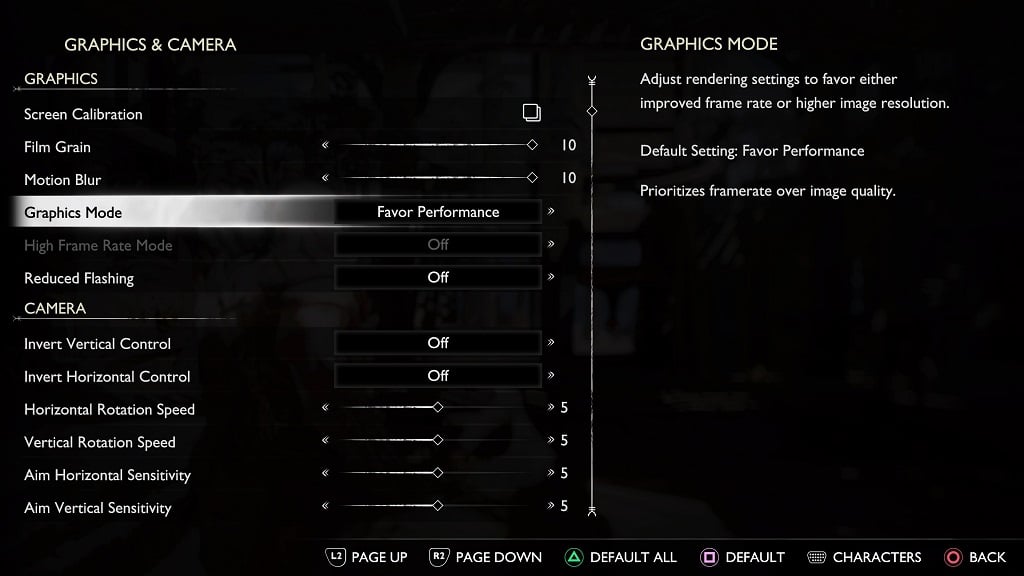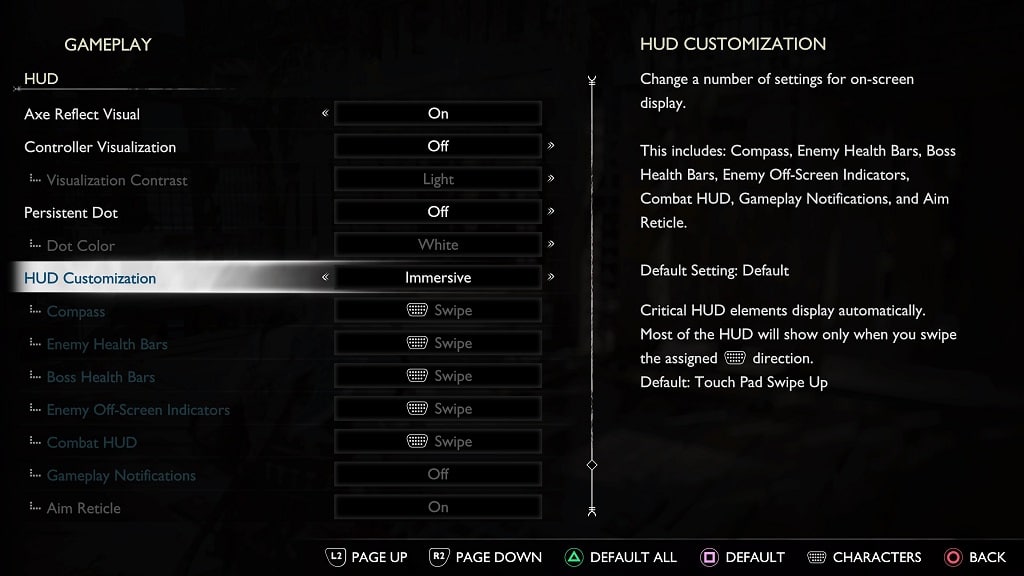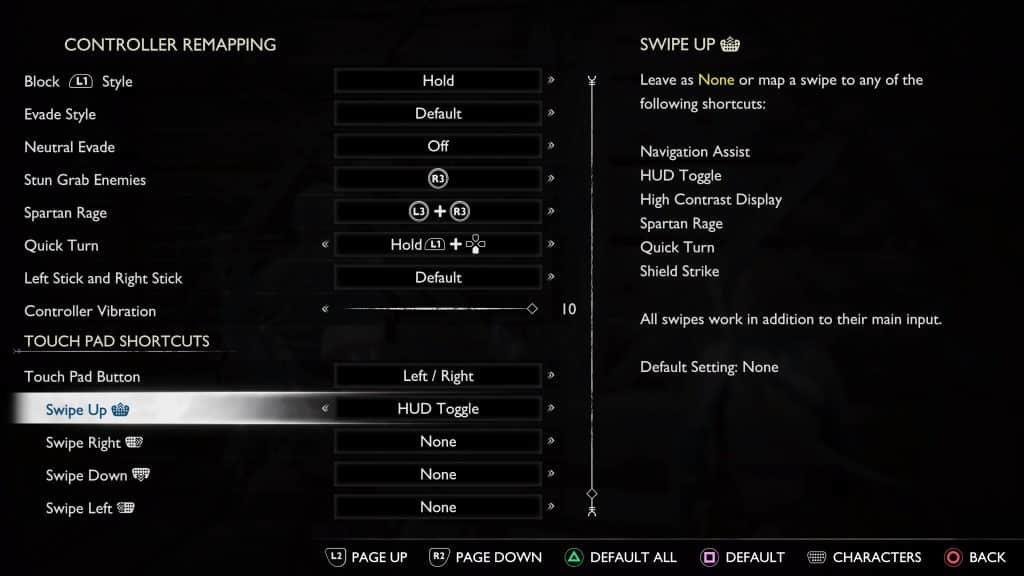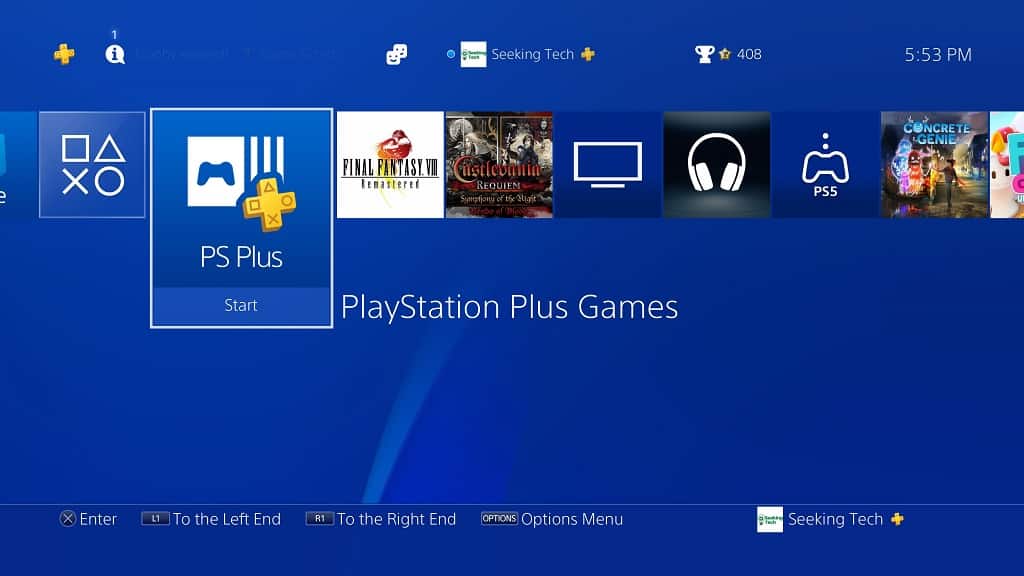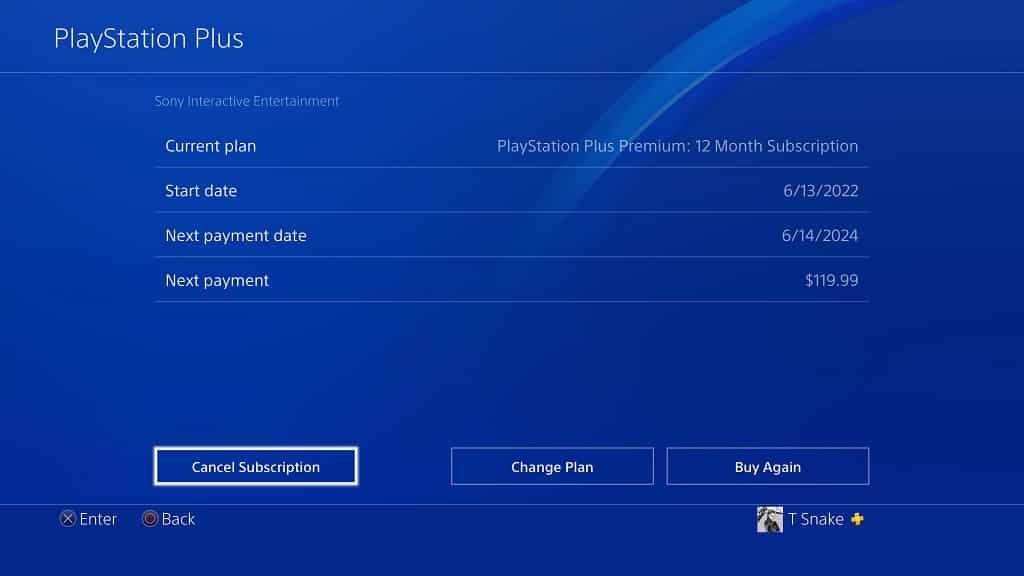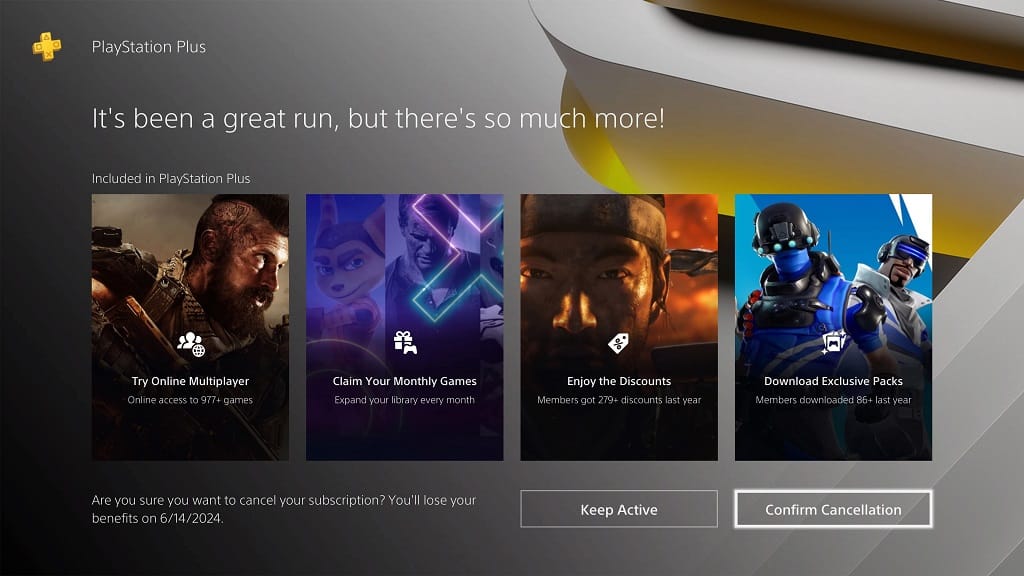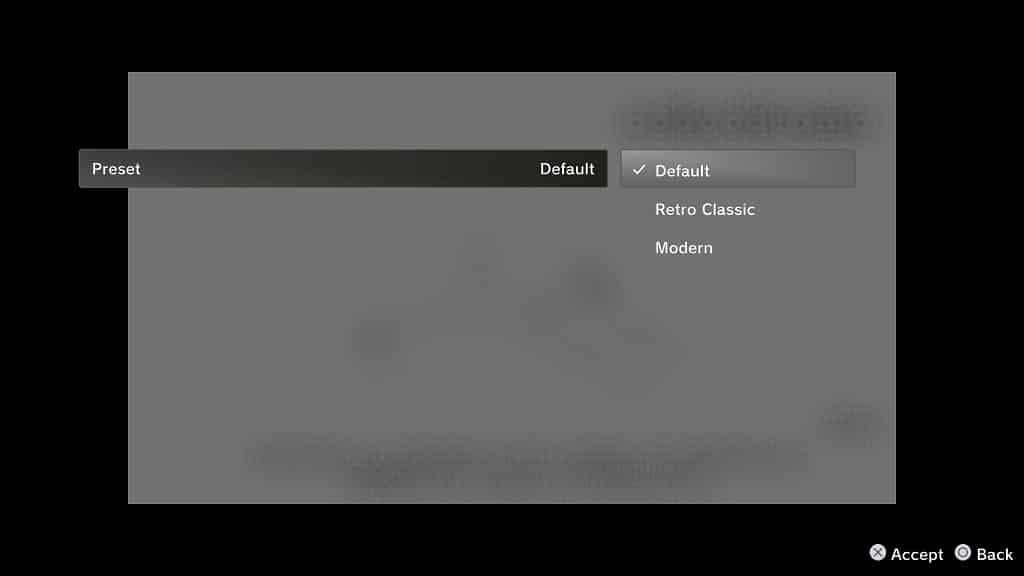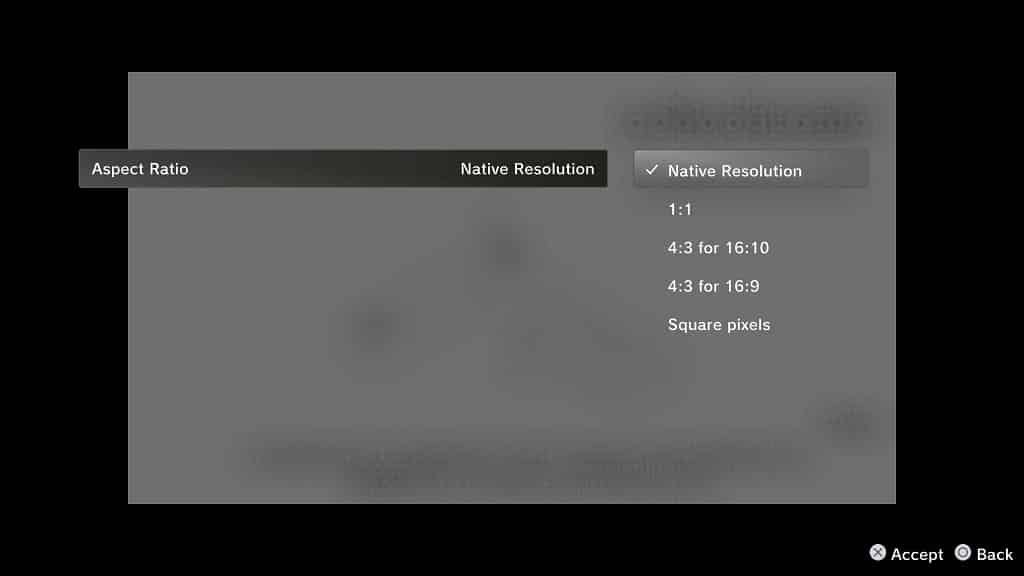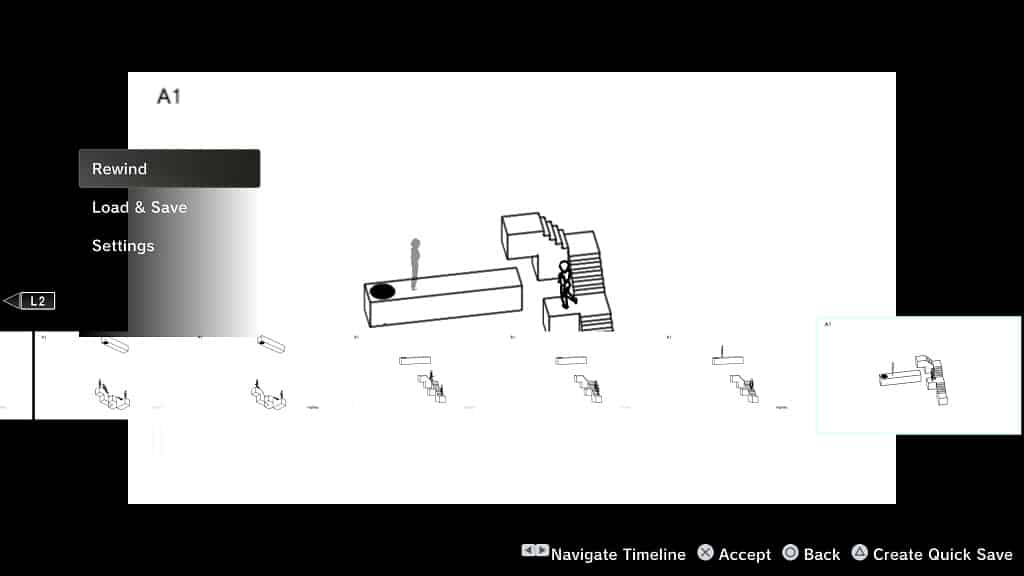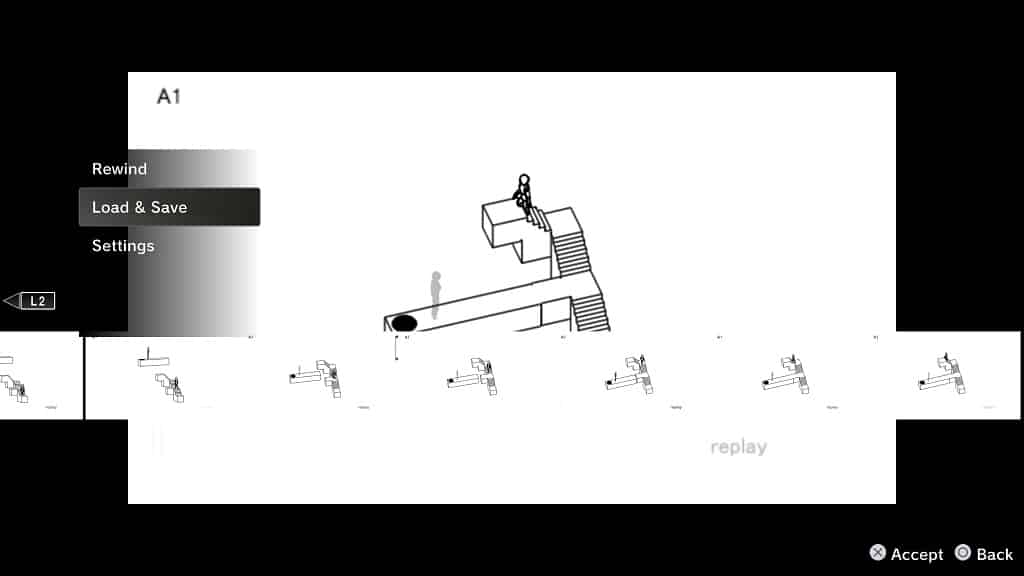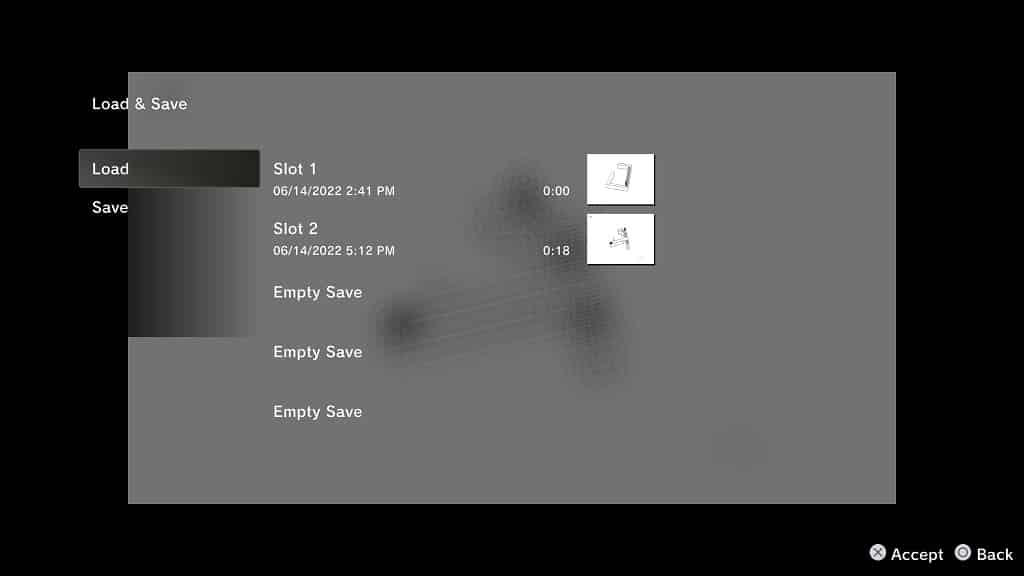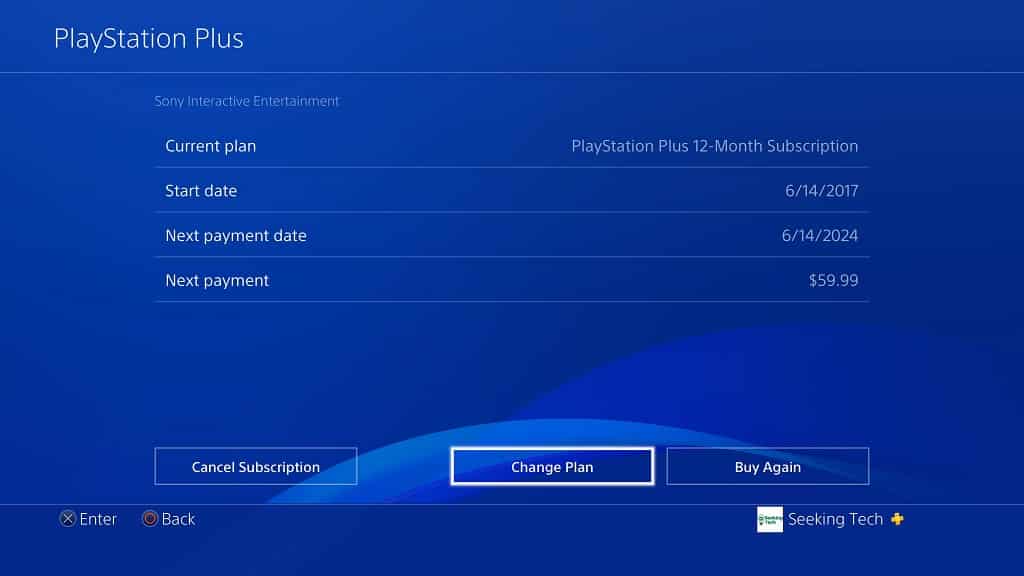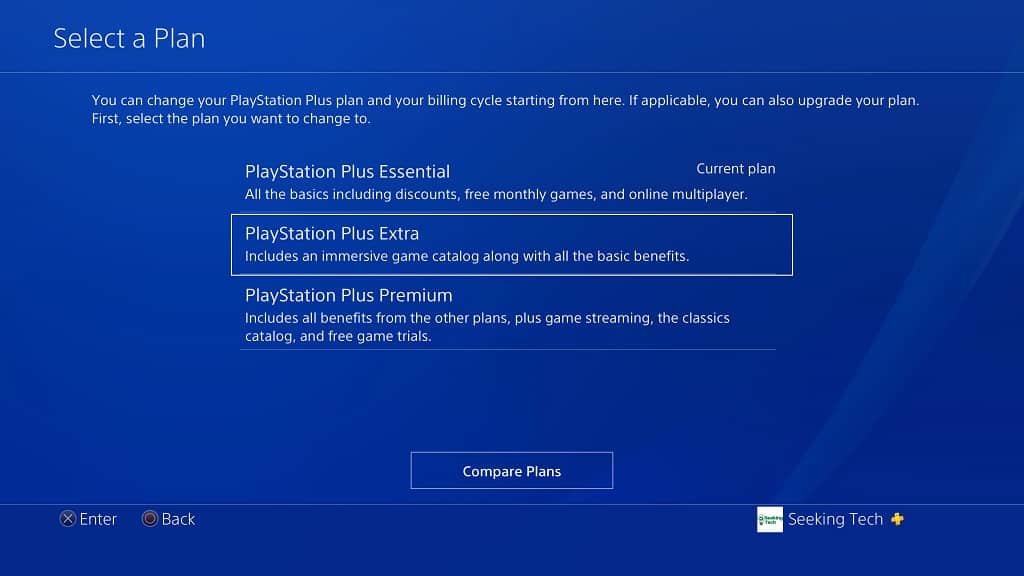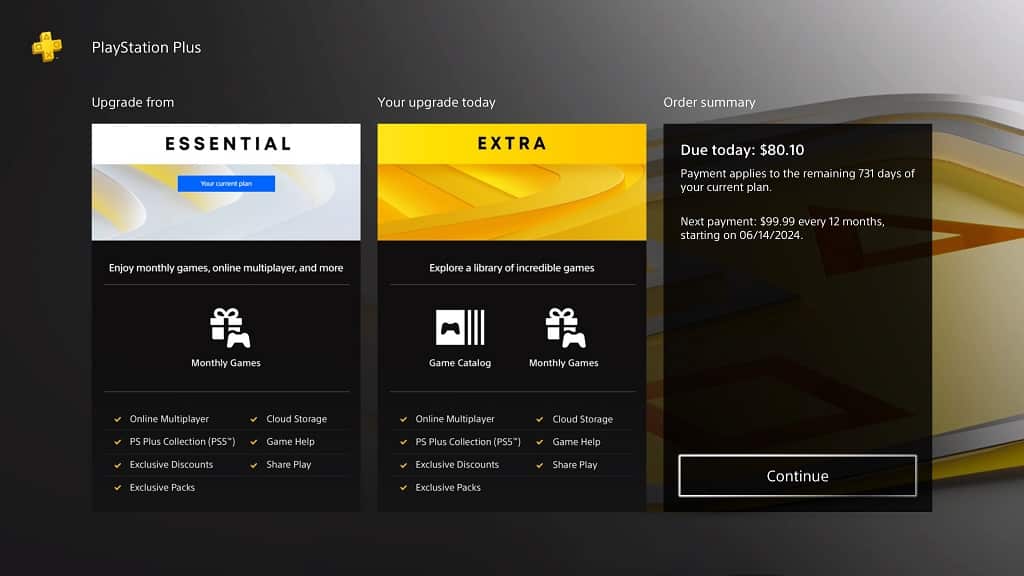If you are looking to add more funds to your PSN wallet, or gift the funds to another person, then you have two options when shopping at a third-party retailer: PlayStation Store Gift Cards and PlayStation Plus Wallet Funds.
So, what are the main differences between these two currency cards? You can find out in this comparison guide from Seeking Tech.
Quick Summary
The only major difference between the PlayStation Store Gift Cards and PlayStation Plus Wallet Funds is that they offer different denominations.
The PlayStation Store Gift Cards are designed for general usage. Therefore, you can purchase them at $10, $25, $50, $75 or $100.
The PlayStation Plus Wallet Funds are made for the new PlayStation Plus tiers as they should cover the subscription in addition to any applicable sales tax. Thus, you can get these funds at $30, $55, $70 and $110.
When redeemed, both the PlayStation Store Gift Cards and PlayStation Plus Wallet Funds will be added to the digital wallet of your PSN account. You can then be able to spend it on subscriptions, games, DLC and/or microtransactions.
PlayStation Store Gift Cards vs. PlayStation Plus Wallet Funds comparison chart
You can take a look at our comparison table for the PlayStation Store Gift Cards and PlayStation Plus Wallet Funds below.
| PlayStation Store Gift Cards | PlayStation Plus Wallet Funds | |
|---|---|---|
| Denominations | $10 $25 $50 $75 $100 | $30 $55 $70 $110 |
| Branding | White color scheme with PlayStation Plus and PlayStation Store logos | Yellow color scheme with PlayStation Plus logo |
| Availability | Physical cards Digital voucher codes | Physical cards Digital voucher codes |
| Redemption Options | PlayStation Store App on console PlayStation App on smartphone PlayStation Store website | PlayStation Store App on console PlayStation App on smartphone PlayStation Store website |
| Pricing | Check price on Amazon.(#CommissionsEarned) | Check price on Amazon.(#CommissionsEarned) |
Denominations
The two cards offer different denominations.
The PlayStation Store Gift Cards offer funds based on general purchases that you can make on the digital storefront of your PlayStation gaming console.
On the other hand, the denominations of PlayStation Plus Wallet Funds are based on the fees of the different PlayStation Plus tiers with tax included. For instance, you should be able the $70 PlayStation Plus Wallet Funds should cover 1 year of PlayStation Plus Essential and sales tax in the U.S region. The $110 card should be able to over 1 year of PlayStation Plus Extra with sales tax.
To learn more about the different PS Plus tiers that are available, you can take a look at this versus article.
You can find the currently available denominations for both types below:
PlayStation Store Gift Card:
- $10
- $25
- $50
- $75
- $100
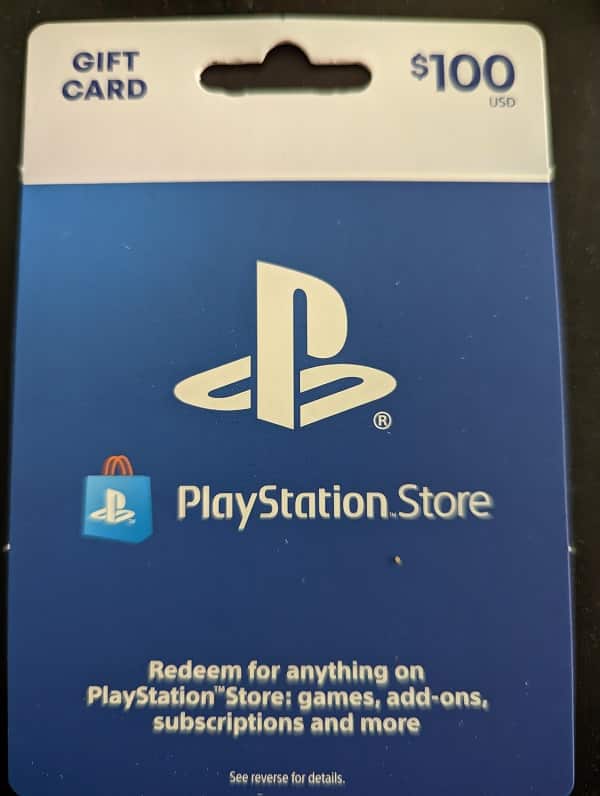
PlayStation Plus Wallet Funds:
- $30
- $55
- $70
- $110
Branding
The PlayStation Store Gift Cards feature a white color scheme to go along with the PlayStation Plus and PlayStation Store logos.
The PlayStation Plus Wallet Funds feature a yellow color scheme. These cards will only show the PlayStation Plus logo.
Availability
You can find the physical versions of PlayStation Store Gift Cards and PlayStation Plus Wallet Funds at major retailers.
Alternatively, you can also buy these cards as digital voucher codes at major online retailers. The codes should then be sent to you shortly after you made your purchase.
Redemption Options
These cards are redeemed in the same way as you can use the following options:
- PlayStation Store App on your console
- PlayStation App on your smartphone
- PlayStation Store website
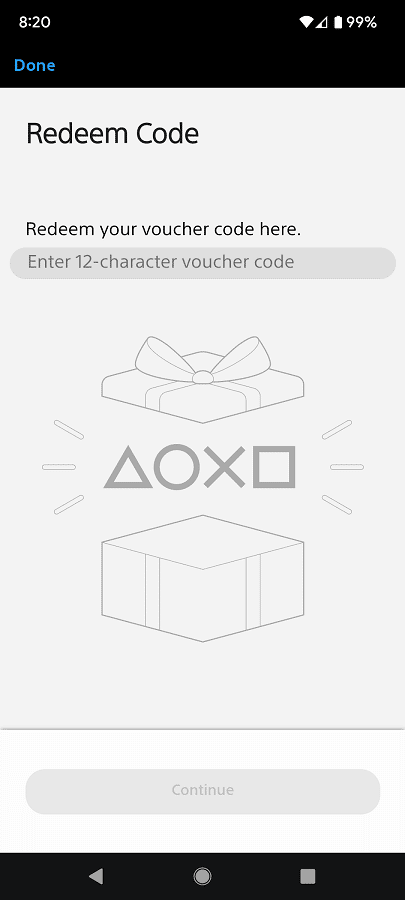
After redemption, the amount of funds from your card will be added directly to the digital wallet of your PlayStation Network account. You can then use the funds to pay for PlayStation Plus, other subscriptions, digital games, downloadable content and/or microtransactions.