Emulated PS1 and PSP video games were recently added to the PlayStation 4, PlayStation 4 Pro, PlayStation 5 and PlayStation 5 Digital Edition consoles. These classic releases come with multiple graphical settings.
To see how you can customize the filters and aspect ratios for the PS1 and PSP games running on the modern PlayStation systems, you can take a look at this tutorial from Seeking Tech.
How to change filters for PS1 and PSP games on PS4 and PS5 consoles
In order to change filters for the PS1 and PSP games running on the PlayStation 4 or PlayStation 5, you need to take the following steps:
1. To start off, make sure that you are currently playing a PS1 or PSP emulated game on your PlayStation 4, PlayStation 4 Pro, PlayStation 5 or PlayStation 5 Digital Edition console.
2. While playing a classic game, press the Options button on your DualShock 4 or DualSense to bring up the emulation menu.
3. Inside of the emulation menu, scroll down and then select Settings.
4. After getting to the Settings menu, select Preset.
5. In the next screen, press the X button to bring up a list of Preset settings.
6. When it comes to filters, you can choose between Default, Retro Classic or Modern.
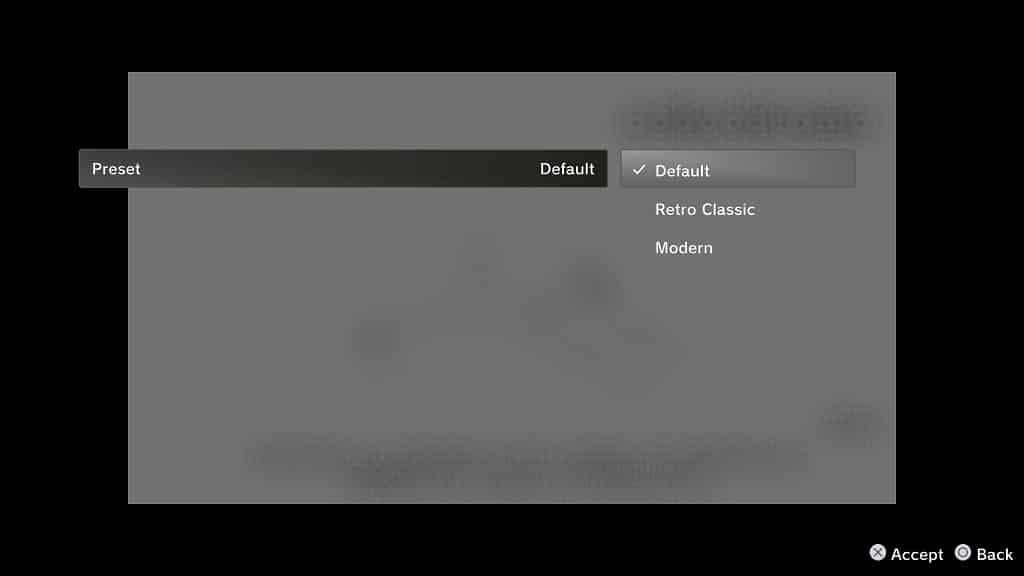
Retro Classic is designed to mimic the visual effects of CRT television sets while Modern will give the game a similar look to what you may expect from newer games when it comes to color.
7. After making your choice of filter, you can press the Options button to return to the game and see the change implemented.
How to change the aspect ratio for PS1 and PSP games on PS4 and PS5 consoles
To change the aspect ratio for the emulated PS1 and PSP games running on the PS4 and PS5 consoles, you need to do the following:
1. While playing the classic game, press the Options button on your controller to bring up the emulation menu.
2. From the emulation menu, select Settings.
3. In the Settings menu, scroll down and then select Video.
4. Next, you need to select Aspect Ratio.
5. Press the X button on the controller to bring up a list of aspect ratio options.
6. You can choose between the following:
- Native Resolution
- 1:1
- 4:3 for 16:10
- 4:3 for 16:9
- Square Pixels
- Wide Zoom (Stretched)
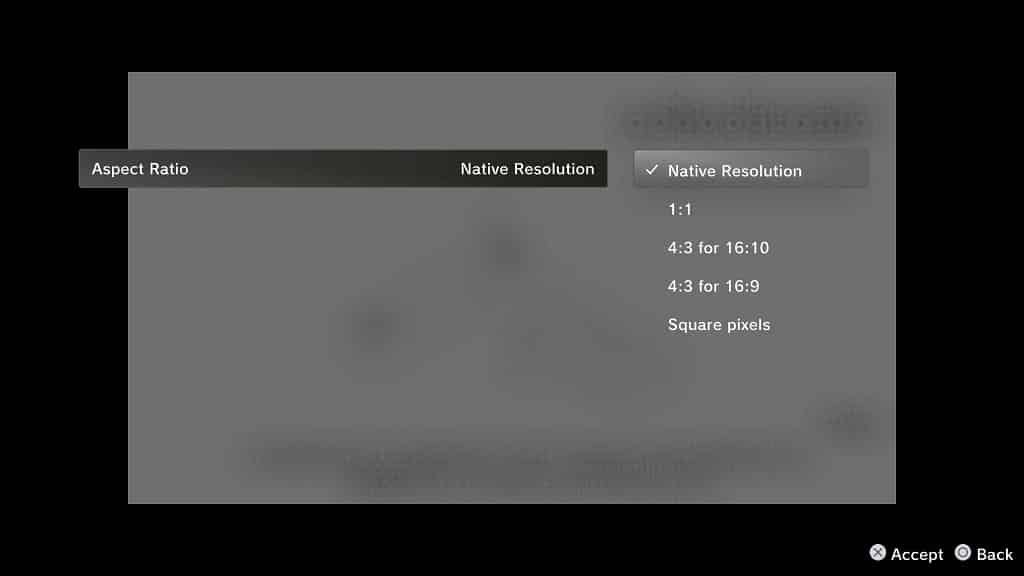
The Native Resolution option will display the game at its original resolution, which means that the display area will be extremely small if you are using a 4K television set.
The 4:3 for 16:9 option is the most accurate if you have a normal 4K television set. The 4:3 for 16:10 option is for slightly wider screens.
If you don’t want any black bars, then we you might want to consider using the Wide Zoom (Stretched) option.
Both the 1:1 and Square Pixels options makes the display area look squish. Therefore, we recommend using the 4:3 for 16:9 option instead.
7. Once you are done making your selection, you can press the Options button to return to the game and view the new aspect ratio.
