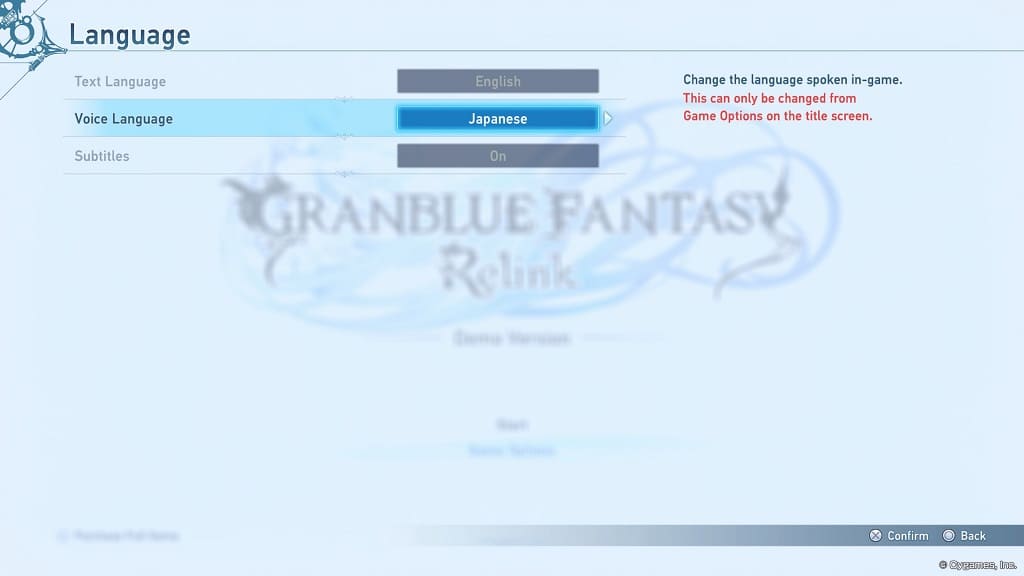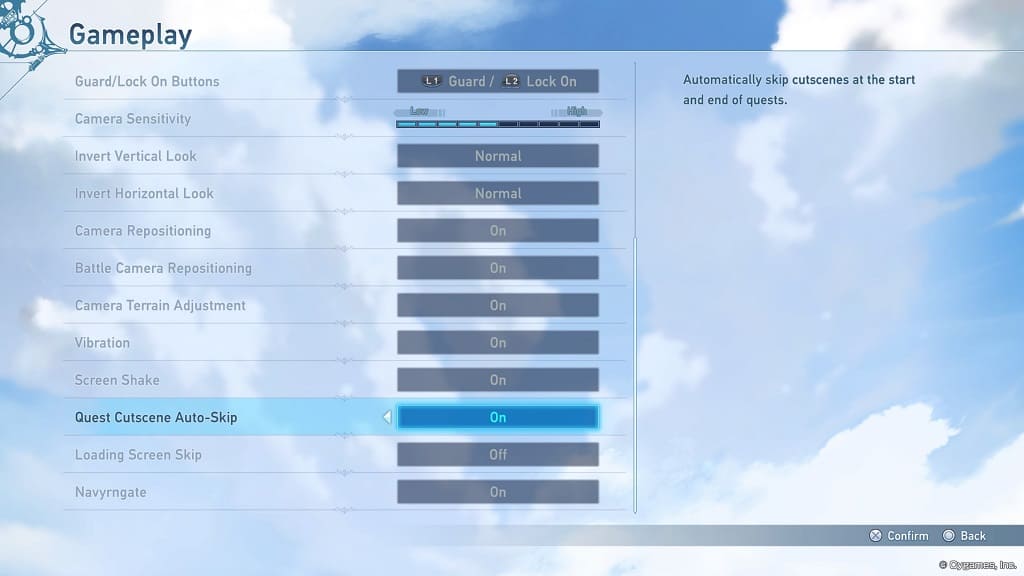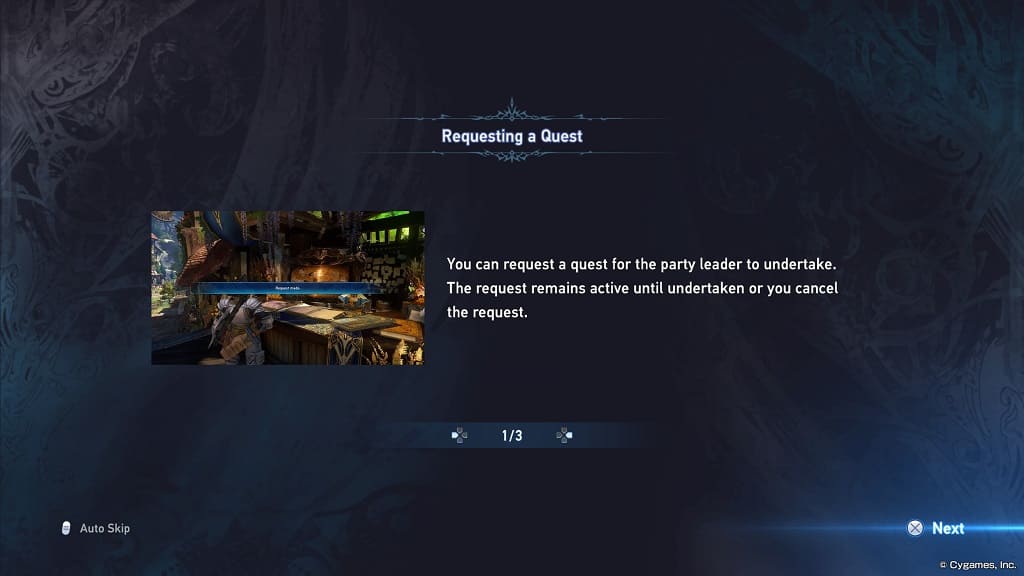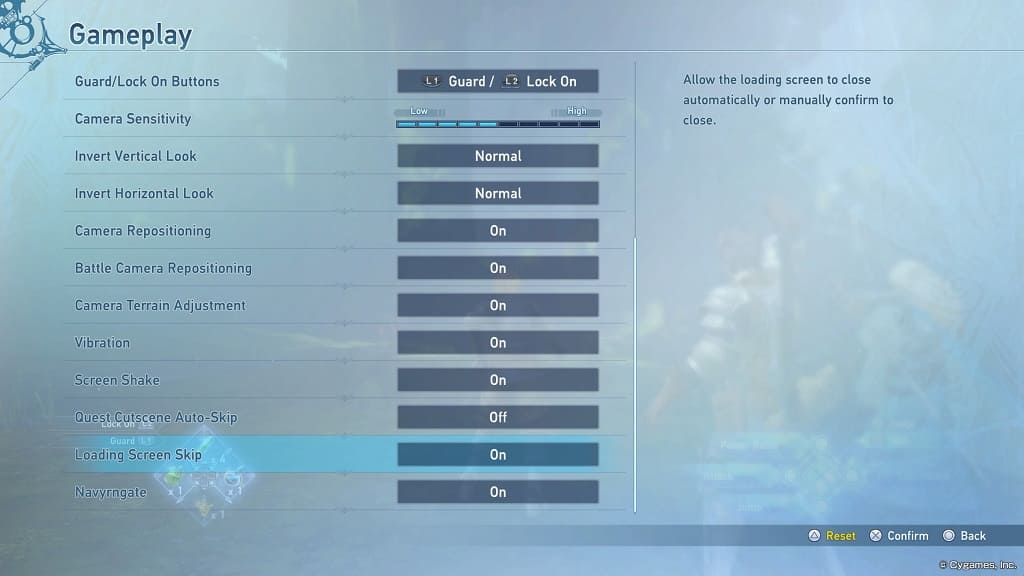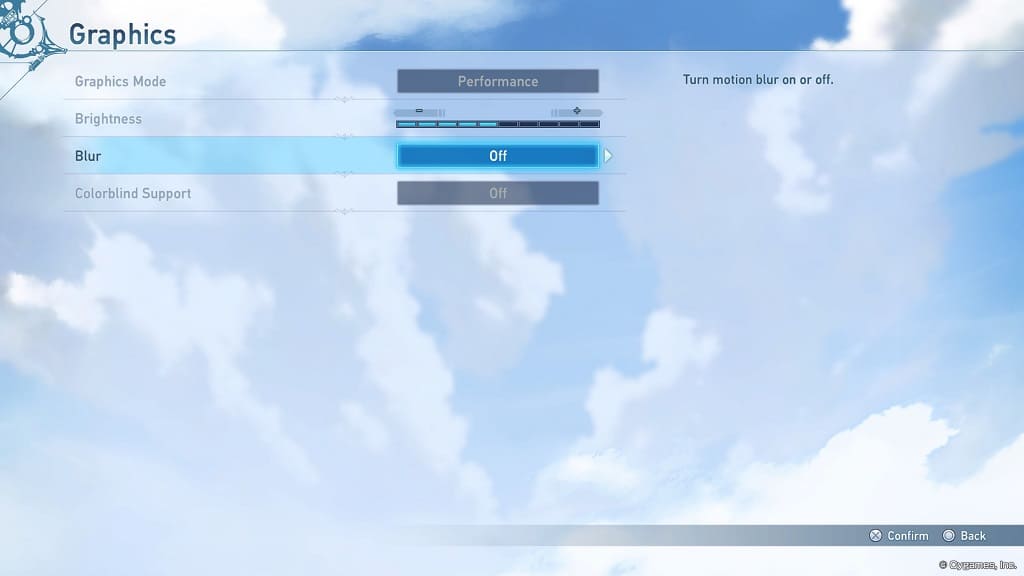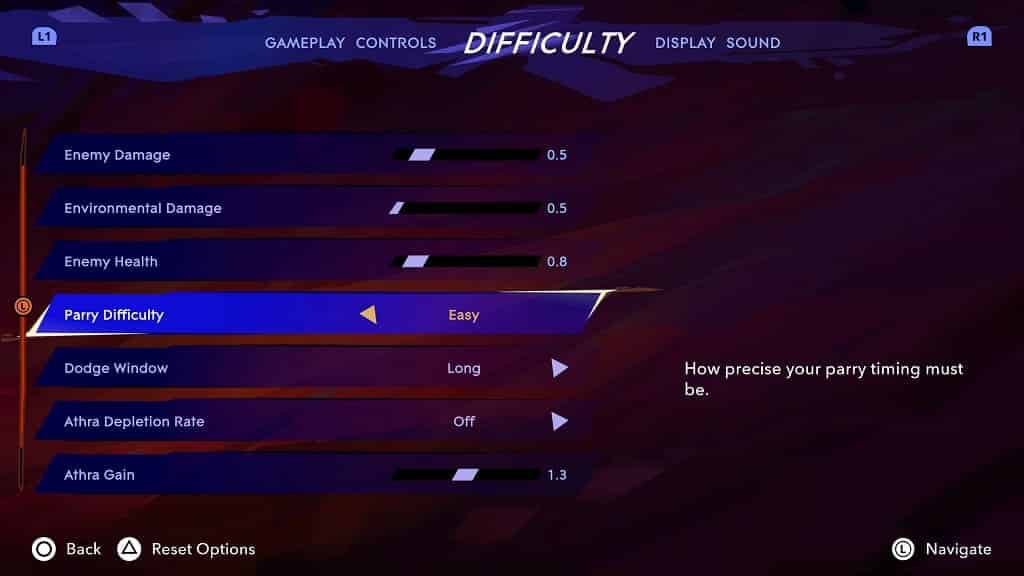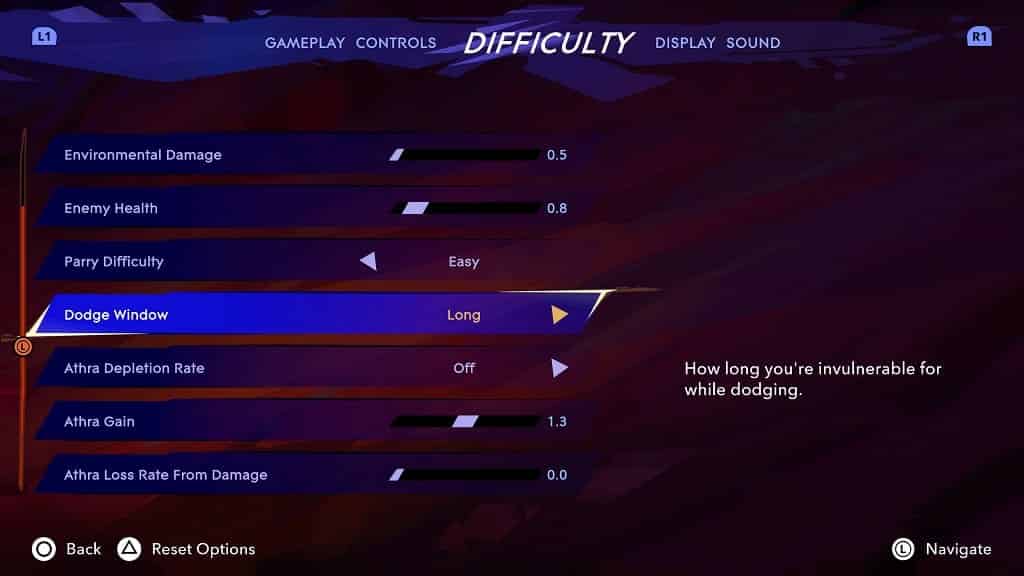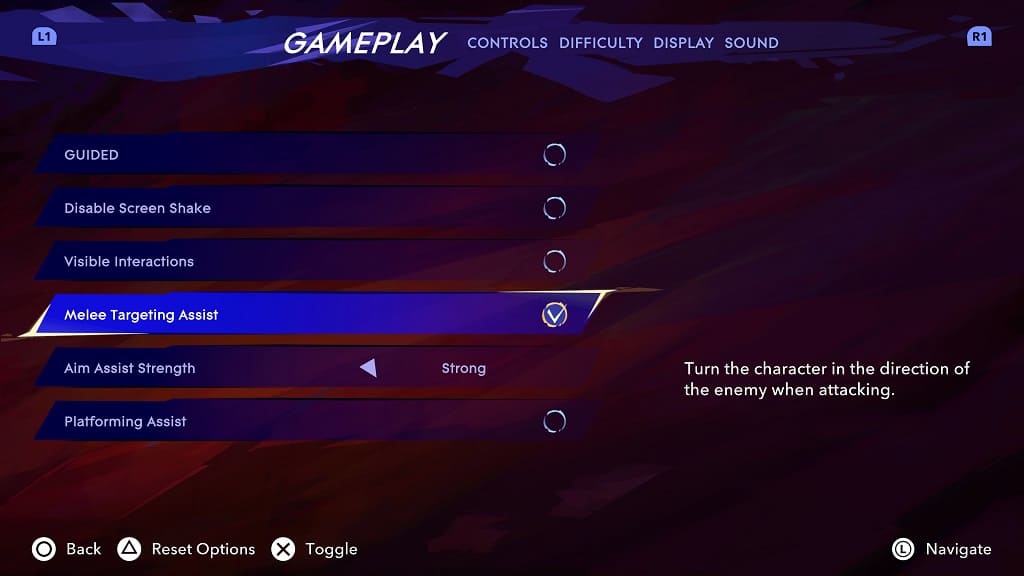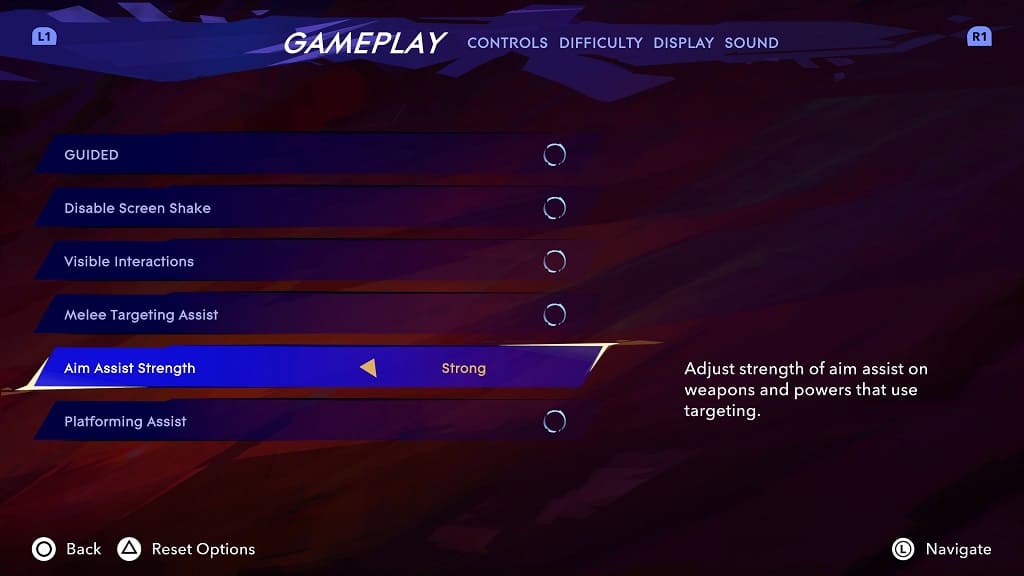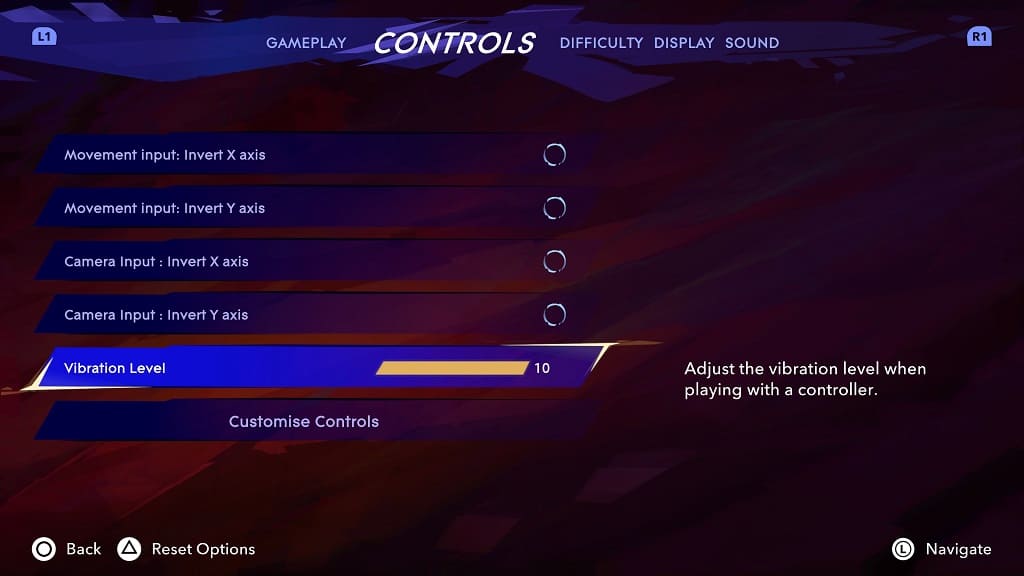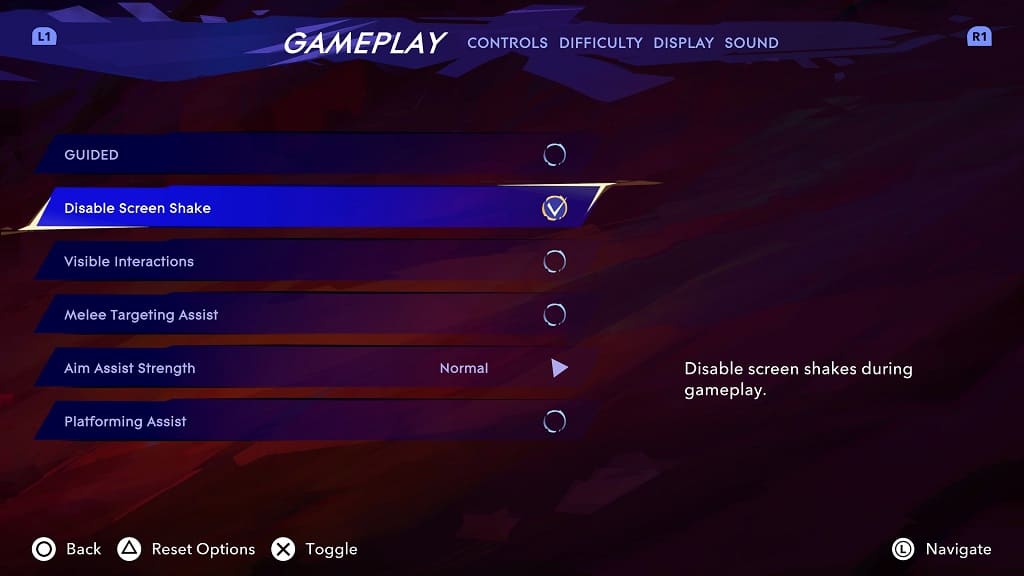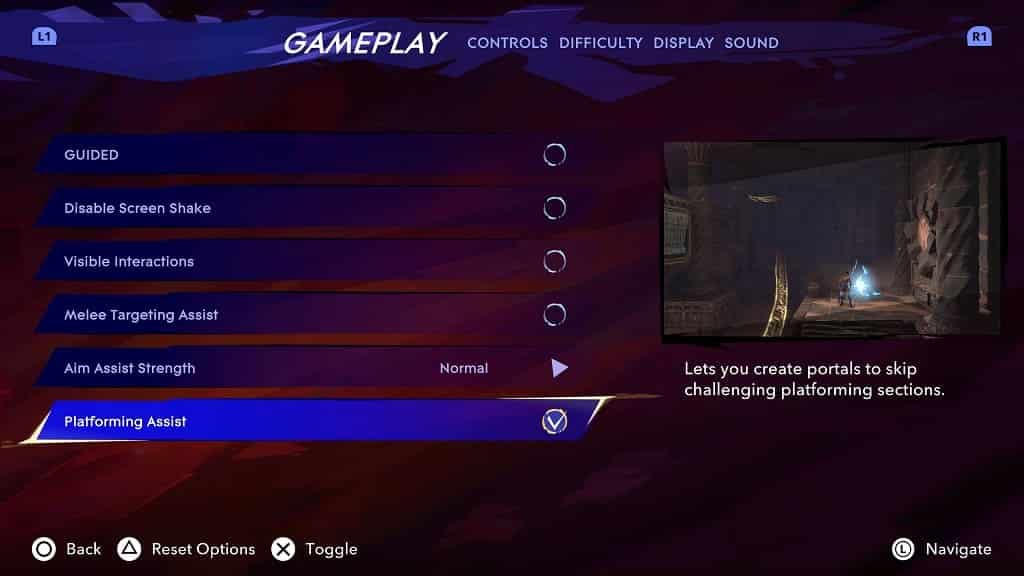Granblue Fantasy: Relink features rumble by default. If you want to turn off vibrations in this action role-playing game, then you can check out this Seeking Tech guide to see how you can properly do so.
1. To start off, you need to head to the main menu. If you are playing with a PlayStation controller, then this can be done by pressing the Options button during gameplay.
2. Select Game Options from the Main Menu.
3. On the left side of the Game Options menu, select Gameplay.
4. On the right side of the same screen, move the cursor down to Vibration.
5. Make sure that the Vibration setting is set to Off.
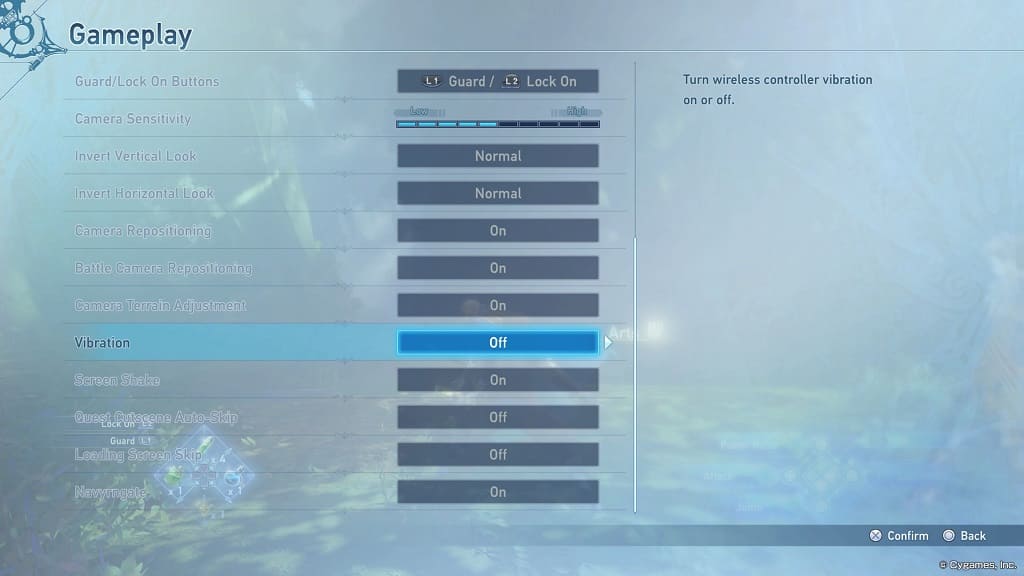
6. Exit the main menu and return to playing Granblue Fantasy: Relink. Your controller should no longer vibrate.