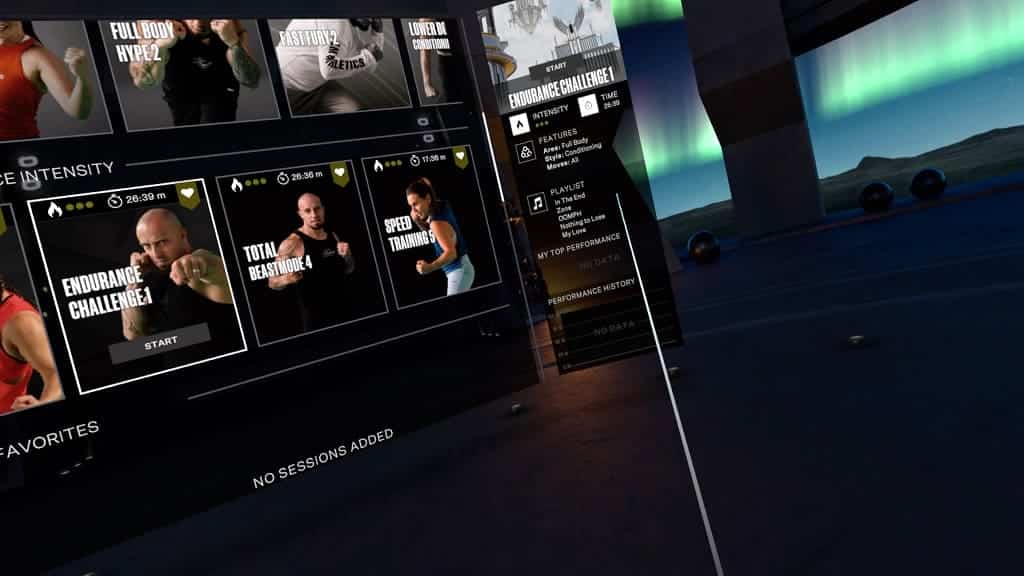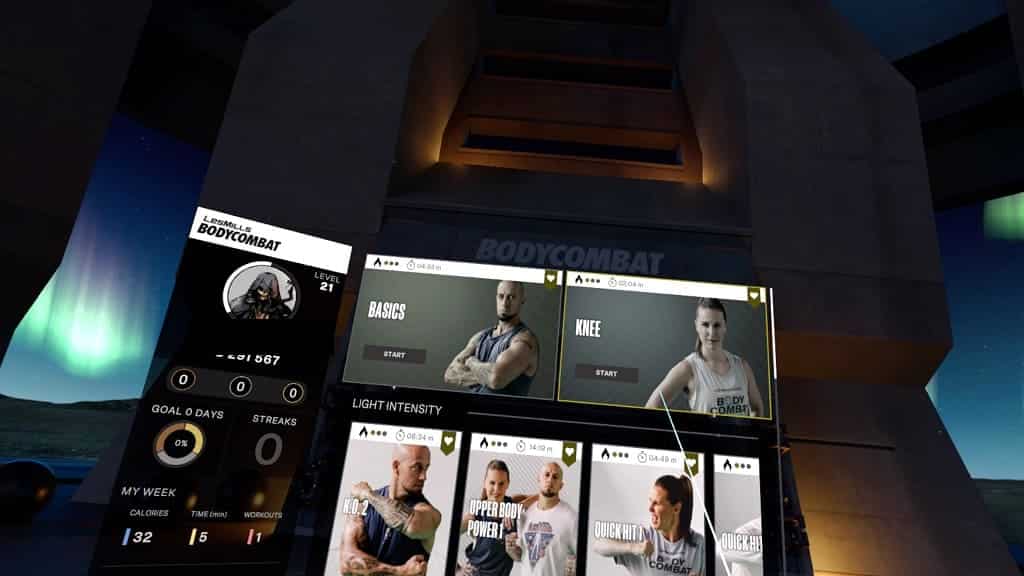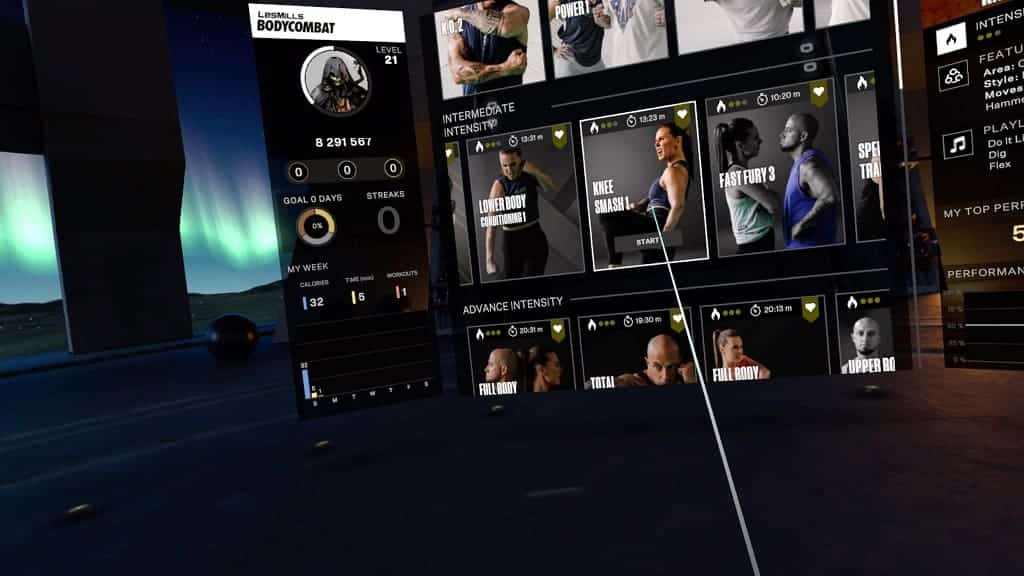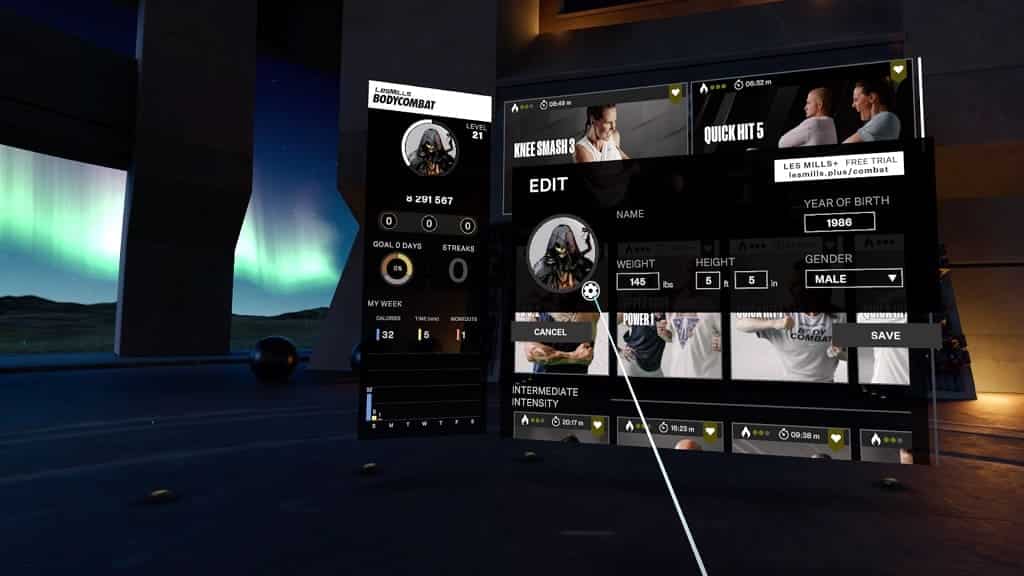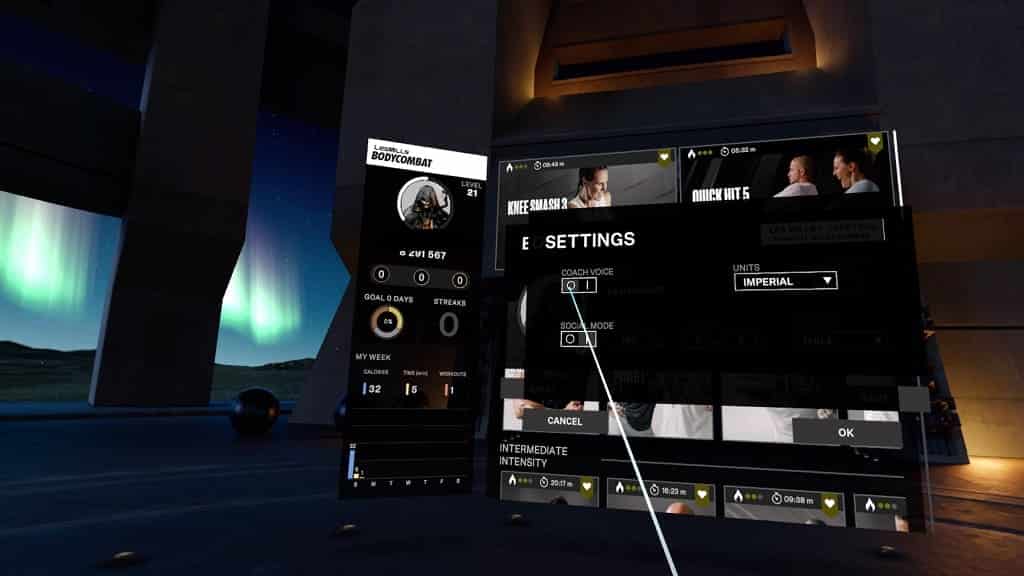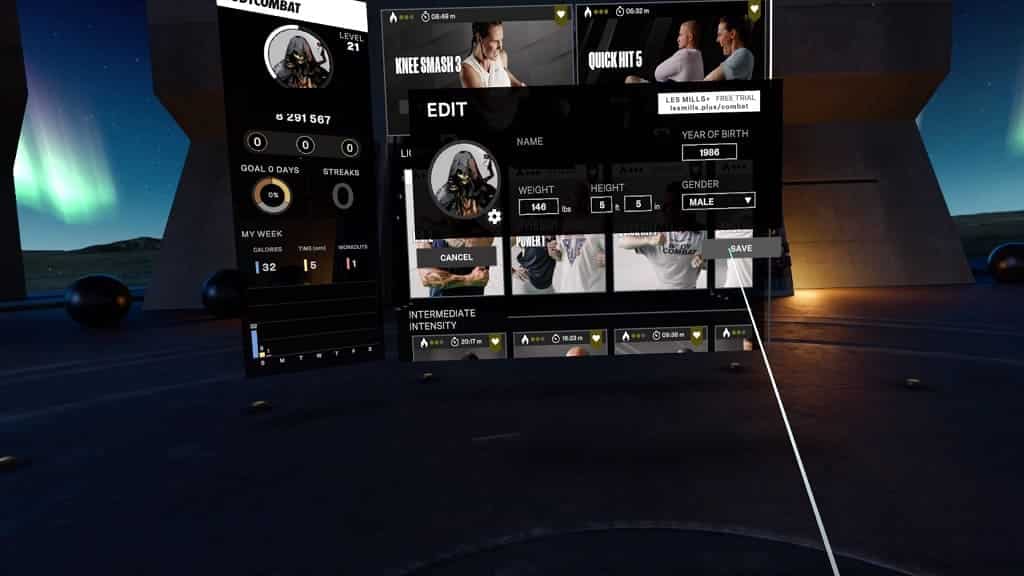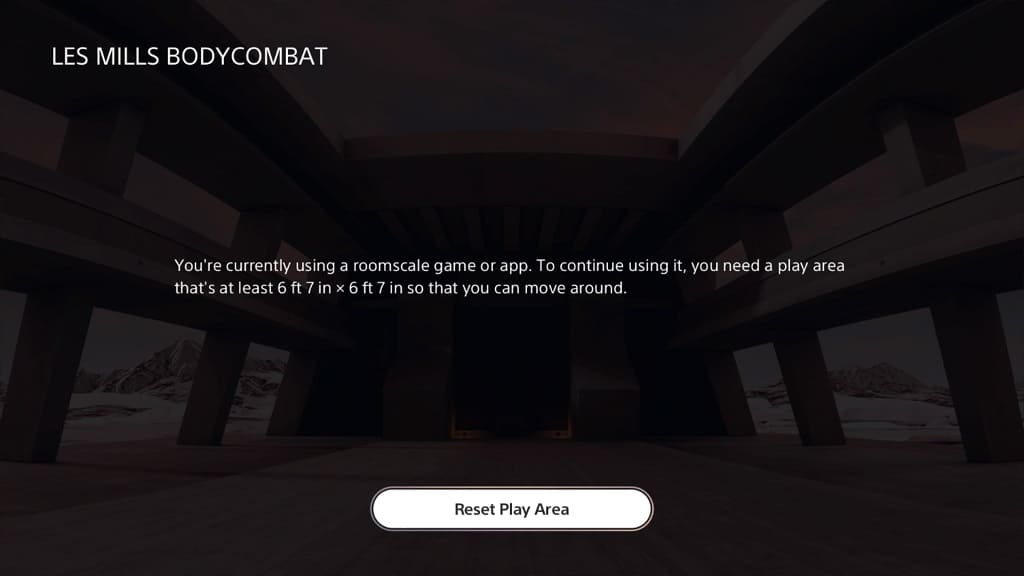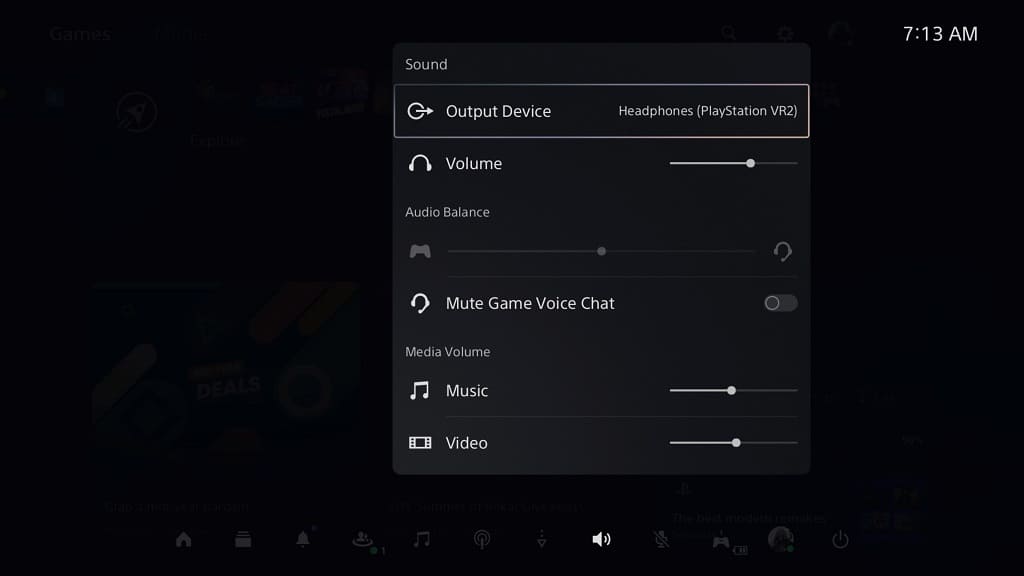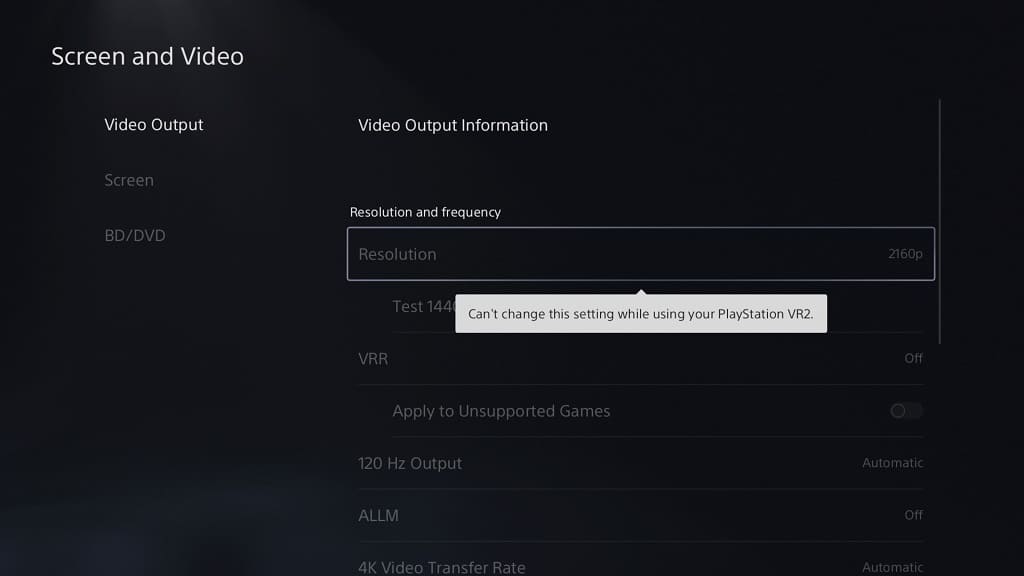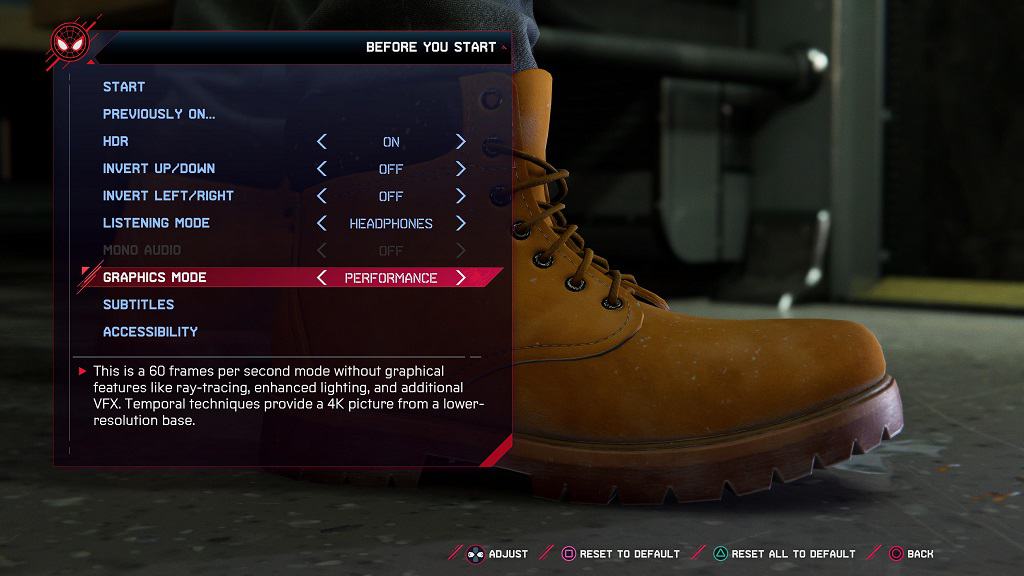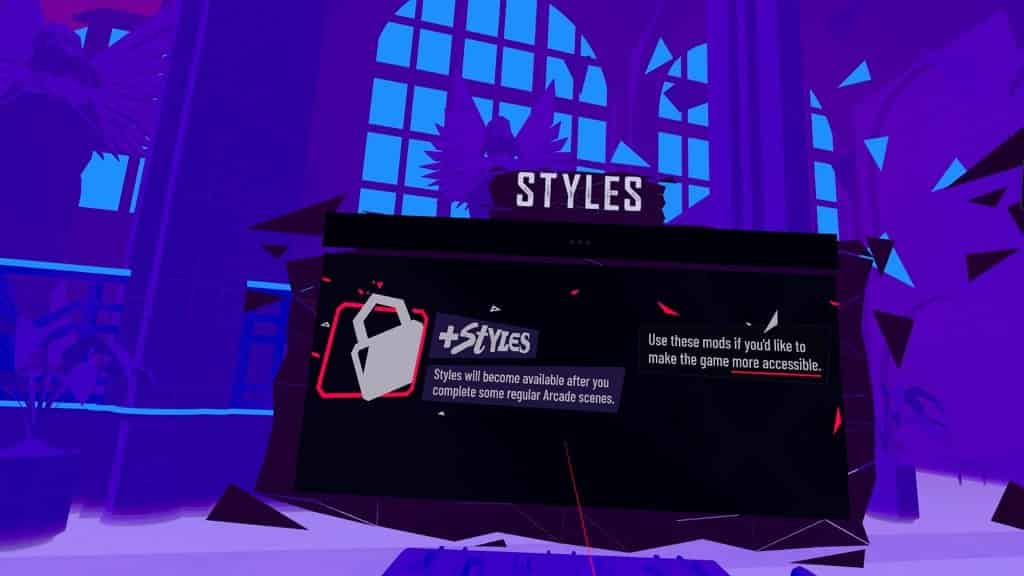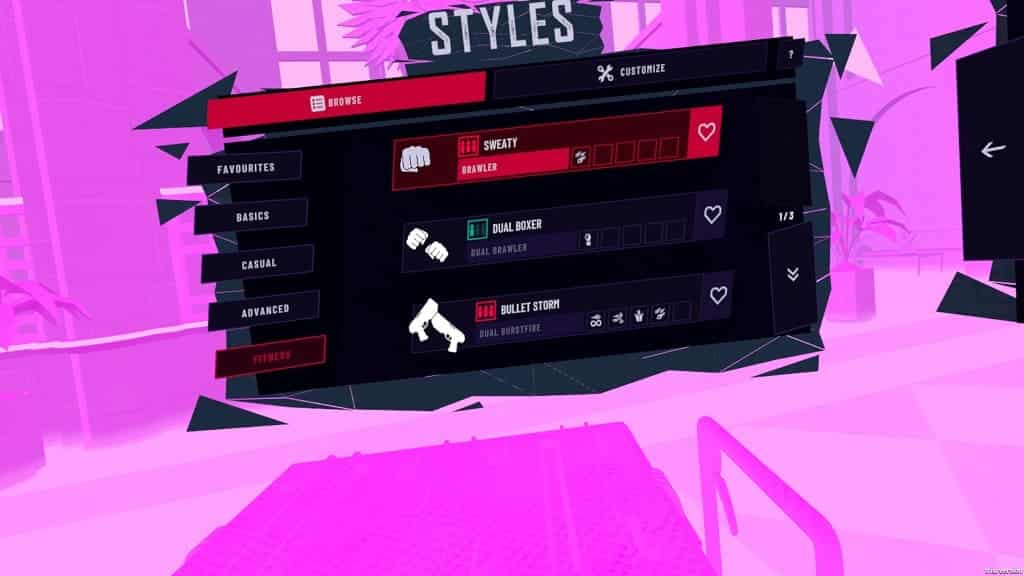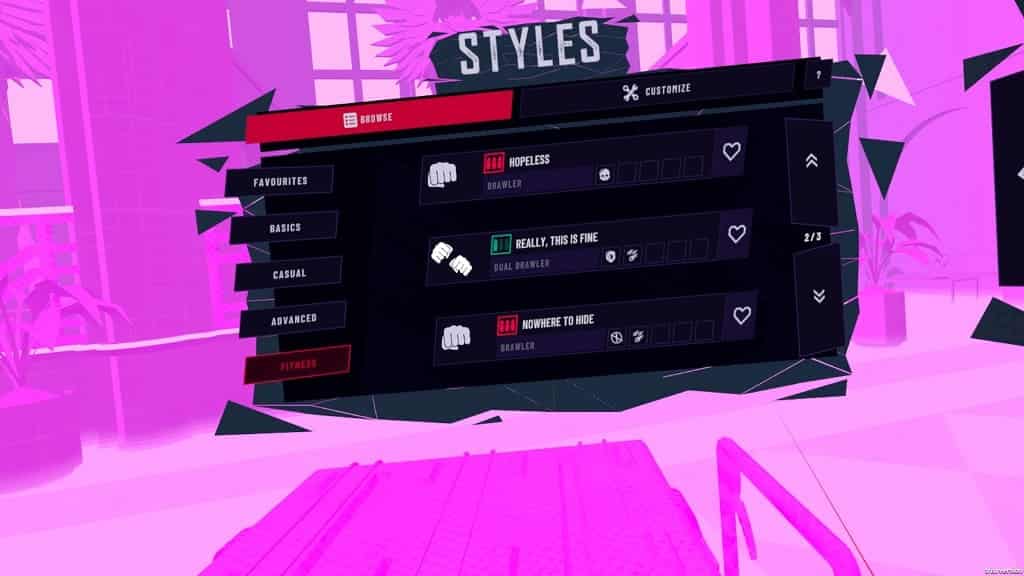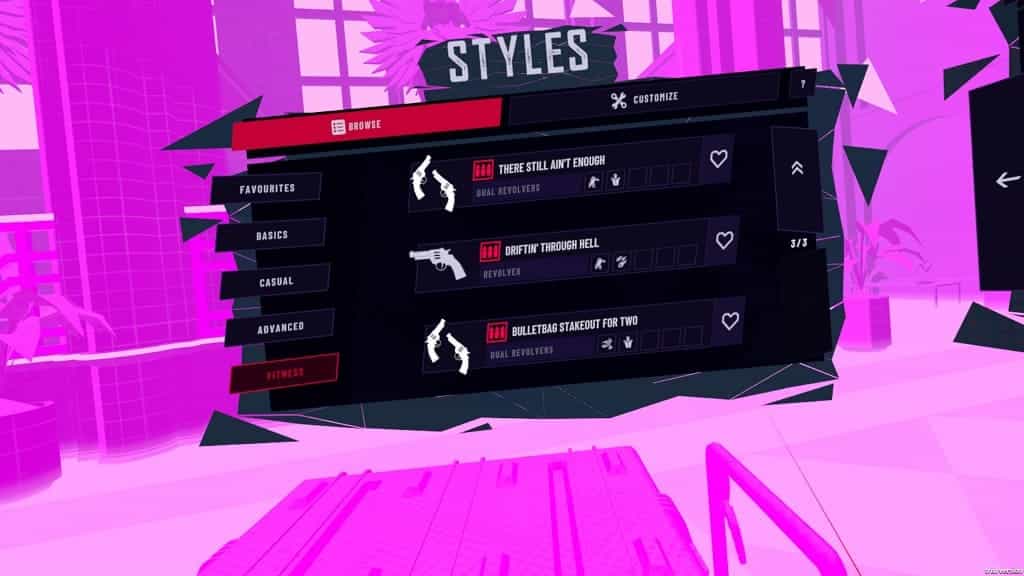When using the cinematic mode of the PlayStation VR2 to play flat screen game or watch flat screen movies, you may notice that the image quality is not as sharp as you would like. To see how you get a sharper picture, you can take a look at this troubleshooting article from Seeking Tech.
1. Before we begin, it is important to note that, although the PlayStation VR2 has been advertised to output at 4K, it is not the same 4K resolution you see on a television screen. Instead, the sharpness of the image quality that you see through the lenses of the PS VR2 headset is closer to 1080p.
2. The image quality will also be at the clearest in the middle of the flat screen in cinematic mode. As a result, the picture will get blurrier as you look closer to the edges.
If you want the edge of the screen to look clearly, then you have to manually tilt your head towards that direction.
3. If the cinematic mode appears to be extremely blurry, then you try re-adjusting the lenses of your virtual reality headset.
Keep in mind that the PlayStation VR2 has a small sweet spot that can easily be misaligned with the slightest of head movements, which would lead to a blurrier than expected picture output.
To adjust the visibility when using this VR headset, press the PS button while wearing the PS VR2 to open the Control Center quick menu. From there, select the PlayStation VR2 Quick Settings option. Afterwards, select the Adjust Visibility from the small menu. Finally, follow the on-screen instructions to improve the clarity of the image.
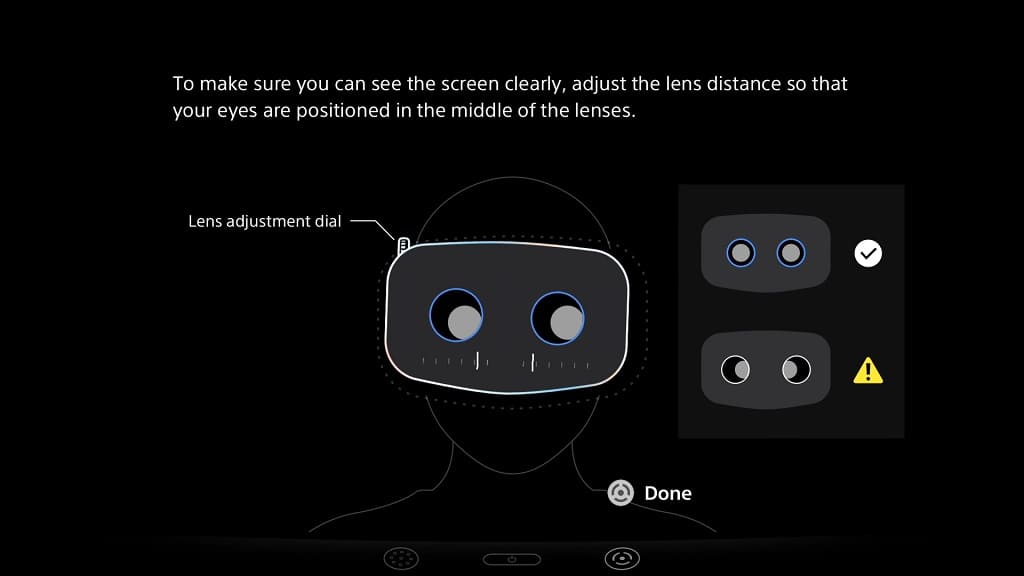
4. In some games or apps, you may be able to change the resolution of the graphics or videos. Doing so may lead to better sharpness.
For games, see if you are able to change the Graphics Mode to Resolution, Fidelity or something similar. When it comes to videos, check to see if there is an option to change to a higher resolution.
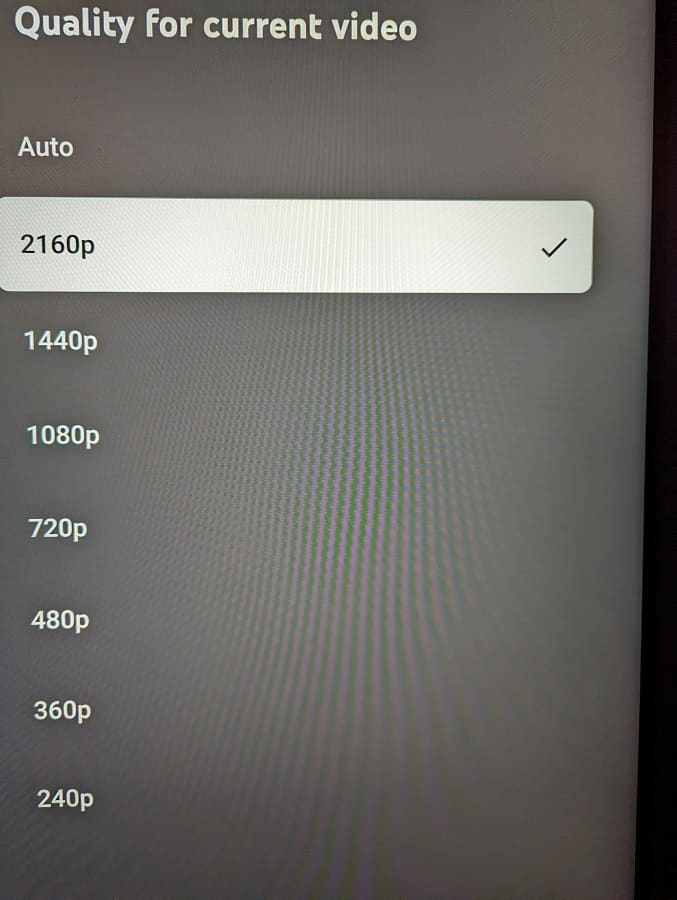
5. You should also make sure that the lens of the PlayStation VR2 are clean as oil from your hair and/or face may have smudge them.
To clean, we recommend that you use a dry, lint-free microfiber cloth to wipe. Avoid using water or any cleaning solution as these could strip away the coating that was applied to the lenses.
6. If you haven’t done so already, make sure you have the latest firmware updated for your PS5 or PS5 Digital Edition console as a new update may improve the overall image quality of the PlayStation VR2 headset.

To update your console’s firmware, you can open the Settings menu of your PlayStation 5 and then select System > System Software > System Software Update and Settings > Update System Software > Update Using Internet.