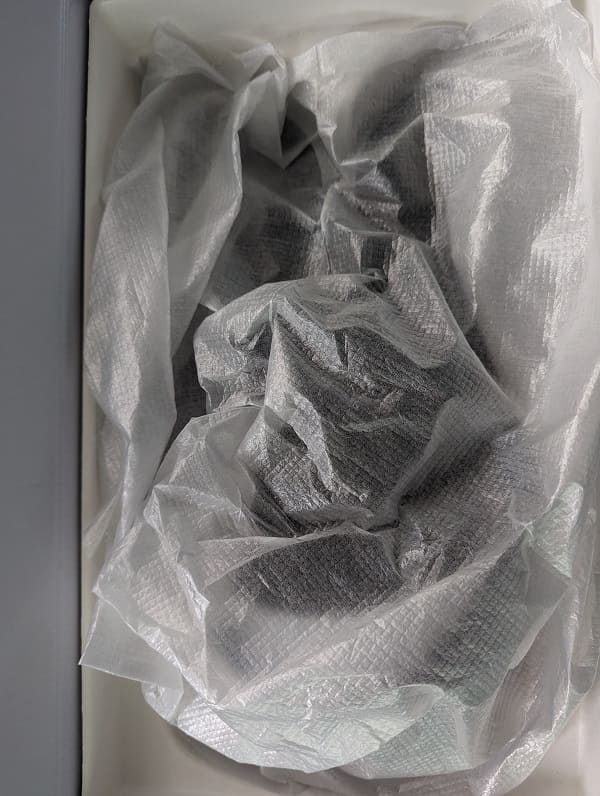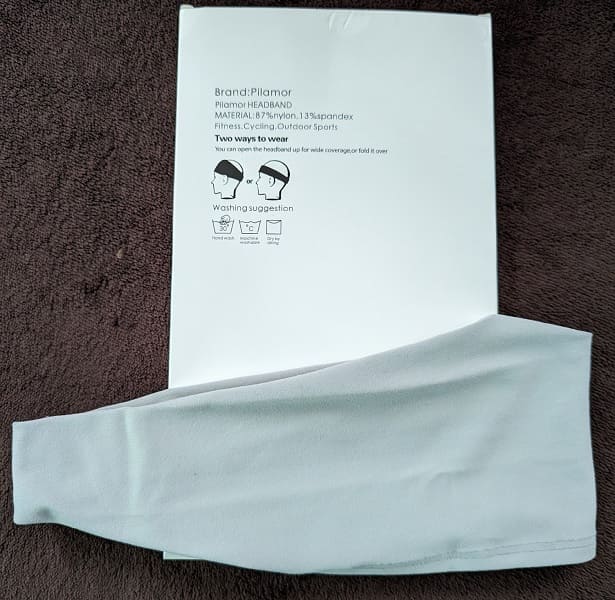You may notice that the Left or Right PlayStation VR2 Sense Controller may not properly detect your finger placements and/or movements. To see how you can potentially fix this problem with the virtual reality device, you can take a look at this troubleshooting article from Seeking Tech.
1. To start off, we recommend that you check the controls for the game you are currently playing.
Some games will detect fingers differently when compared to others. Not to mention that a few titles may not support finger detection at all.
2. If you are sure that the PlayStation VR2 game you are currently playing does support finger detection, then the next step you can take is to try cleaning the Sense Controller.
You can start off by using a soft, lint-free cloth to wipe any dirt or substances away from the analog stick, buttons and other surfaces.
If you are having a difficult time removing some of the dirt and/or substances, then you can add some 99.9% isopropyl alcohol.
3. If you are wearing gloves while using the PS VR2 controller, then you can try removing them to see if it fixes the finger detection issues.
4. Of course, you can also try washing your hands if they are dirty.
5. If you haven’t done so already, you should make sure that you have the latest firmware versions of the Sense installed.
In order to do so, you first need to update your PlayStation 5 console by going to System > System Software > System Software Update and Settings > Update System Software > Update Using Internet.

Afterwards, connect your PlayStation VR2 Sense Controllers. If there is a new firmware available, then you should see a notification appear on screen asking you to update.
6. You can also try resetting the problematic controller.
To do so, make sure that your PS5 and the controllers are both turned off. Afterwards, use a small pin to push to button underneath the pinhole of the Left or Right PlayStation VR2 Sense.

You should eventually push down on a button. Keep that button pressed for at least 5 seconds to reset.
Once the Sense Controller has been reset, connect it again to your PlayStation 5. Afterwards, you should test it out to see if your fingers can be detected properly.
6. If your finger placements and movements aren’t still being recognized, then your controller may be defective. In this case, you will need to send it in to be replaced or repaired.