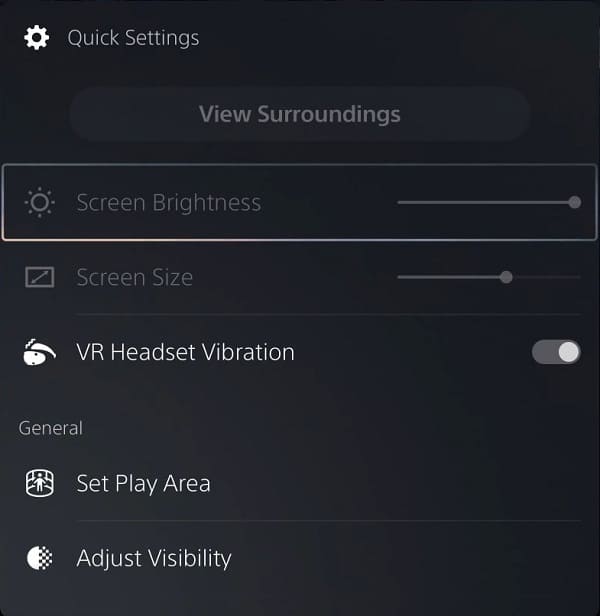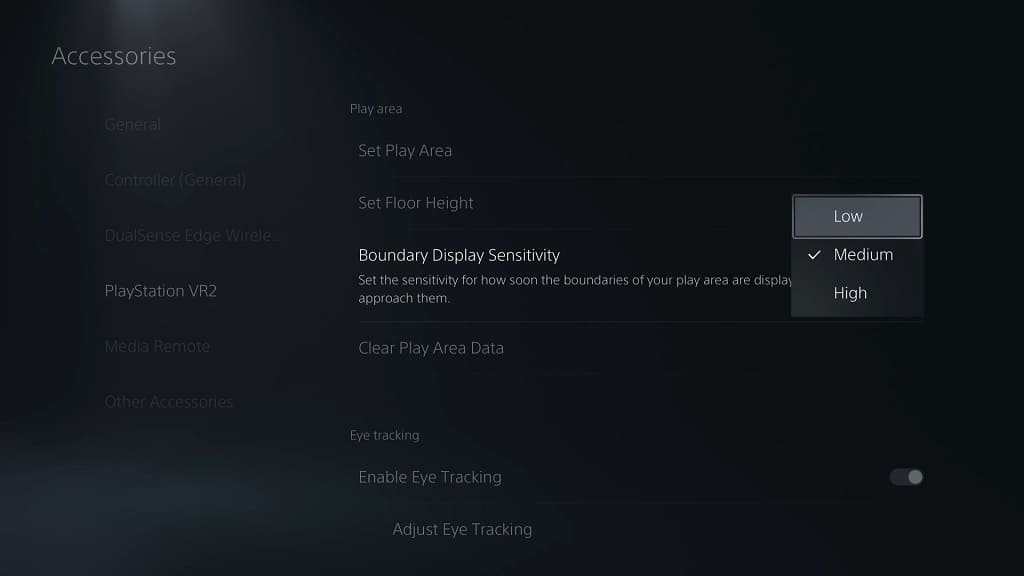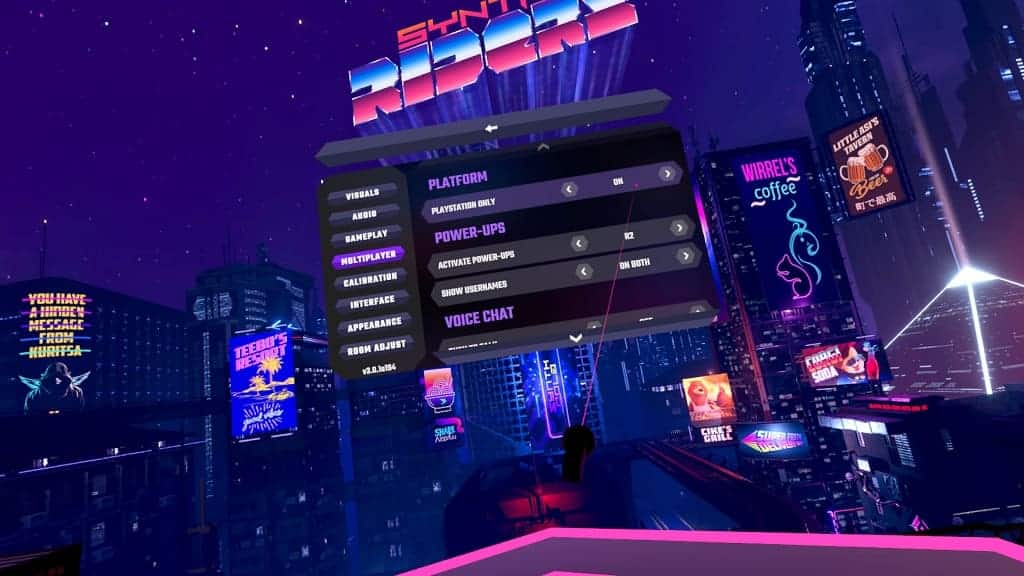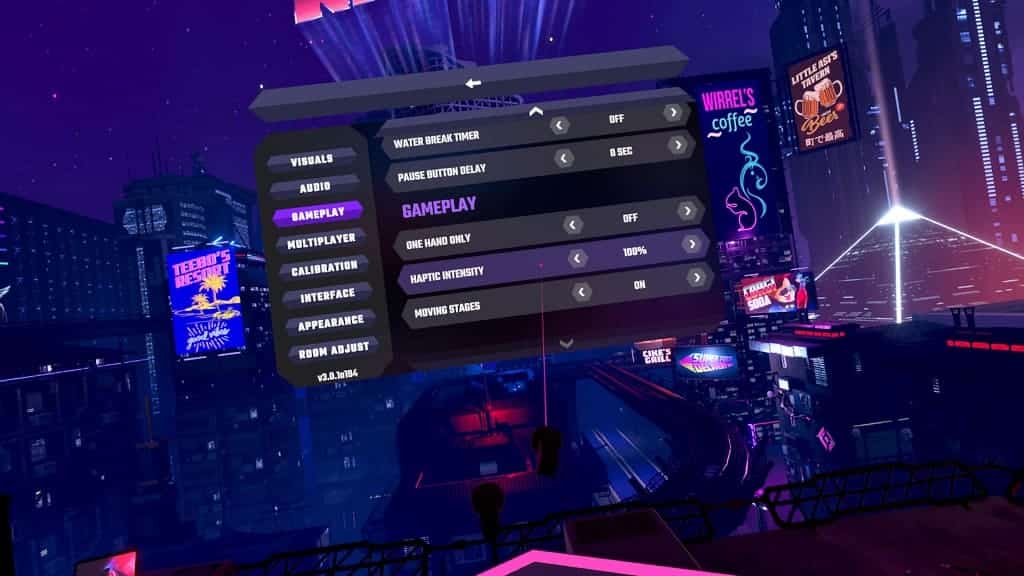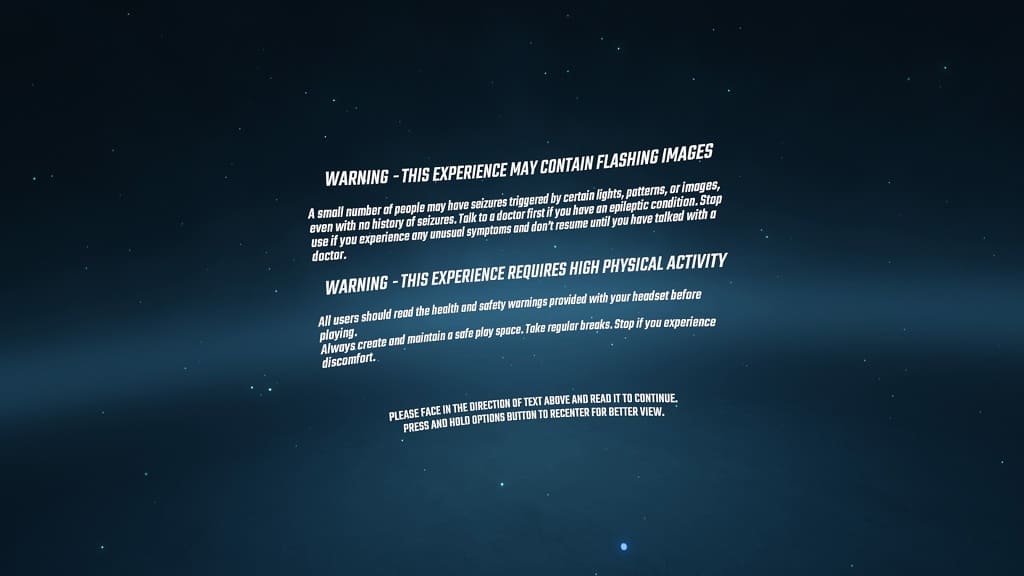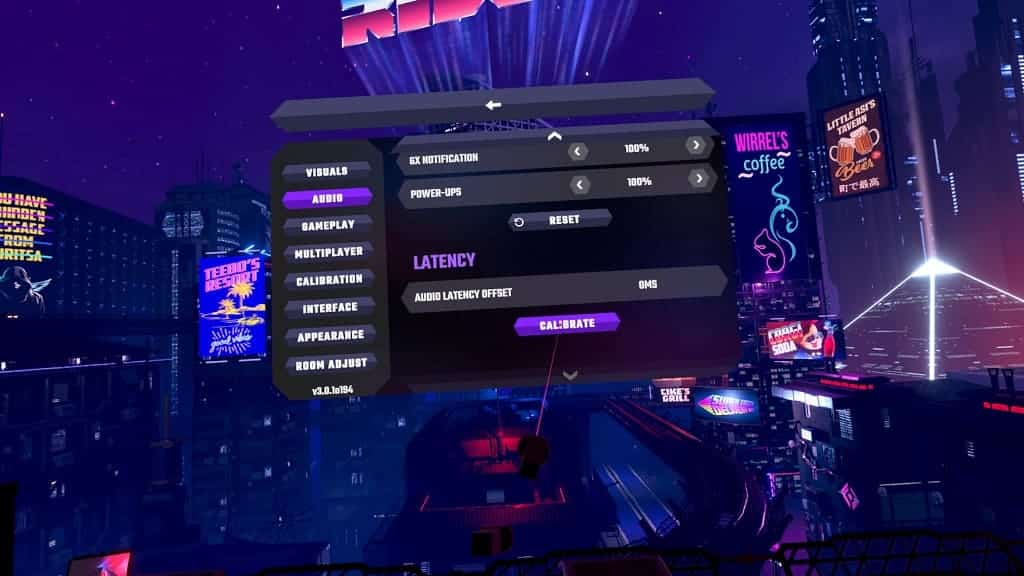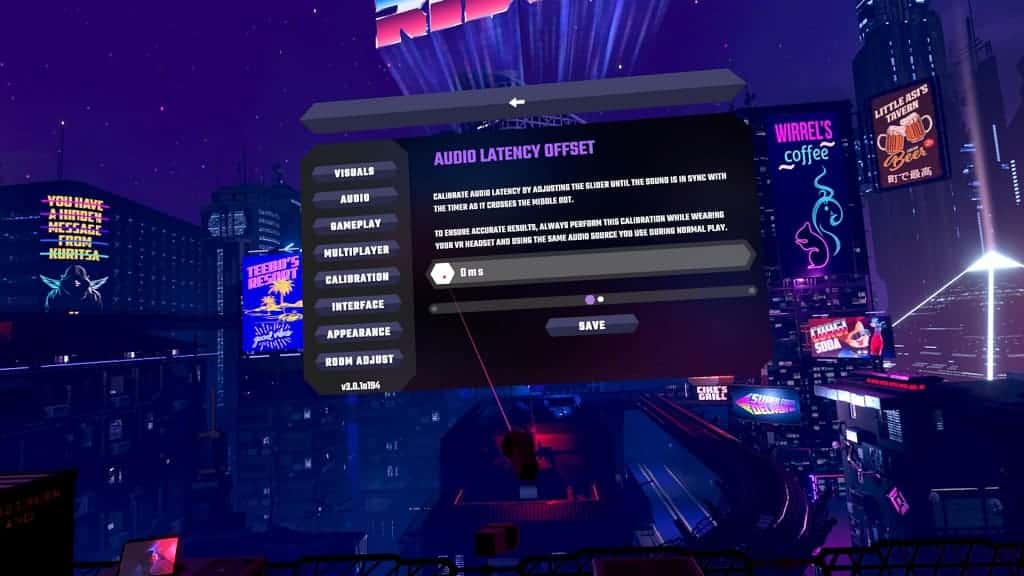You may start to feel nauseated when playing the PlayStation VR2 version of Rez Infinite. To see how you can prevent yourself from getting motion sickness, you can take a look at this article from Seeking Tech.
1. For the first potential solution, you should make sure that you have the VR Rez Play Style setting set to Standard. By doing so, there will be less camera movement, which should result in less nauseating triggers when playing through the on-rails stages.
To find this setting, you need to go to the Options menu from either the pause screen or title screen. From there, select Controls and you should see VR Rez Play Style. Make sure that this setting is set to Standard or Advanced in order to limit the camera movement.
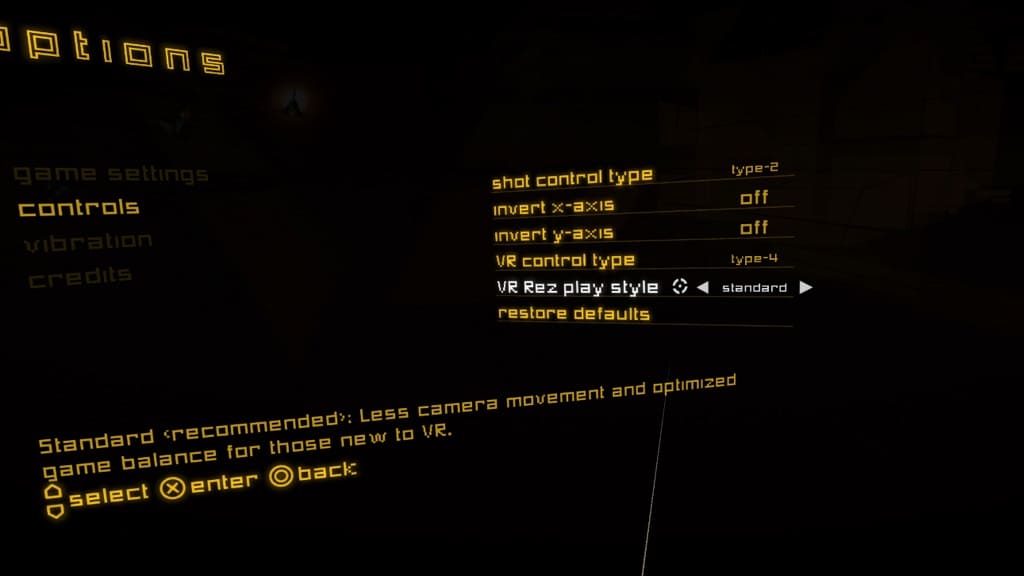
2. While you are in the Controls section of the Options menu, we also suggest setting the VR Control Type to Type-4.
By doing so, you can use your eye movement to control the aiming reticle. We found that, by focusing on the reticle, we were able to ward off any motion sickness triggers.
3. If possible, you can have a fan blow into your face as it will help trick your brain into thinking that you are moving when you are actually standing still or sitting down.
4. Chewing gum while playing the PS VR2 version of Rez Infinite should help as well since this activity keeps you grounded in the real world.
5. If you start getting motion sick in Rez Infinite, then it is best that you stop as soon as possible. If you decide to keep playing, then your nausea will get even worse and it will take even longer for you to recover.
Instead, we recommend that you play Rez Infinite for as long as possible until you start to feel sick. Afterwards, you can take off the headset and then rest until the nausea goes away.
Over time, you should be able to get better VR legs when playing this game. As a result, you should be able to have longer gaming sessions without worrying about getting sick.
6. Rez Infinite is one of the more intense experiences, especially if you are new to virtual reality gaming.
If possible, you can try playing a different PlayStation VR2 game, such as Beat Saber, that doesn’t have a lot of movement, until you build up your VR legs so that you can play Rez Infinite and other intensive games later on without any motion sickness.