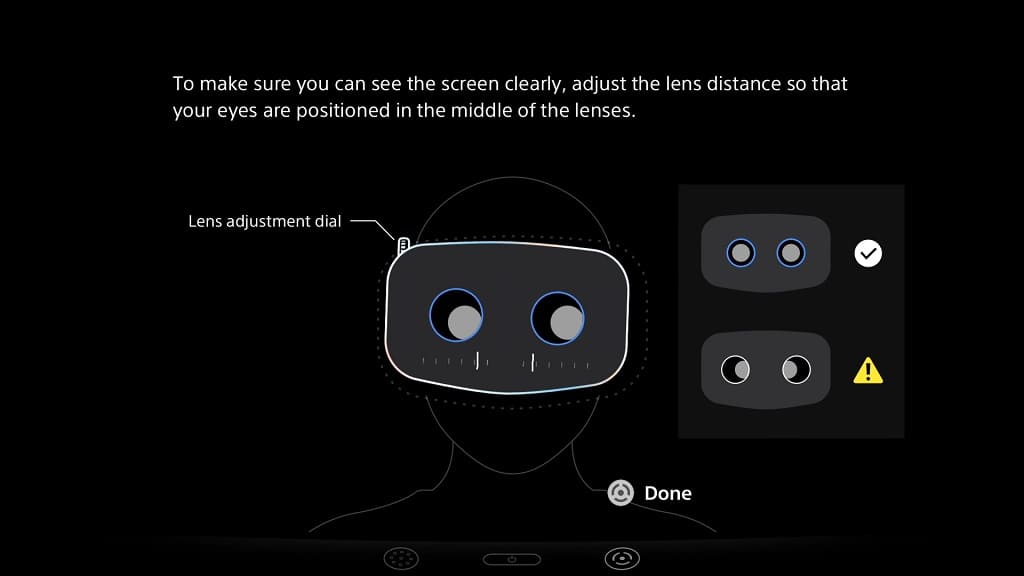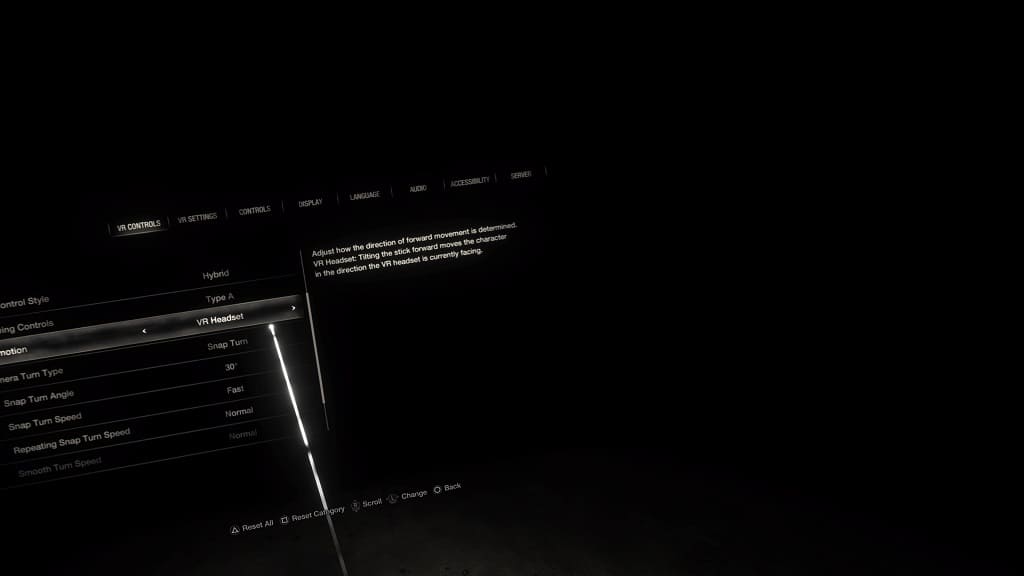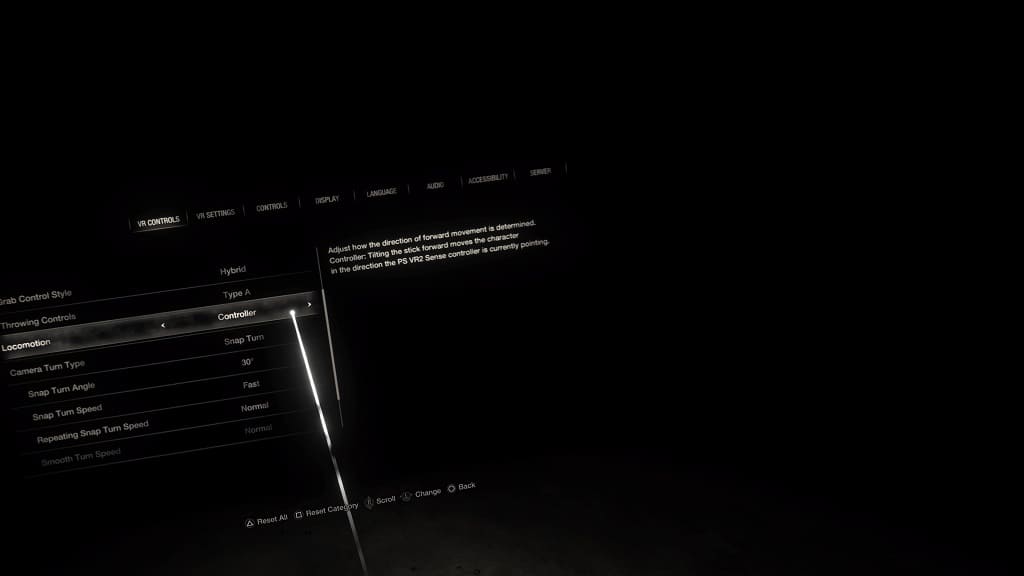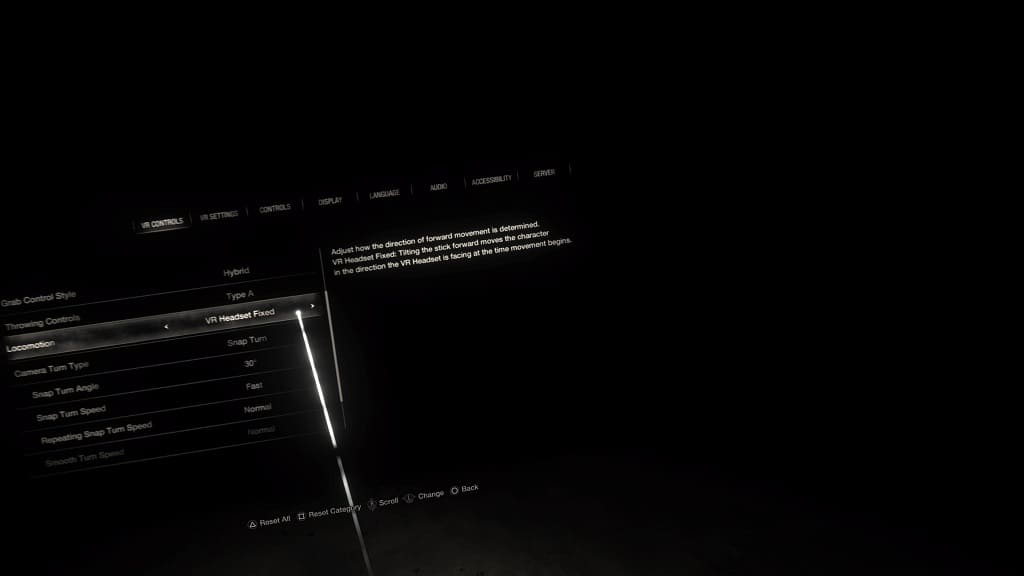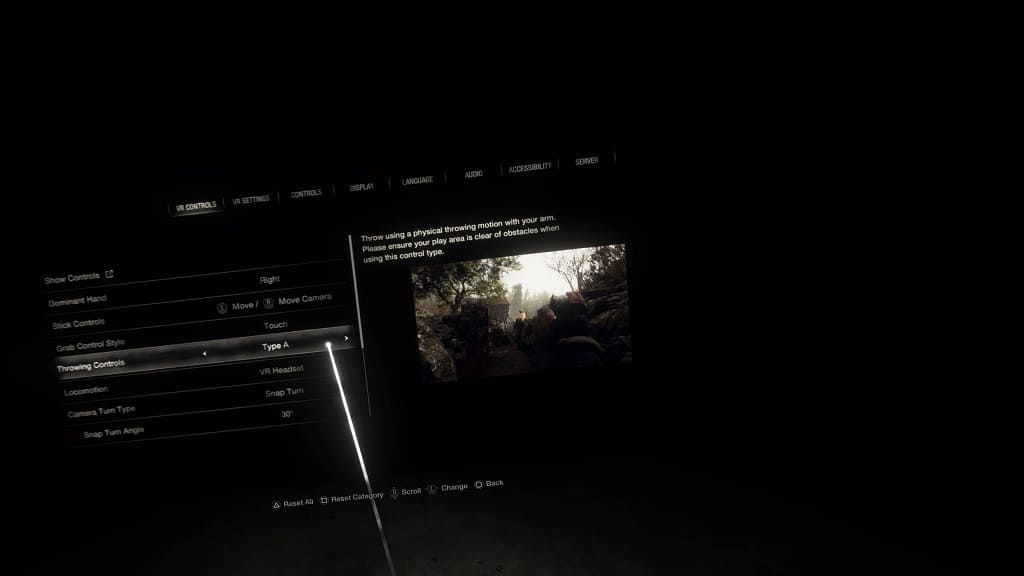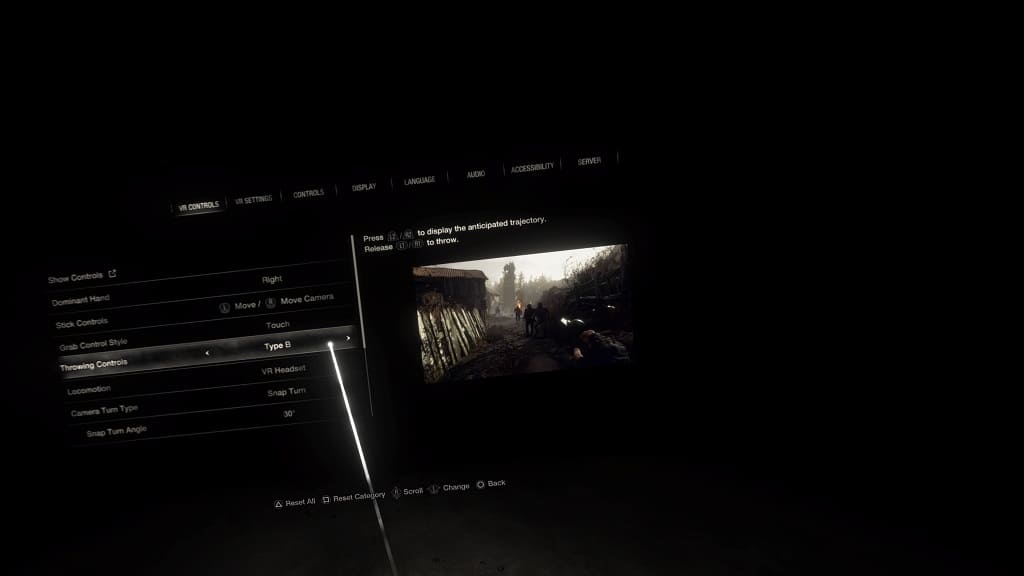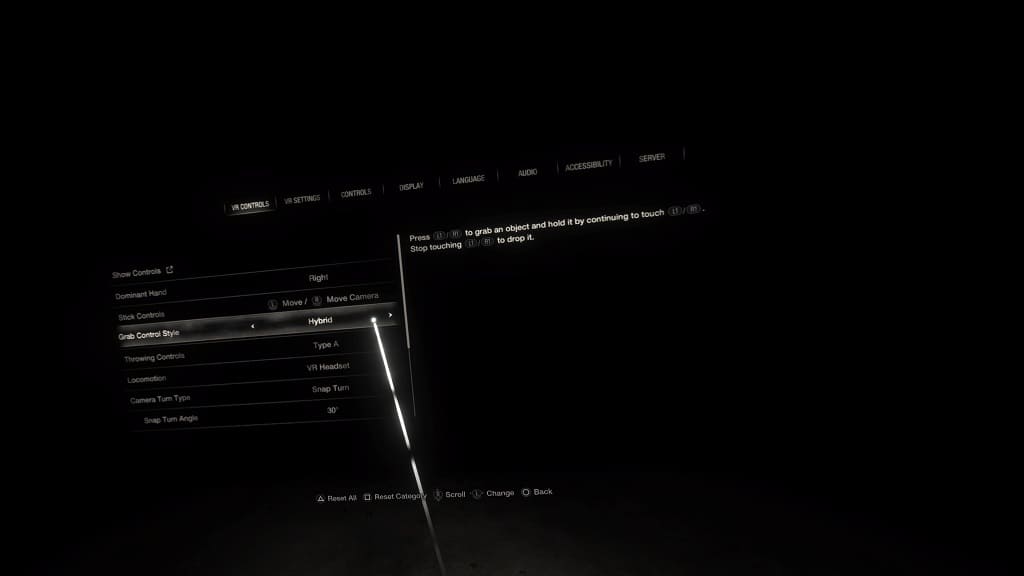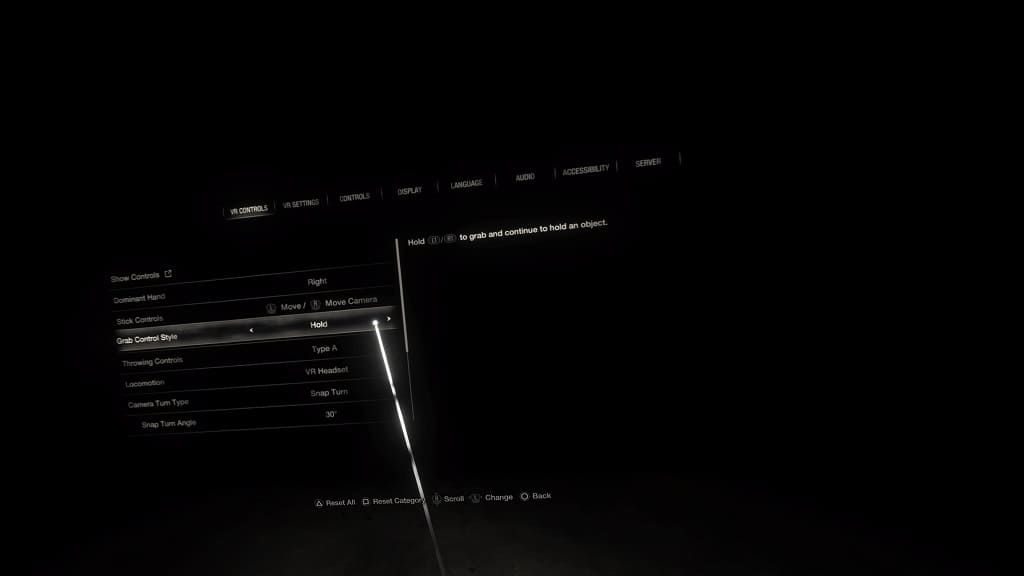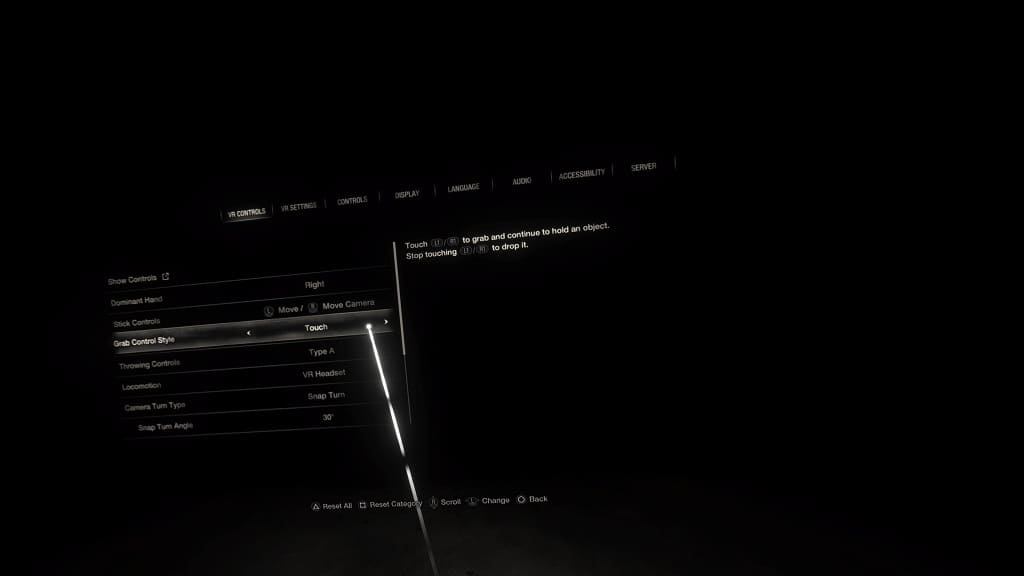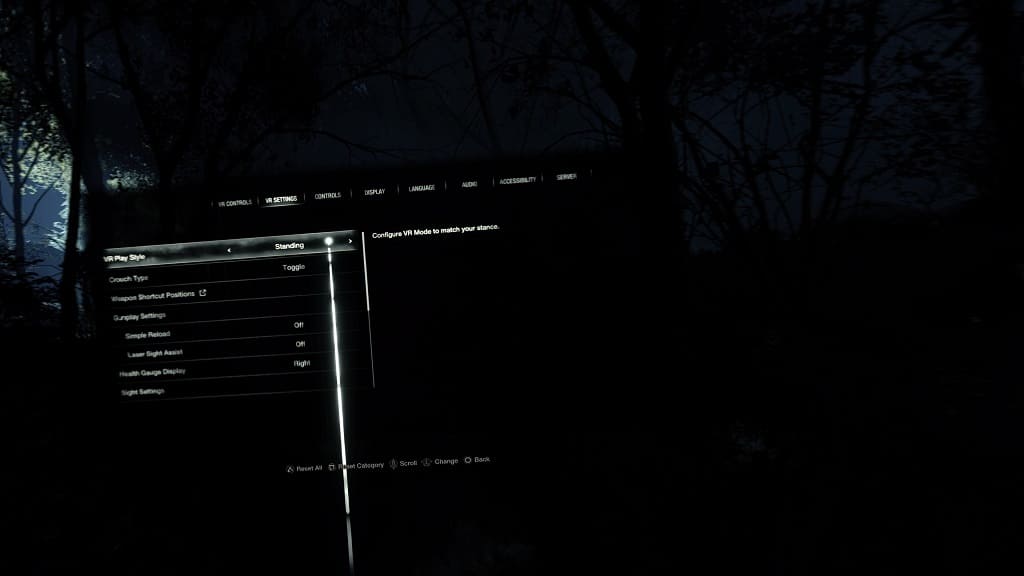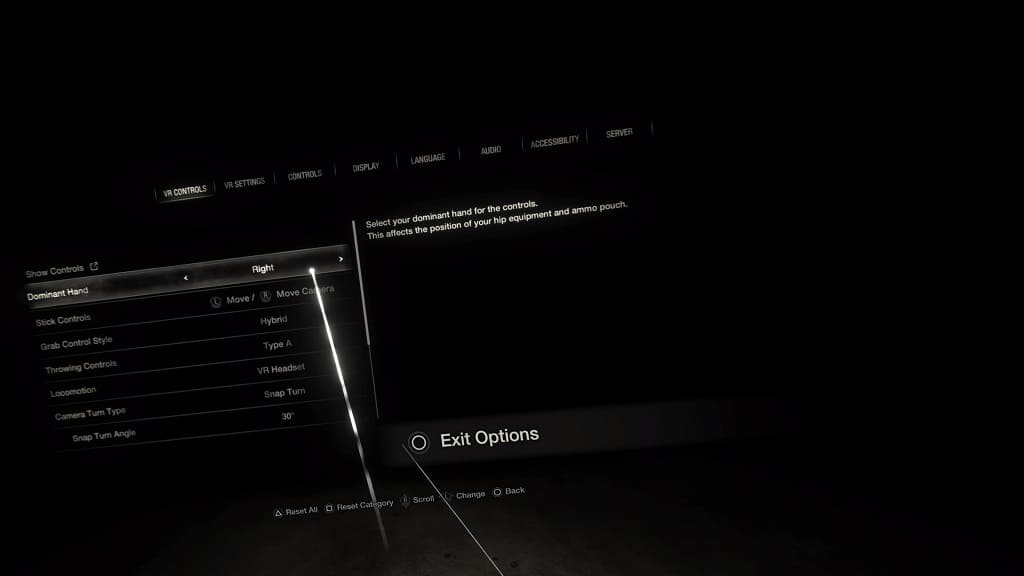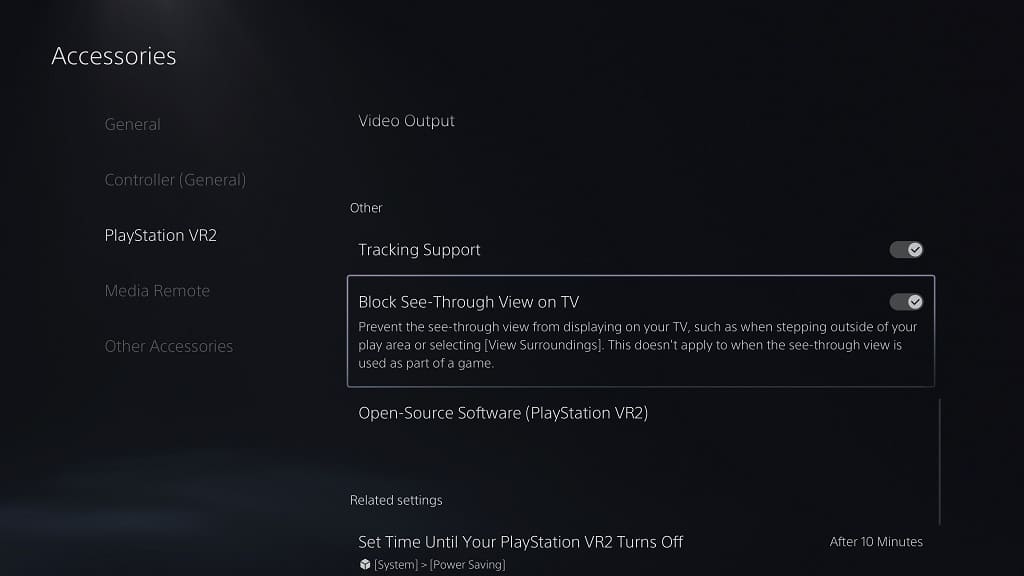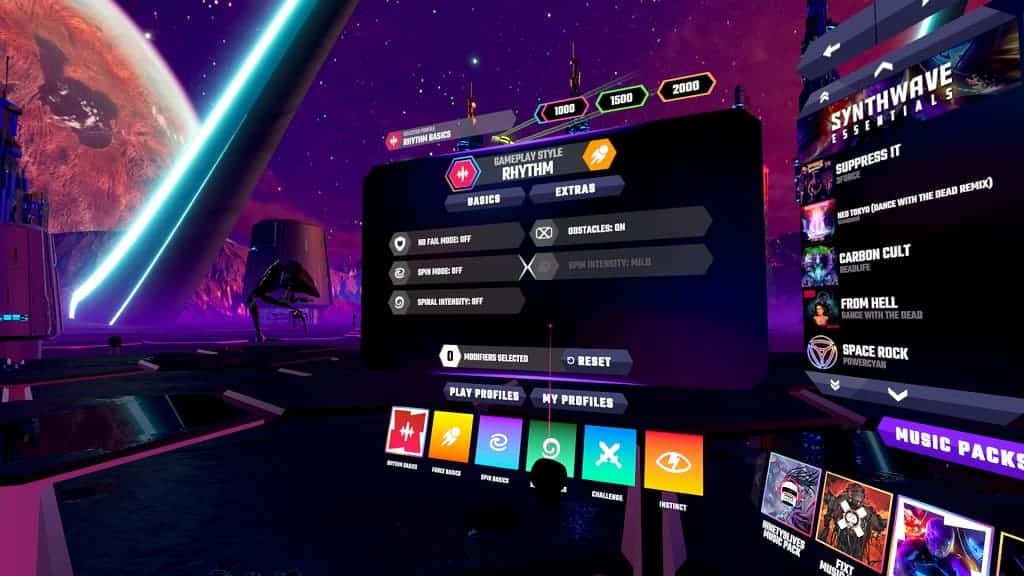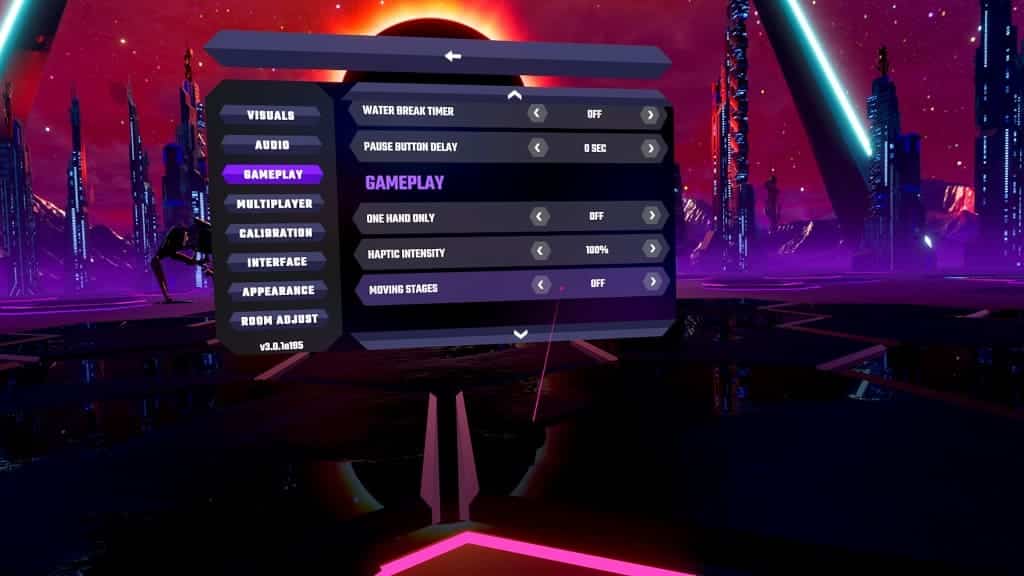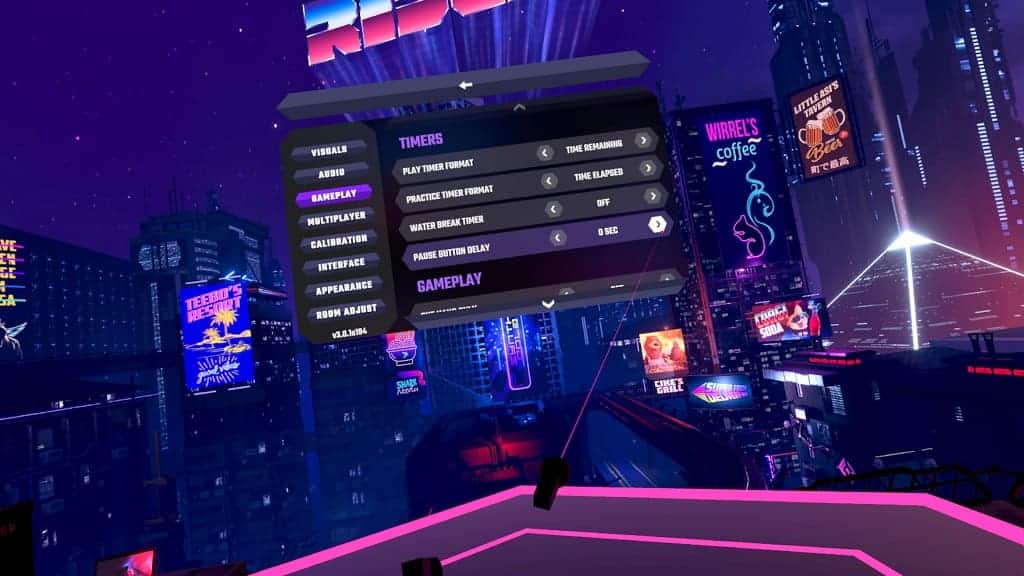The virtual reality mode of Resident Evil 4 Remake supports both snap and smooth turning. With snap turning, you will be wrapped into the turn, which can be helpful at preventing motion sickness. With smooth turning, the camera will turn without any interruptions.
To see how you can switch between the two, you can take a look at this tutorial from Seeking Tech.
1. Head to the Options menu in the VR mode of RE4R if you haven’t done so already.
2. In Options, you need to be viewing the VR Controls tab. So, select it if you are viewing another tab.
3. You should find the Camera Turn Type setting on this screen. There will be two options:
Snap Turn:
Camera snaps at set angles in the direction the stick is pointed.
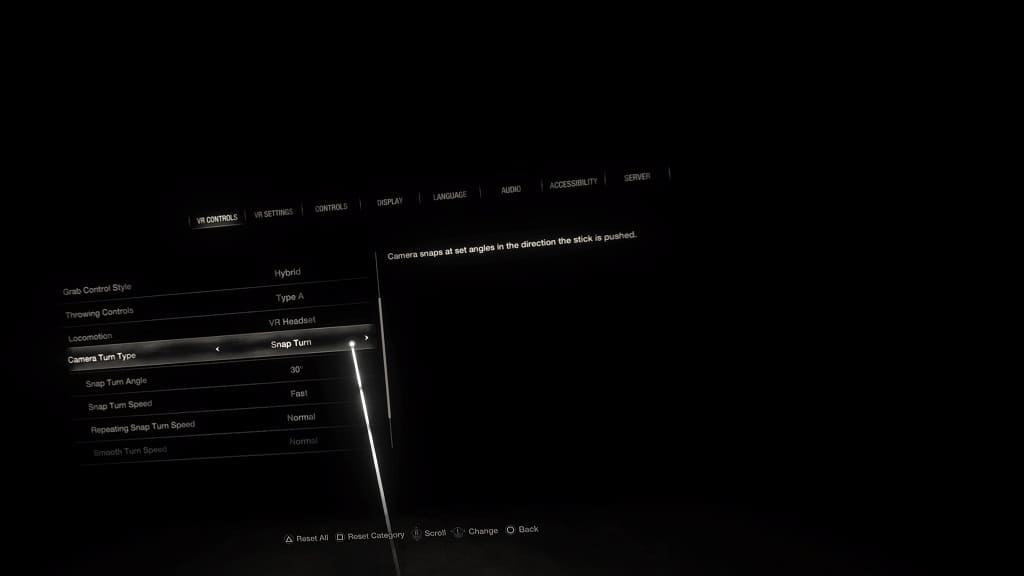
Smooth Turn:
Camera points continuously in the direction the stick is pointed.
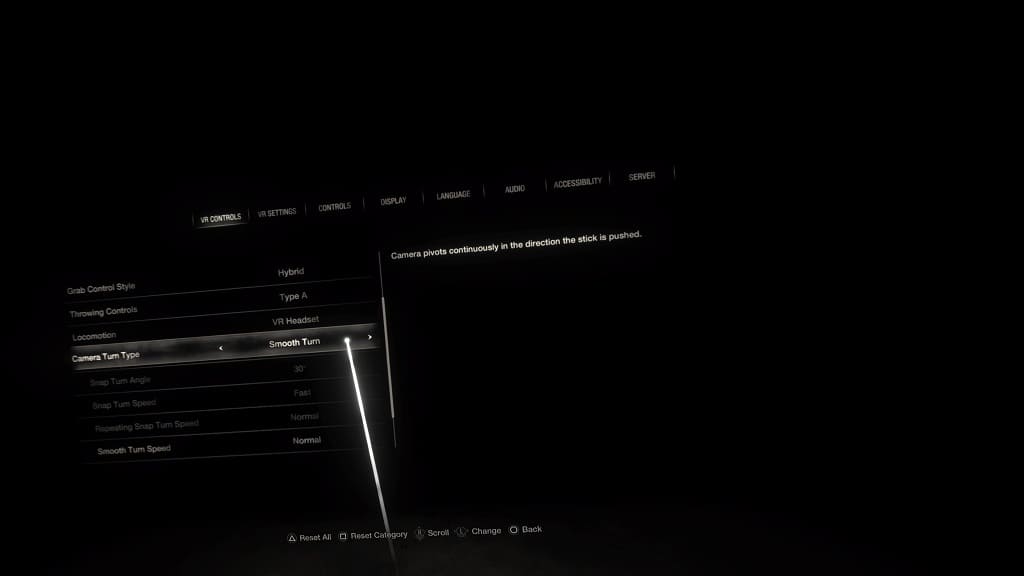
4. If you selected Snap Turn, then you will also be able to adjust the following settings to your liking:
- Snap Turn Angle
- Snap Turn Speed
- Repeating Snap Turn Speed
We suggest playing around with these three until the snap turning feels more naturally and less clunky.
If you selected Smooth Turn instead, then you are able to select the Smooth Turn Speed.