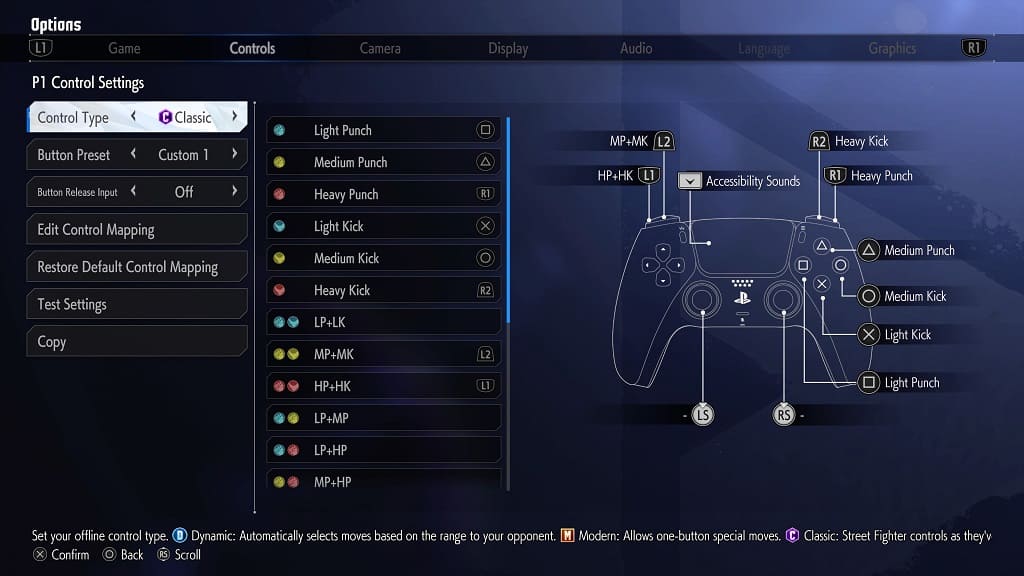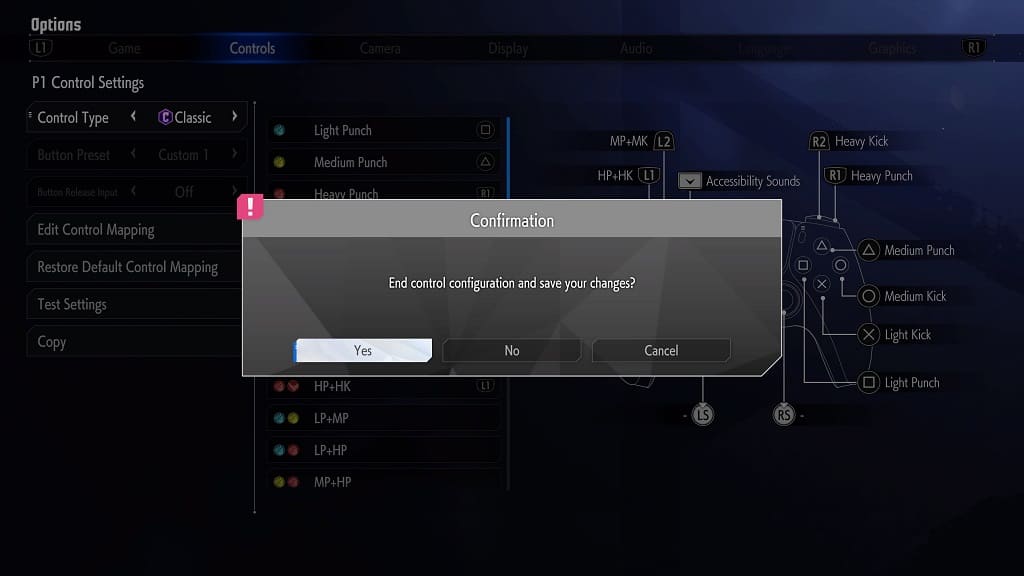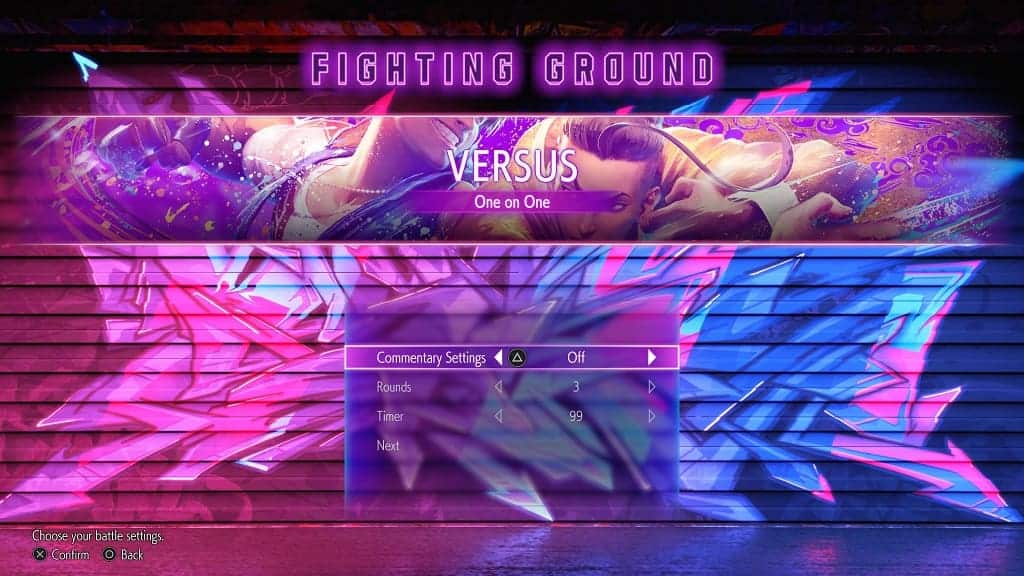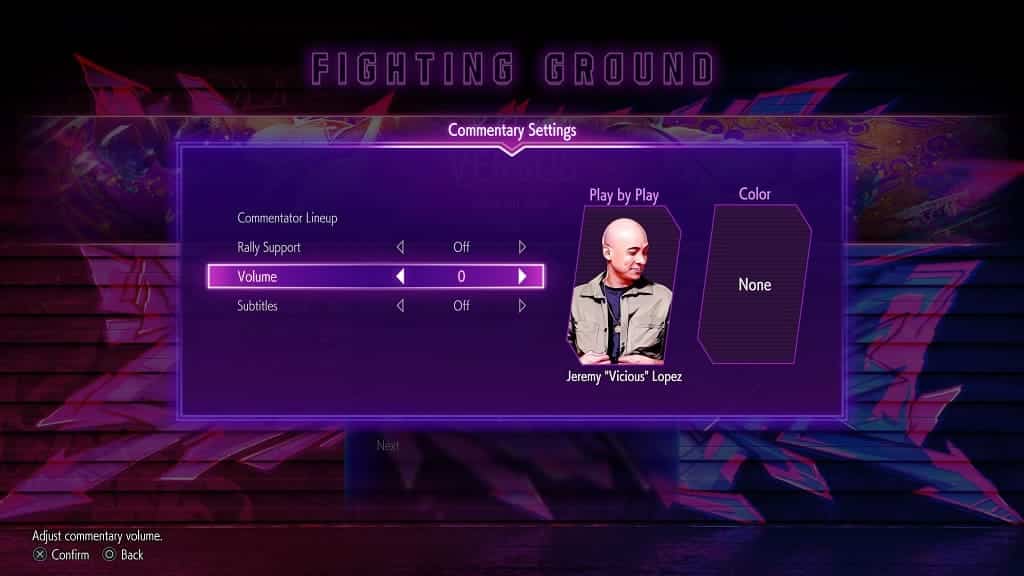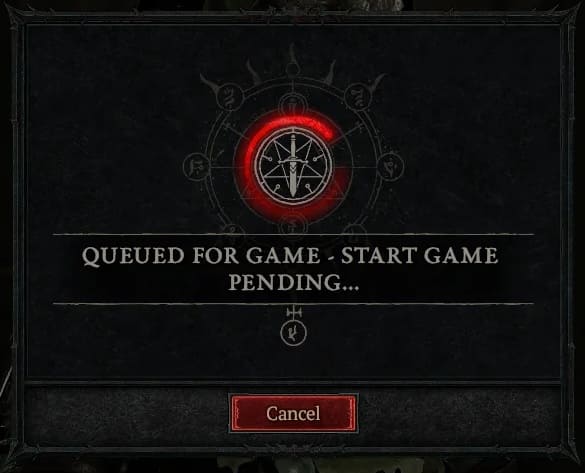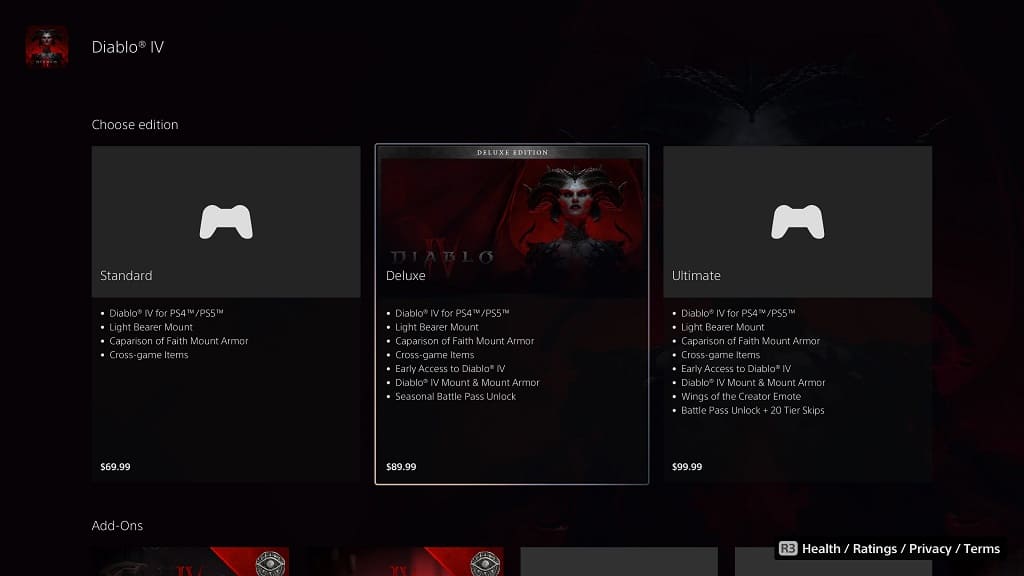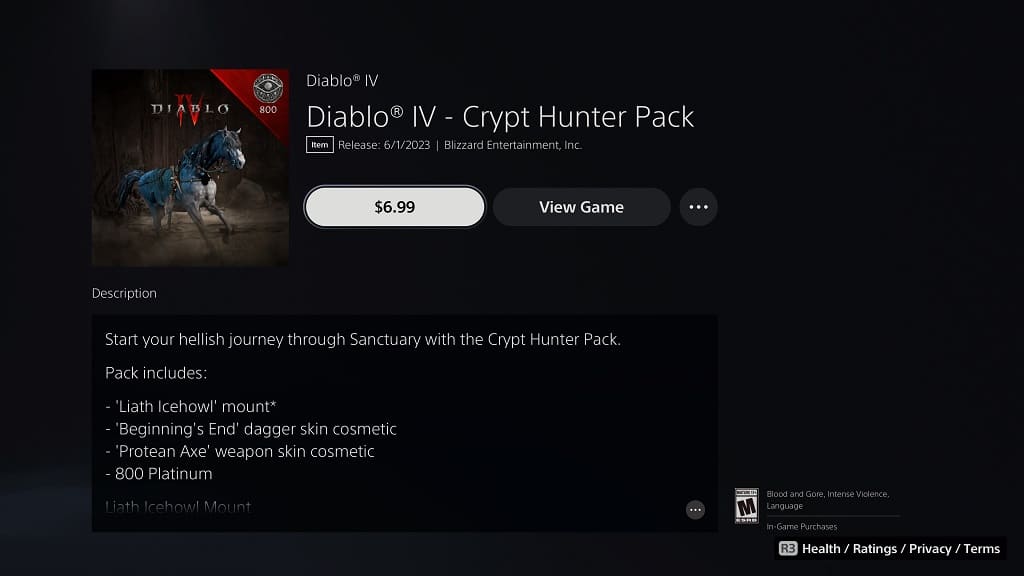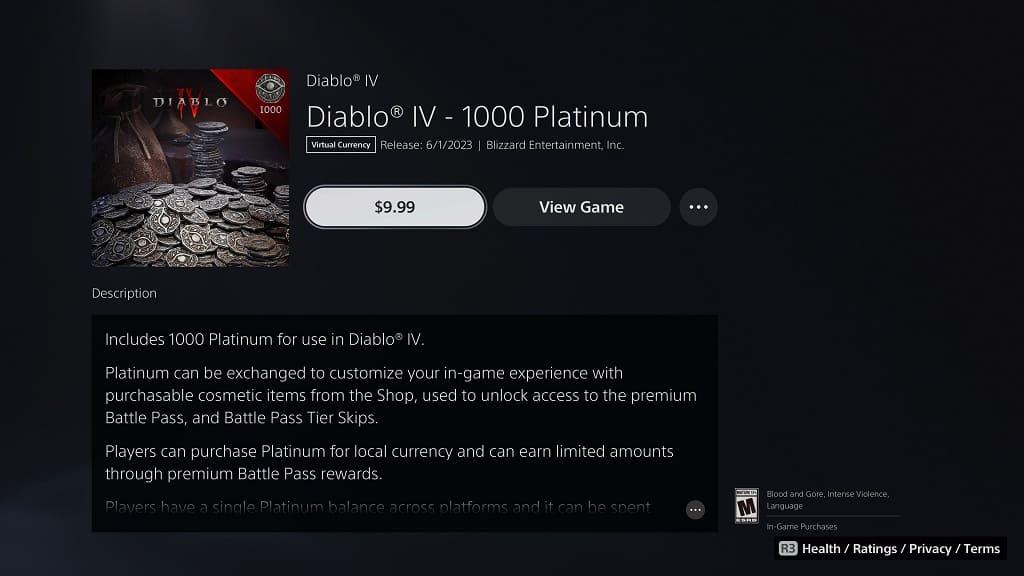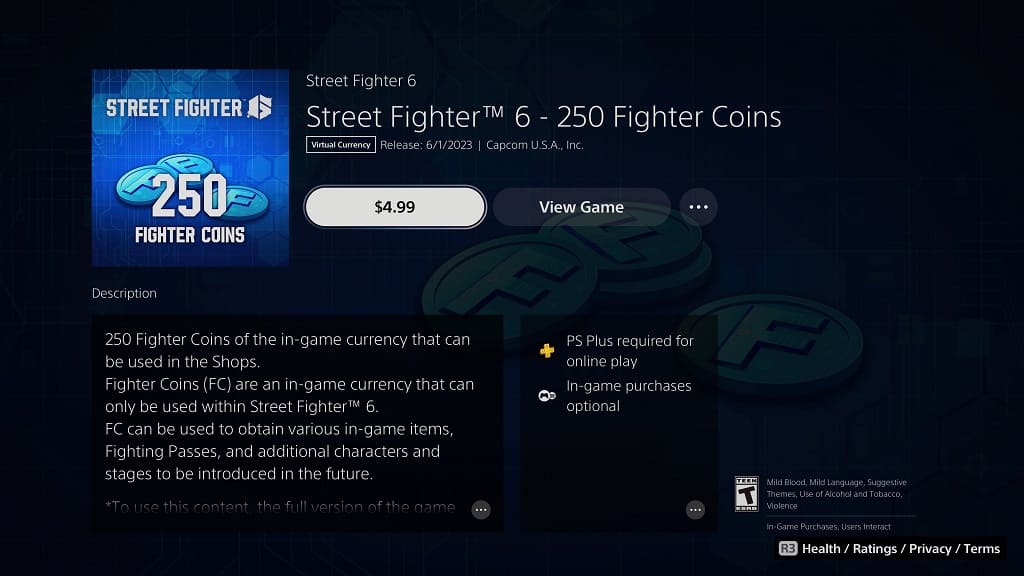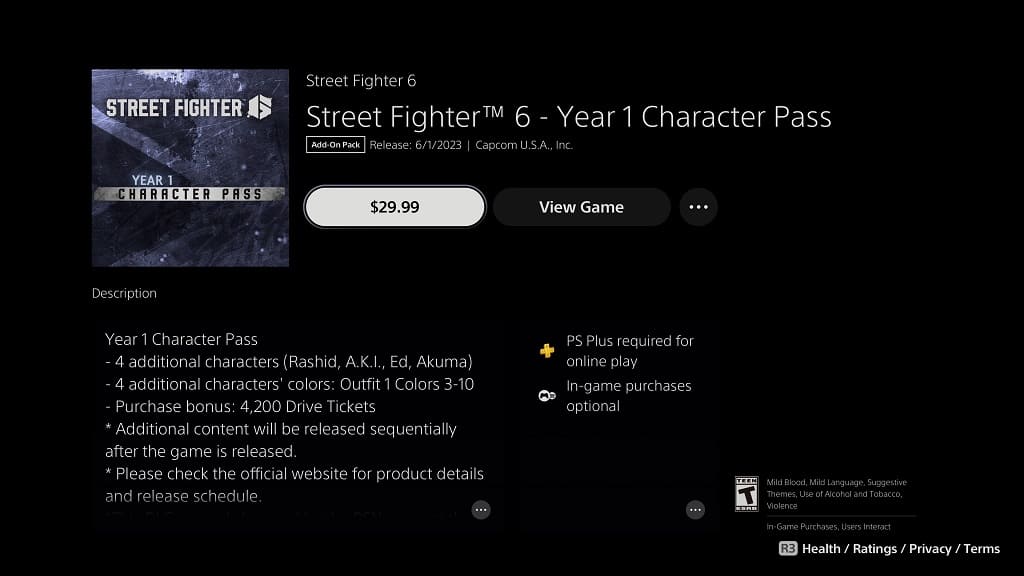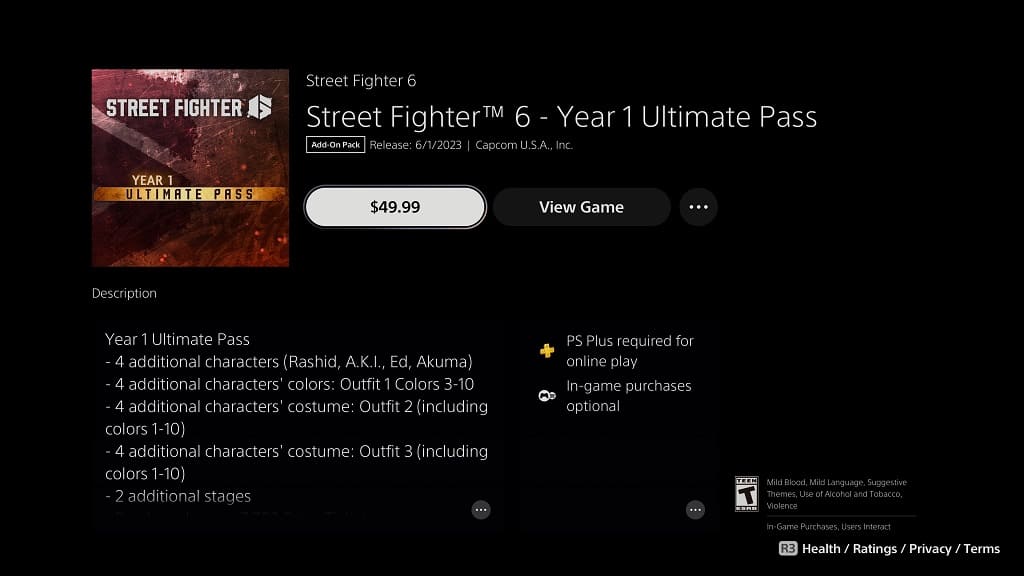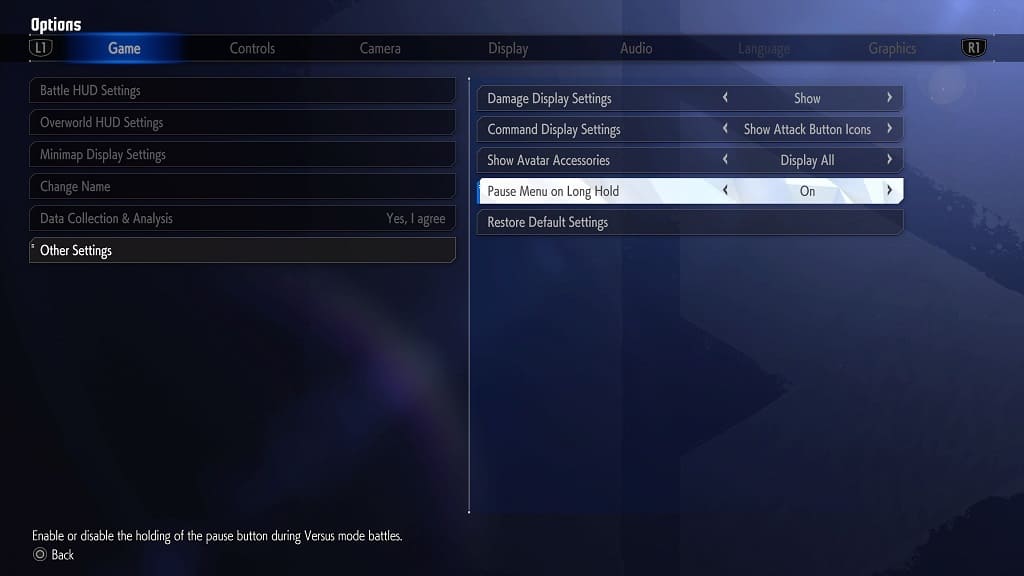If you want to get the first four DLC characters for Street Fighter 6, you may want to consider purchasing the Year 1 Character Pass or Year 1 Ultimate Pass. So, what are the main differences between these two downloadable contents? You can find out in this comparison article from Seeking Tech.
Street Fighter 6: Year 1 Character Pass vs. Year 1 Ultimate Pass Comparison Chart
You can find our comparison table for these two DLC packs below:
| Street Fighter 6 Year 1 Character Pass | Street Fighter 6 Year 1 Ultimate Character Pass |
|---|
| Standalone Pricing | $29.99 | $49.99 |
| Included with | Street Fighter 6 Deluxe Edition | Street Fighter 6 Ultimate Edition |
| DLC Characters | Rashid
A.K.I.
Ed
Akuma | Rashid
A.K.I.
Ed
Akuma |
| DLC Character Outfit #1 | Included with 10 different color variants | Included with 10 different color variants |
| DLC Character Outfit #2 | Not included | Included with 10 different color variants |
| DLC Character Outfit #3 | Not included | Included with 10 different color variants |
| DLC Stages | Not included | 2 |
| Drive Tickets | 4,200 Drive Tickets | 7,700 Drive Tickets |
Bundles
The Year 1 Character Pass comes with the Street Fighter 6 Deluxe Edition bundle which has a MSRP of $84.99 in USD.
The Year 1 Ultimate Pass is included with the Street Fighter 6 Ultimate Edition, which has a standard pricing of $104.99.
Standalone Pricing
Of course, you can also purchase both DLC packs as standalone.
The Year 1 Character Pass is priced at $29.99 while the Year 1 Ultimate Pass is a lot more expensive at $49.99.
If you purchase Street Fighter 6 Deluxe Edition or Street Fighter 6 Ultimate Edition instead of buying the standard version of the game and then the DLC pack, then you will save around $5 in both scenarios.
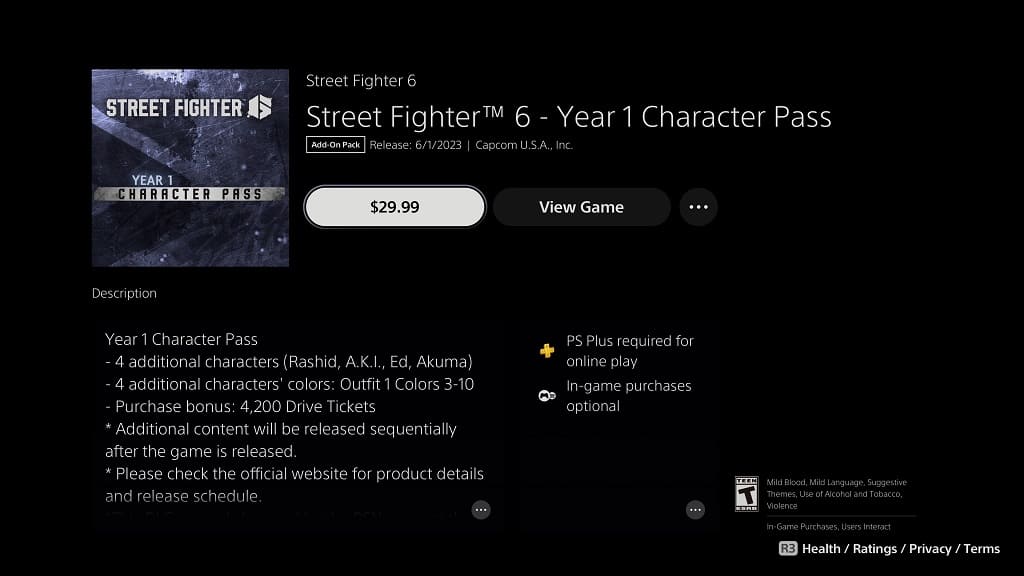
DLC Characters
Both of these passes will come with the first four DLC characters in SF6. The following fighters have already been confirmed by Capcom to appear within a year of the initial launch for this game:
DLC Character Costumes
Furthermore, both packs also include Colors #1 through #10 for the Outfit #1 costumes of Rashid, A.K.I., Ed and Akuma.
Exclusive to the Year 1 Ultimate Pass is the second and third outfits for the four DLC characters. You will also get Colors #1 through #10 from these outfits.
DLC Stages
The Year 1 Ultimate Pass also comes with two additional stages. As of this posting, Capcom has not revealed where these new locations are.
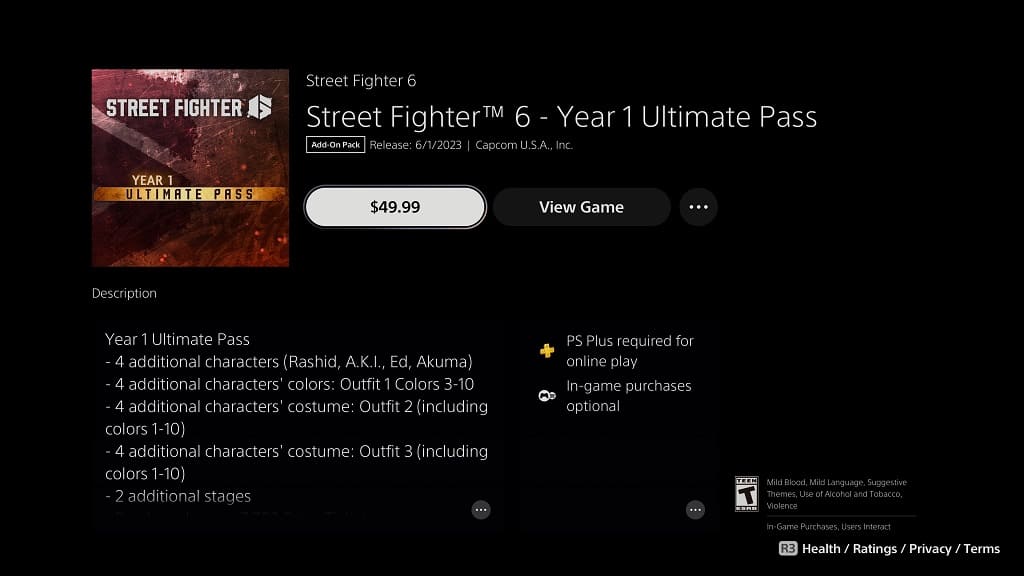
Drive Tickets
With the standard Year 1 Character Pass, you will get 4,200 Drive Tickets. For the Year 1 Ultimate Pass, 7,700 Drive Tickets will be added to your account.
For the uninformed, Drive Tickets are free virtual currency that you can earn by completing daily challenges as well as doing any other activities in SF6. You can use these to buy specific items from the in-game shop.
Recap
The Year 1 Character Pass comes with four characters: Rashid, A.K.I., Ed and Akuma. Each of these fighters includes one costume with 10 different color variants. This bundle also includes 4,200 Drive Tickets that you can use to buy in-game items.
The Year 1 Ultimate Pass comes with everything from the Year 1 Character Pass while also adding two more costumes (each of which have 10 color variants). Furthermore, you will also get two new DLC stages to go along with 7,700 Drive Tickets.
If all you care about are the new playable characters, then the Year 1 Character Pass is the cheaper option of the two DLC packs. If you want more outfits, stages and/or Drive Tickets, then you might want to consider picking up the Year 1 Ultimate Pass instead.