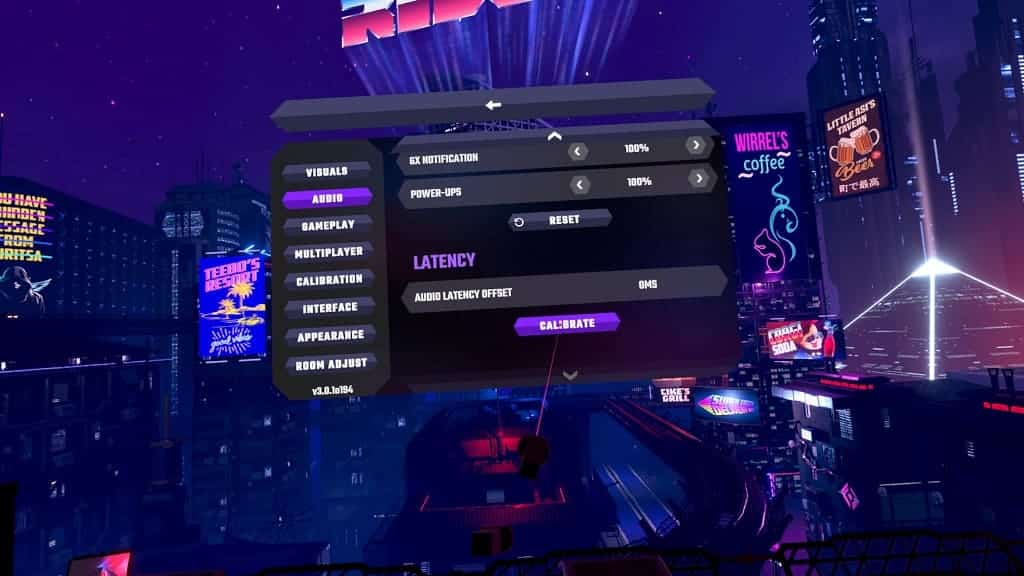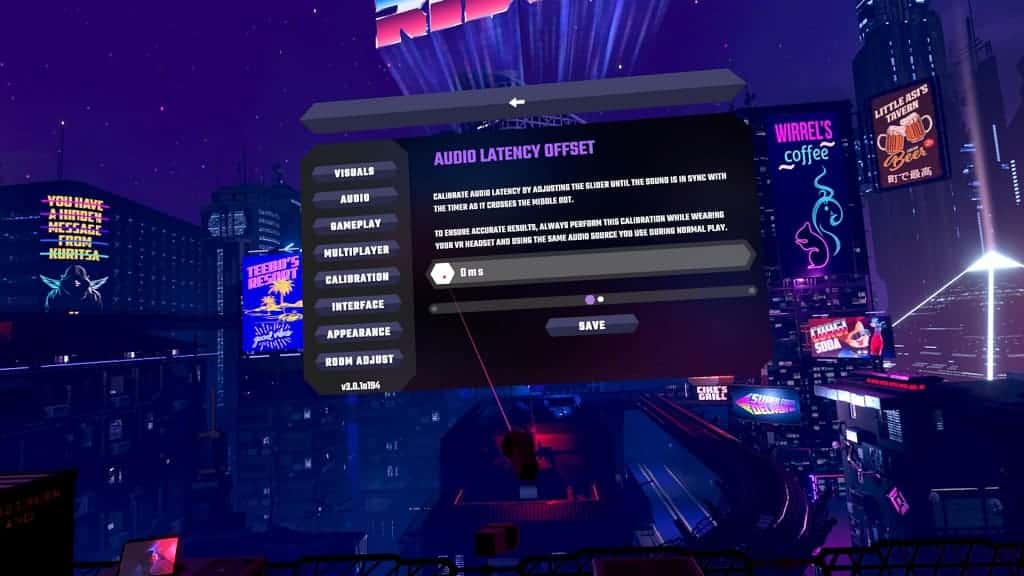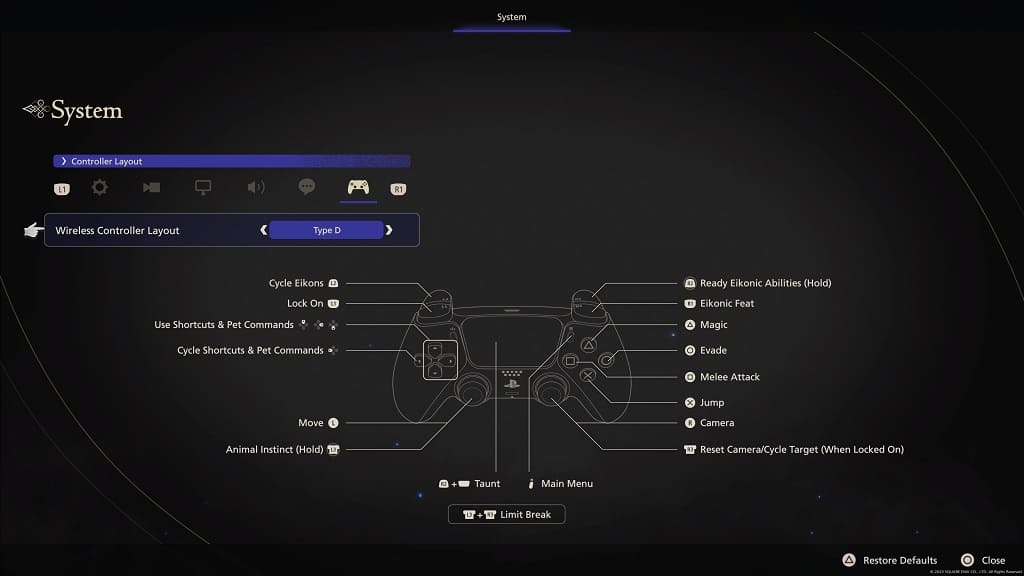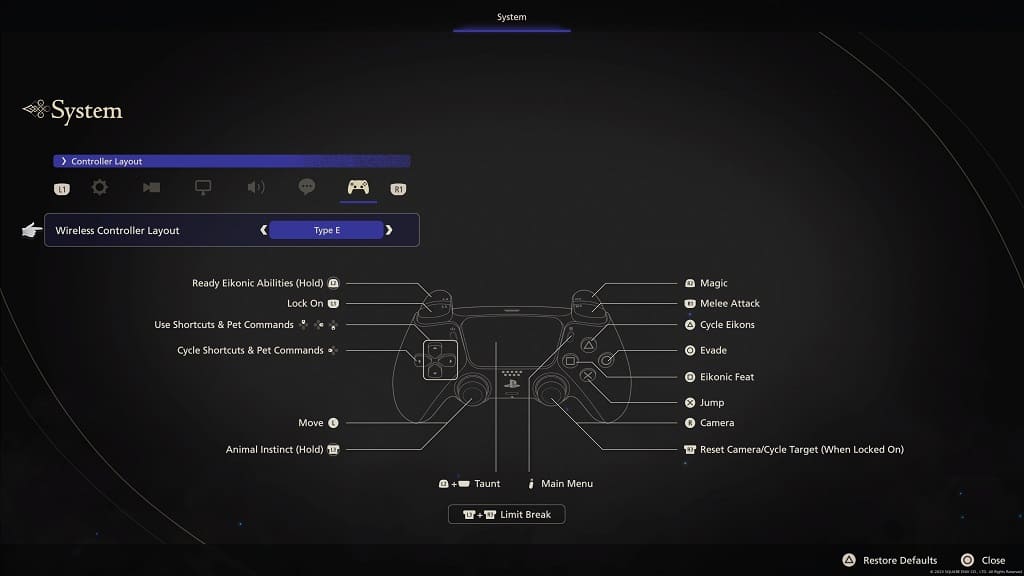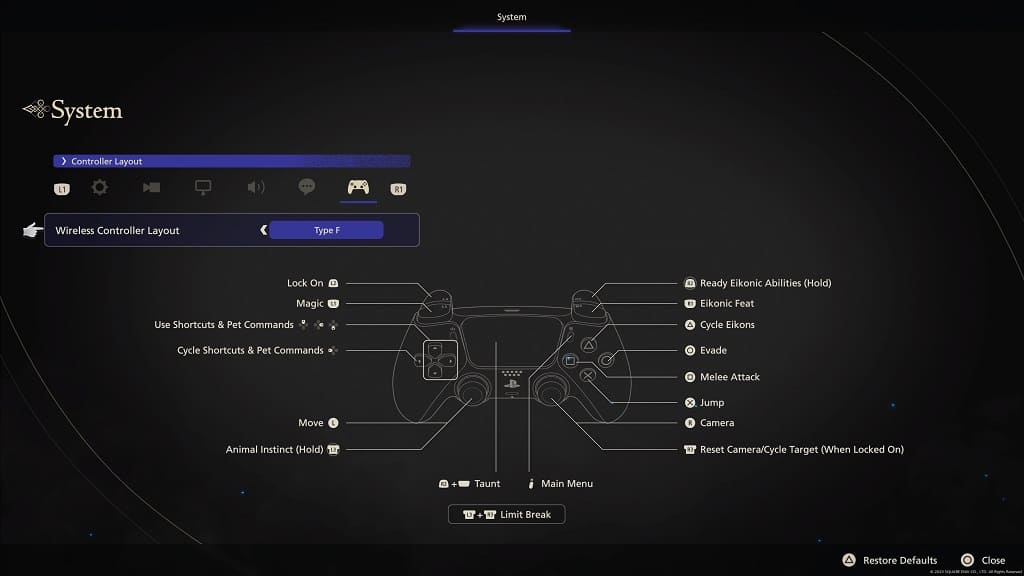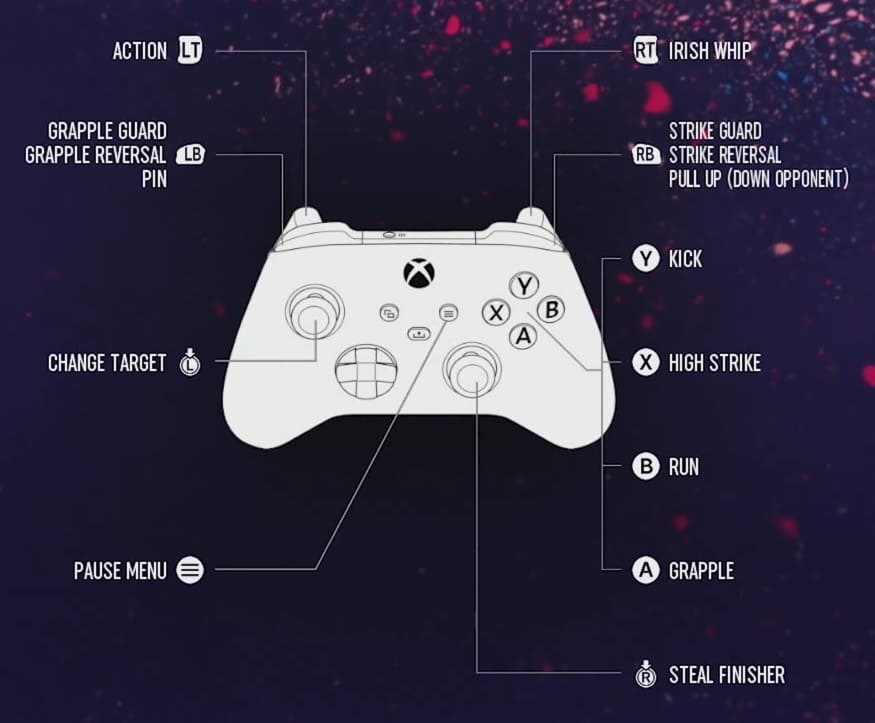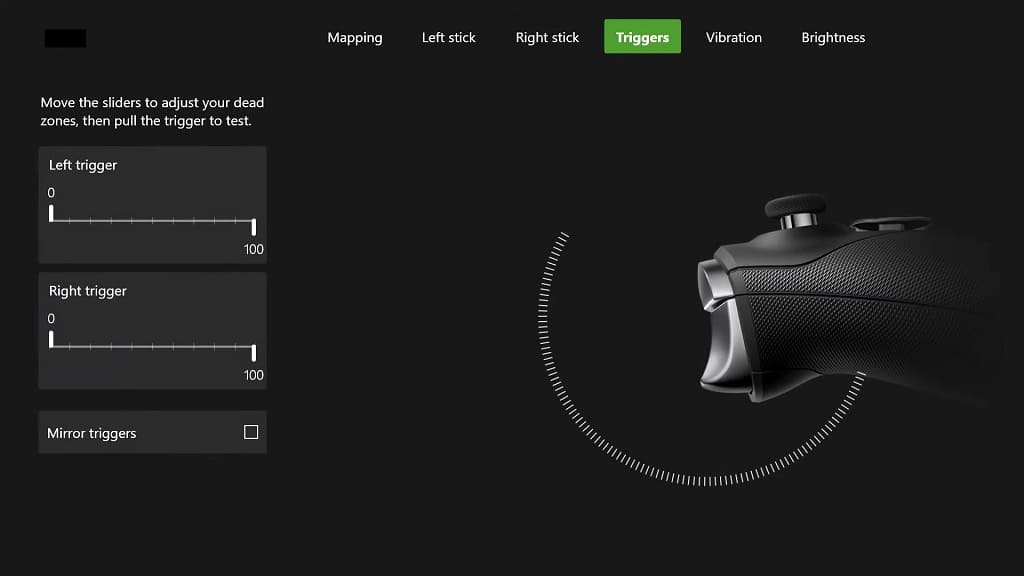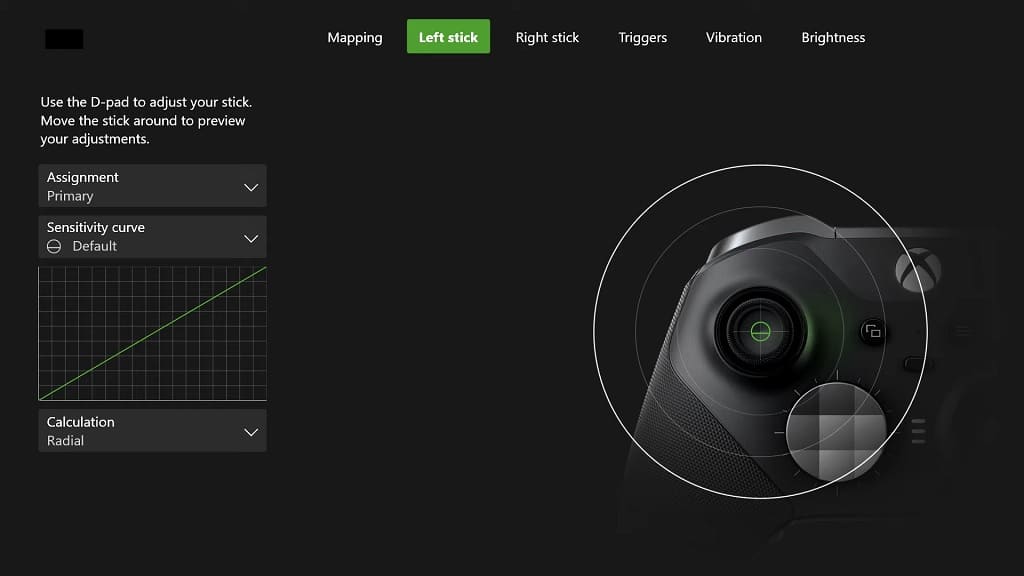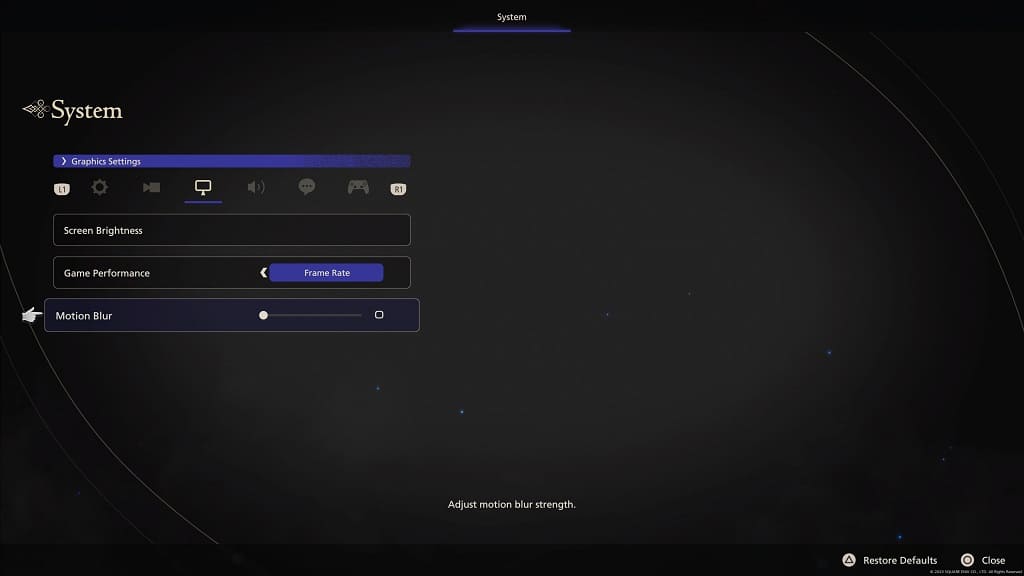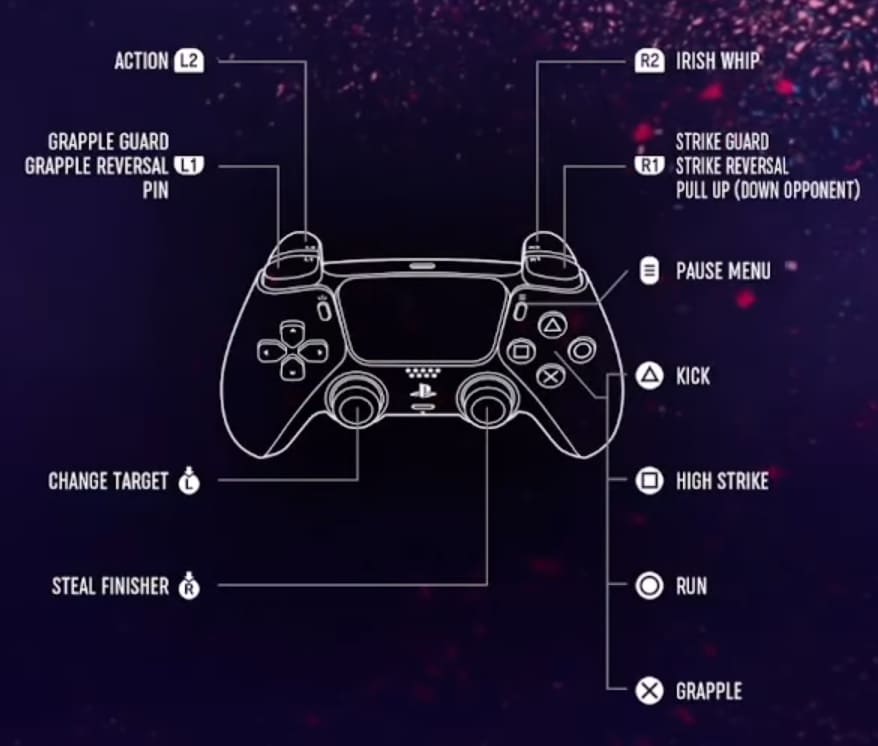Before you can start playing the PlayStation VR2 version of Beat Saber, you first need to read through the warning screen. This section will warn you that the game will display flashing images as well as require high physical activity.
If you have a hard time trying to get past this screen, then you can check out this troubleshooting article from Seeking Tech.
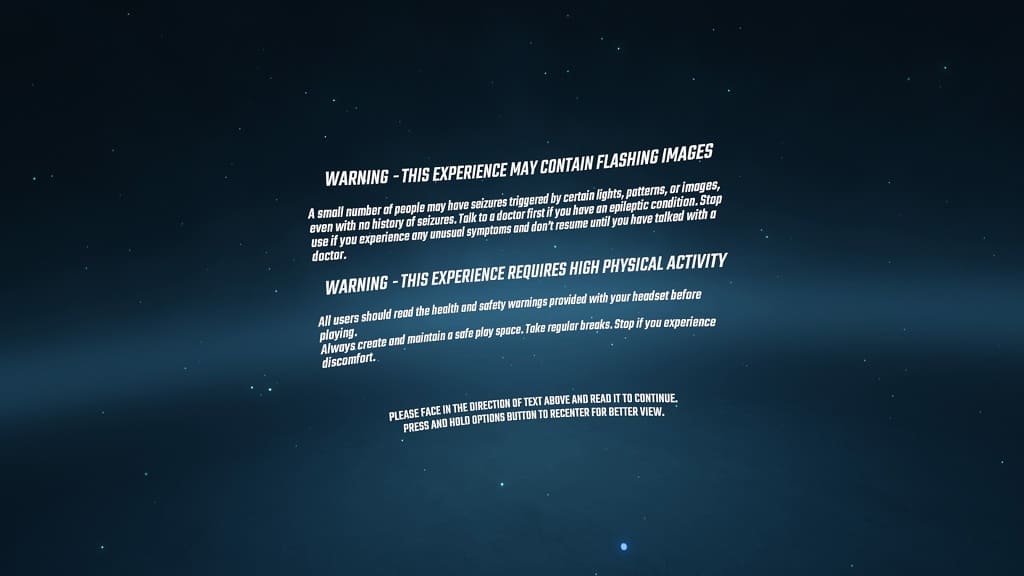
In order to exit the warning notification, you need to look at the text to get the blue “Continue” button to show up at the bottom. Afterwards, move the pointer over to that button and then press L2 if you are using the Left PlayStation VR2 Sense Controller as the pointer or R2 if you are using the Right PlayStation VR2 Sense Controller in order to select it.
1. If you can’t seem to get the blue button to show up, then you can try slowly moving your head downwards and upwards to see if you can get it to appear.
2. You can also try re-centering the tracking camera.
In order to do so, you should first make sure that you are staring as straight as possible. Afterwards, press and hold the Options button on the PlayStation VR2 Sense for a few second.
Once the screen has been re-centered, look up and down to see if you are able to select the Continue button.
3. There is a possibility that your head movement may not be properly tracked.
In this case, we recommend that you take a look at this guide to see how you can improve the PlayStation VR’s tracking capabilities when playing games such as Beat Saber.
Once, you make the necessary changes, test to see if you are able to see the Continue button in the warning screen.
4. If you are able to see the Continue button but can’t select it, then there may be something wrong with the trigger button of the Sense controller.
If you can’t select using L2 or R2, then you can try doing so with the other button. You can change the menu pointer in Beat Saber to the other hand by pressing the trigger button, which is L2 for the Left PlayStation VR2 Sense Controller and R2 for the Right PlayStation VR2 Sense Controller.