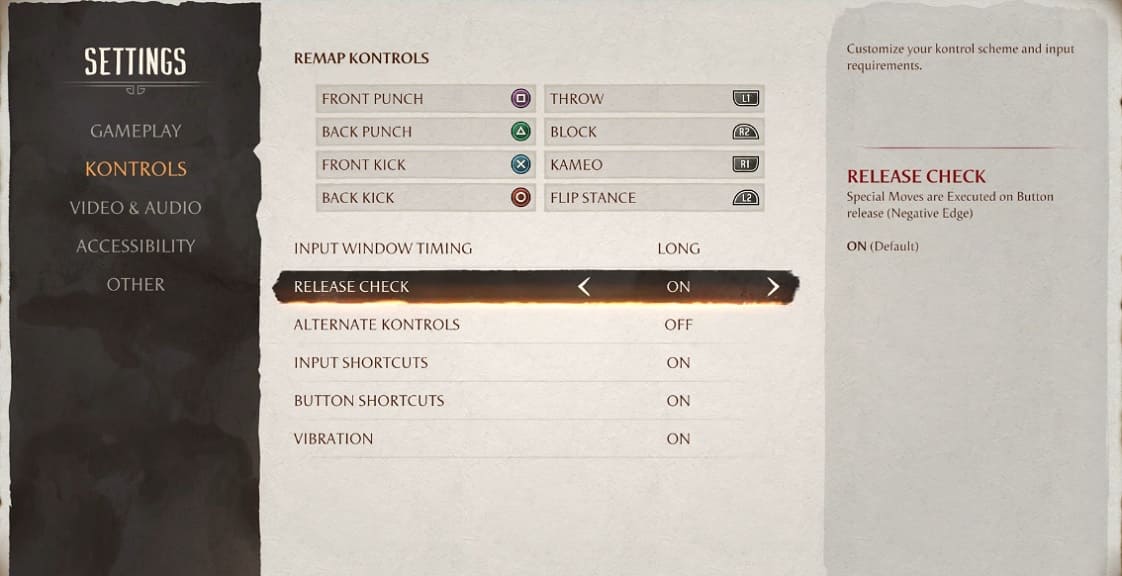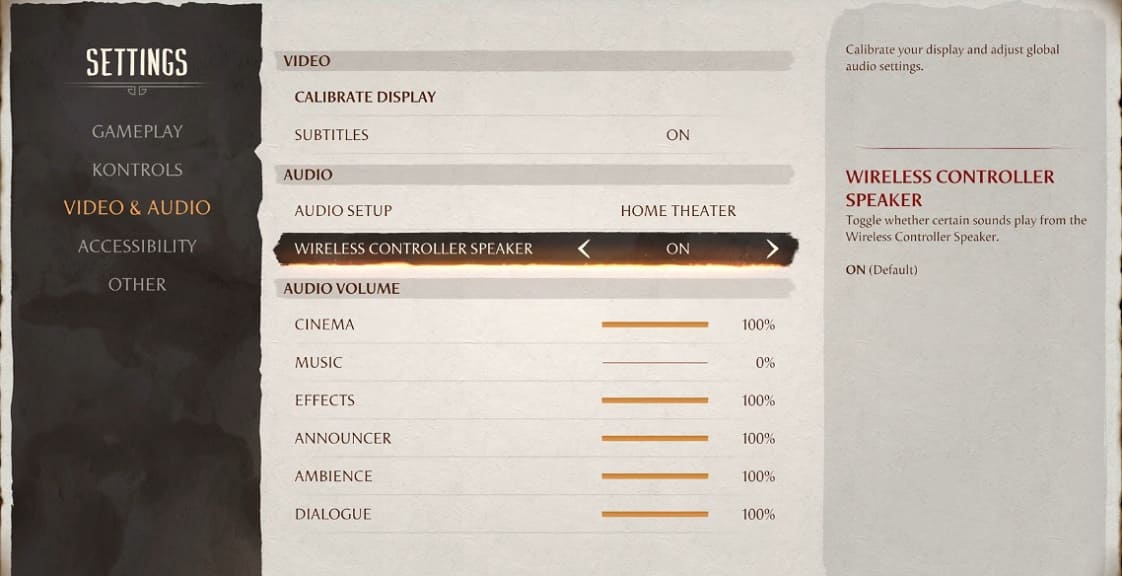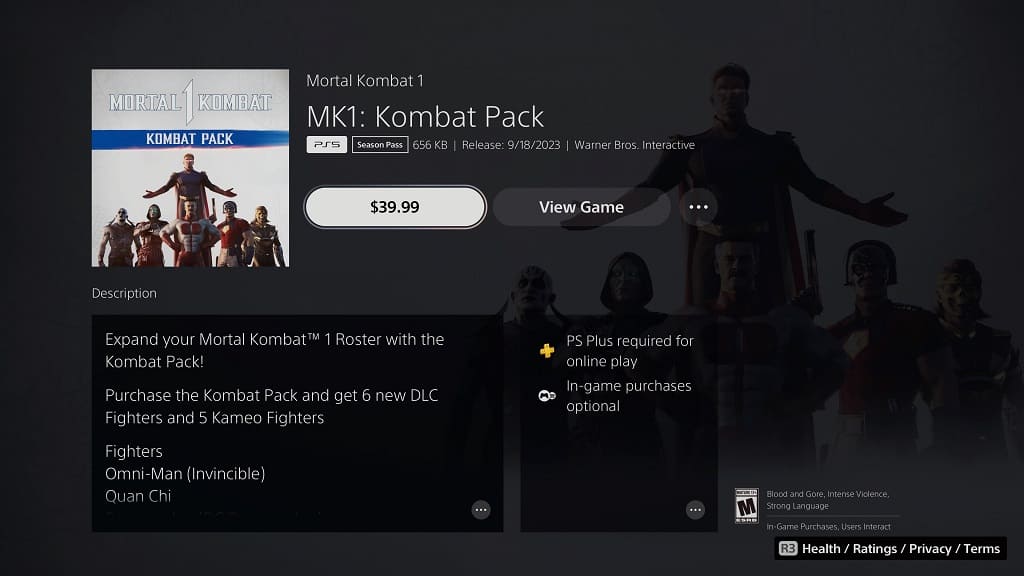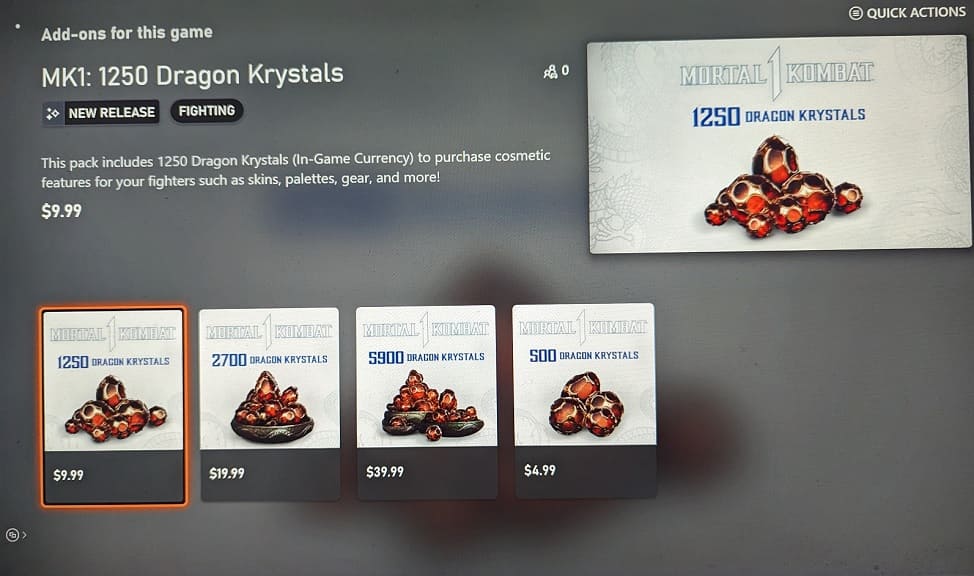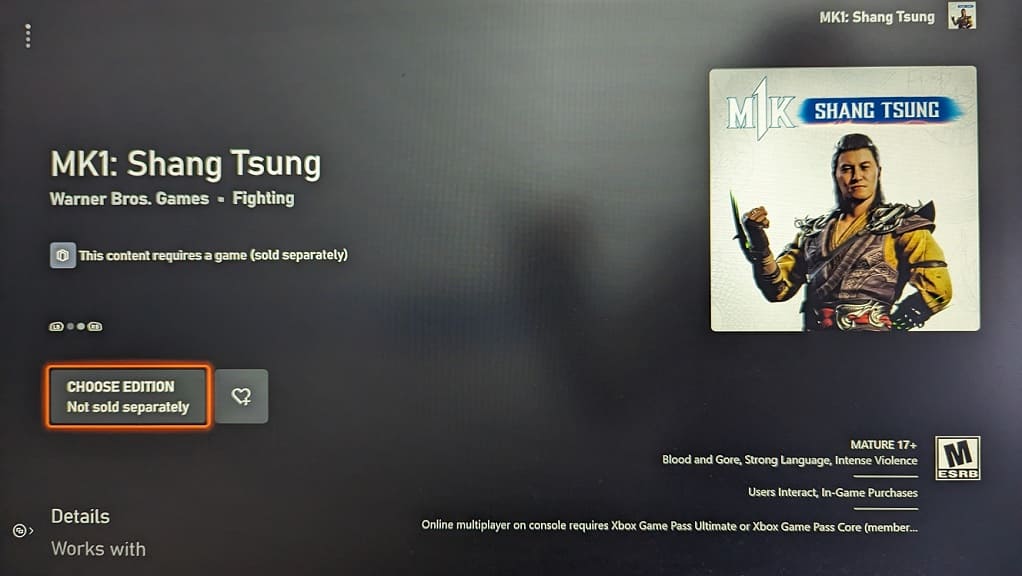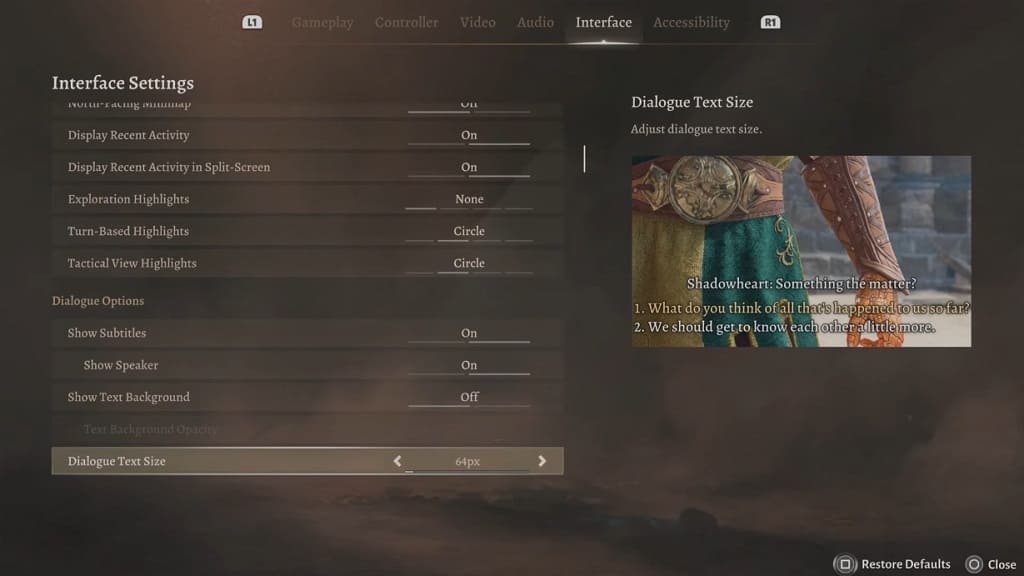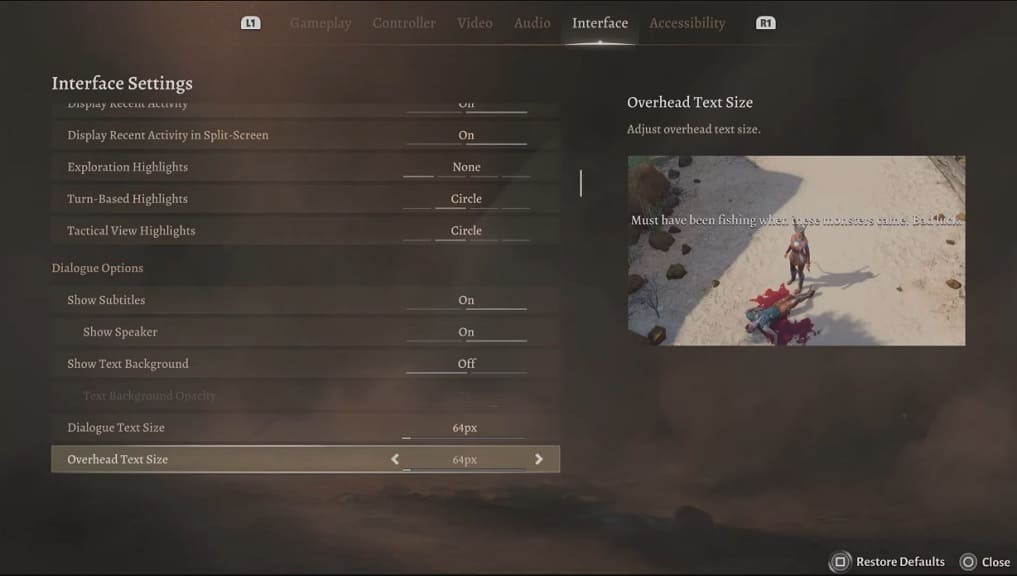When browsing the menus in Mortal Kombat 1, you may hear a voice reading through the text. In cut scenes, you may also hear a narrator describing the action. To see how you disable these voices, you can check out this article from Seeking Tech.
1. Make sure you head over to the Settings menu in the game if you haven’t done so already.
2. From there, select the Accessibility option from the left column.
3. On the right side of the same screen, move the menu cursor over to Screen Reader. This setting should show the following details:
Toggle whether the on-screen text for menus is read.
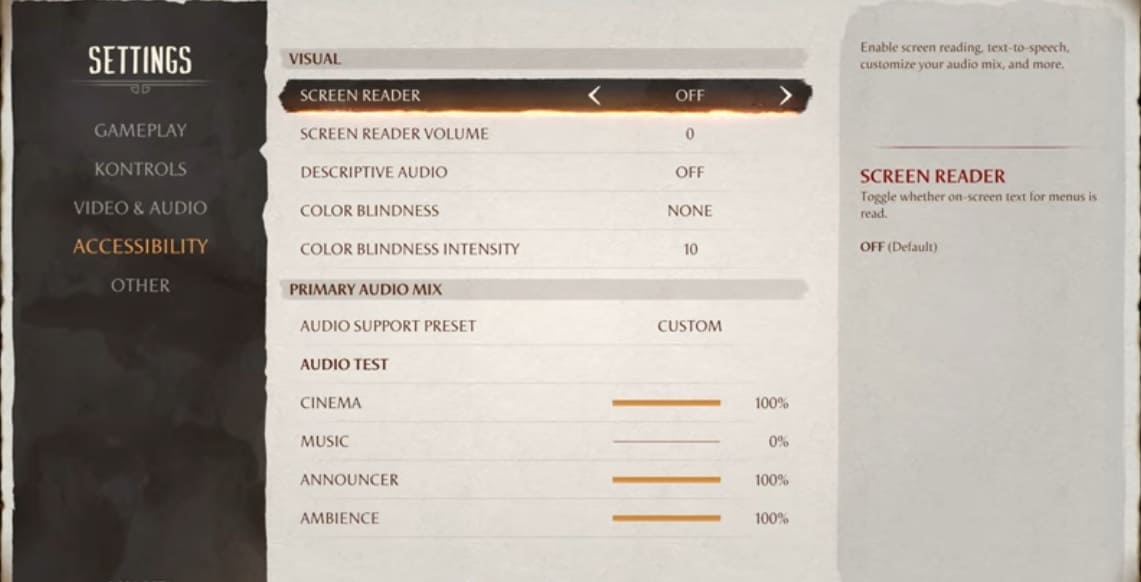
4. Make sure that the Screen Reader setting is set to Off.
5. Also on the same screen, you should find the Descriptive Audio setting, which shows the following information:
Toggle whether Story Mode cutscenes, Fatalities, Intros, and Victories include audio narration describing what is happening on screen.
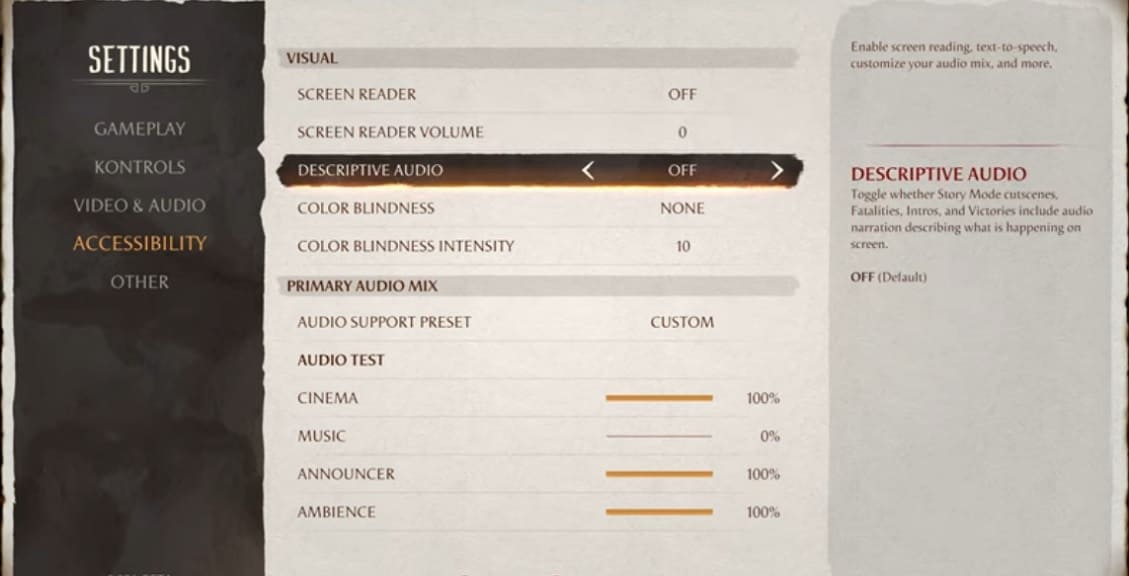
6. Make sure that the Descriptive Audio setting is set to Off.
7. You can then exit out of the Settings menu in MK1.
You should no longer hear the screen reader when browsing through the in-game menus. The narrator that describes the action in cut scenes should be muted as well.