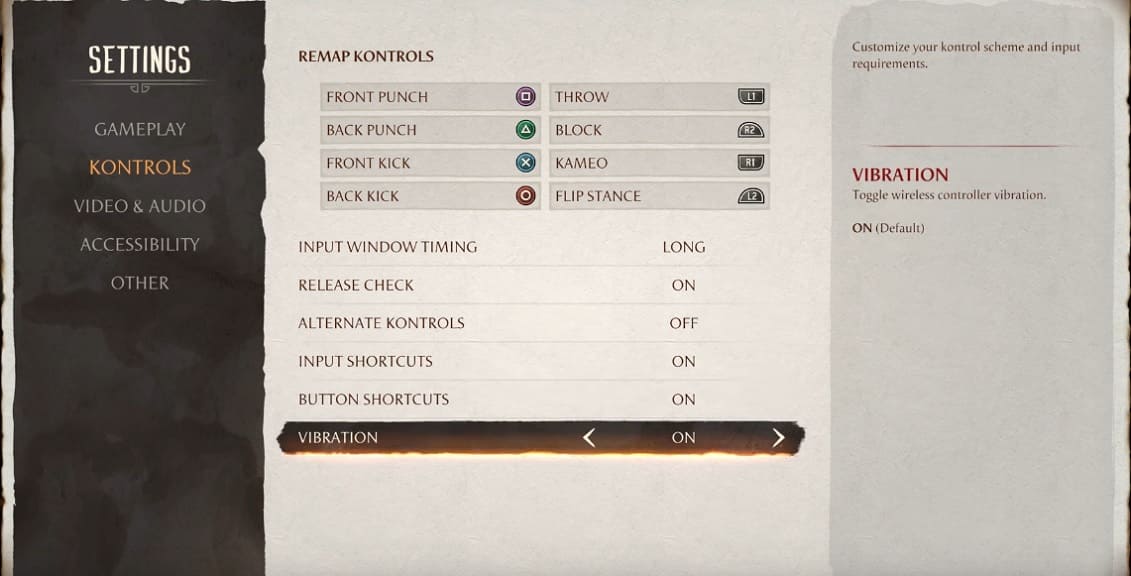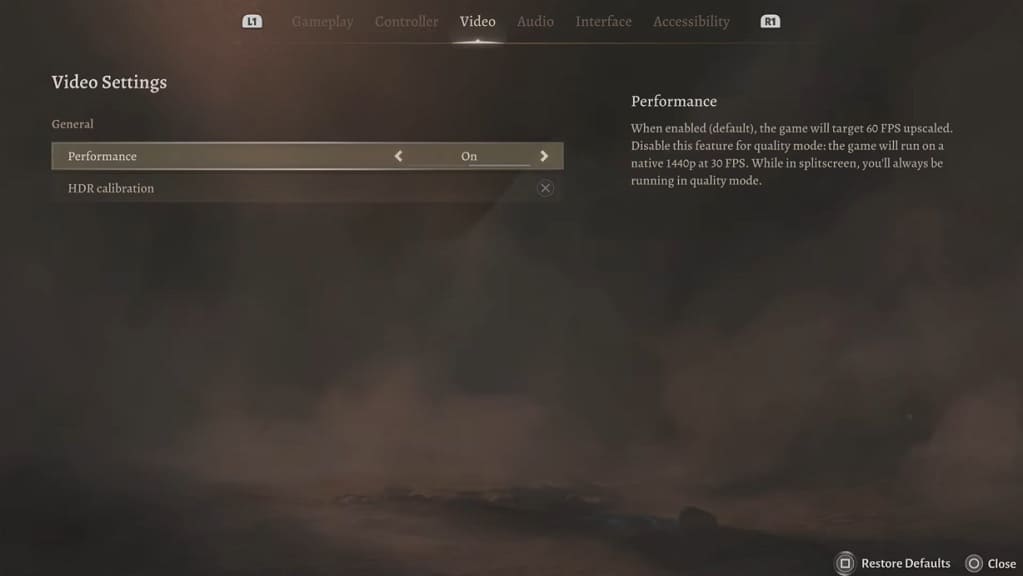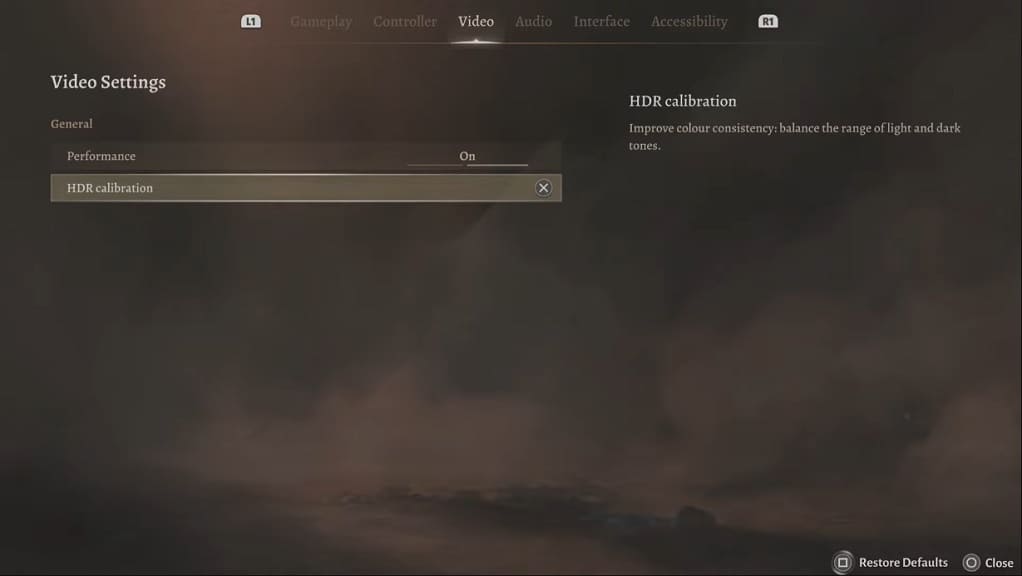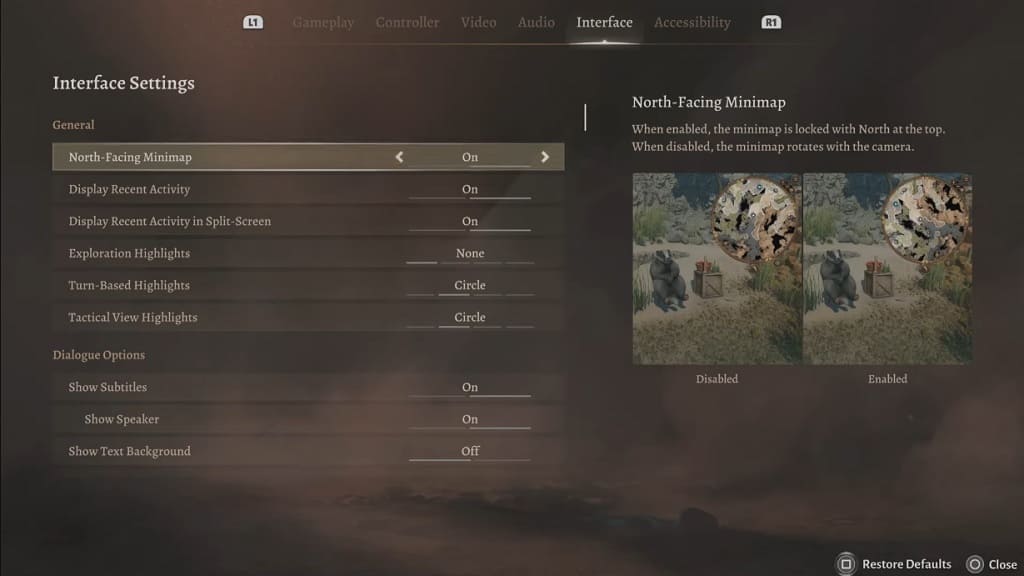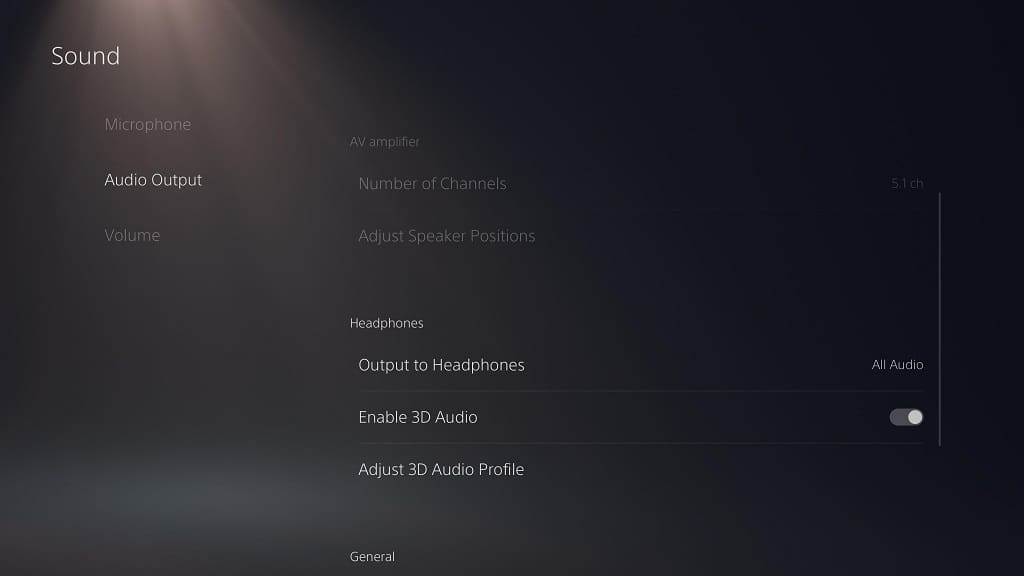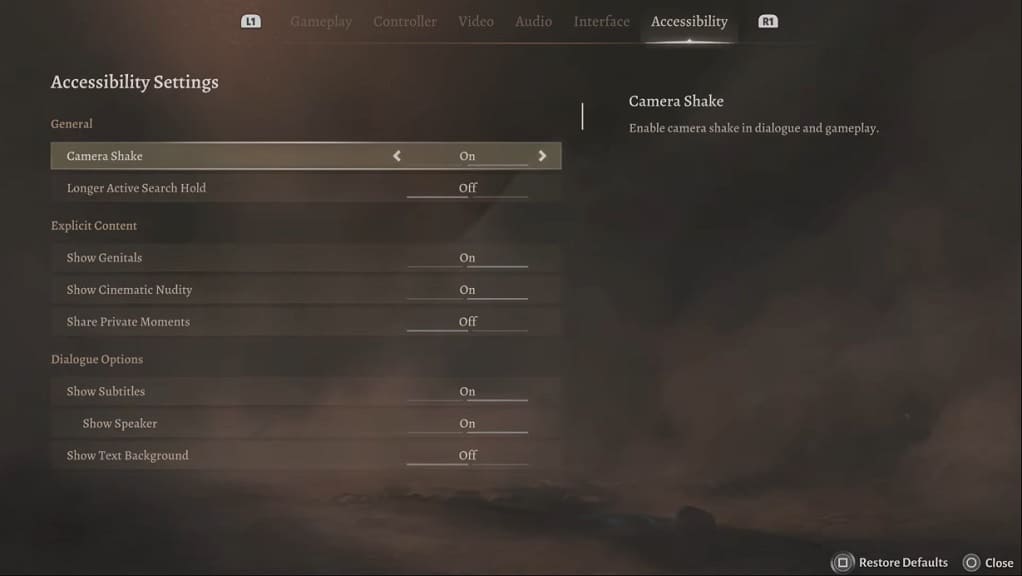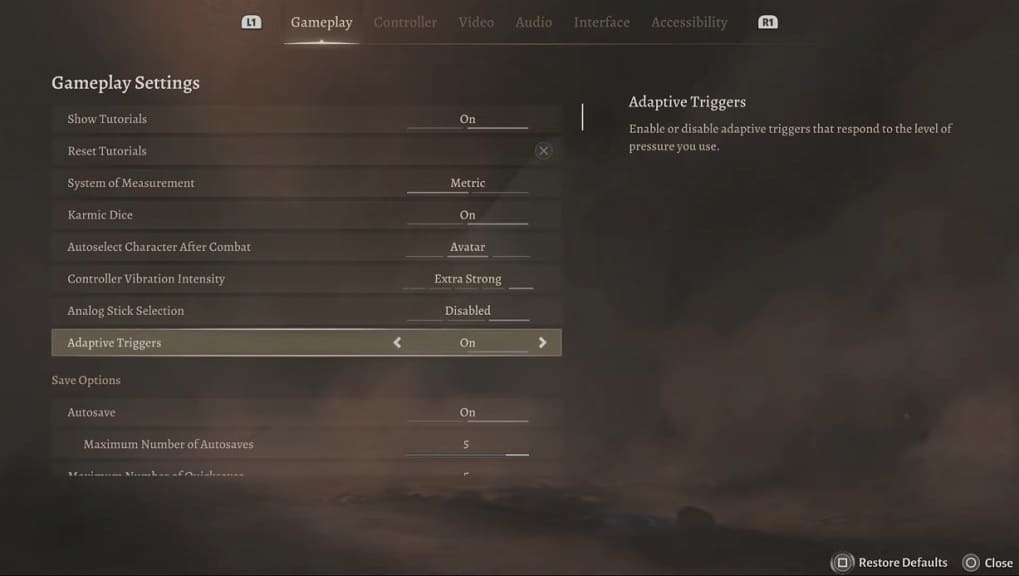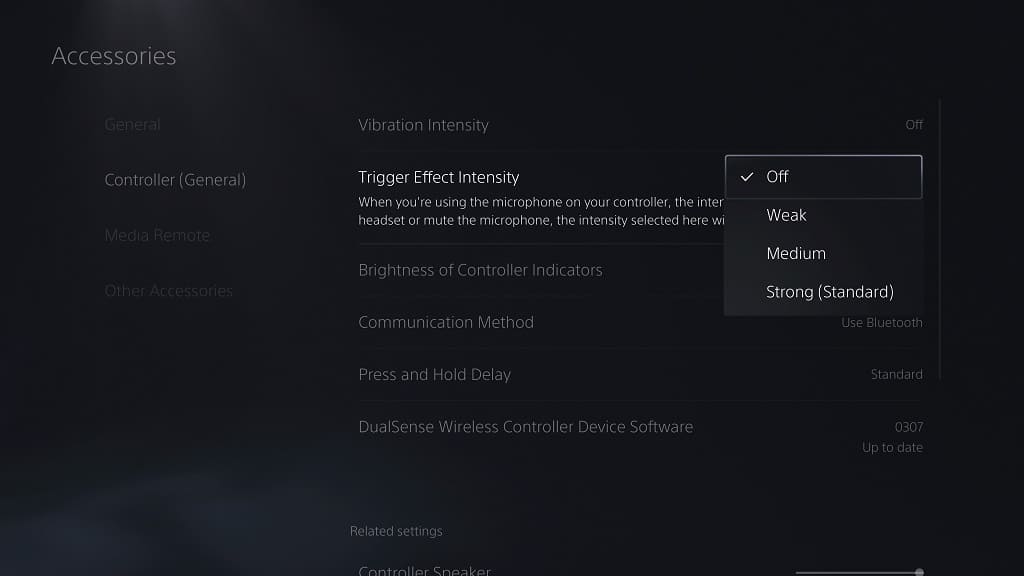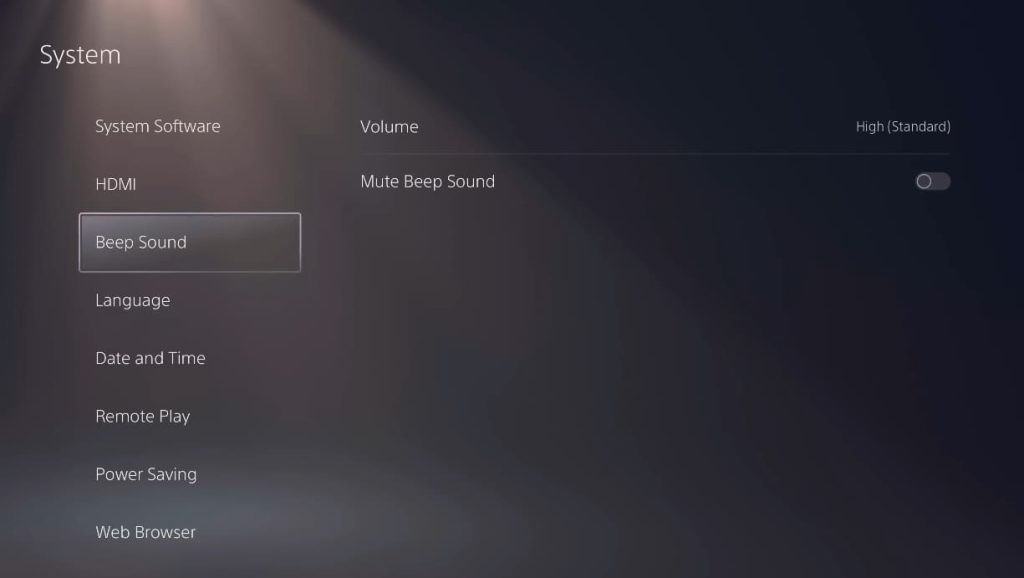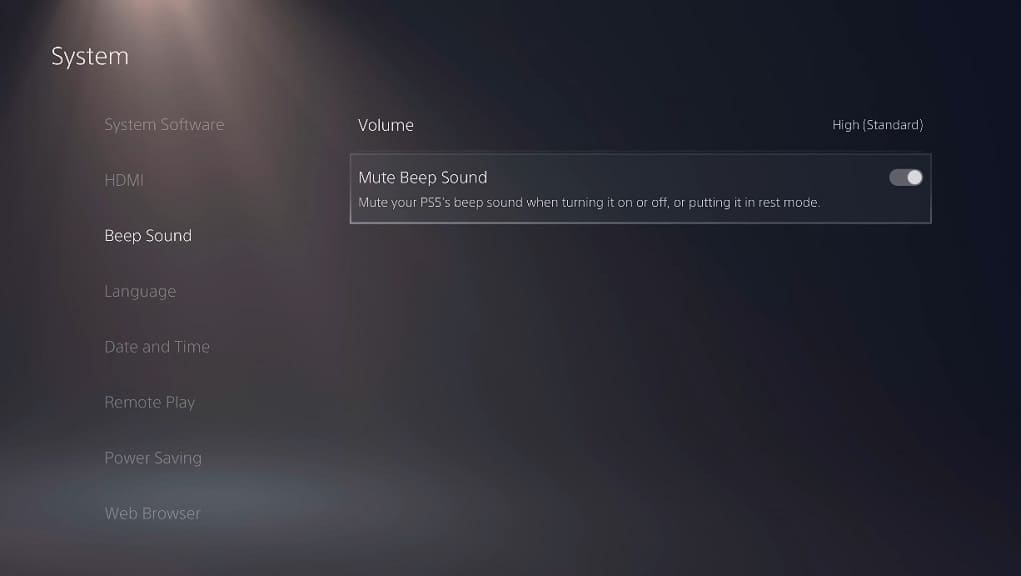During intensive matches in Mortal Kombat 1, you may find yourself hitting the pause button. Of course, this can break your flow and concentration, especially if you are in the middle of performing a combo.
To see how you can prevent accidentally pausing in this fighting game, you can check out this tutorial from Seeking Tech.
1 First off, you need to head over to the Settings menu in MK1.
2. From the Settings menu, make sure you are viewing the Gameplay tab on the left side of the screen.
3. On the right side of the screen, move the cursor over to Pause Delay, which should show the following description:
“Toggle whether the [Pause] button must be held to pause the game.”
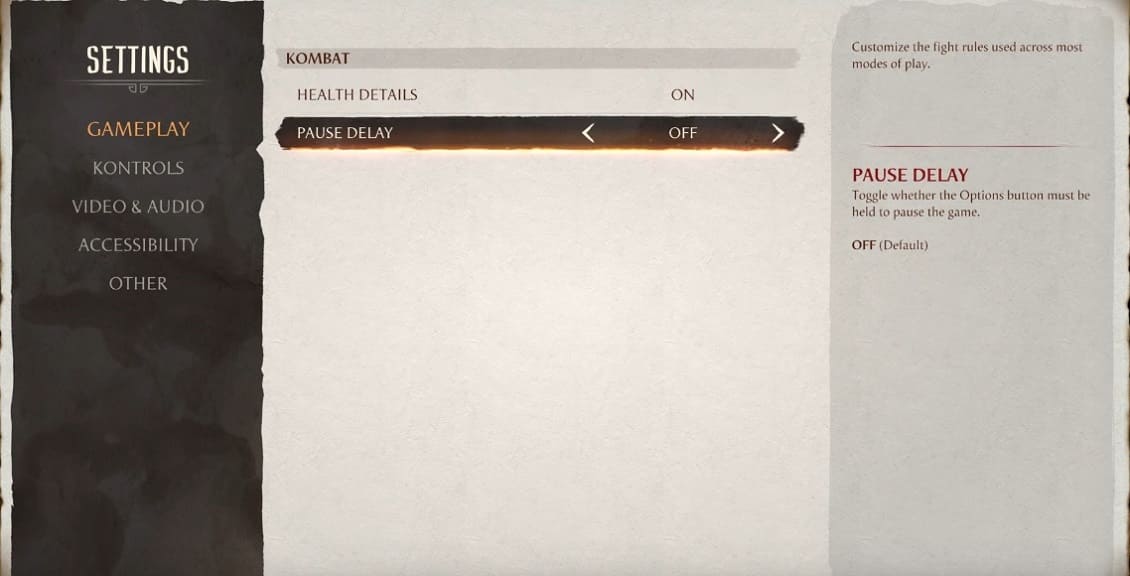
Depending on which system you are playing Mortal Kombat 1 on, the Pause button will be different. For the PlayStation controller, you have to hold the Options button to pause. On an Xbox gamepad, you have to hold the Menu button. If you are playing with a Nintendo Switch controller, you need to hold the + button.
4. By default, Pause Delay is disabled. To prevent any accidental pausing, make sure that this is set to On from the Gameplay tab in the Settings menu.
By doing so, the gameplay won’t be paused even if you press the Options/Menu/+ button by mistake.