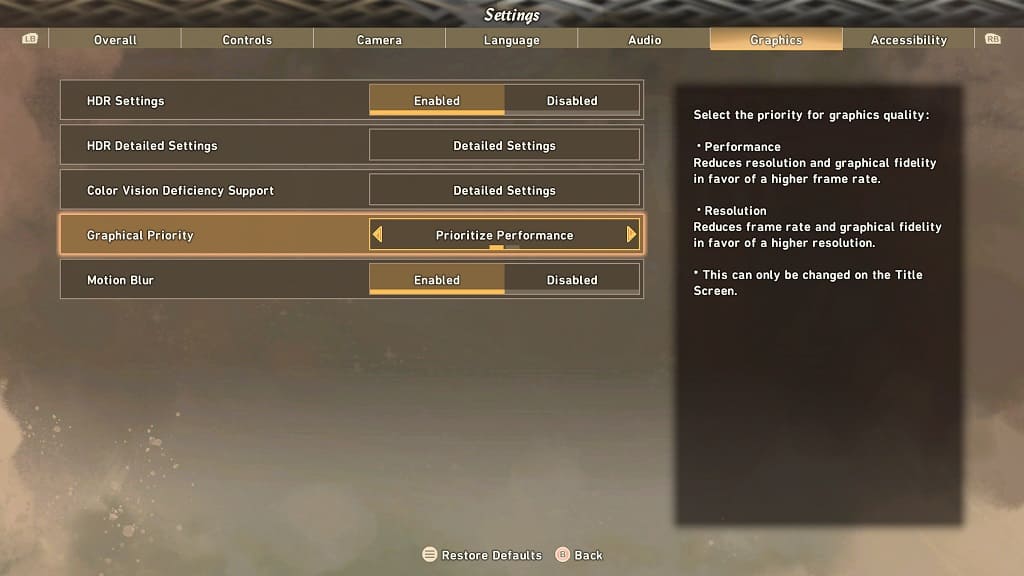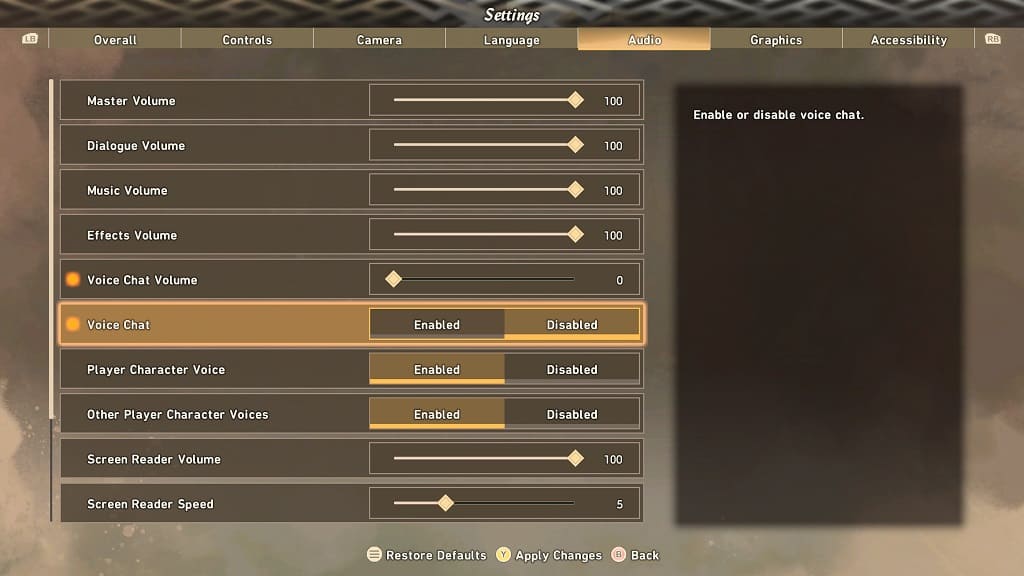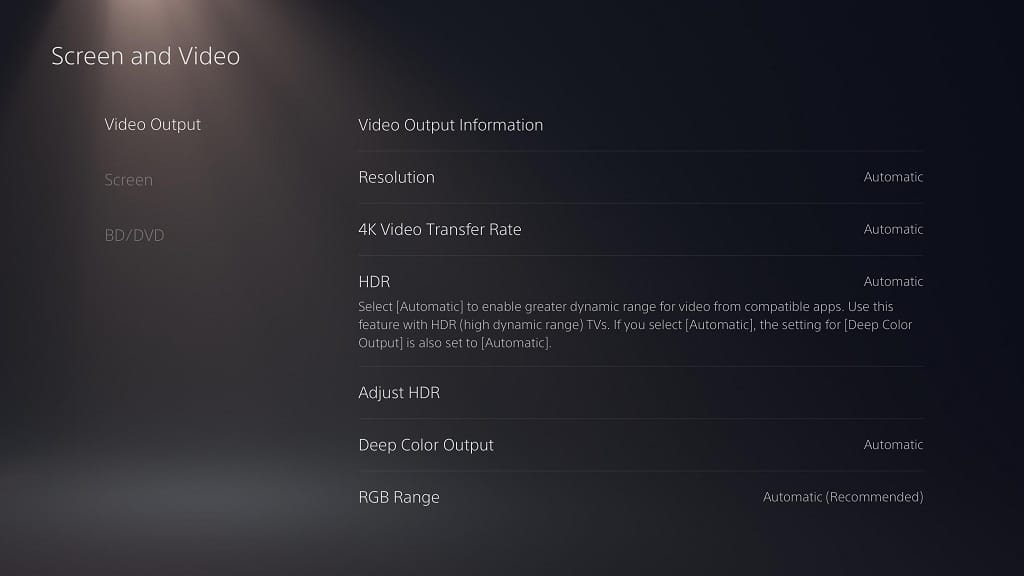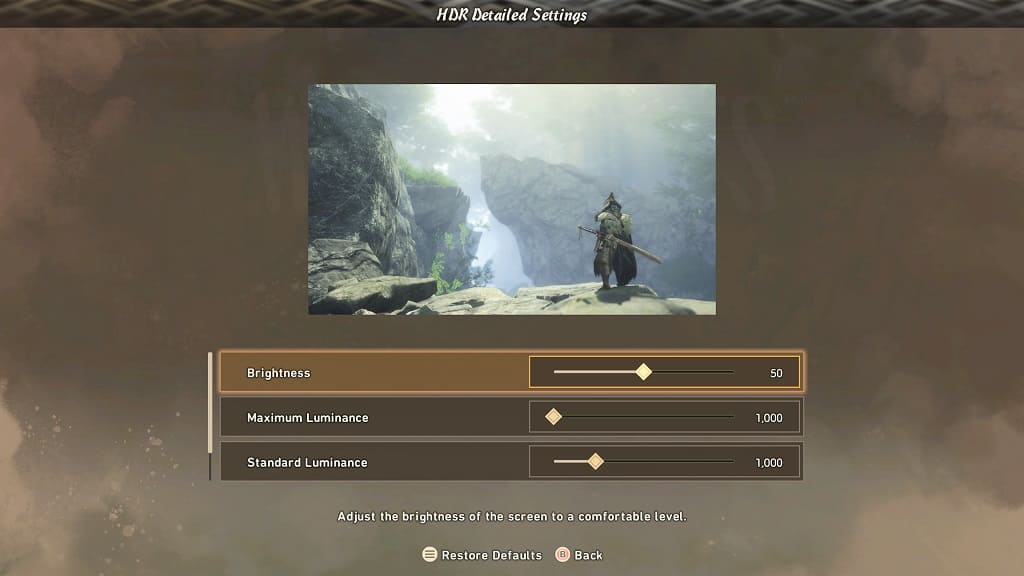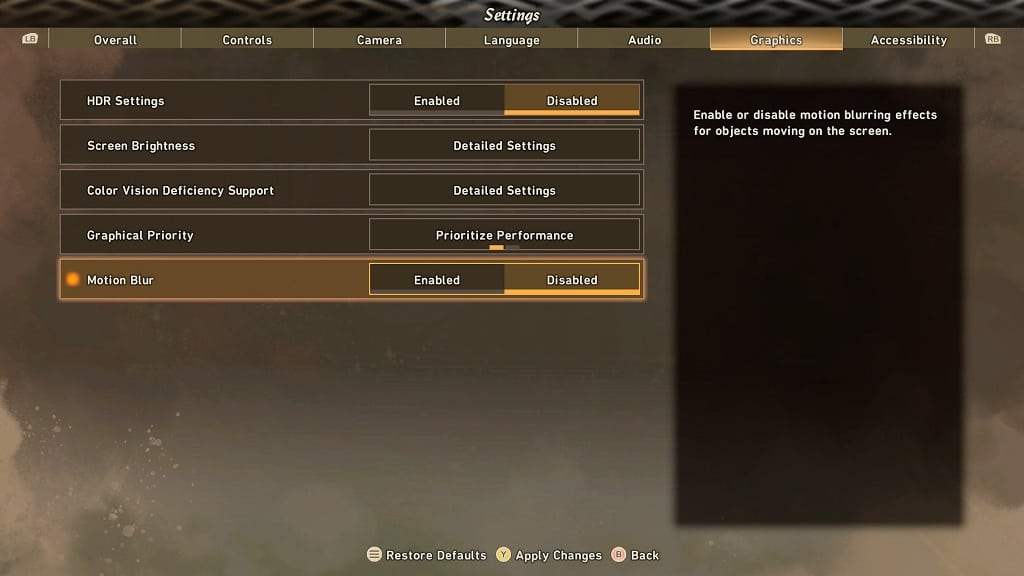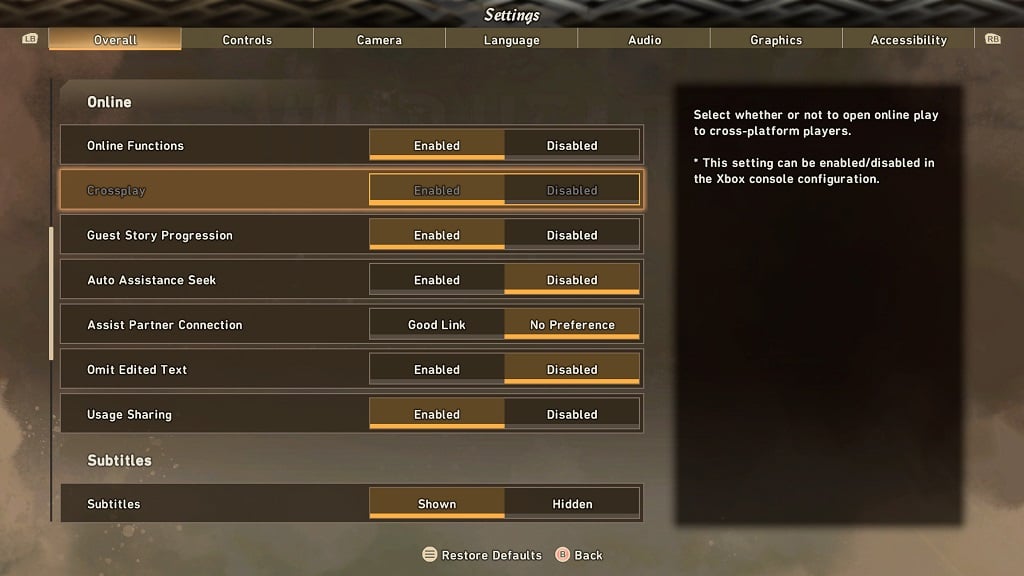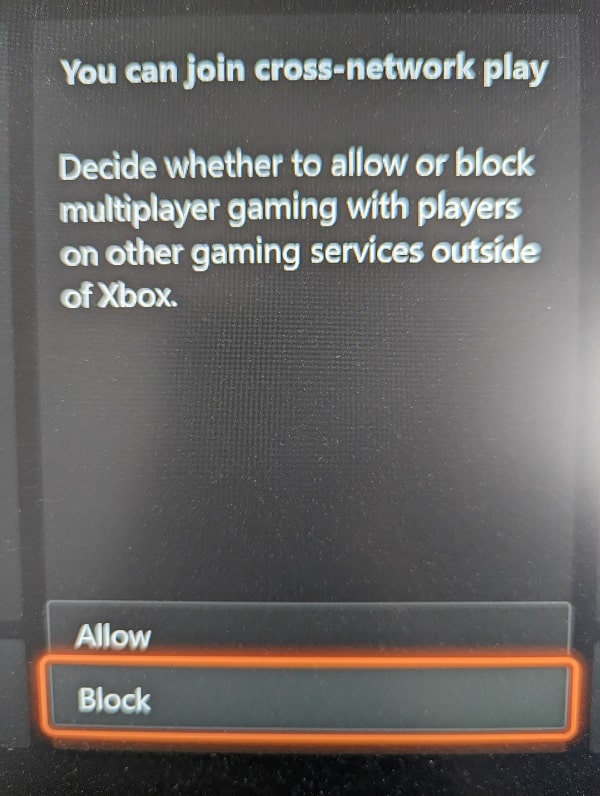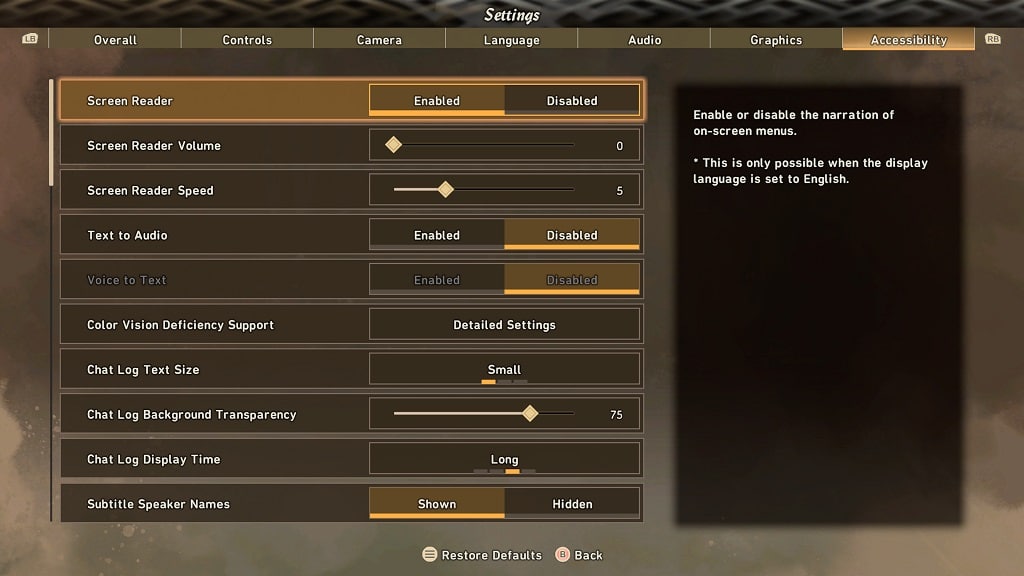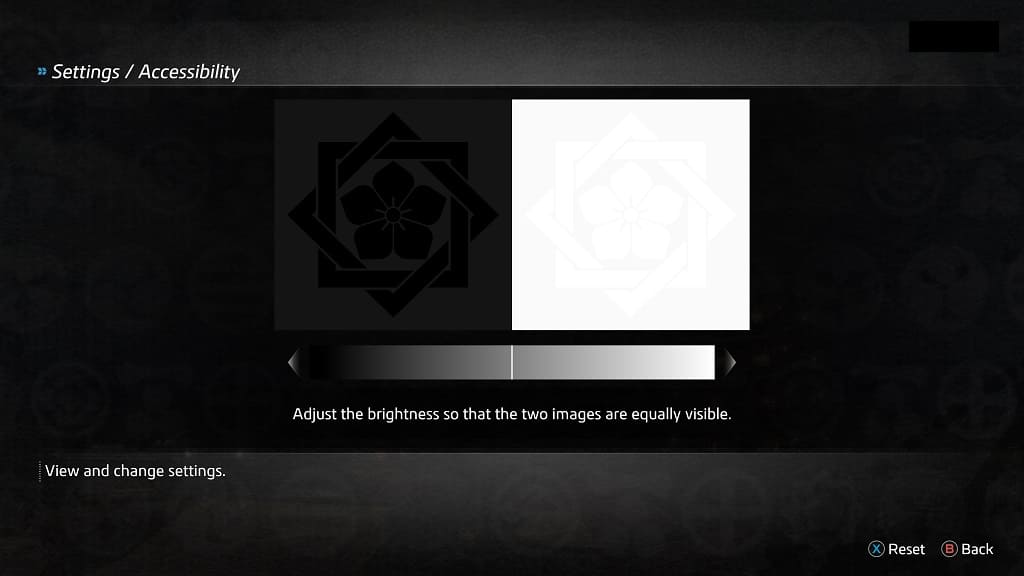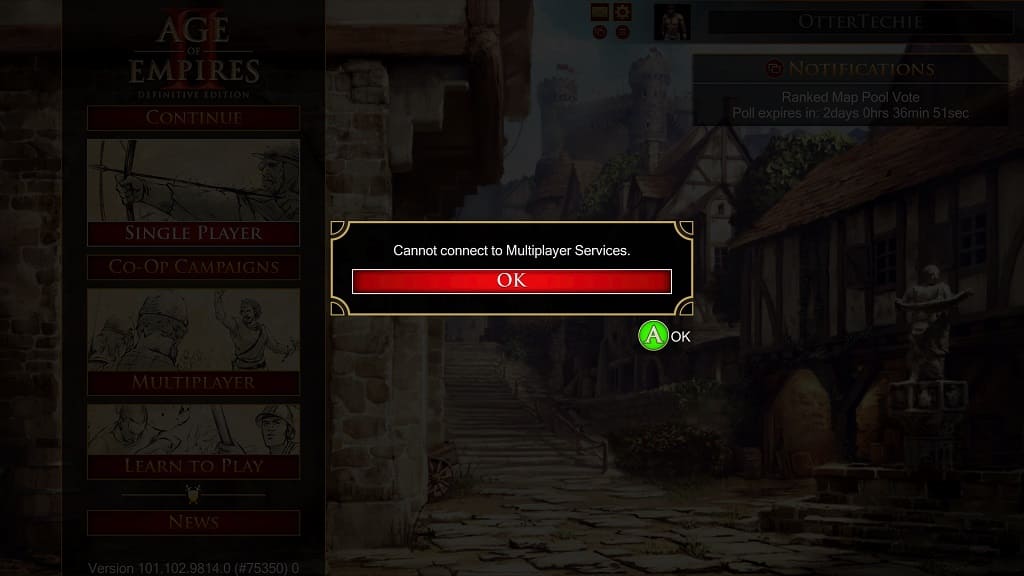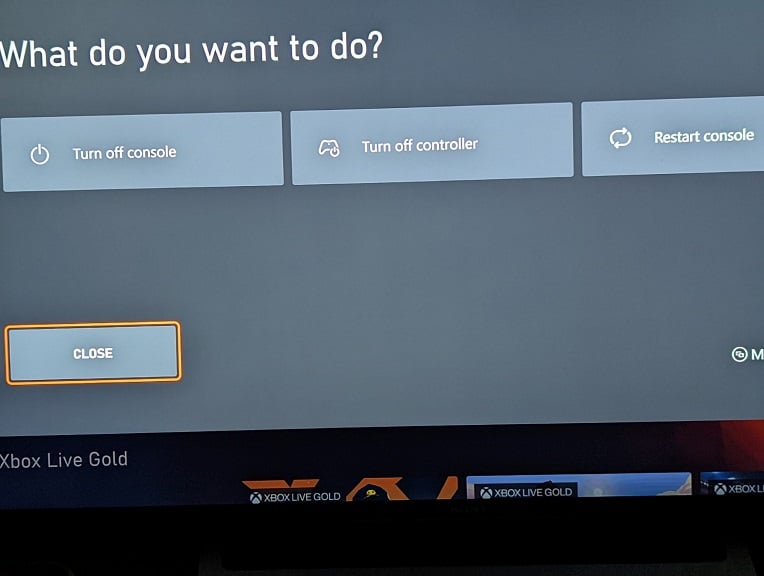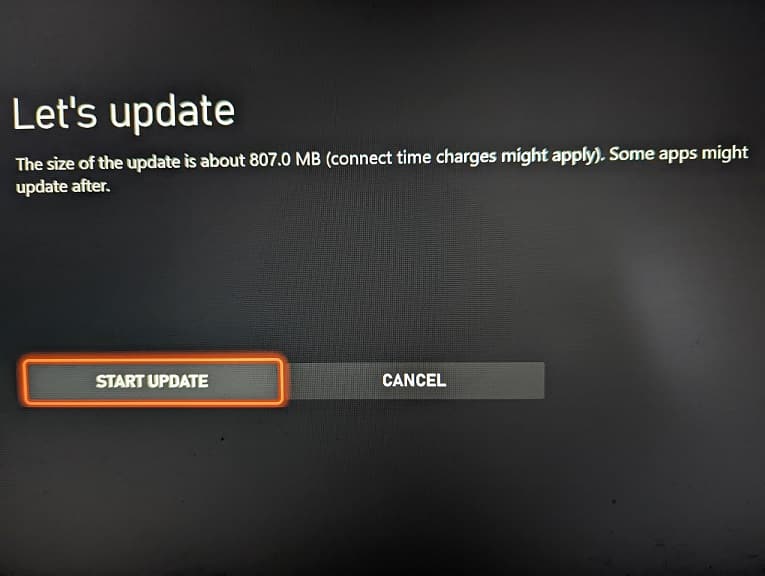Gran Turismo 7 is one of the major standout games available for the PlayStation VR 2. To see how you can play this racing game in virtual reality, you can take a look at this tutorial from Seeking Tech.
1. For the uninformed, only the PlayStation 5 version of Gran Turismo 7 supports PS VR2. So, for the first step, we recommend that you check to see if you have the correct version of the game installed on your PS5 or PS5 Digital Edition console.
To check, open the home screen and then move the cursor over to the Gran Turismo 7 icon. You should see the white “PS5” logo to the right of the icon.
If you only have the PS4 version installed, then you will need to upgrade to the PS5 version of GT7 if you want to play the game in virtual reality.
If you only own the PlayStation 4 version, then you will need to pay an upgrade fee to get the PlayStation 5 version. In the United States region, this fee is $10. If you bought the PS5 version previously, then you don’t need to pay for anything as you can simply download it from the PlayStation Store.
2. Once you are sure that you have the PS5 version of the game, press the Options button (which is the button with the three horizontal lines) on the DualSense with the cursor on the game’s icon from the home screen.
If Gran Turismo 7 isn’t on your home screen, then you need to select Game Library. Open the game from there in order to bring the icon to the home menu. You can then return to the home screen by pressing and holding the PS button on the DualSense.
3. If done correctly, you should open a small pop-up window. Here, you should select the Check for Update option to see if there is a new patch to download.
4. Wait for the game to download and install the update.
5. Keep in mind that PlayStation VR2 support was added to the 1.29 patch of Gran Turismo 7.
To see what version of the game you have installed on your PS5, move the cursor over to the game’s icon in the home screen menu of the console. Afterwards, press the Options button to open a small window menu, where you can then select Information.
You should then be able to find the version of the racing game that is currently installed on your system. If it is 1.29 or later, then you should be able to play Gran Turismo 7 in virtual reality by using the PlayStation VR 2 headset.
6. Once you downloaded the patch, put up the PS VR2 headset and then open the game. You should then be able to play in virtual reality when you start a race. Furthermore, you will be able to view cars up close by going over to the VR Showroom mode in the Garage.