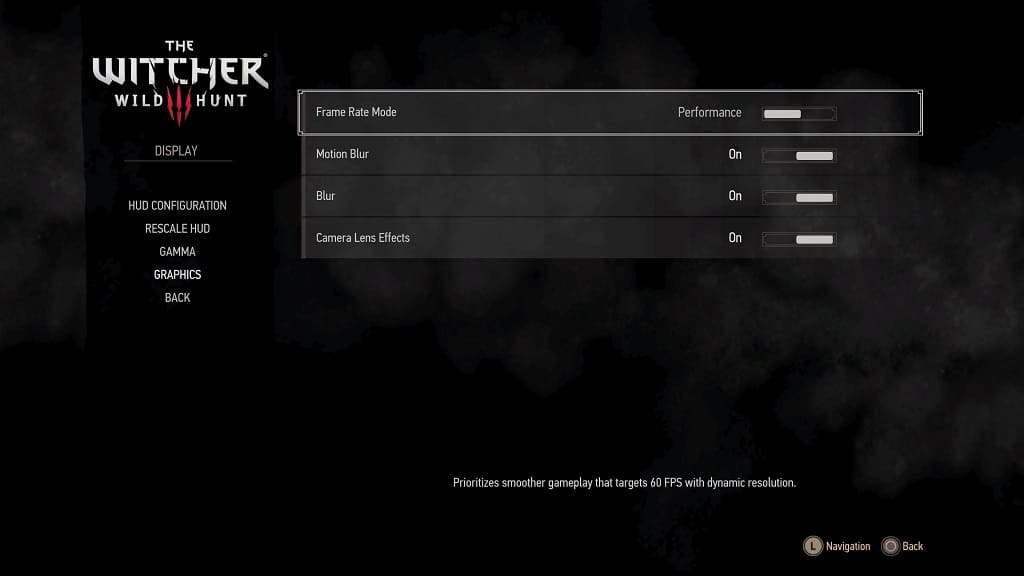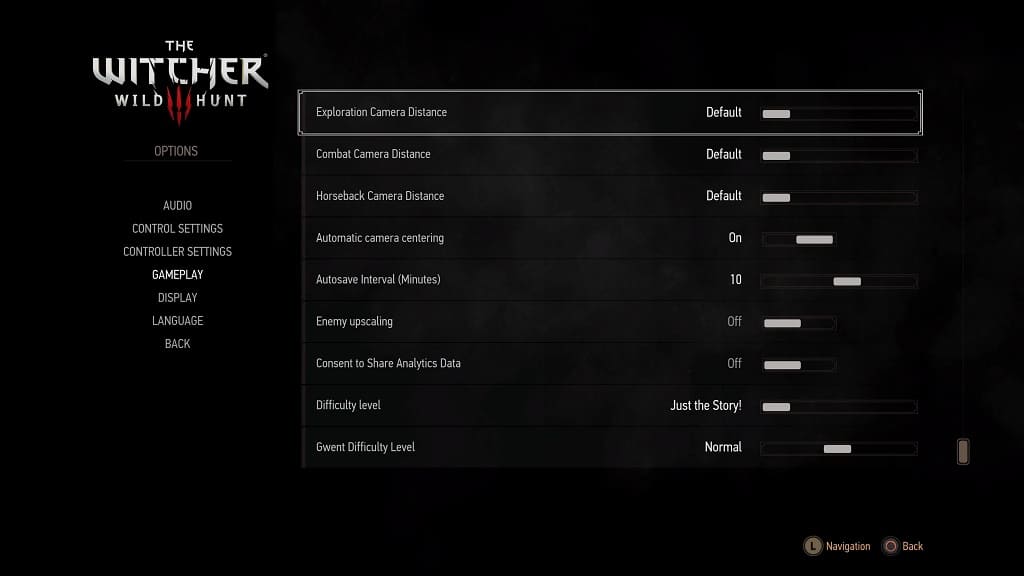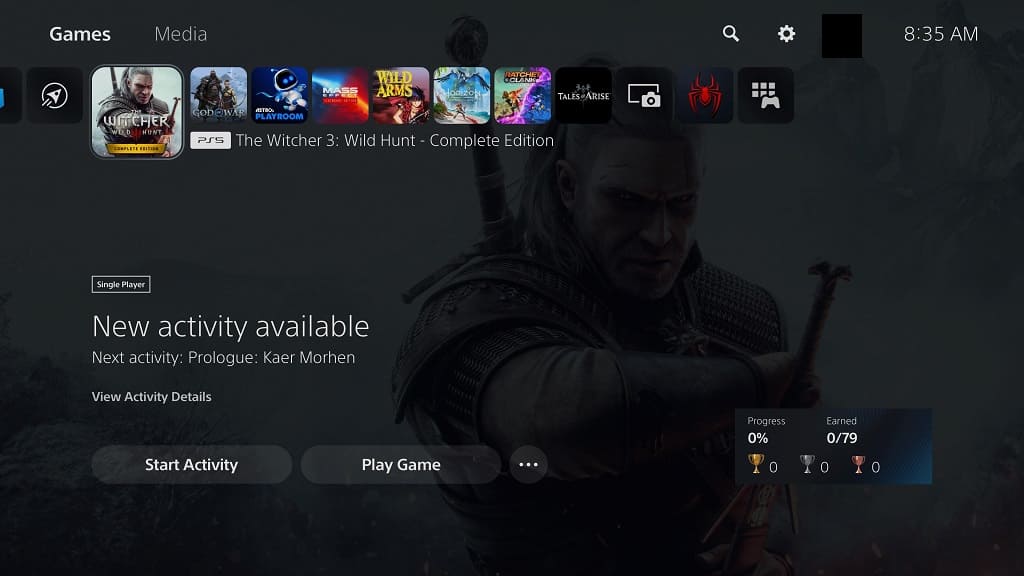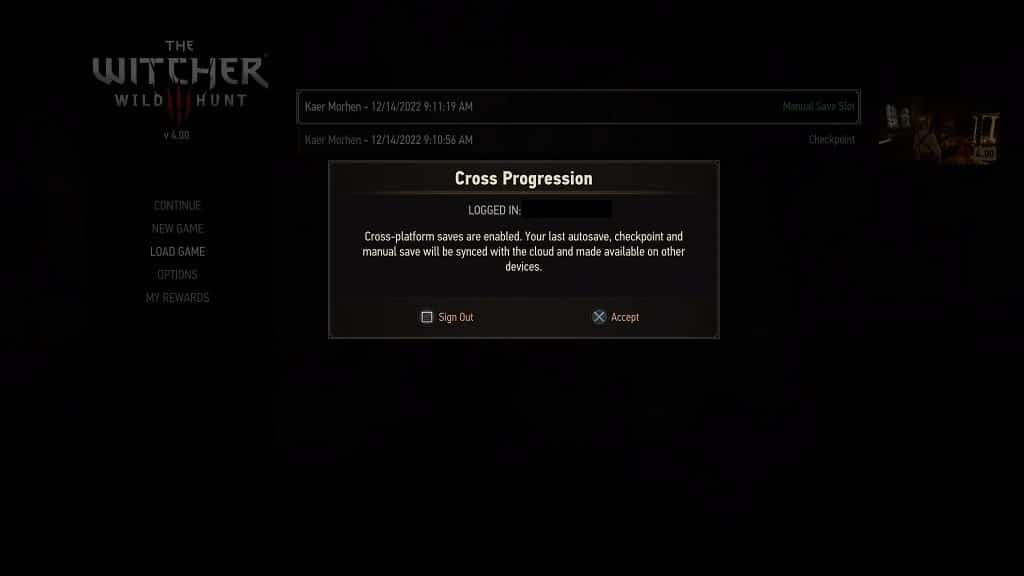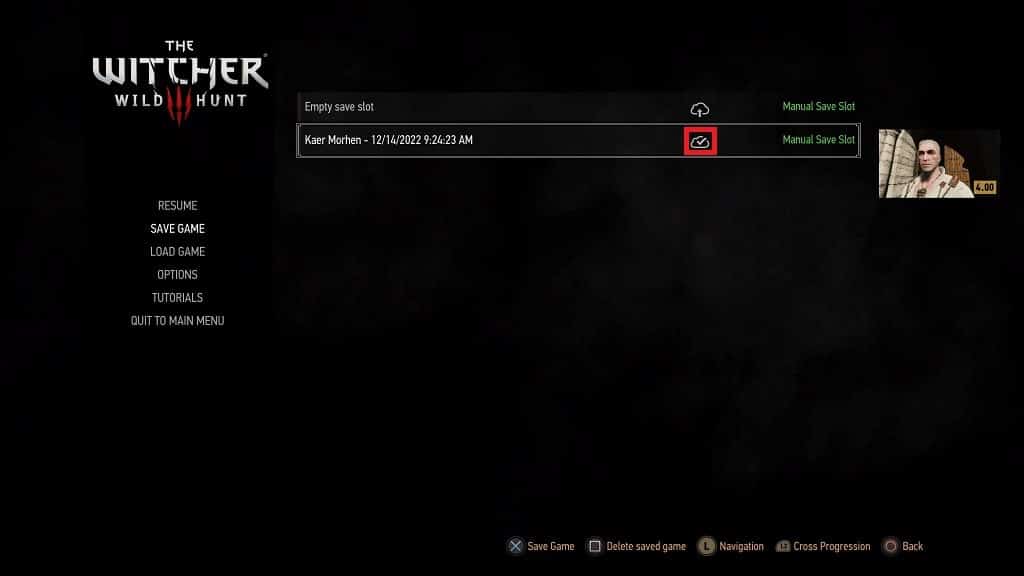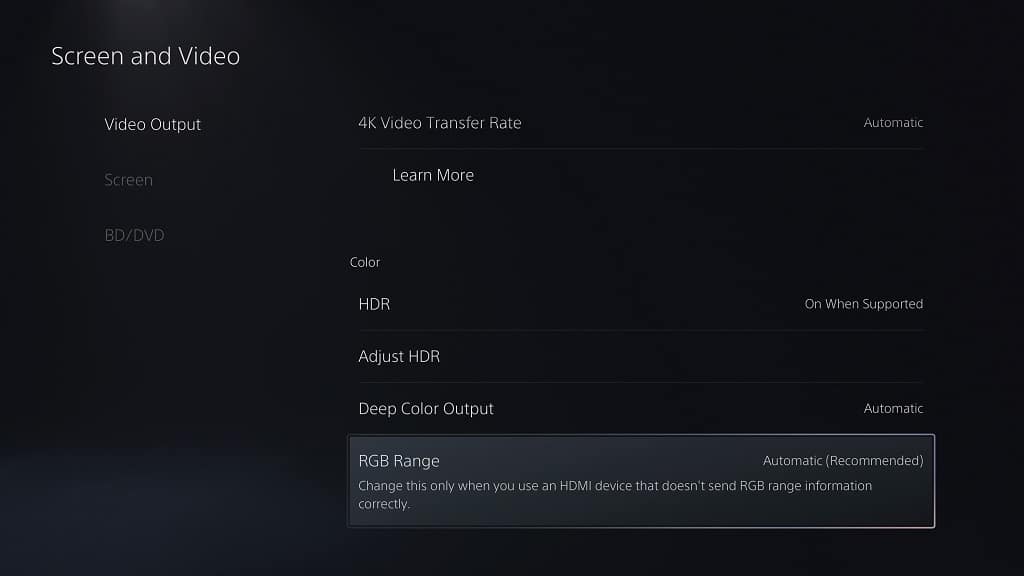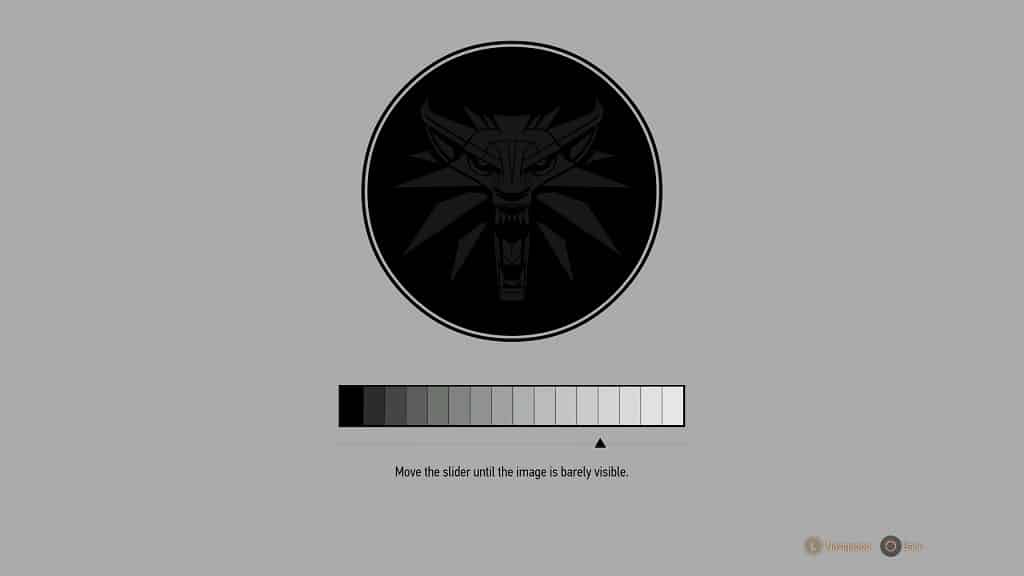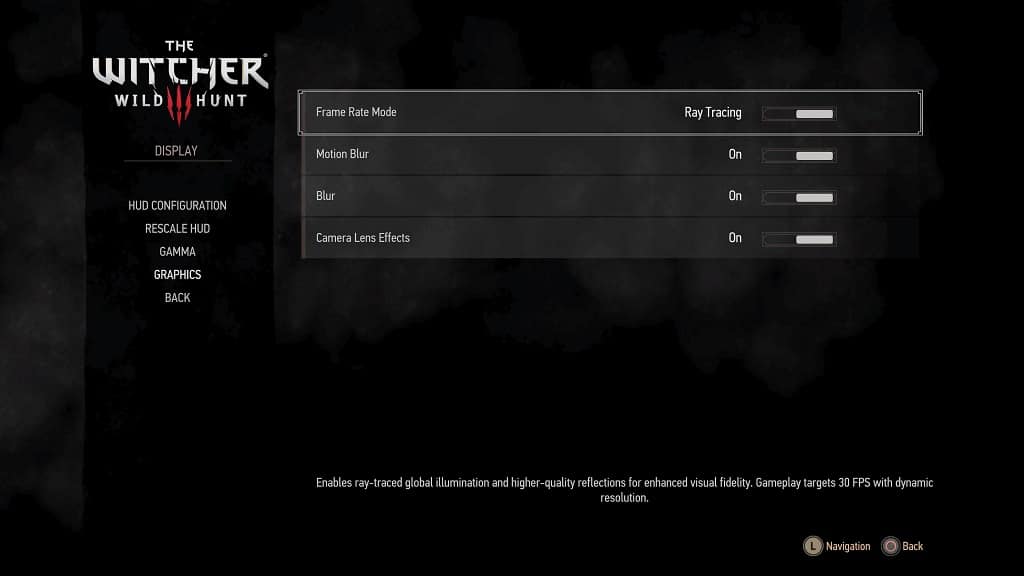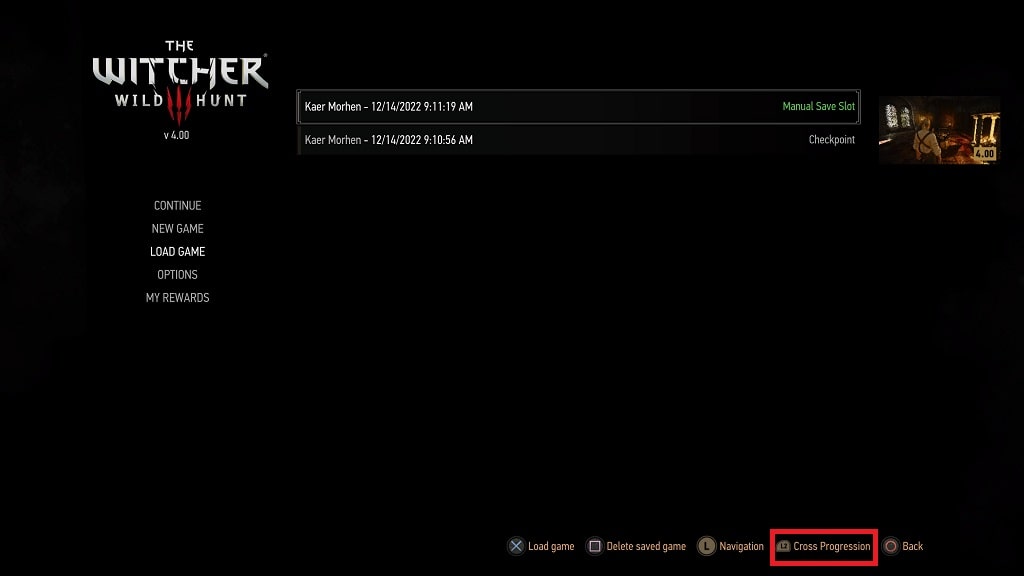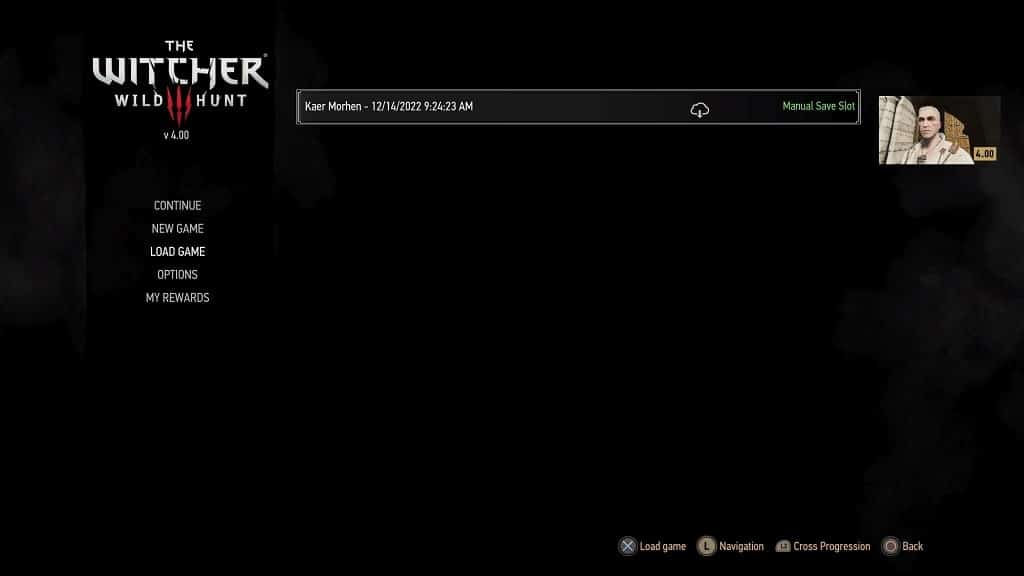When trying to save and/or resume your progress in The Witcher III: Wild Hunt Complete Edition on the PlayStation 5 or PlayStation 5 Digital Edition console, you may find that you aren’t able to. You can take a look at this troubleshooting article from Seeking Tech to see how you can potentially get the saving and loading systems to work normally again.
1. If you have a lot of saves, especially those that were created automatically, build up in the Load Game menu, then it may cause issues when it comes to saving and loading.
In order to potentially fix this, you can try deleting as many of the save files as possible. To do so, move the cursor on the file that you want to deleted in the Load Game menu and then press the square button on the DualSense controller. You then need to press the cross (X) button in the pop-up window.
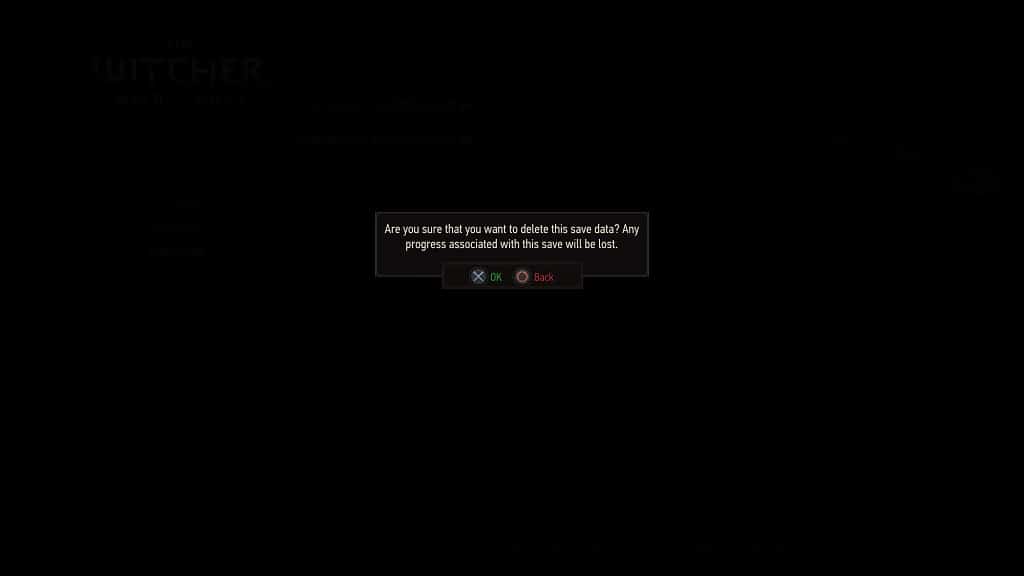
If possible, try to leave your only your most recent save.
2. If you back up your saves over the cloud storage via PlayStation Plus, then you can also try re-downloading your saves.
In order to do so, press and hold the PS button on the controller to bring up the home screen menu. From there, move the cursor over to The Witcher 3: Wild Hunt Complete Edition and then press the Options button.
Next, you need to select Upload/Download Saved Data. You should then select Download. When prompted, select Yes when asked if you want to overwrite your current saved data on your Console Storage.
3. Clearing the system cache and/or rebuild the database of the Console Storage may also help fix the loading and saving errors.
You can perform these actions from the Safe Mode menu by taking the following steps:
- To start off, use a USB cable to connect the DualSense to one of the USB ports of your PS5.
- Next, you need to turn off your game system.
- Afterwards, press and hold the power button on the system until you hear a second beep.
- You should then get a message asking you to connect your controller to the PS5. Here, you need to press the PS button on the DualSense.
- In the main menu of Safe Mode, select Clear System Software Cache and Rebuild Database.
- Afterwards, you should see the options to delete the system software cache as well as rebuild the database of the Console Storage.

4. If none of the aforementioned steps help in getting the saving and/or loading to work as intended, then we recommend that you stop playing the game until the development team at CD Projekt RED releases a new patch to address this issue.
If you want to manually check to see if a new version of the game is available, then you can move the cursor over to The Witcher 3: Wild Hunt Complete Edition in the home screen menu of your PS5. Afterwards, press the Options button to open a small window, where you can select the Check for Update option.