The Witcher 3: Wild Hunt was recently upgrade to the PlayStation 5 and PlayStation 5 Digital Edition. If you have the Complete Edition of this open-world role-playing game but are currently experiencing a lot of crashing and freezing, then you can take a look at this troubleshooting article from Seeking Tech.
1. For the first step, we recommend touching your PS5 and PS5 Digital Edition. If it feels hot, then the overheating console may be causing The Witcher III: Wild Hunt Complete Edition to crash.
If you believed that this is the case, then we recommend turning off your console and then unplugging its power cord from the wall. Afterwards, let the PS5 cool down at room temperature before plugging it back into the wall socket again.
Furthermore, we recommend repositioning the console to allow for more air flow so that it won’t overheat again in the future. To find out more about how you can prevent this gaming system from getting too hot, you can check out this post.
Once your system has cooled down, turn it back on and then start playing The Witcher 3 again to see if it will still crash.
2. If the console storage or M.2 storage where you have The Witcher 3: Wild Hunt Complete Edition installed on is too full, then that may be causing performance and/or crashing issues.
Therefore, you should make sure you have at least 10% of free space remaining on these storage options.
3. The Ray Tracing Frame Rate Mode may also be causing the game to crash; thus, you may want to switch over to Performance.
In order to do so, you need to do the following:
- While playing The Witcher III: Wild Hunt Complete Edition on your PlayStation 5, press the Options button to bring up the Options menu.
- From there, you need to go to Display.
- You then need to select Graphics from the Display menu.
- After getting inside the Graphics menu, you need to make sure that the Frame Rate Mode is set to Performance.
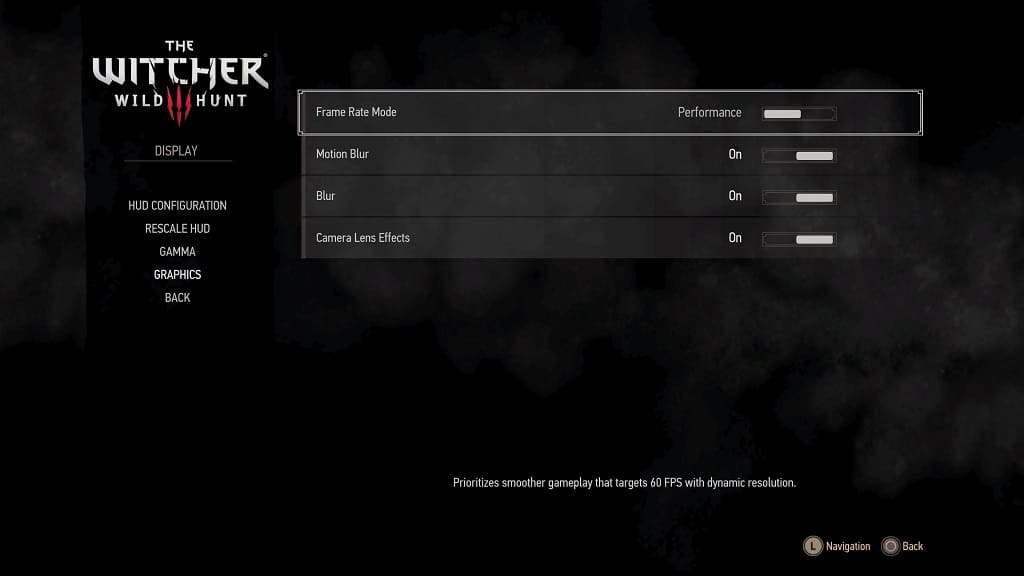
4. You can also try clearing the cache and rebuilding the database of your PS5.
You can find both of these options by opening the Safe Mode menu. To get there, turn off your console and then hold the power button until you hear a second beep.
Afterwards, connect your controller to the PS5 by using a USB cable and then press the PS button. You should be able to select Clear System Software Cache and Rebuild Database afterwards.

5. Of course, you should also make sure that you keep The Witcher 3: Wild Hunt Complete Edition updated.
To check to see if a new patch is available, move the cursor to the game’s icon in the home screen menu of your PlayStation 5. You should then select the Check for Update option to see if there is a new version available to download.
6. Furthermore, you should also keep your PS5 system software firmware up to date. To check, you need to go to the home screen of the console and then select Settings > System > System Software > System Update and Settings > Update System Software > Update Using Internet.
