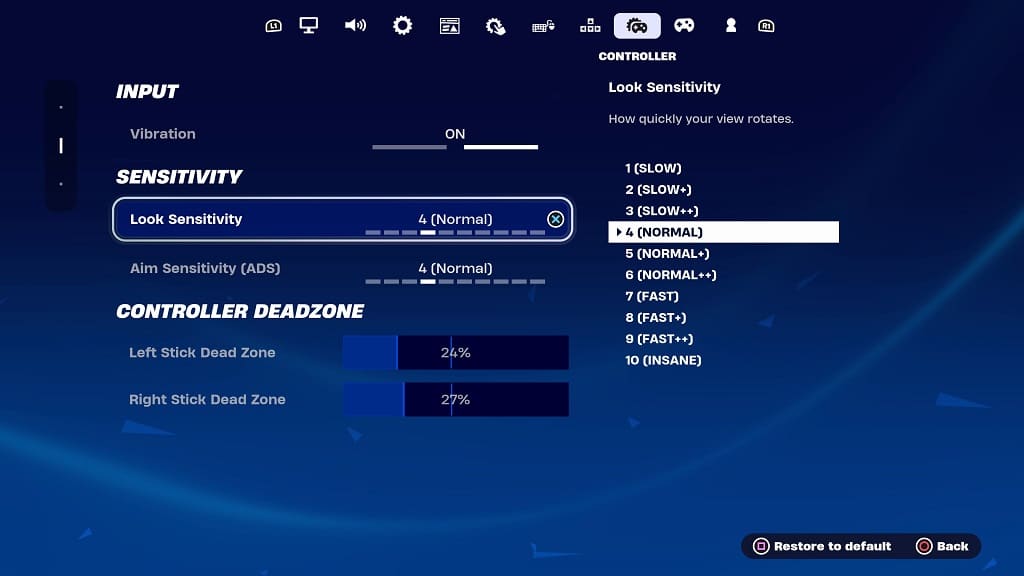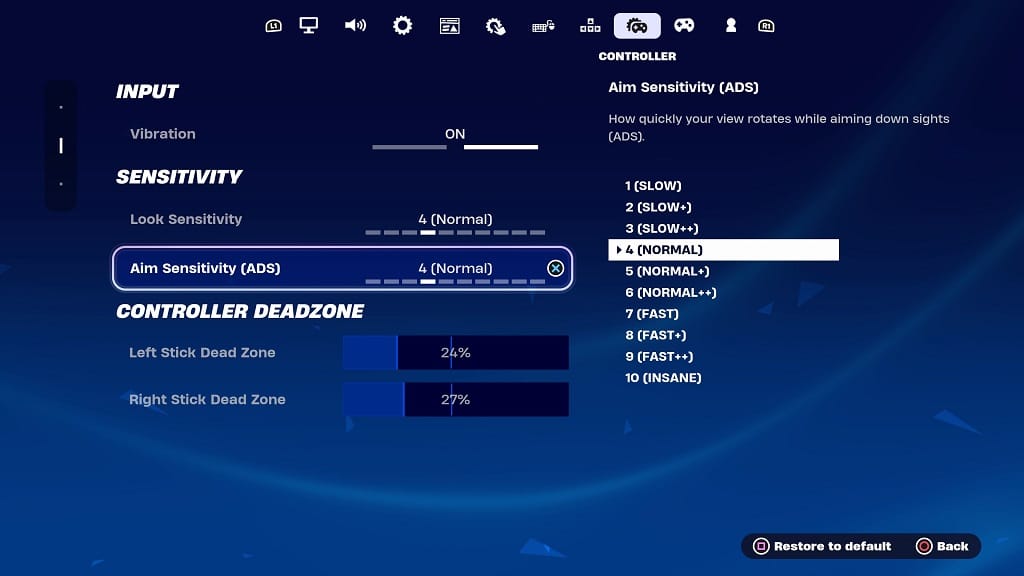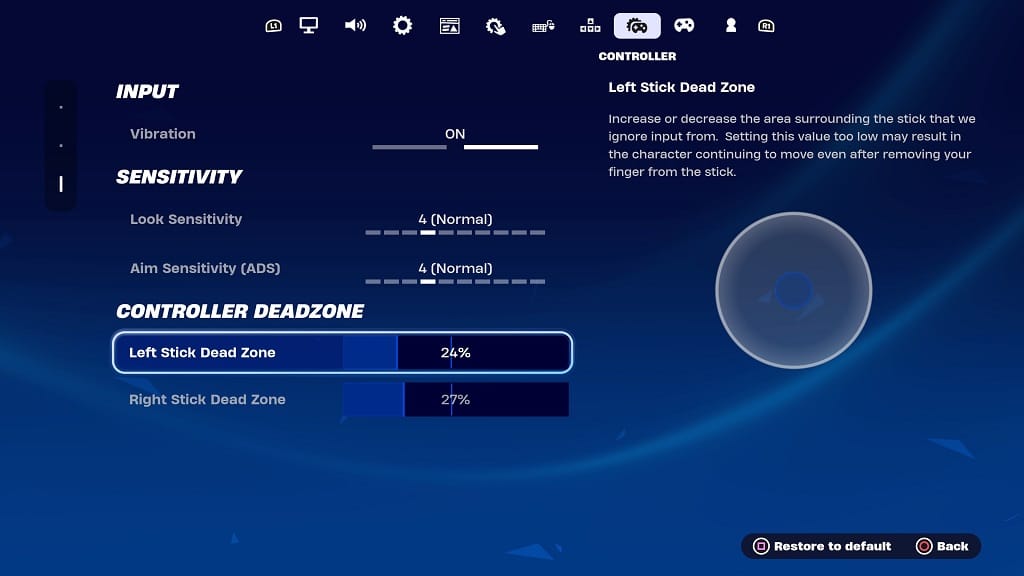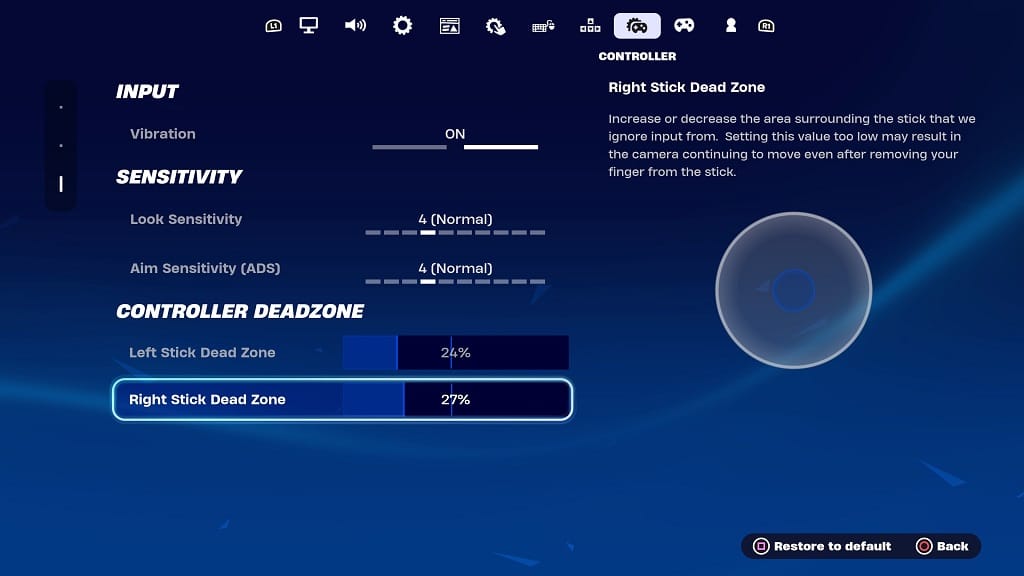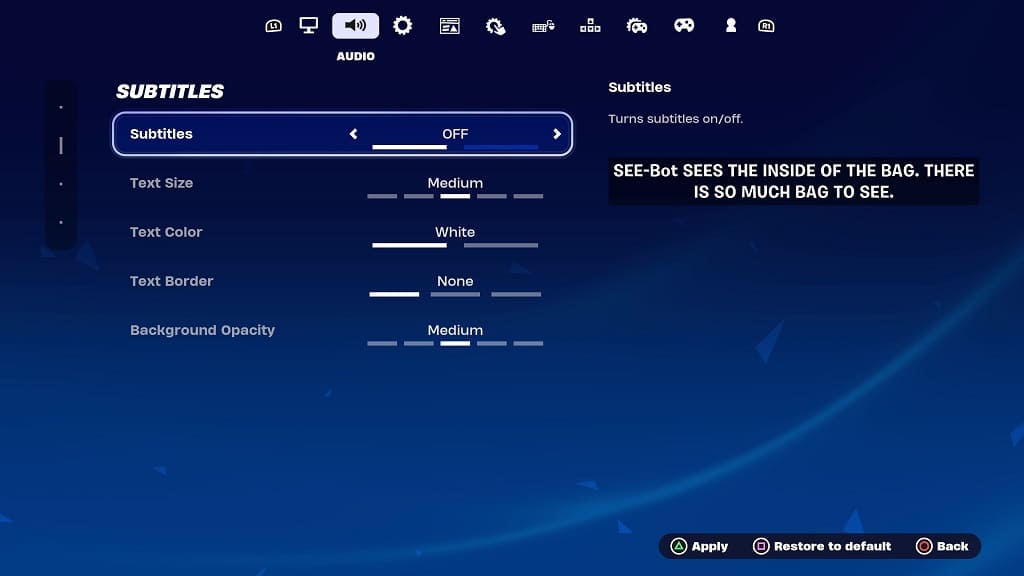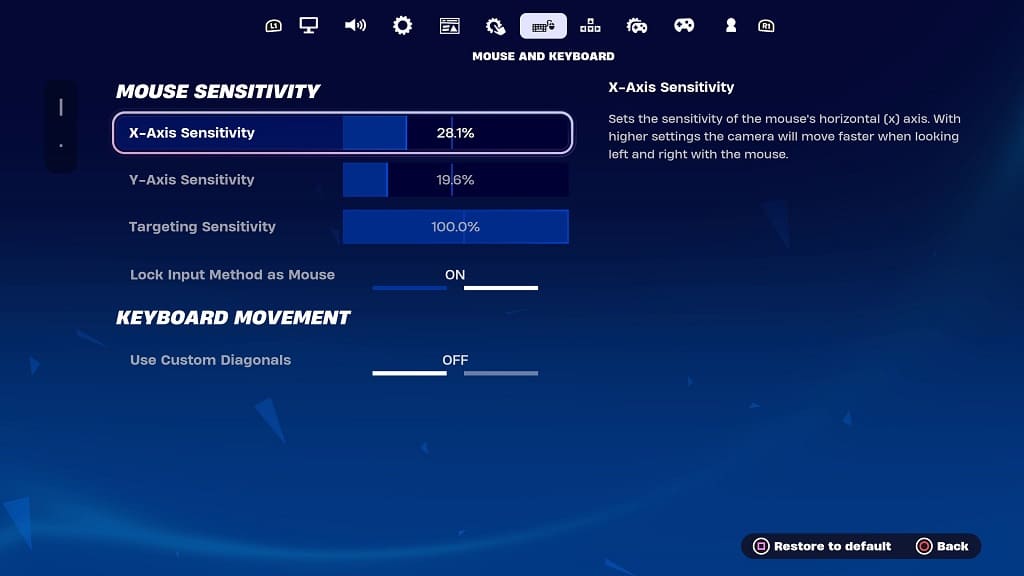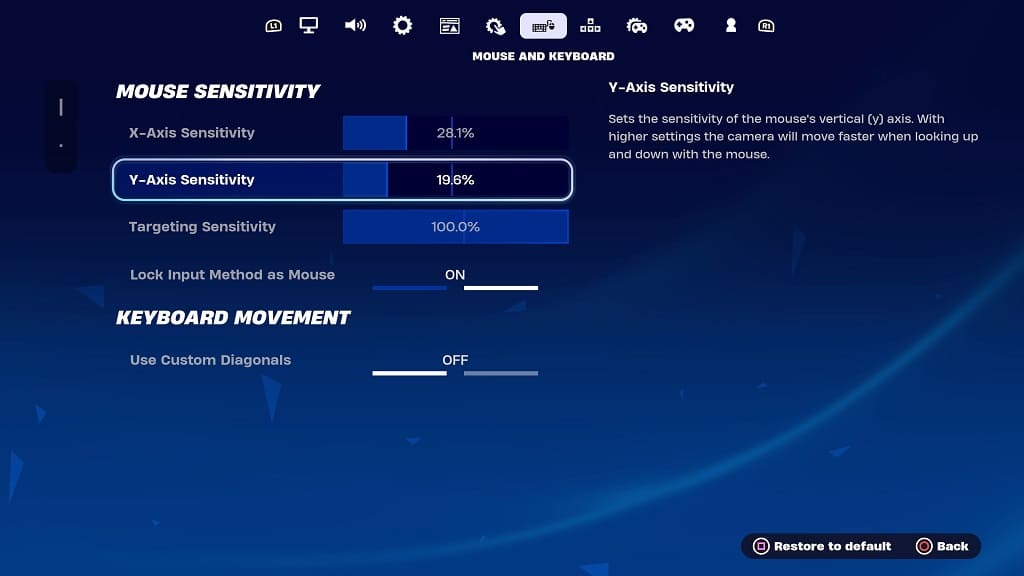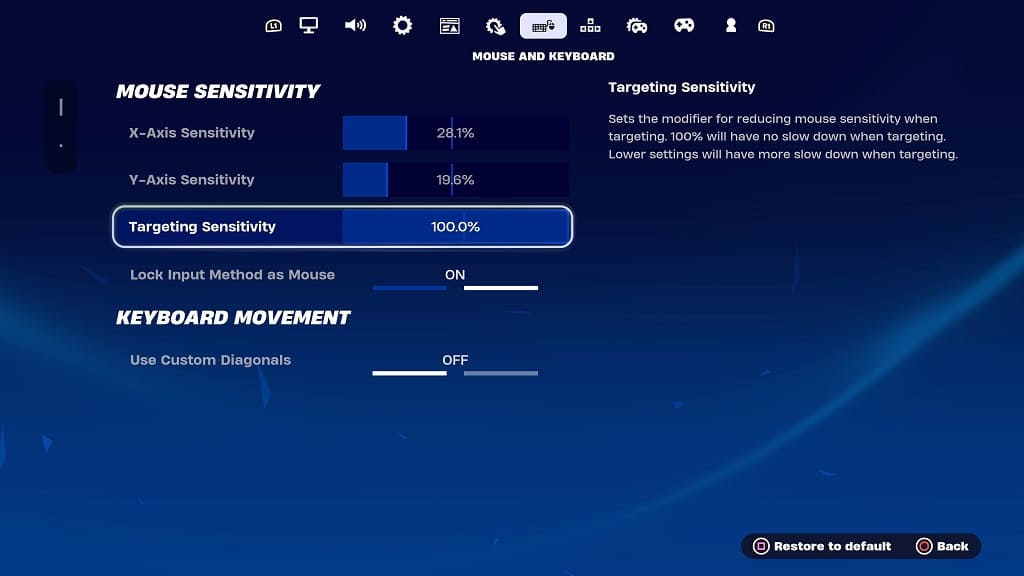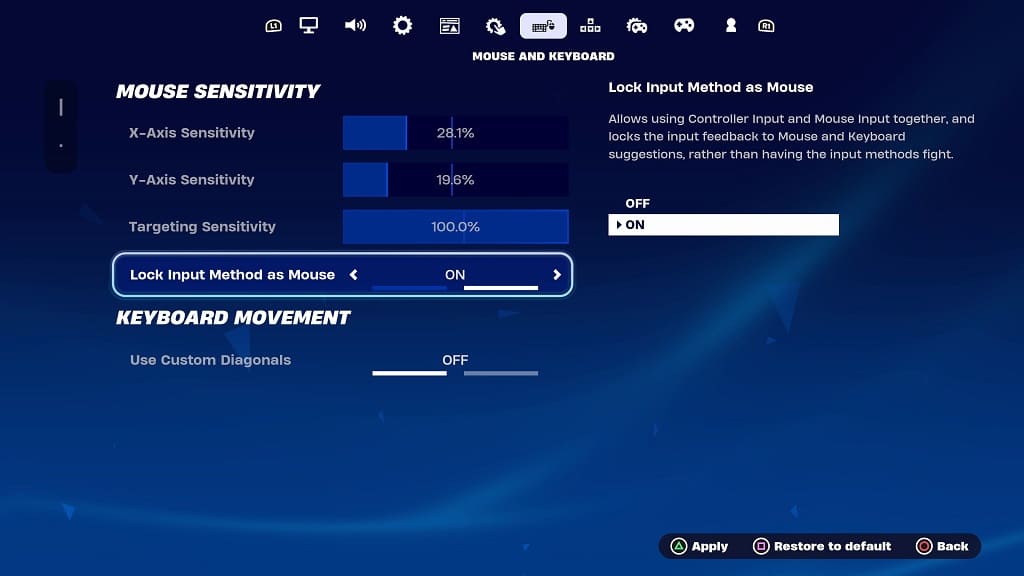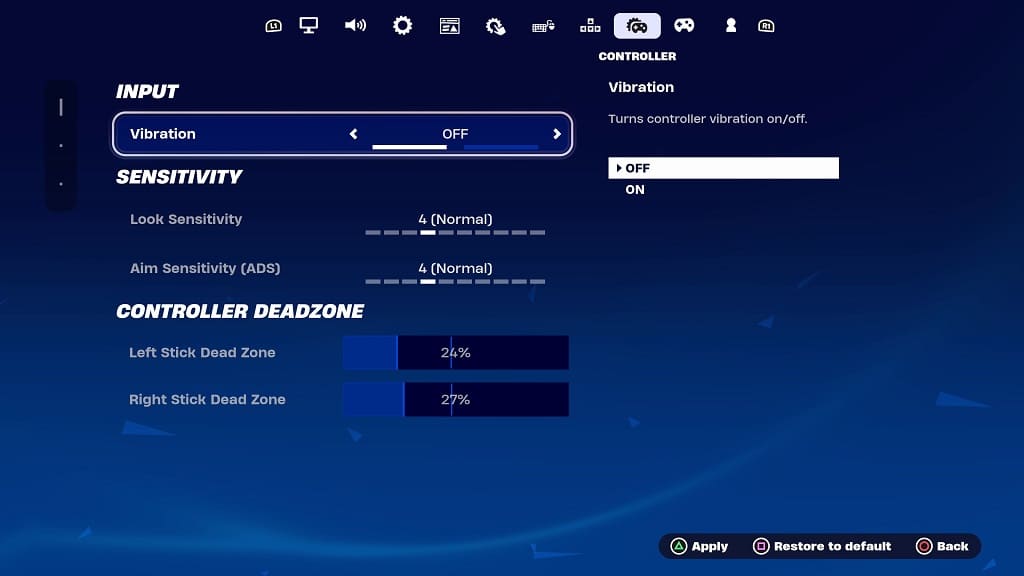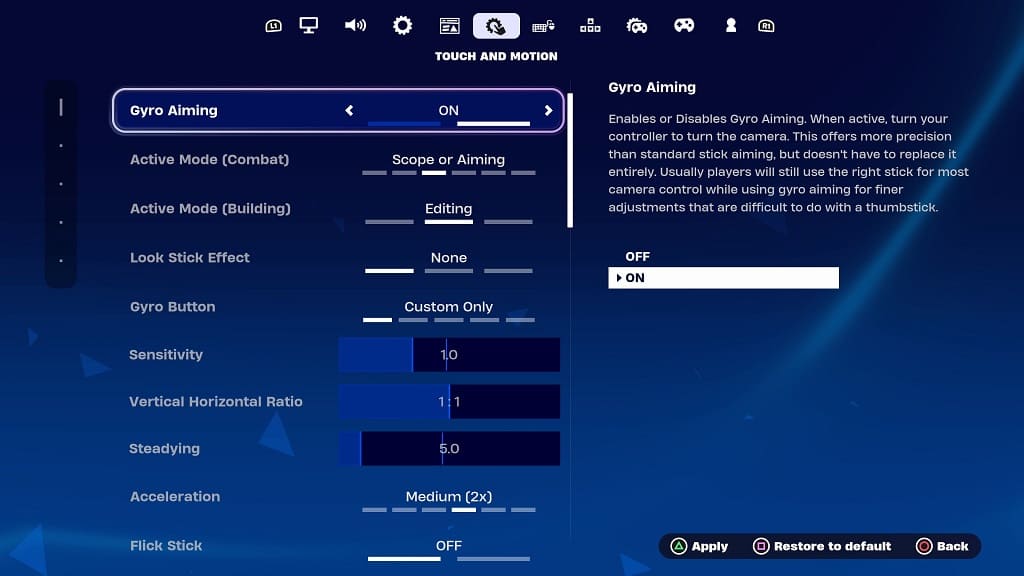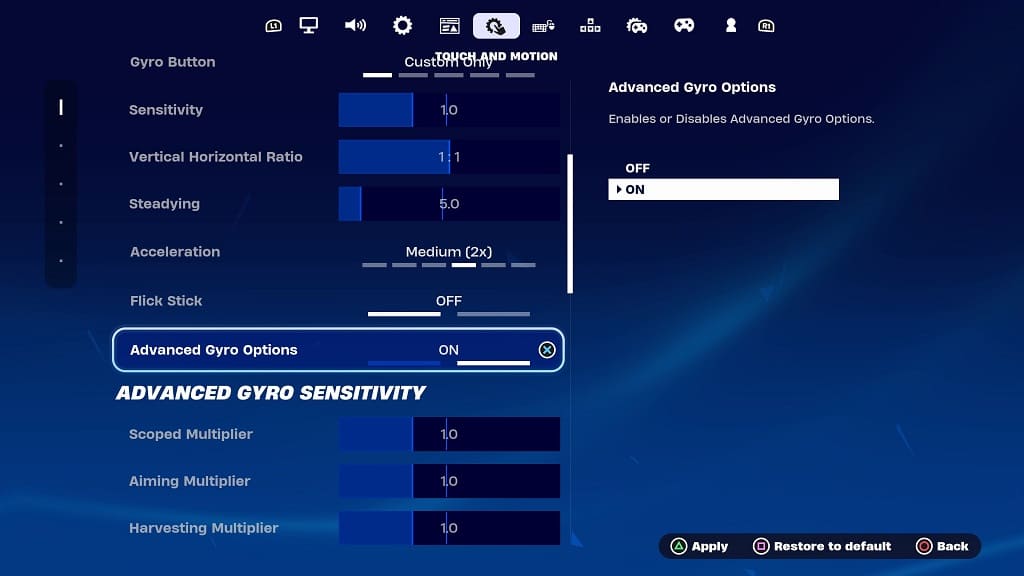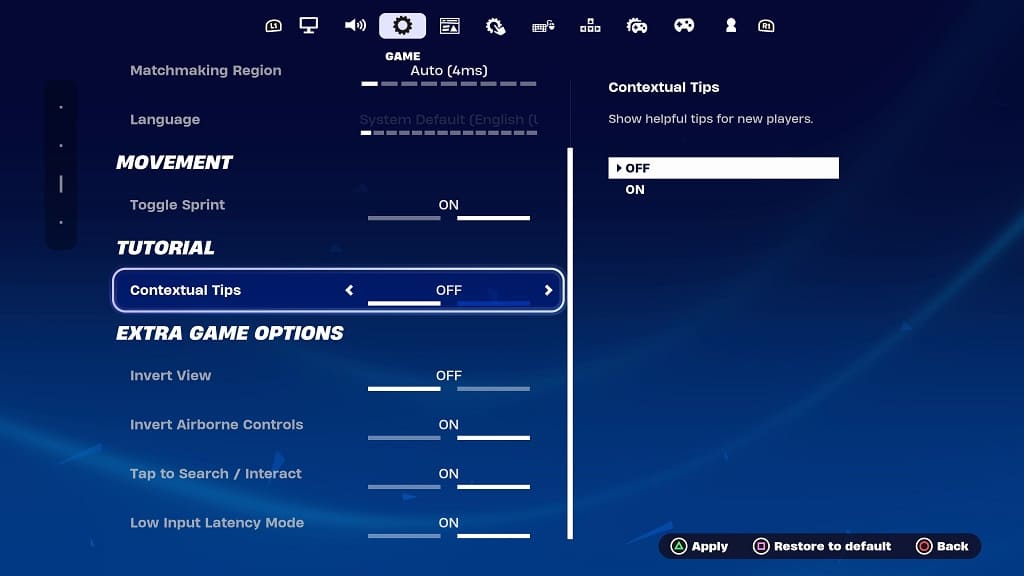When playing Lego Fortnite, you may encounter some brightness issues as some environments may look a little too dark while others may look overly bright. To see how you can fix these issues for the multiplayer title, you can take a look at this troubleshooting guide from Seeking Tech.
1. It is important to note that Lego Fortnite does not support HDR. So, if you have any Auto HDR enabled on your TV, monitor, PC or console, then you should make sure that you disabled it. Otherwise, the brightness may look off.

2. You can also try using the in-game brightness slider.
In order to do so, open the Settings menu in Lego Fortnite. From there, move the cursor over to the Video tab, where you should be able to find the Brightness slider.
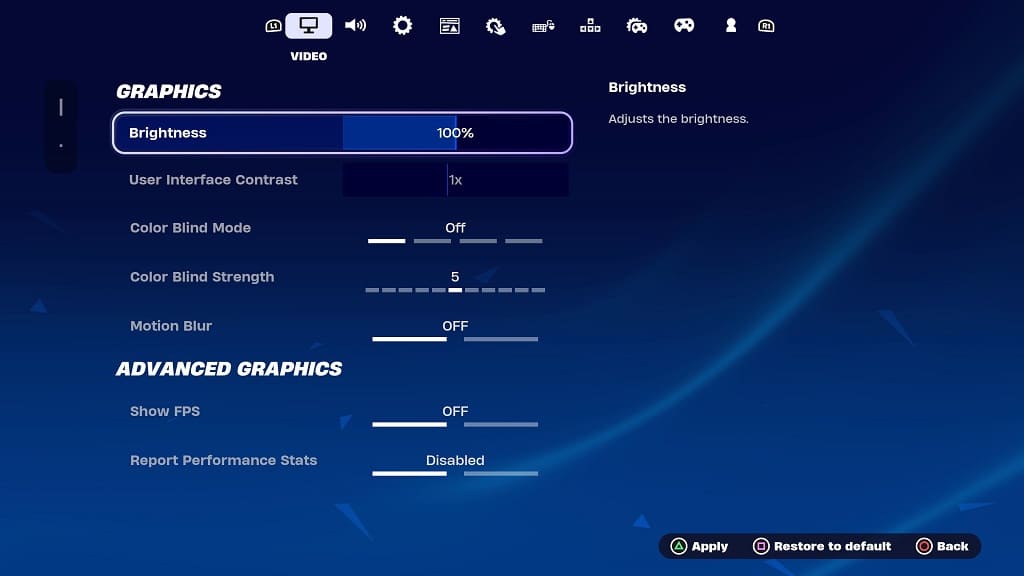
The brightness is set to 100% be default. To make the graphics darker, move it to the left. To make the visuals brighter, move the slider to the right.
3. You can also try adjusting the brightness and contrast settings on your TV or monitor.