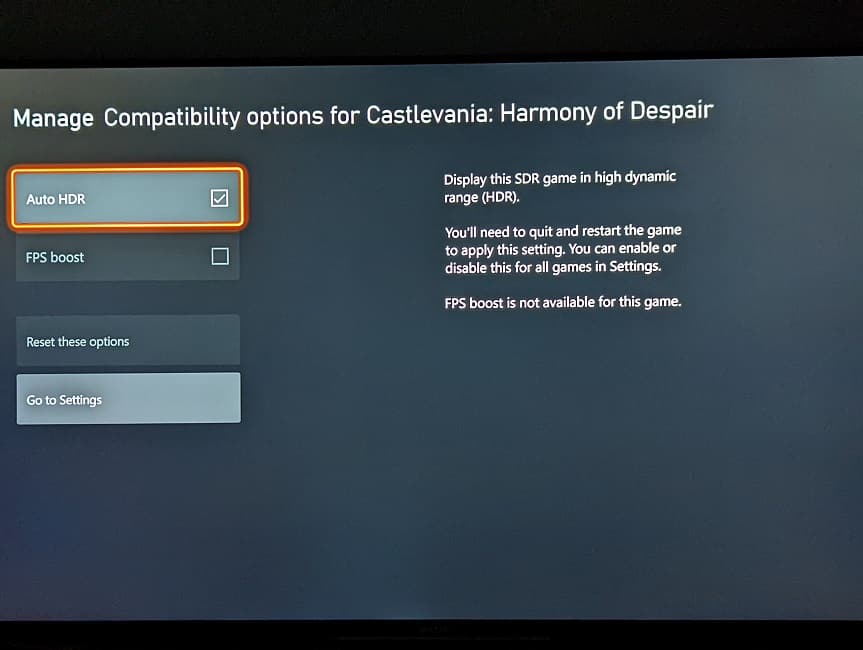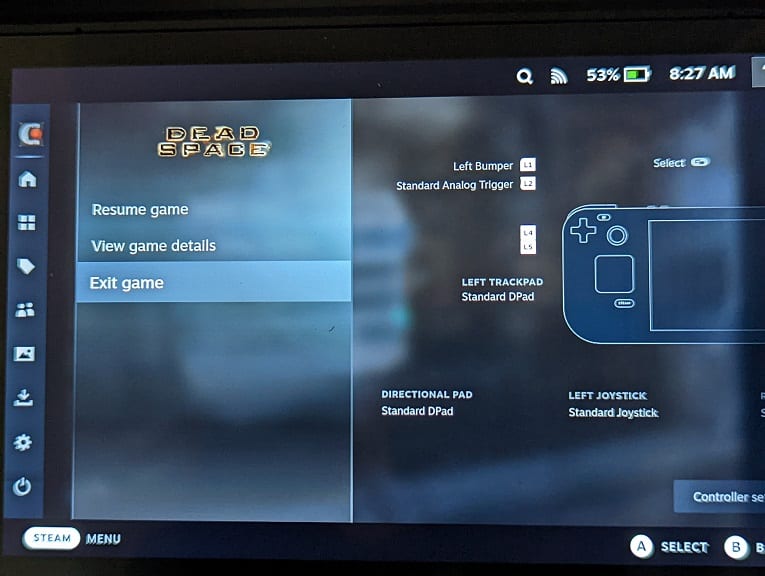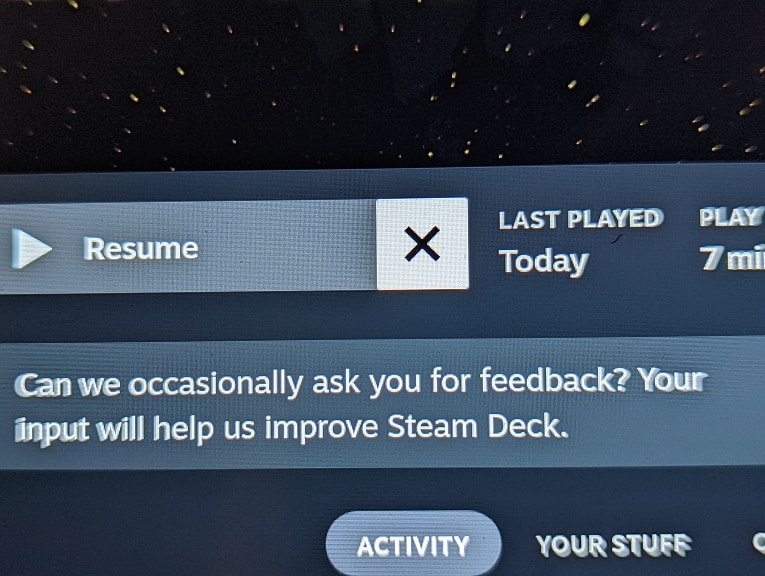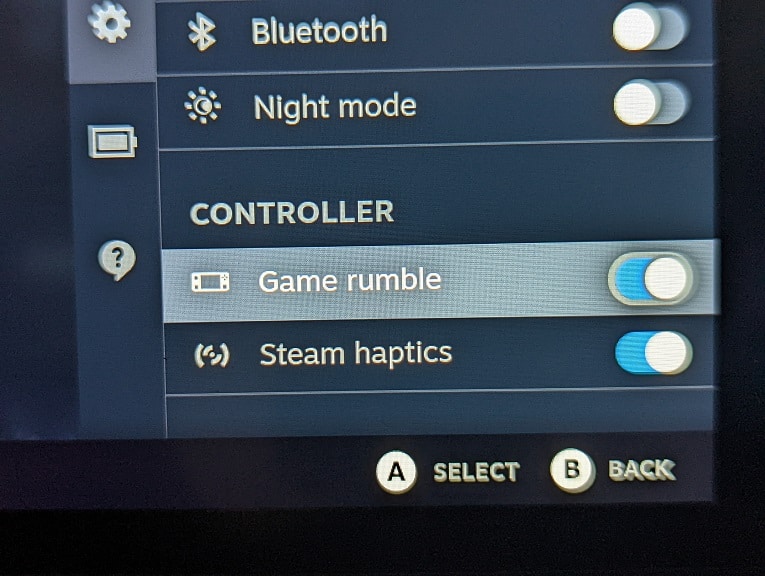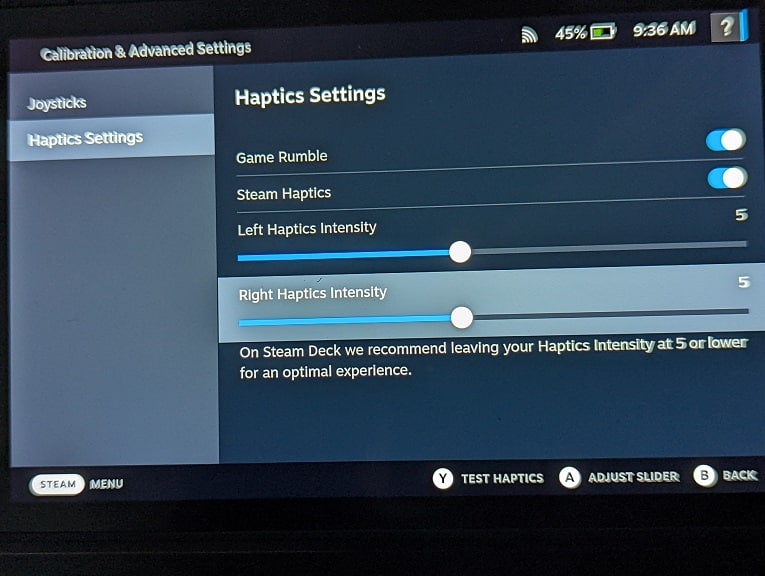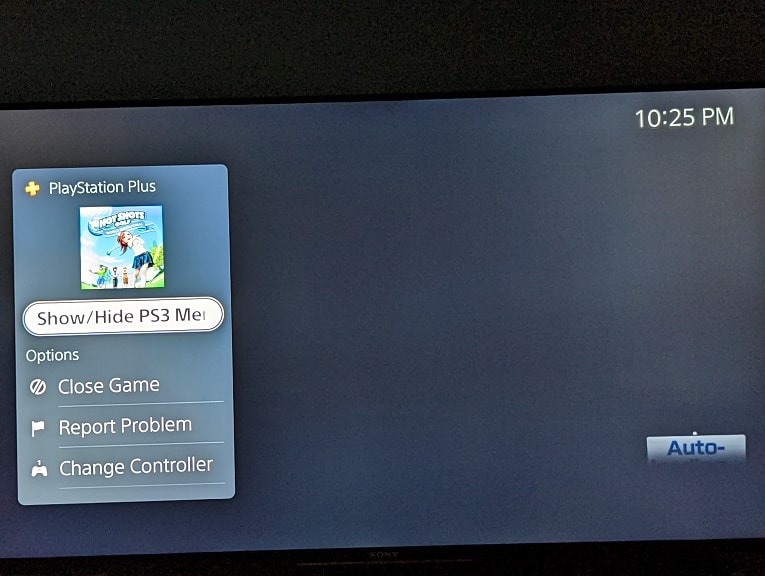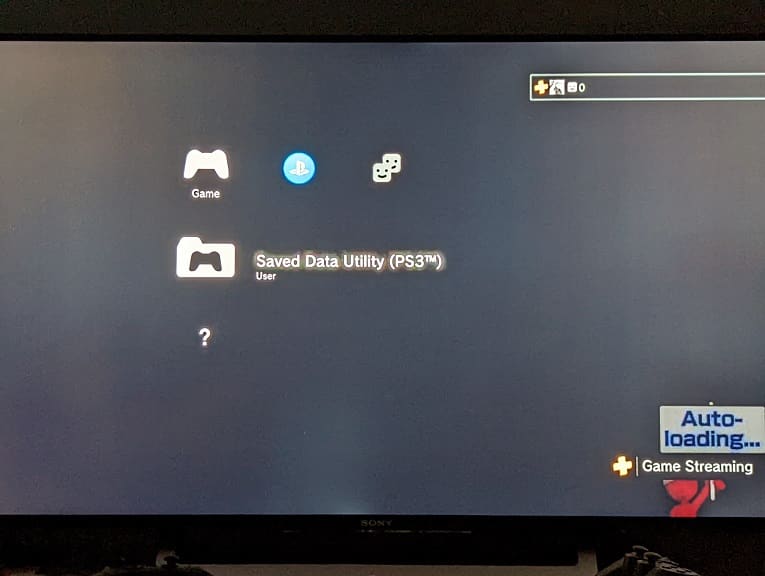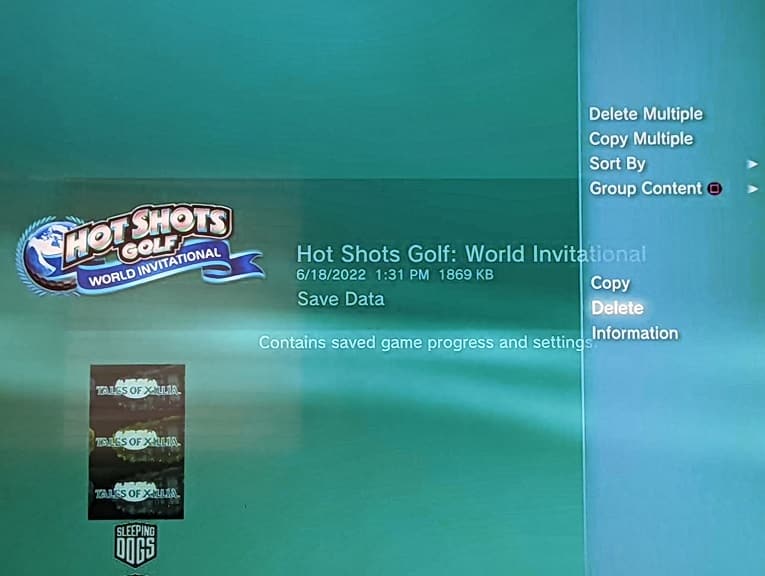A new shortcut for scanning QR codes have been added to the Google Pixel 6, Google Pixel 6a and Google Pixel 6 Pro tanks to a new update to the operating system. To see how you can use this function, you can take a look at this tutorial from Seeking Tech.
1. It is important to note that the QR code scanning shortcut was added to Android 13. On Android 12, you previously need to open the Camera App, or use another application, to be able to scan a QR image.
So, if you haven’t done so already, you can update your smartphone by doing the following:
- First, you should open the Settings application on your smartphone.
- From the Settings App, you need to scroll down the list and then select System.
- In the System menu, you then need to tap System Update.
- Finally, select the Check for Update option located on the bottom right side on the next screen in order to see if there is a new Android version to download and install.
2. With Android 13 installed on your Pixel 6, Pixel 6a or Pixel 6 Pro, you then need to go to the expanded Quick Settings window.
One of the methods to do so is to swipe down from the top of the screen with one finger and then do it again.
Alternatively, you can also use two fingers to swipe down from the top of the screen to open the expanded Quick Settings window immediately.
3. In the expanded Quick Settings window, tap the edit option, which is represented as the pencil icon.
4. In the Edit menu, scroll down to the Hold and Drag to Add Tiles. Here, you should find the Scan QR Code tile.
5. Move the Scan QR Code tile to the Hold and Drag to Rearrange Tiles section at the top of the Edit menu.
To make Scan QR Code tile appear in the truncated Quick Settings window, make sure you move it to move it to one of the top four spots in the Hold and Drag to Rearrange Tiles section.
![]()
If you want the Scan QR Code tile to appear in the first page of the expanded Quick Settings window, then you need to move it somewhere between the range of the #5 to #8 spots in the Hold and Drag to Rearrange Tiles section.
How to use the Scan QR Code function on Pixel 6
Now that you added the Scan QR Code tile to the Quick Settings menu, you can use it on your Pixel 6 series phone by doing the following:
1. To start off, swipe down from the top of the screen to bring up the Quick Settings window.
2. If the Scan QR Code tile does not appear, then you can swipe down from the top again to expand the Quick Settings window.
If you still don’t see the tile, then you can swipe to the right to change pages.
If the Scan QR Code tile is nowhere to be found, then make sure you added it to the Hold and Drag to Rearrange Tiles section in the aforementioned Edit menu.
3. Next, you need to tap the Scan QR Code tile.
4. In the Scan Any QR Code menu, align the square with the QR code.
If you need better lighting, then make sure you tap the lightning icon located on the top right side of the menu.