You can find some areas in Sea of Stars to be too dark or too bright. To see how you can fix the brightness issues in this retro role-playing game, you can check out this tutorial from Seeking Tech.
1. If you are playing Sea of Stars with HDR enabled, then you can try re-calibrating the HDR output on your console.
For the PS4, you need to go to Settings > Sound and Screen > Video Output Settings > Adjust HDR.
On PS5, head over to Settings > Screen and Video > Video Output > Adjust HDR.

If you are playing on an Xbox One or Xbox Series console, then you need to may your way to General > General > TV & display options > Calibrate HDR for games.

While there is no HDR support on the Nintendo Switch, you can try adjusting the brightness output on your handheld screen by pressing and holding the home button to bring up the quick menu. From there, you should be able to find and adjust the brightness output meter.
2. You can also try playing the game in SDR. To do so, you need to turn off HDR support on your console as well as any SDR-to-HDR conversion on the settings menu of your TV or monitor.
On the PS4, you need to go to Settings > Screen and Video > Video Output Settings > HDR > Off.
For the PS5, select Settings > Screen and Video > Video Output > HDR > Off.
On the Xbox One and Xbox Series consoles, navigate over to Settings > General > TV & display options > Video modes. From there, make sure that the Allow HDR10 box is deselected.
3. There is also an in-game brightness slider in Sea of Stars that you can use. You can find it in the Video tab of the Options menu.
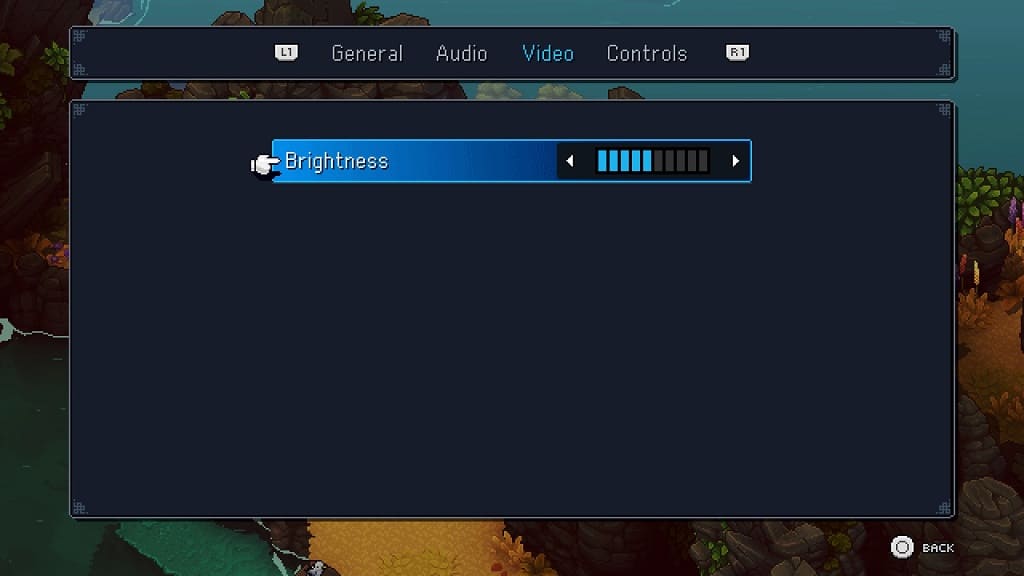
You may need to return to this menu often when transitioning from a dark environment to a bright environment or vice versa.
