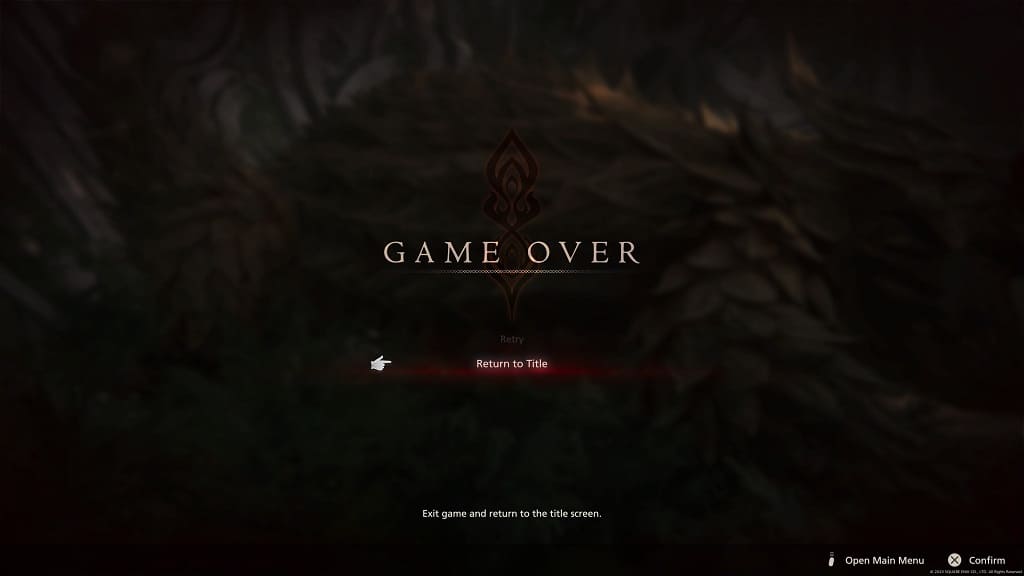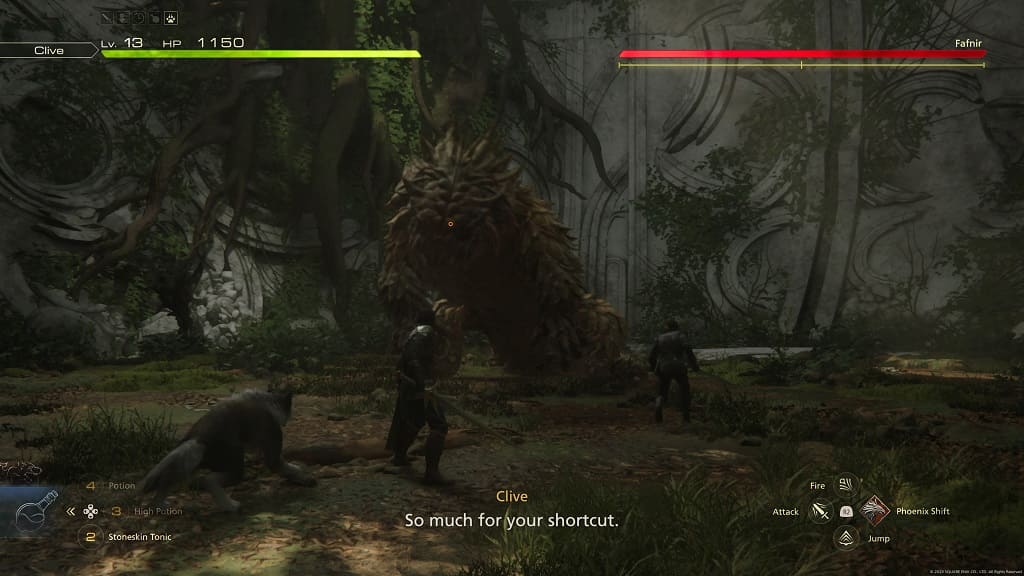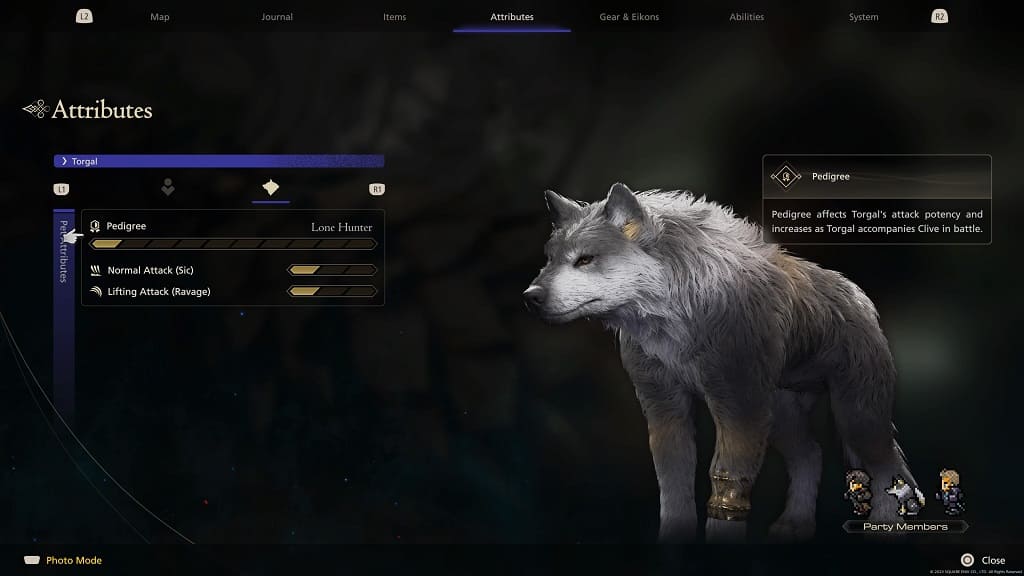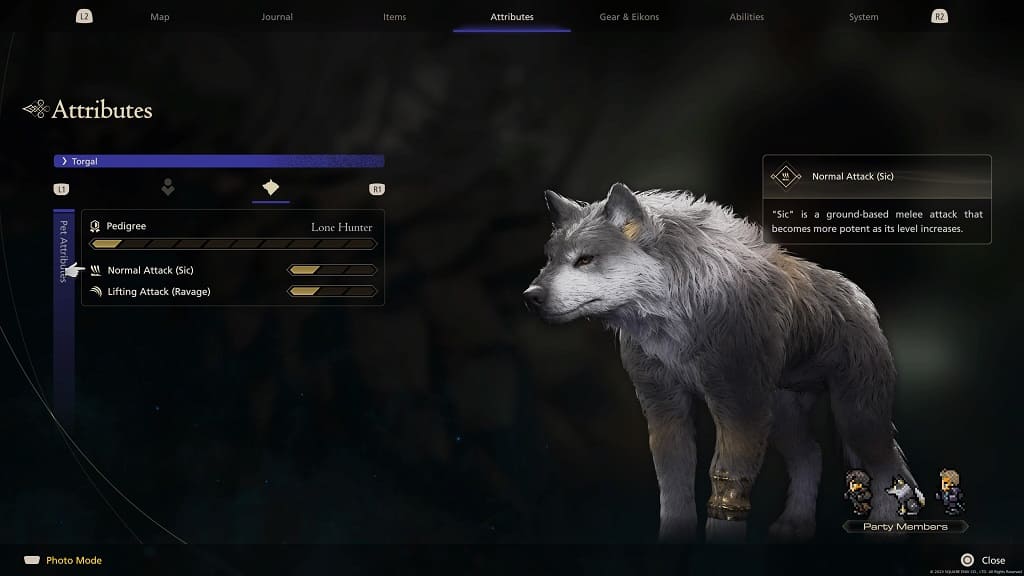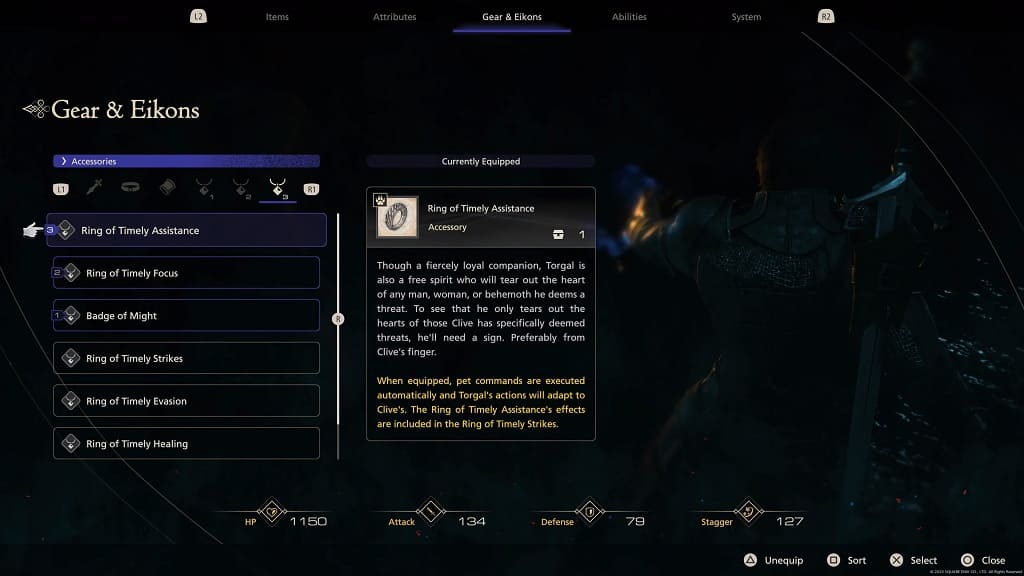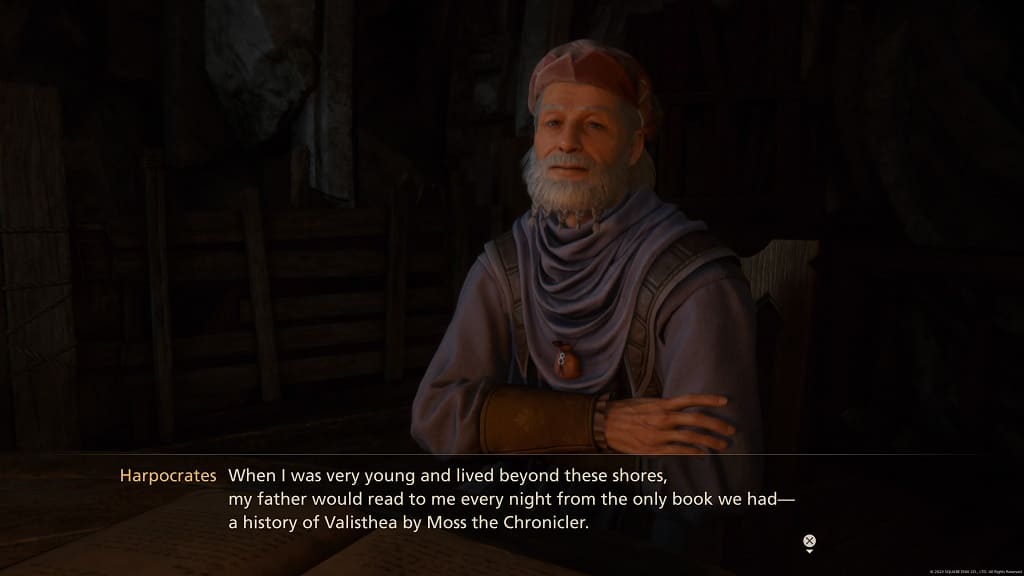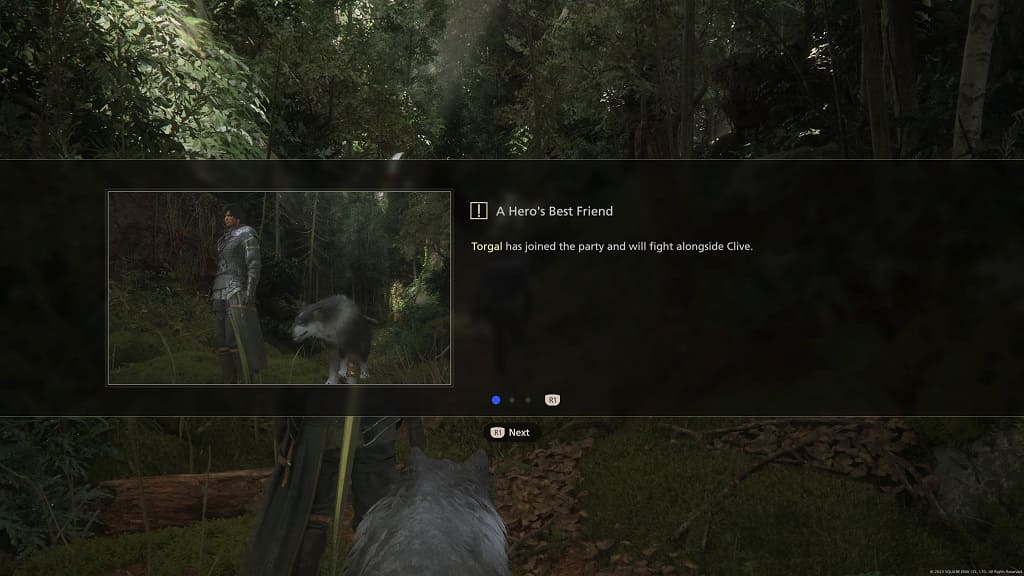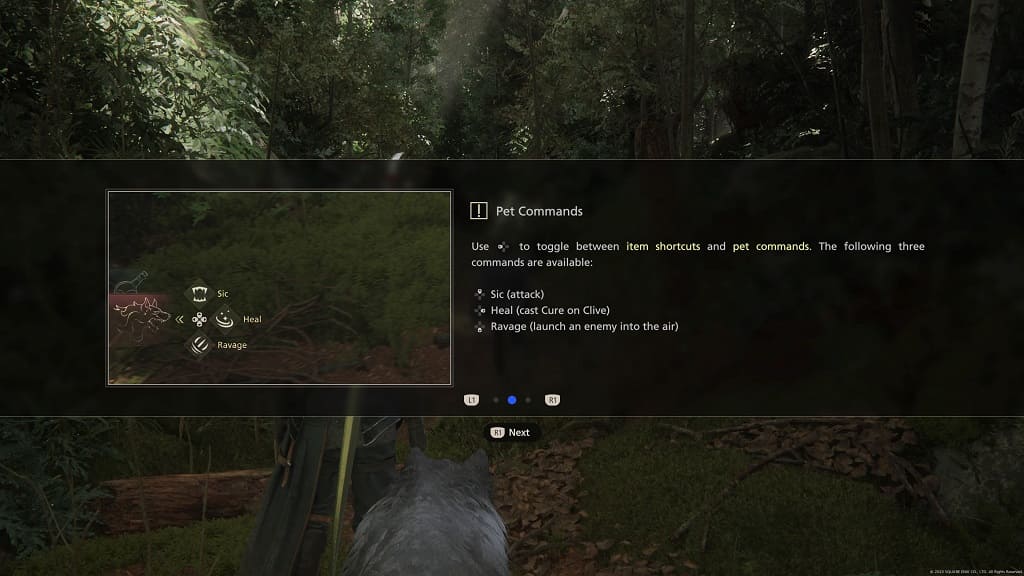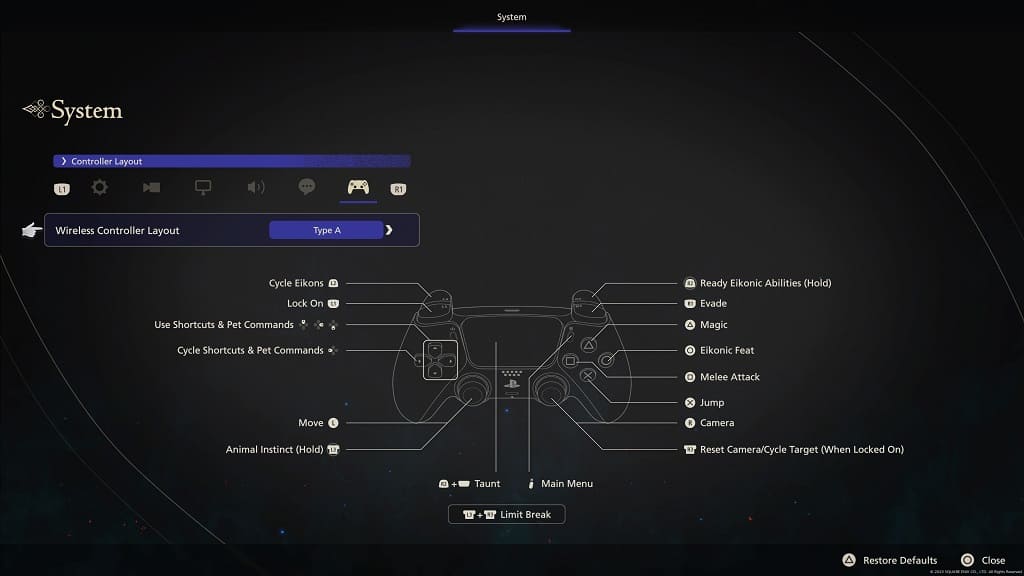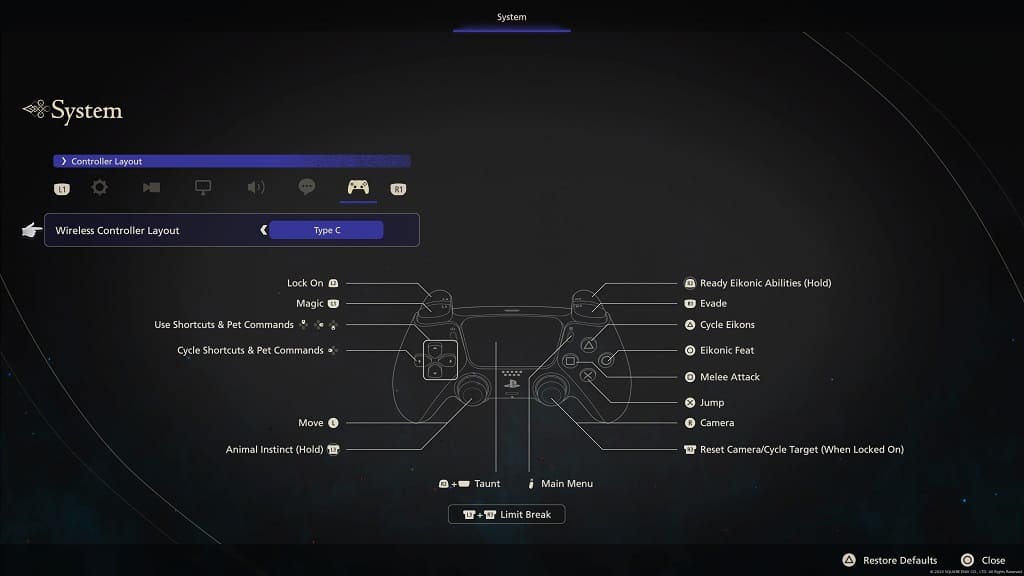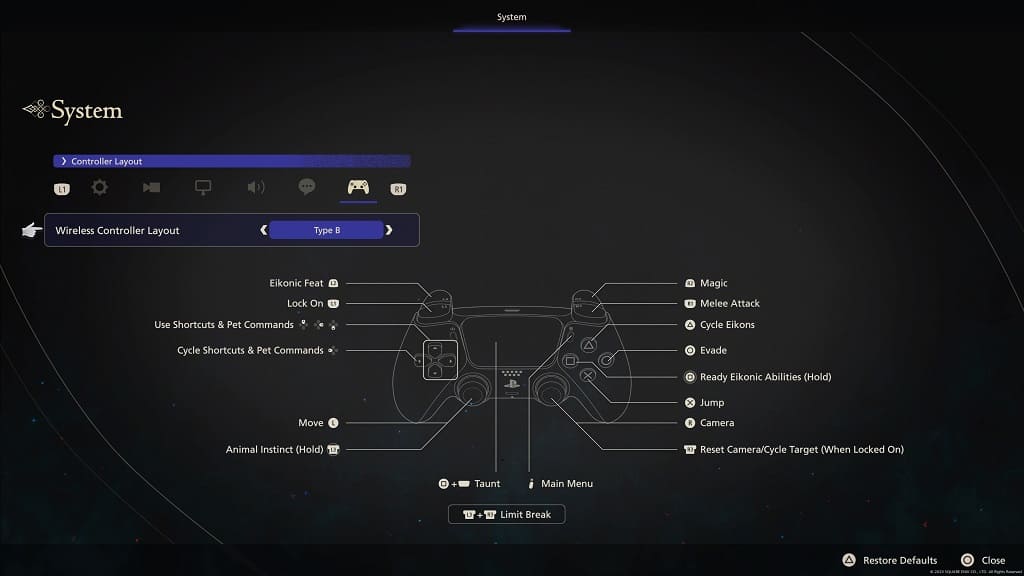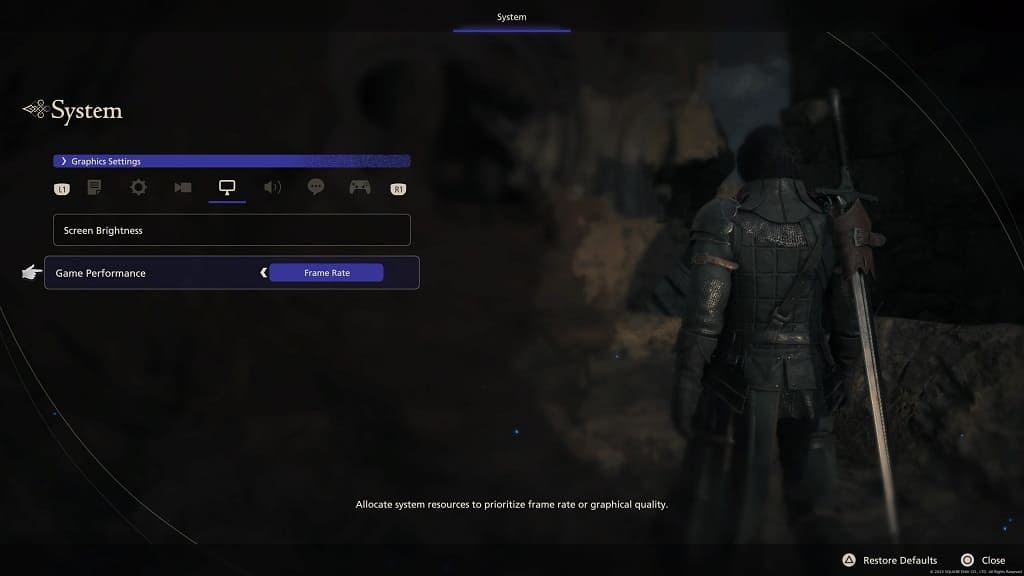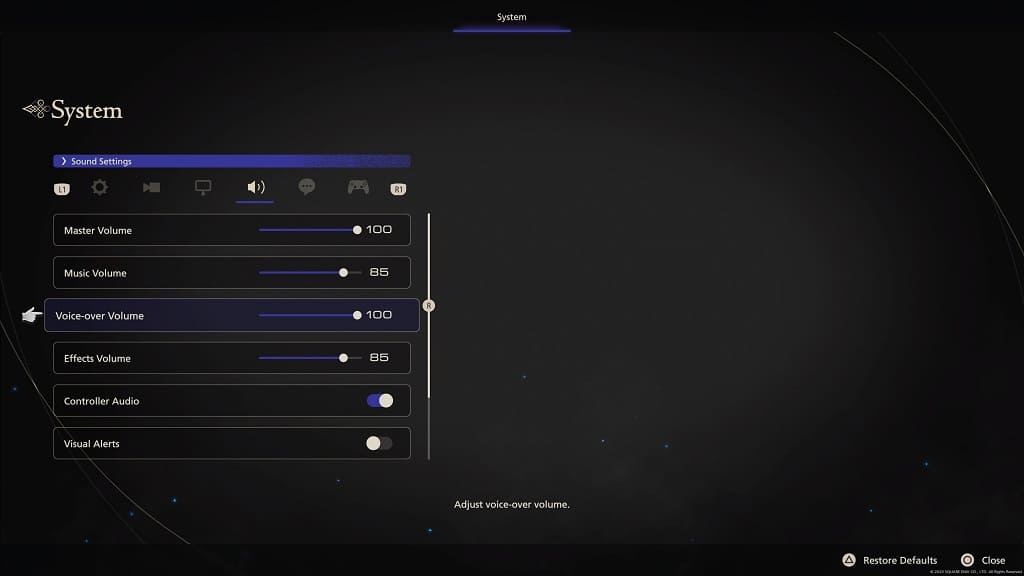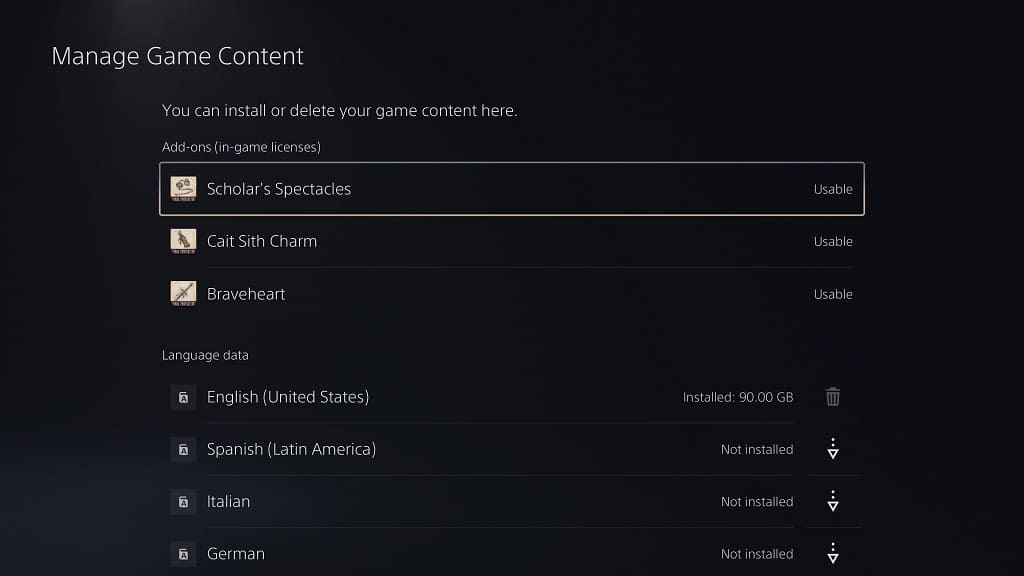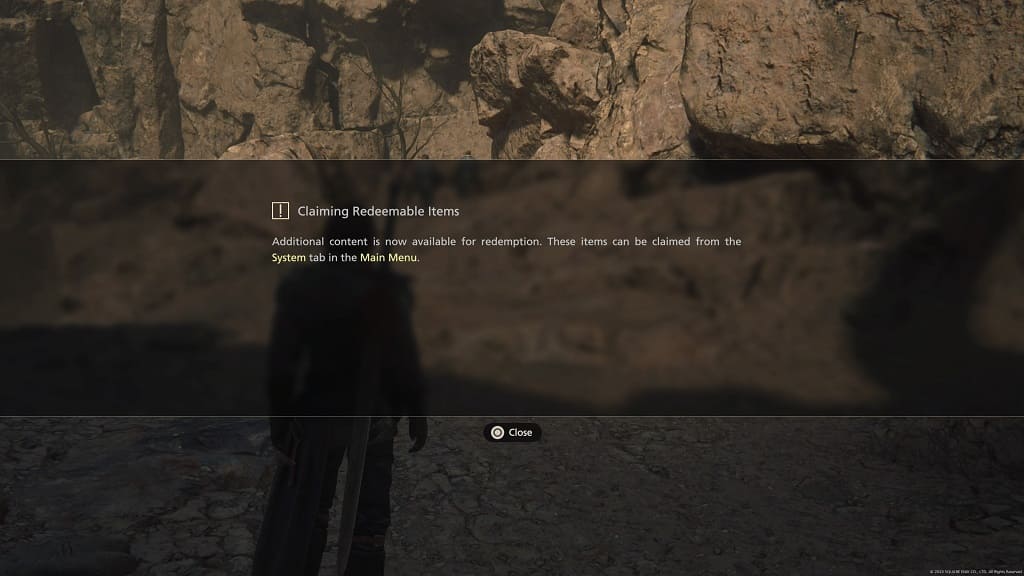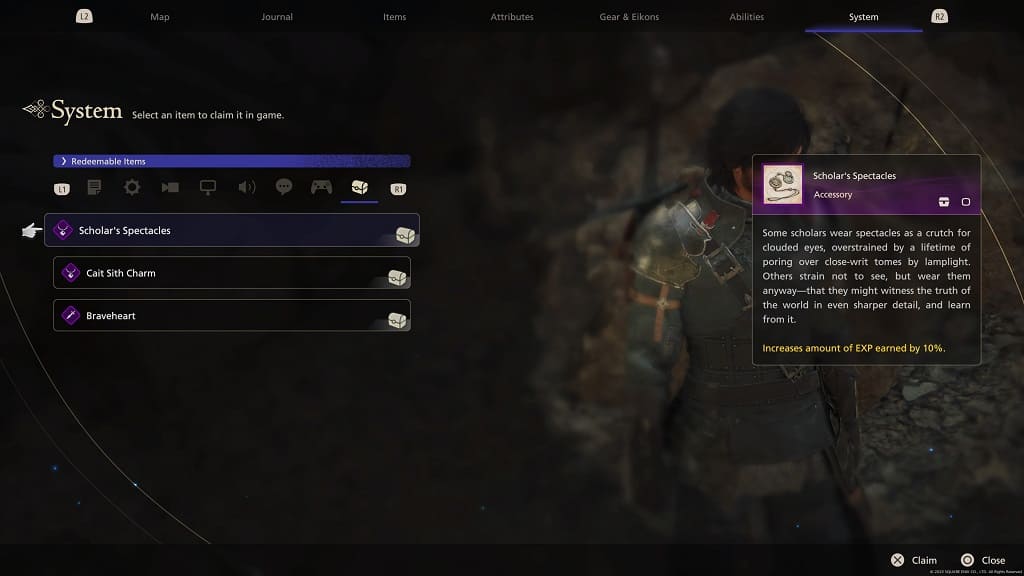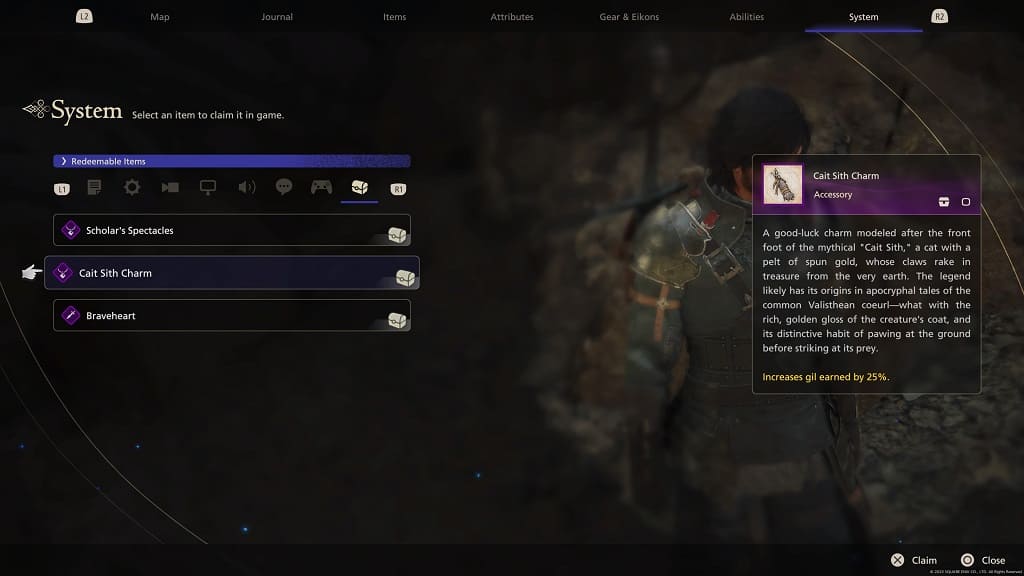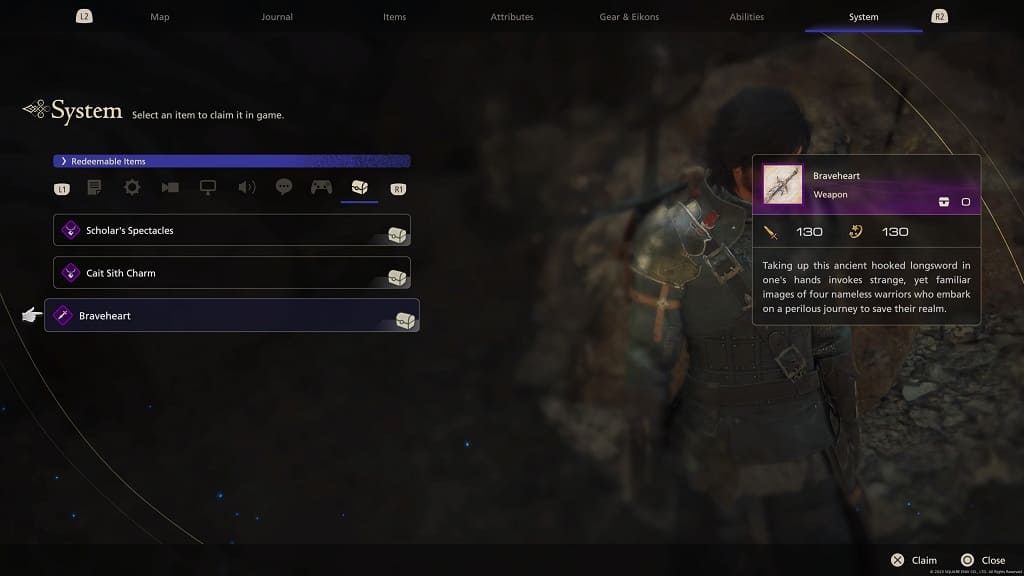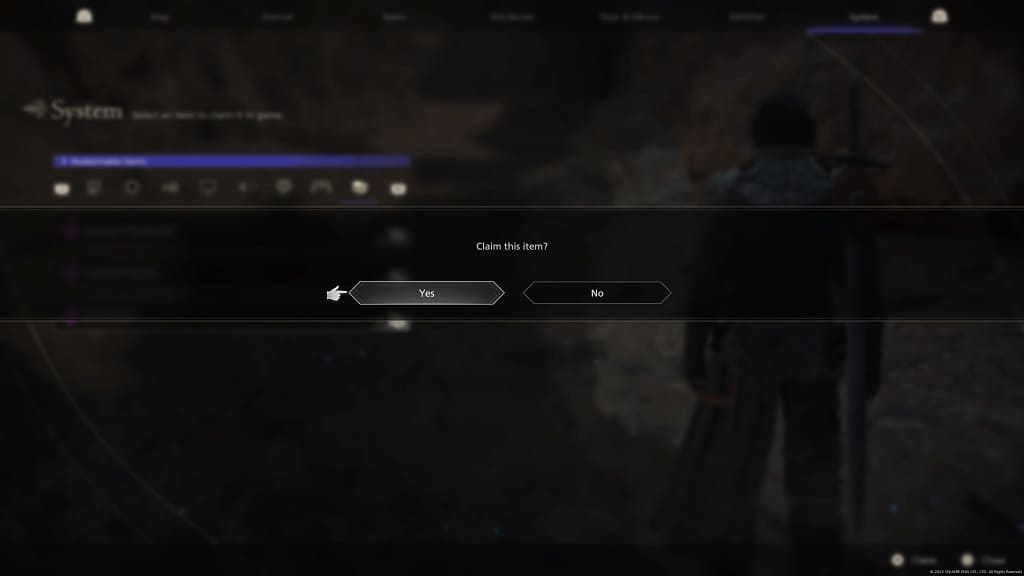Despite the fact that you will mostly stand around in one small area, the PlayStation VR2 version of Les Mills BodyCombat is a roomscale only game. If you don’t have enough room in the Play Area you previously set, then you will see the following message pop-up:
- “You’re currently using a roomscale game or app. To continue using it, you need a play area that’s at least 6 ft x 7 in x 6 ft x 7 in so that you can move around.”
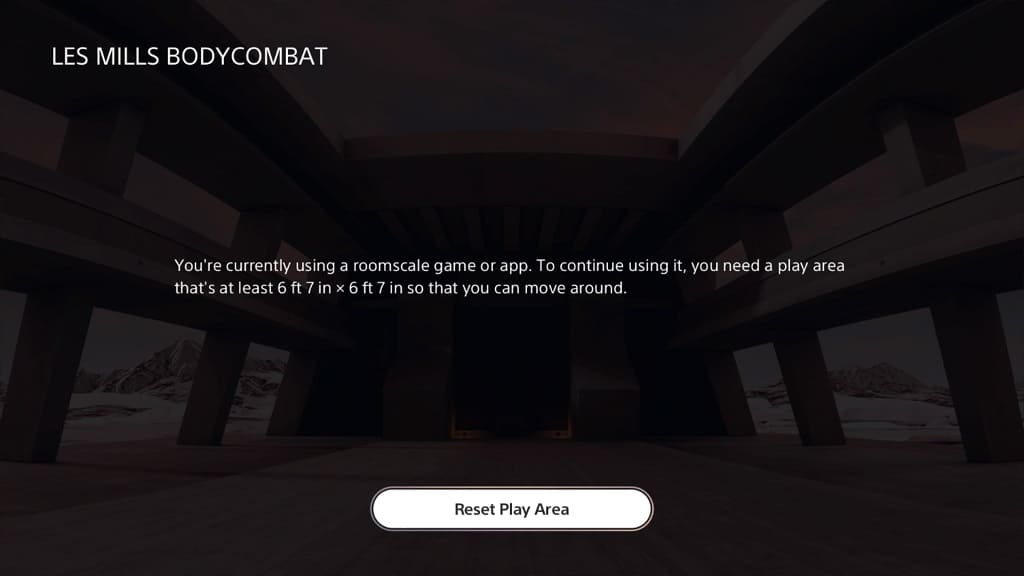
As a result, you won’t be able to launch Les Mills BodyCombat. To see how you can bypass this warning screen and boot up the game normally, you can take a look at this troubleshooting article from Seeking Tech.
1. To bypass this screen, we recommend that you edit your Play Area. If you are still in the aforementioned “You’re currently using a roomscale game or app” screen, then you can select the Reset Play Area option.
Otherwise, you can press the PS button while wearing the virtual reality headset to bring up the Control Center menu. Afterwards, select the PlayStation VR2 Quick Settings card. Next, scroll down and then select the Set Play Area option. When asked how you would like to play, select Stand Still and Moving Around. Finally, select Reset Play Area.
2. Next, select the Edit Play Area option.
3. In the Edit Play Area menu, you can use the Left or Right PlayStation VR2 Sense Controller to point and the L2 or R2 button to add or remove your Play Area.
As we stated above, you will spend most of your time standing in a small area when playing Les Mills BodyCombat. Therefore, you can use this menu to manually expand your Play Area to beyond any walls or objects. You only have to make sure that you have plenty of free air space near your body to accommodate for the front and side punches.
Once you managed to meet the minimum 6 ft x 7 in x 6 ft x 7 in requirement, you should be able to start up and play Les Mills BodyCombat.