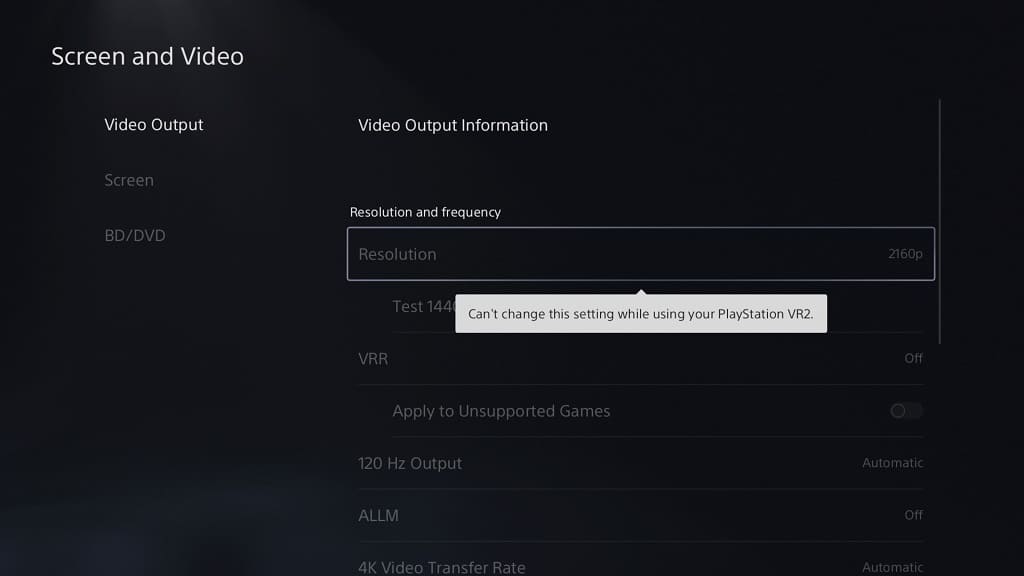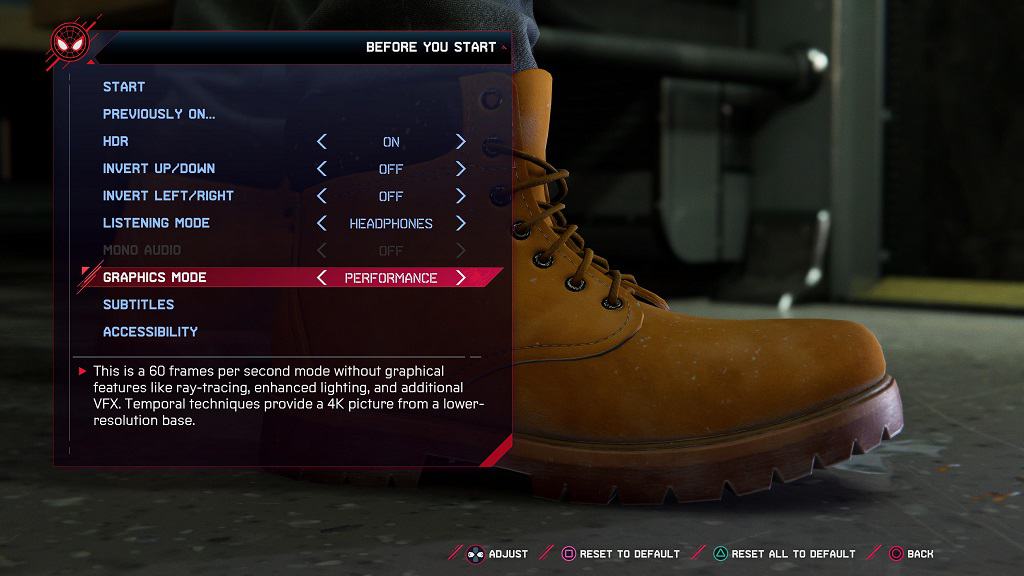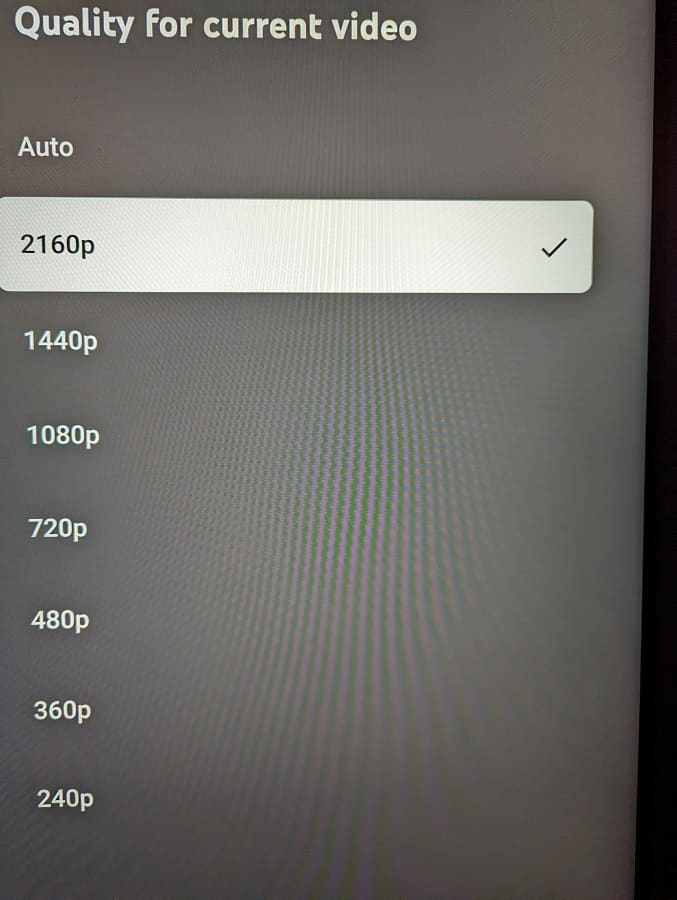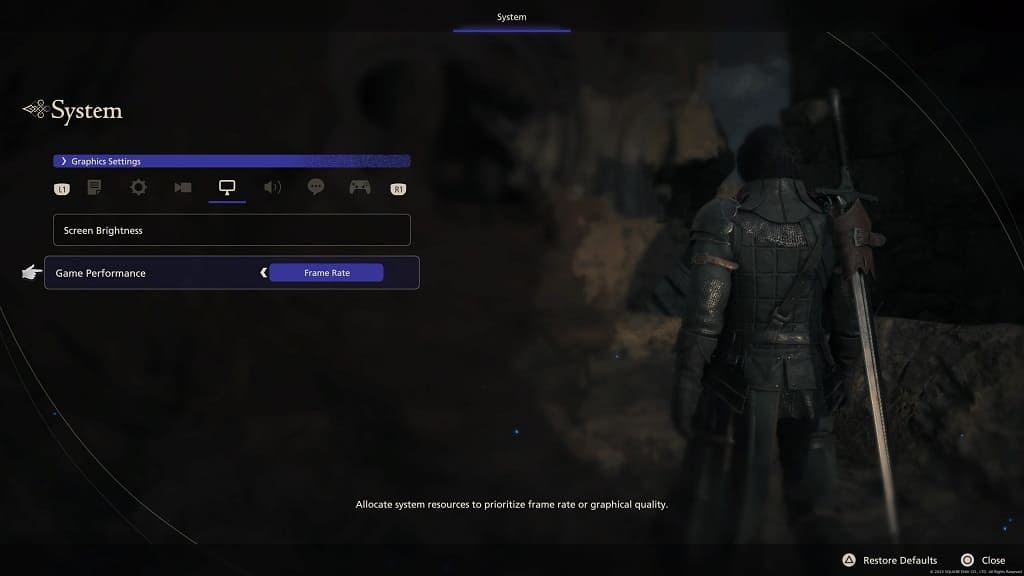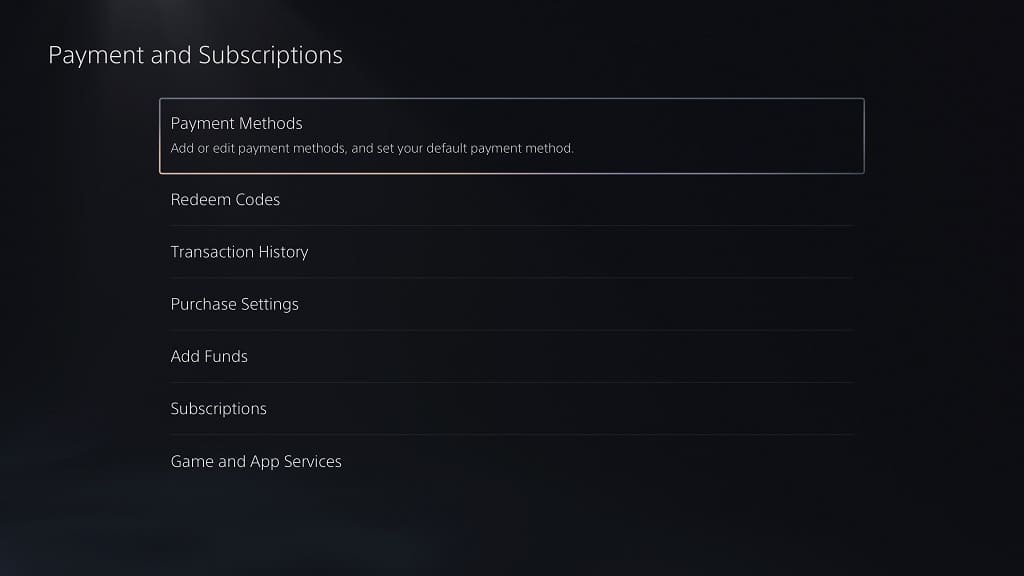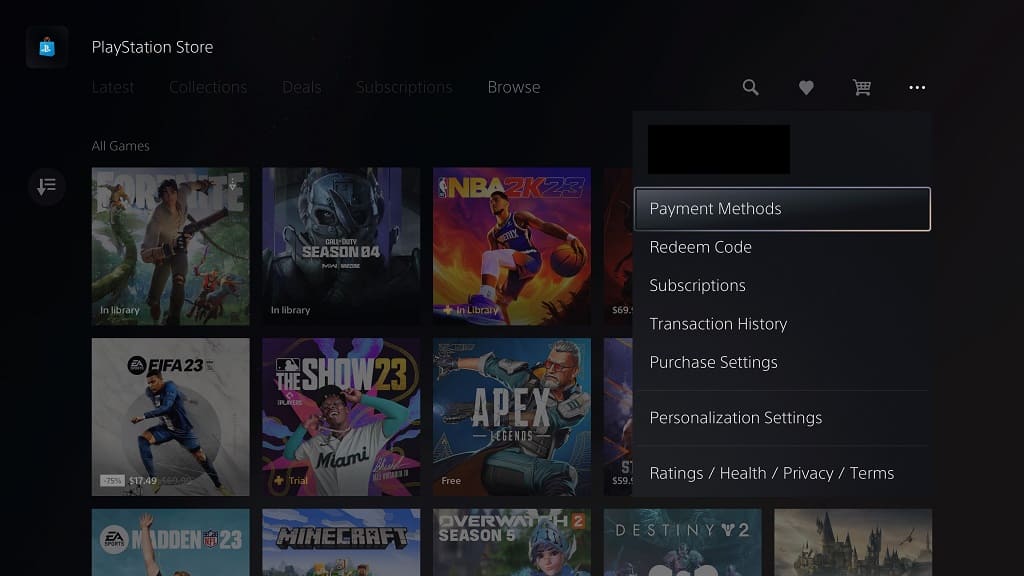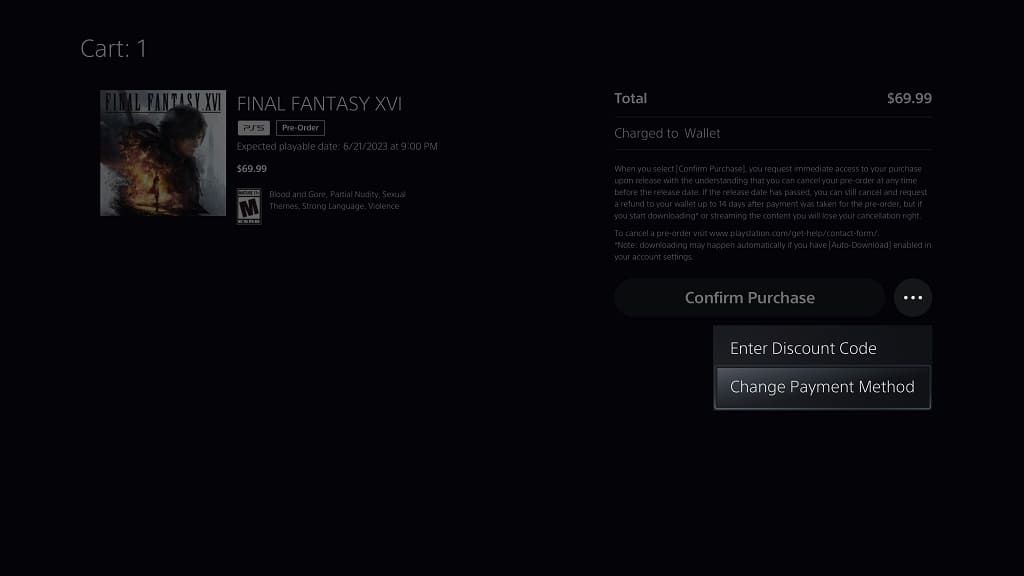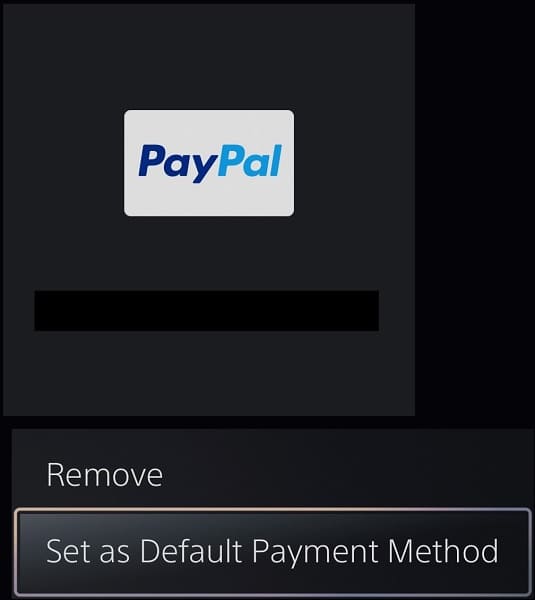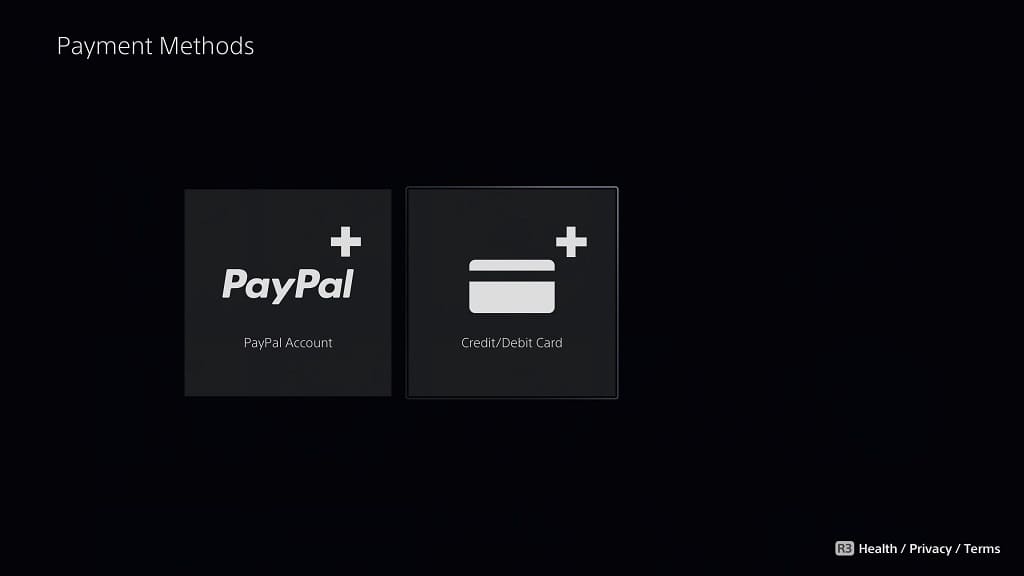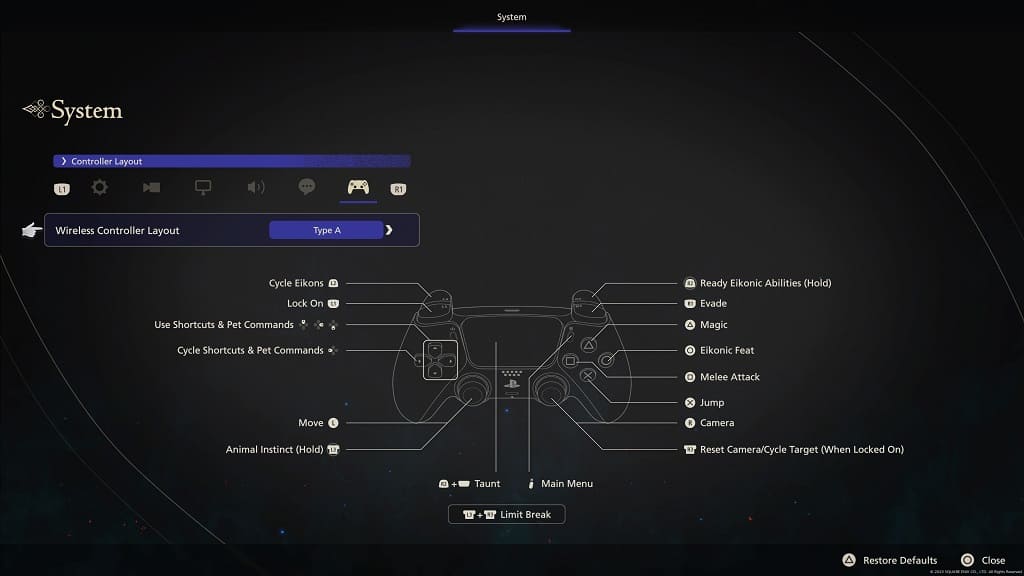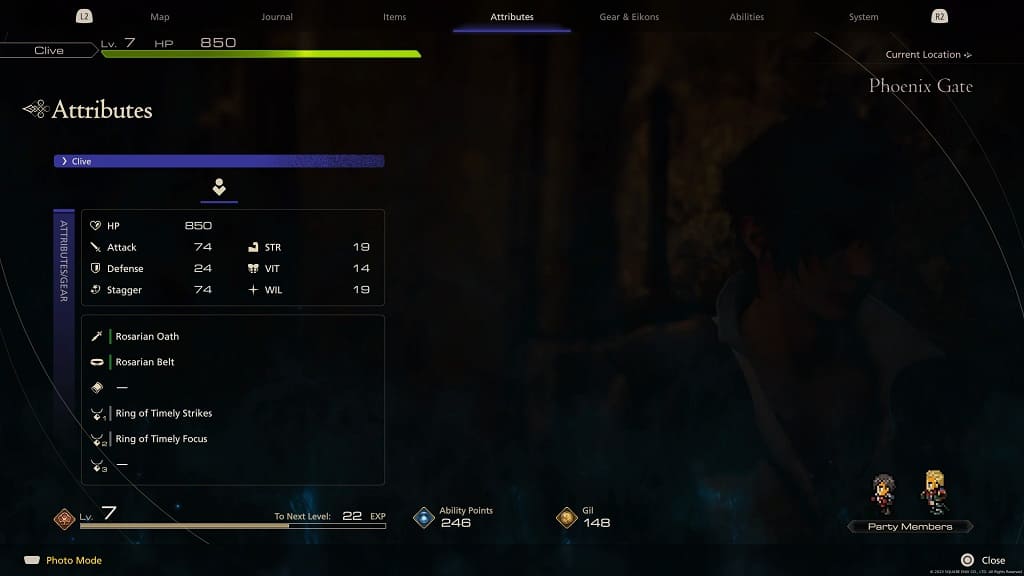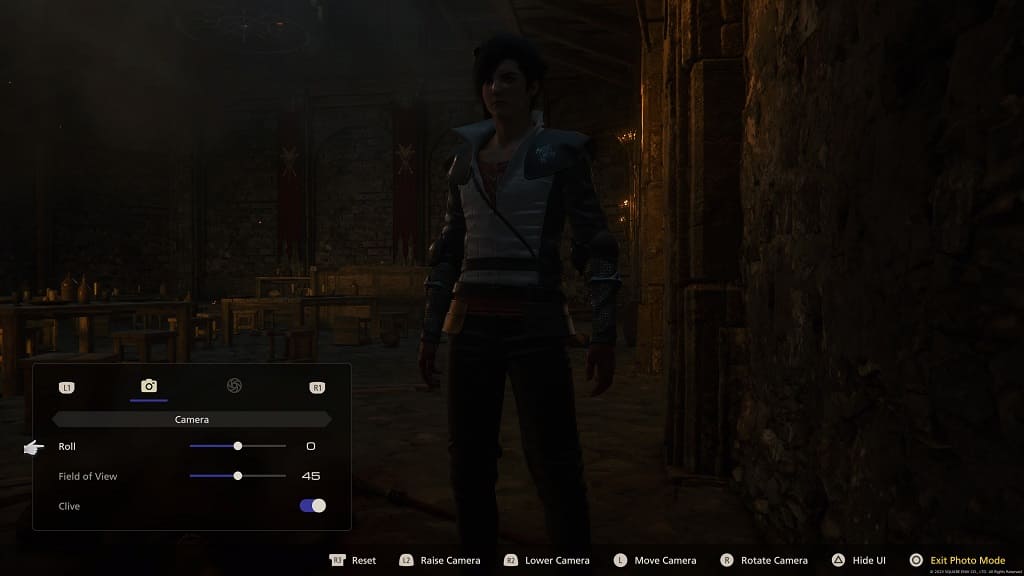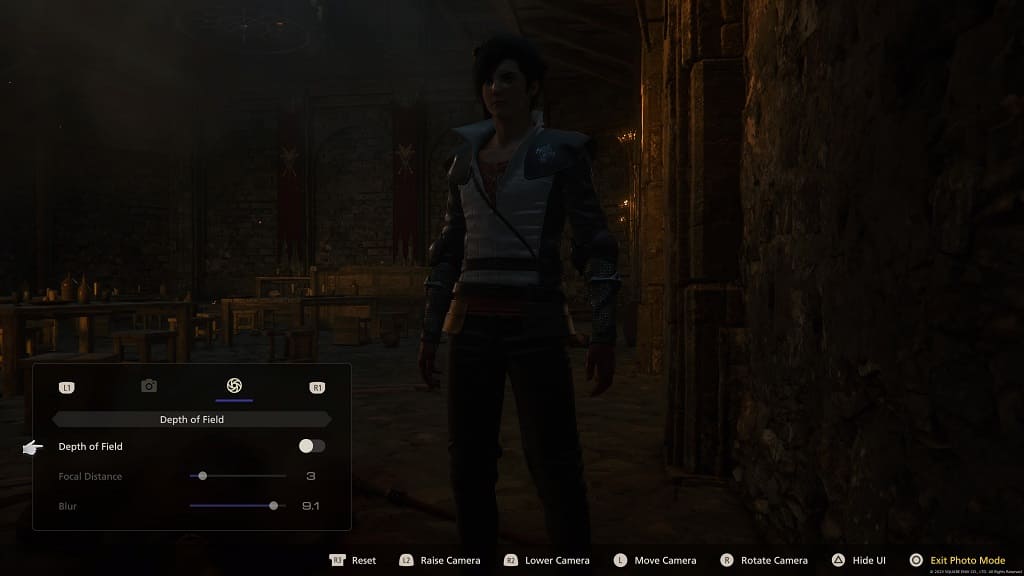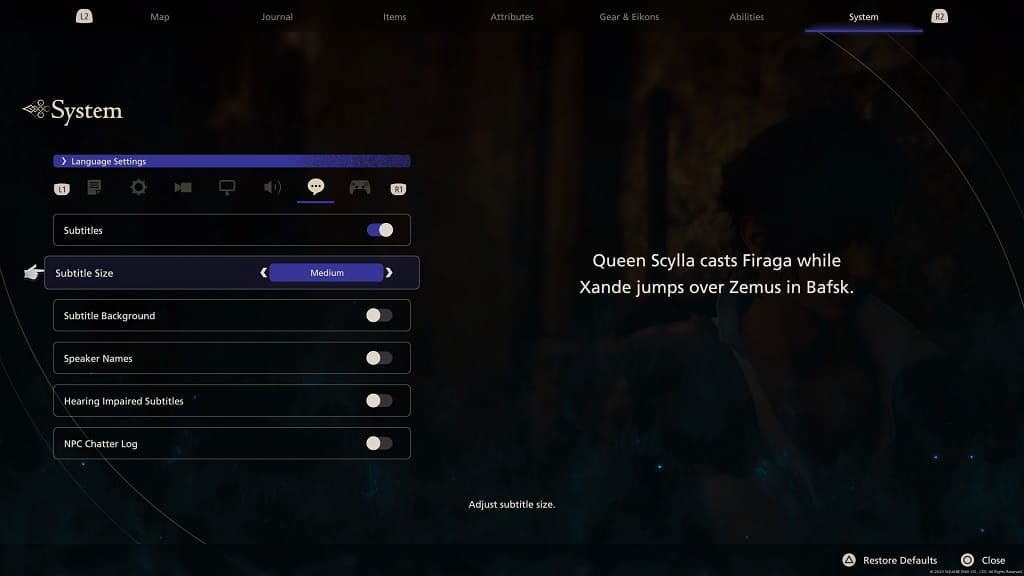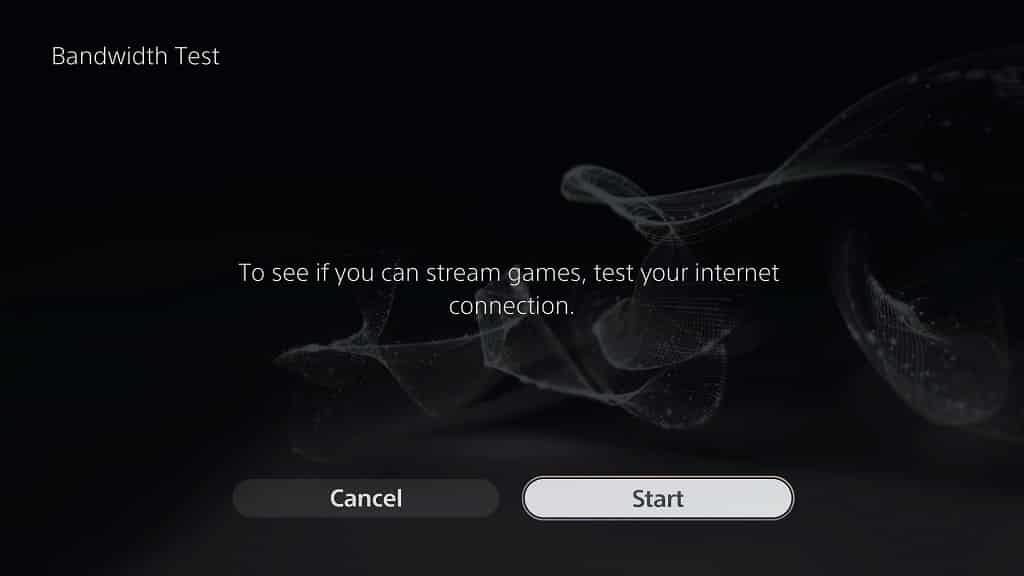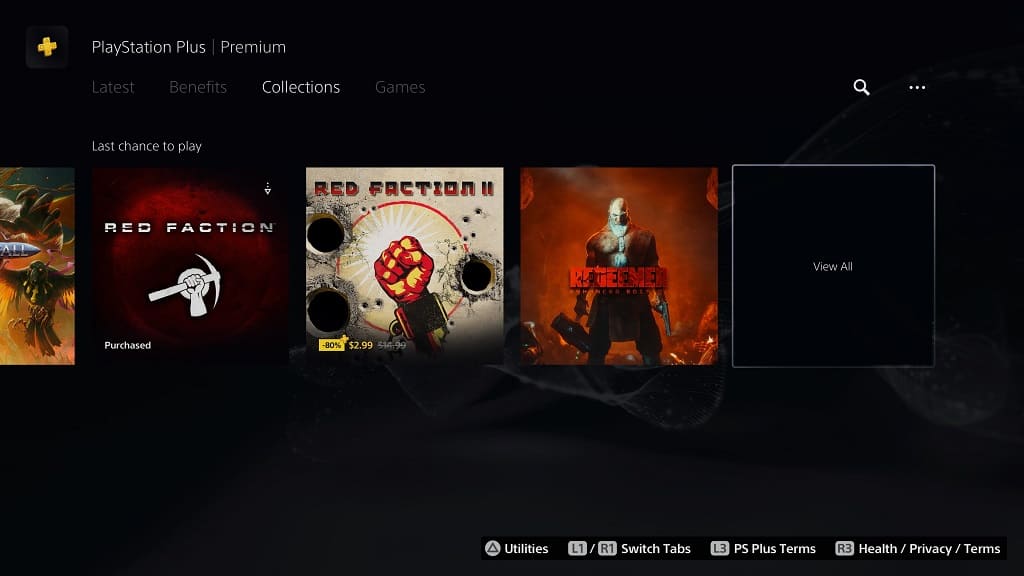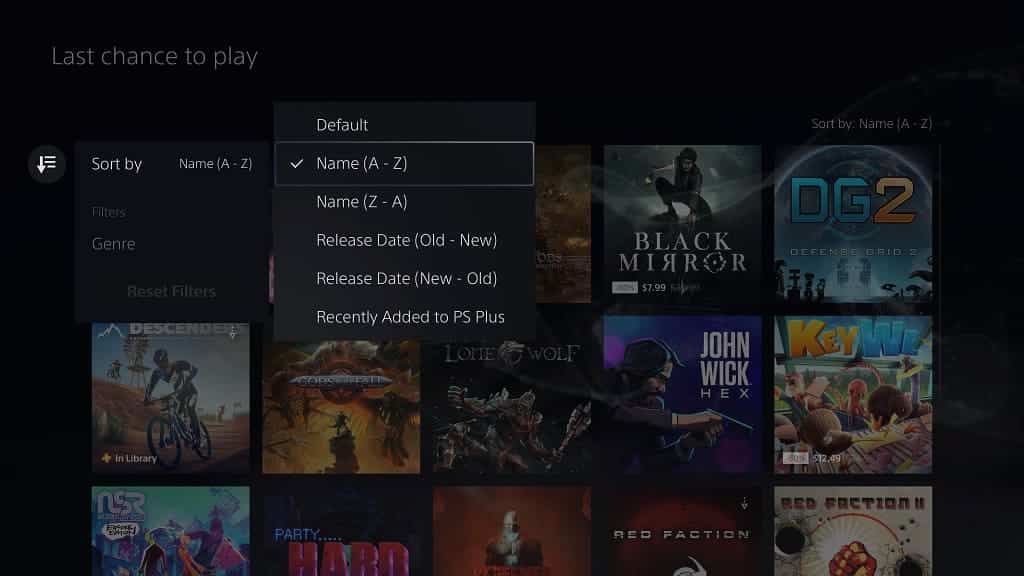The cinematic mode of the PlayStation VR2 can be utilized to play flat screen video games and watch flat screen videos. If you aren’t getting any sound or audio while using this mode in the virtual reality headset, then you can take a look at this troubleshooting article from Seeking Tech to see what you can do to fix your issue.
1. For the first step, we recommend checking the audio output source while you are wearing the PS VR2.
In order to do so, press the PS logo button on the DualSense, Left PlayStation VR2 Sense Controller or Eight PlayStation VR2 Sense Controller to bring up the quick menu. From there, select the Sound icon located at the bottom.
Once you get to the Sound menu, select Output Device and then select your preferred listening device.
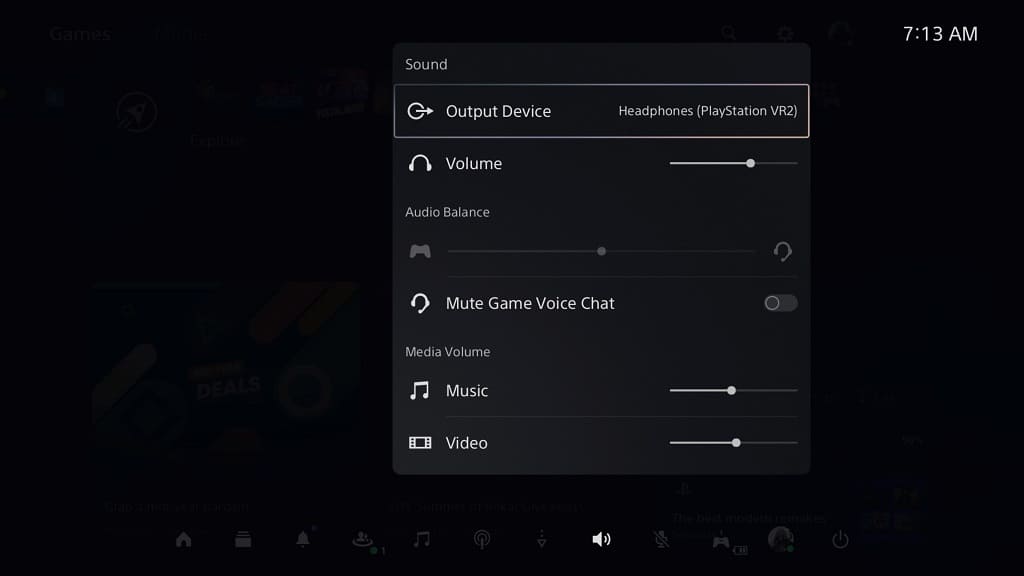
2. You should also make sure that the listening device you are using is turned on and hasn’t been muted.
3. Furthermore, you can try connecting your listening device to another electronic to see if it can function without any issues.
4. If you haven’t done so already, try to unplug the listening device and then plug it back in.
5. You should also check the sound settings of the videogame you are playing or app you are using.
Make sure you didn’t mute the volume when you are playing a game.
For videos, you should make sure that the volume slider isn’t moved all the way to the left.
6. If you are still getting no audio or sound while using the cinematic mode with the PlayStation VR2, then you can try using a different listening device.
For best compatibility, you can use the headphones that are connected with the virtual reality headset.
7. If you are using the headphones that are connected to your PS VR2 headset for sound output, then return to the aforementioned Sound menu.
Once you get there, make sure that the Volume slider isn’t all the way to the left as this will mute your sound output.