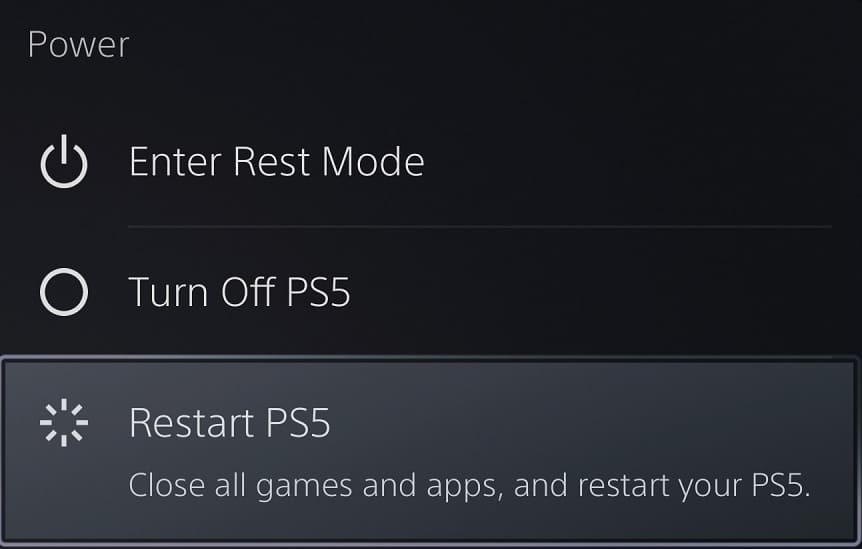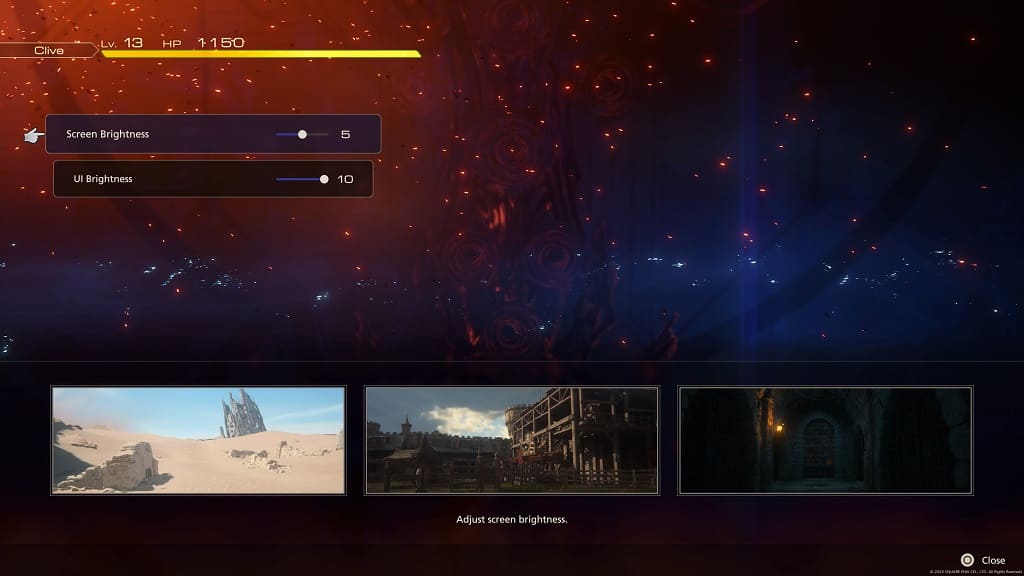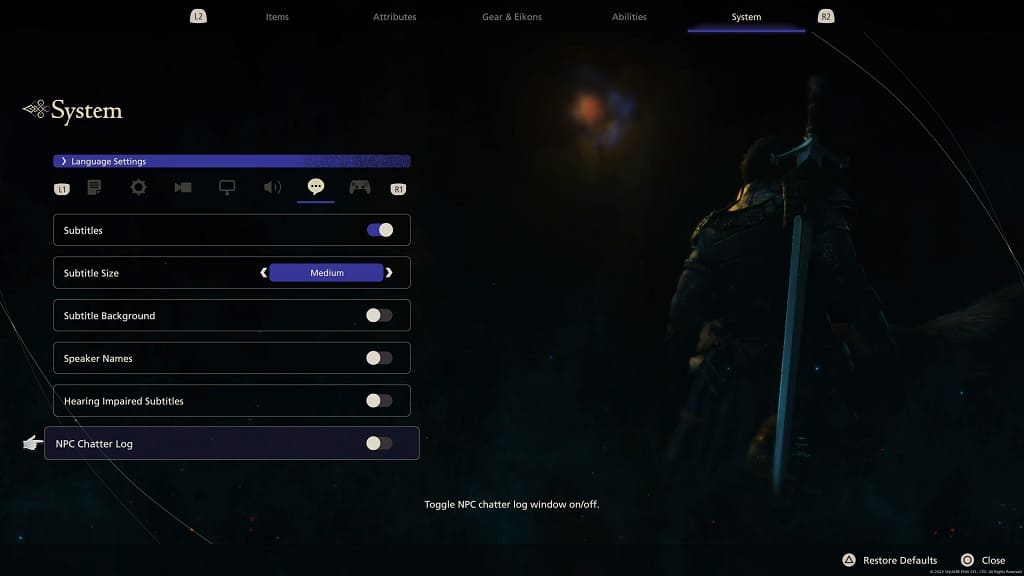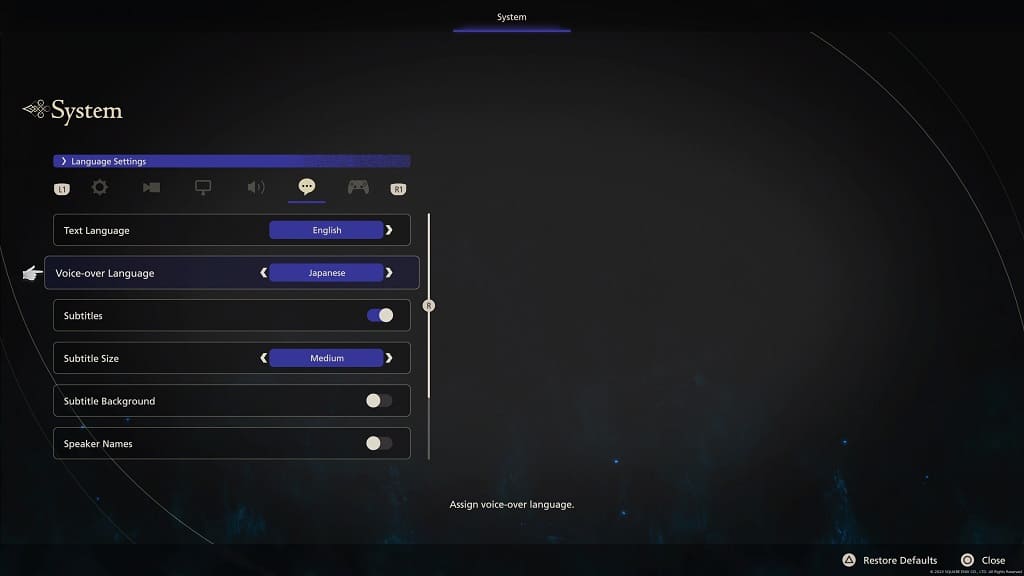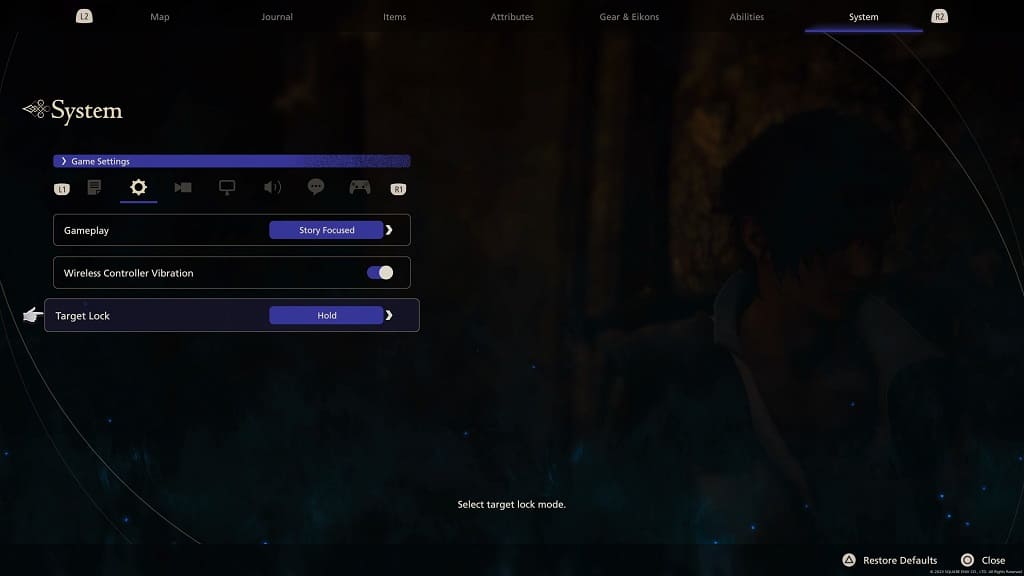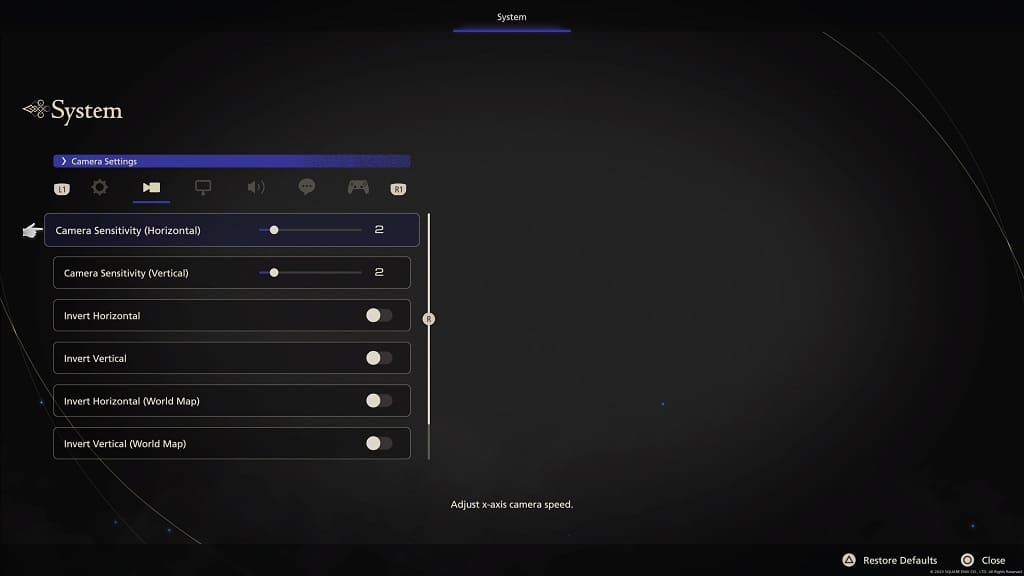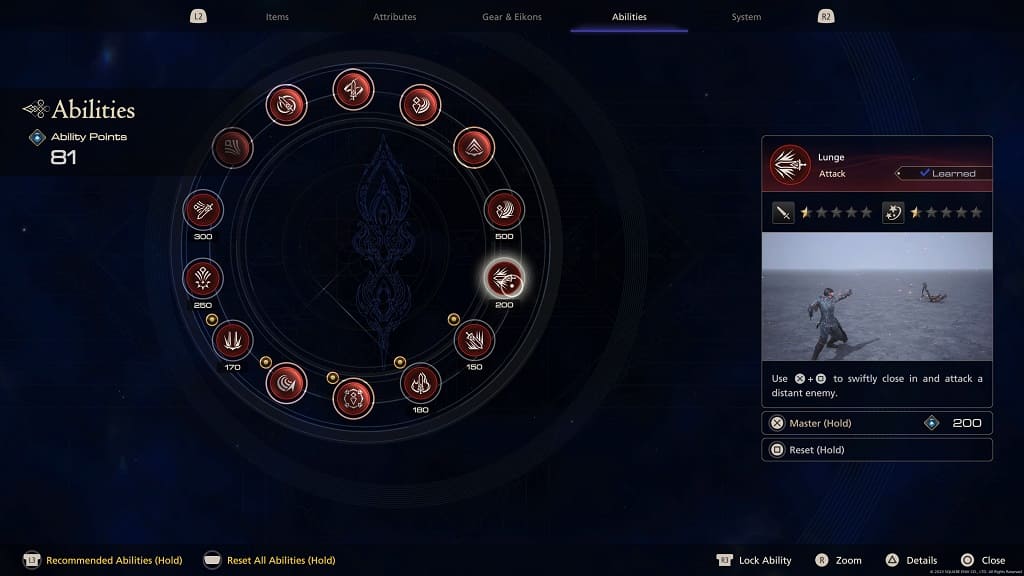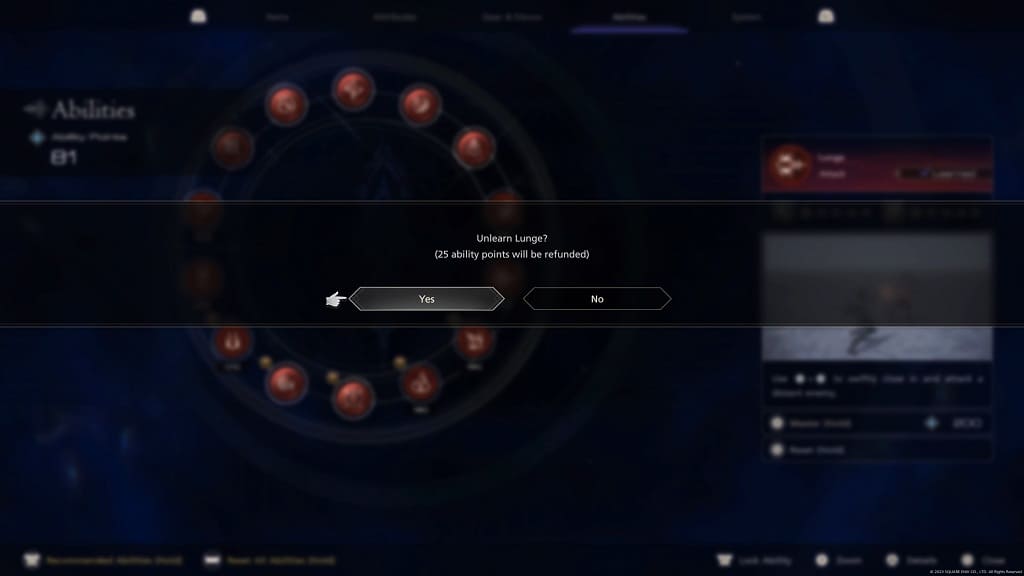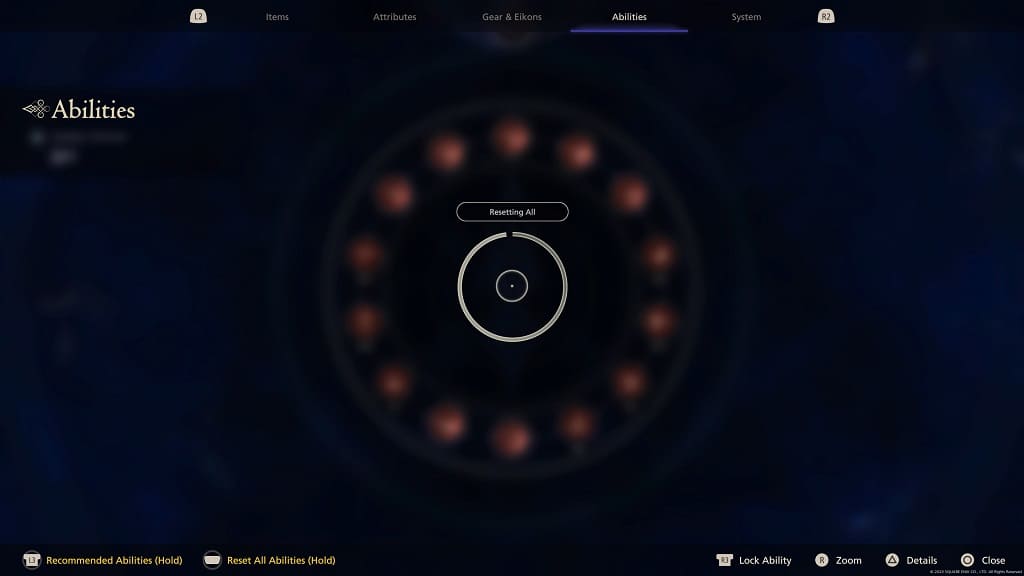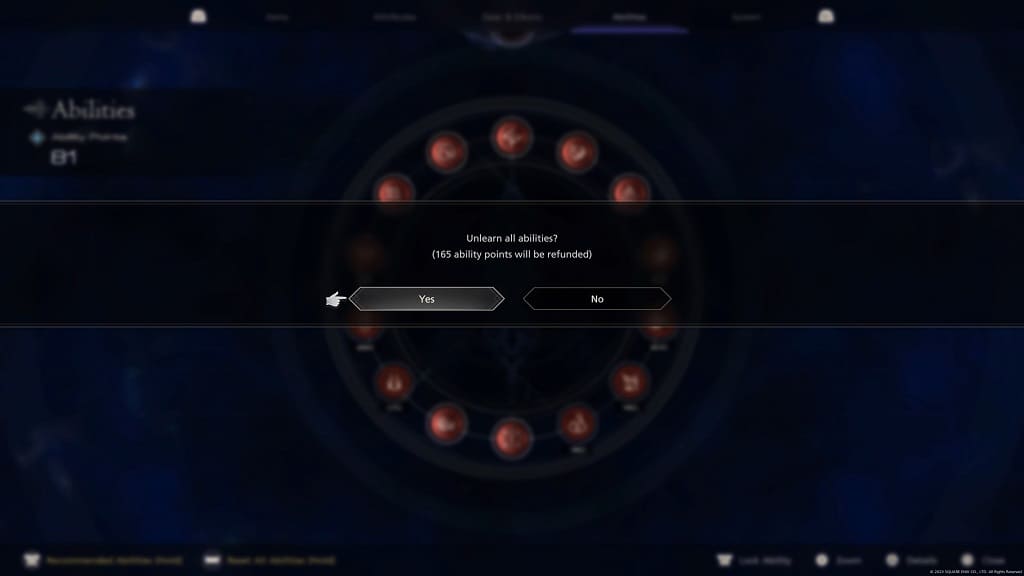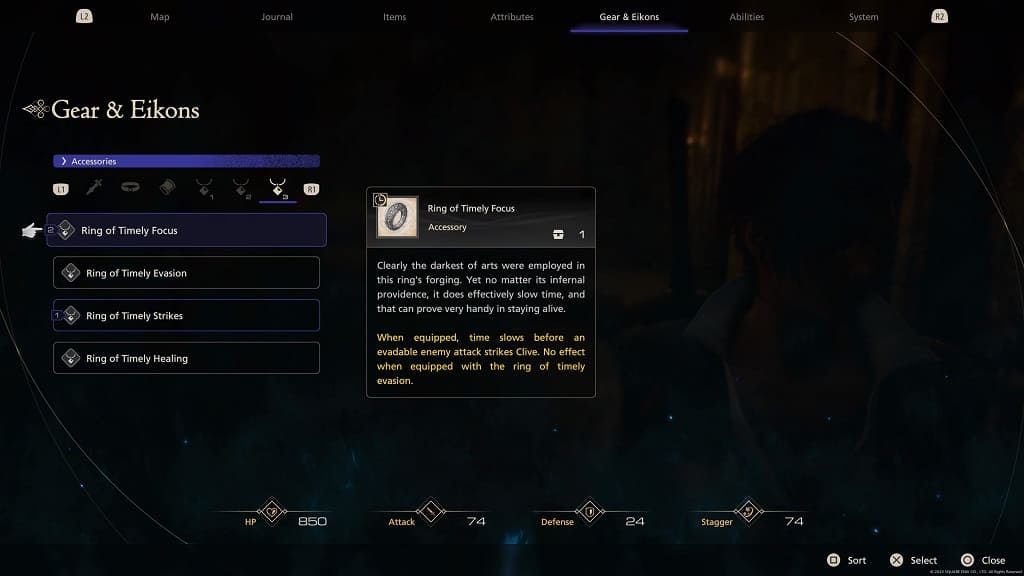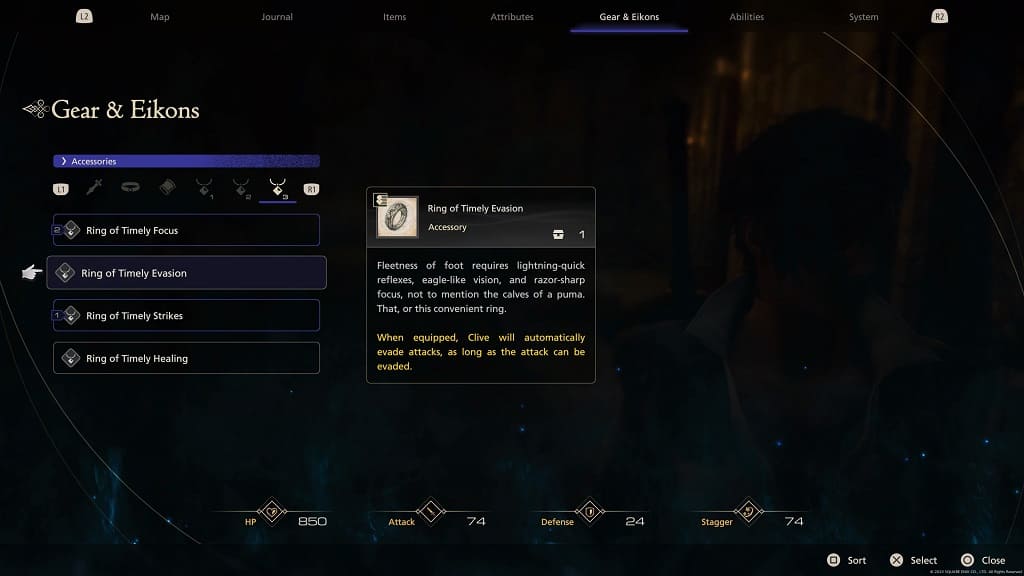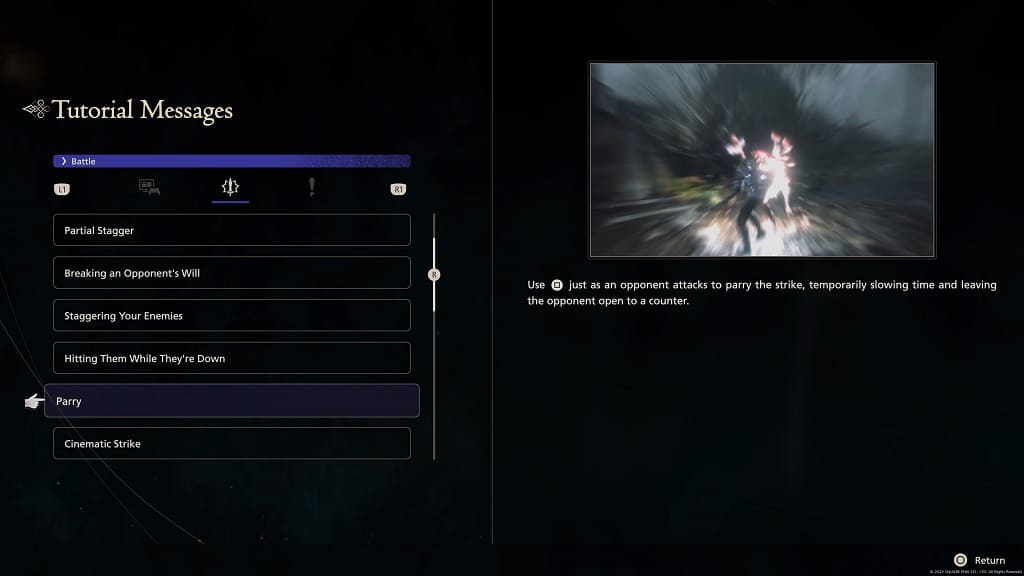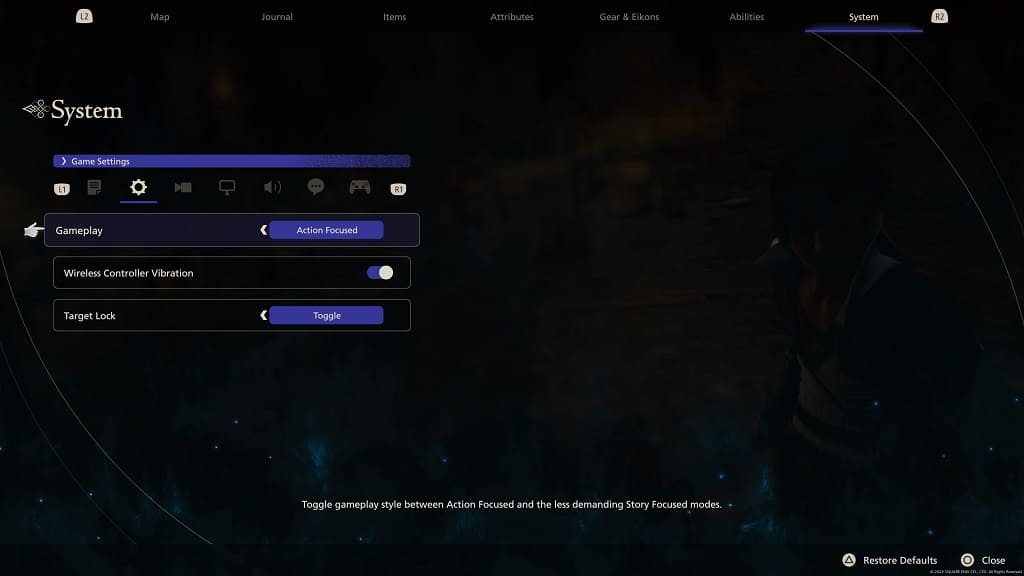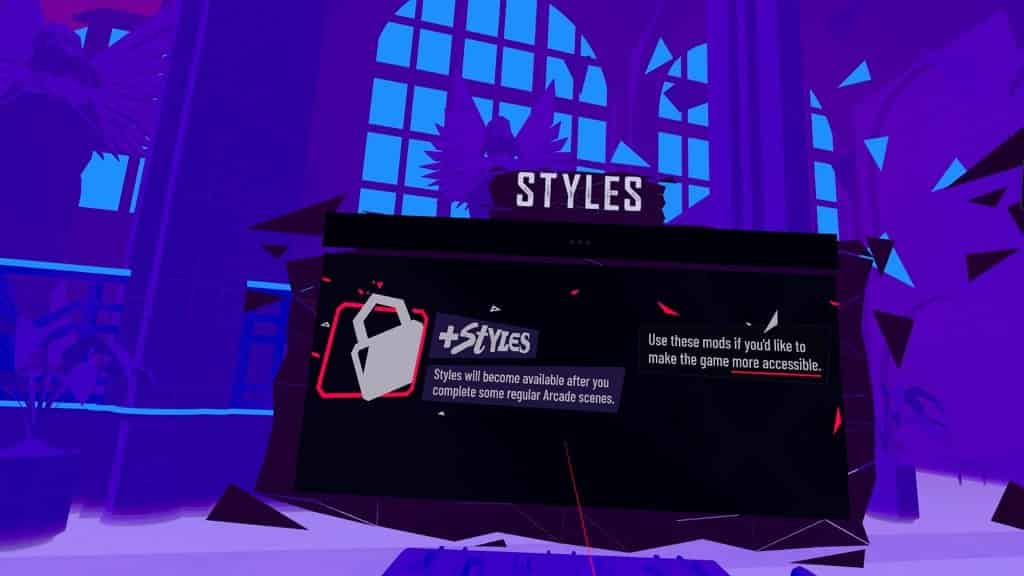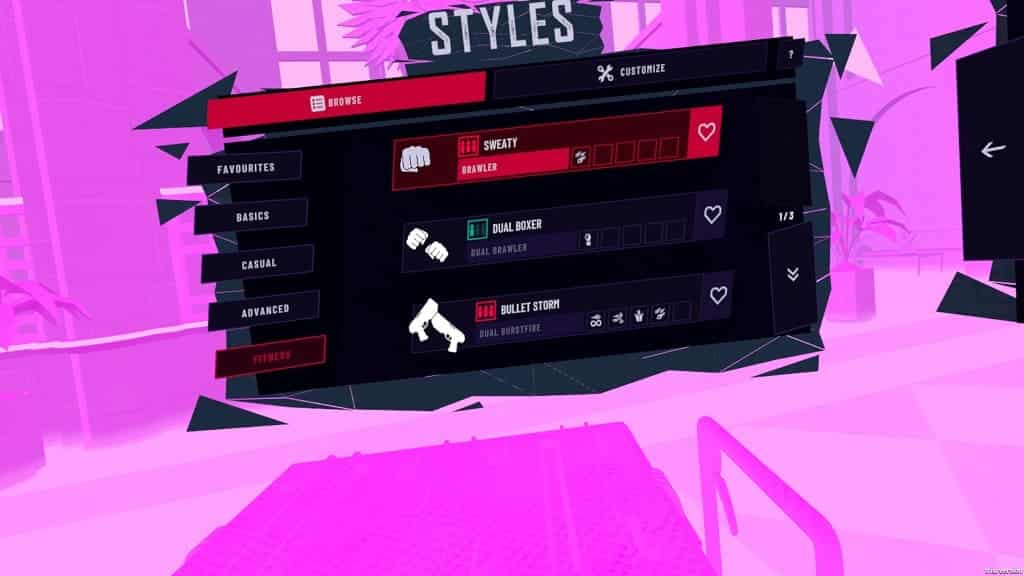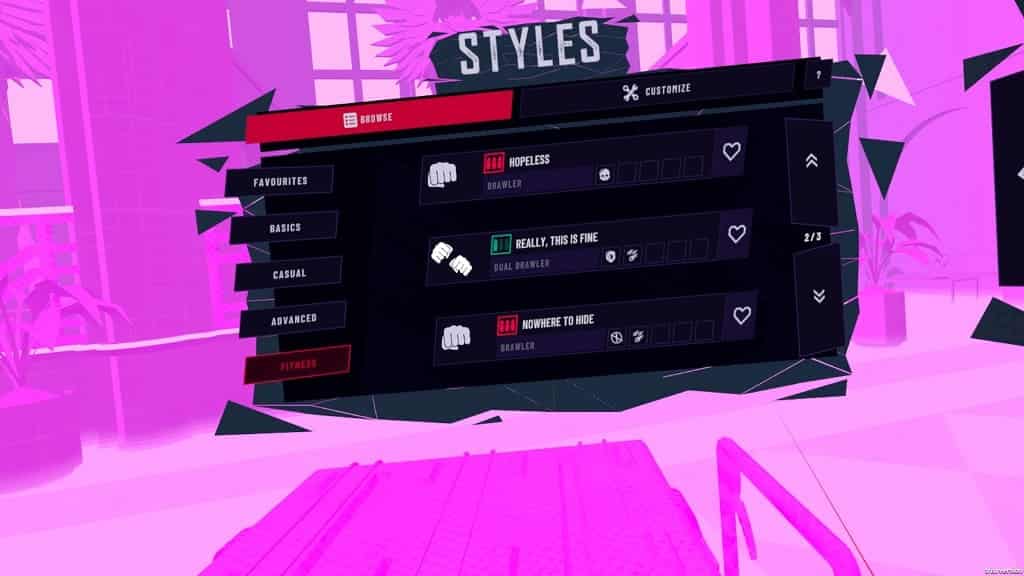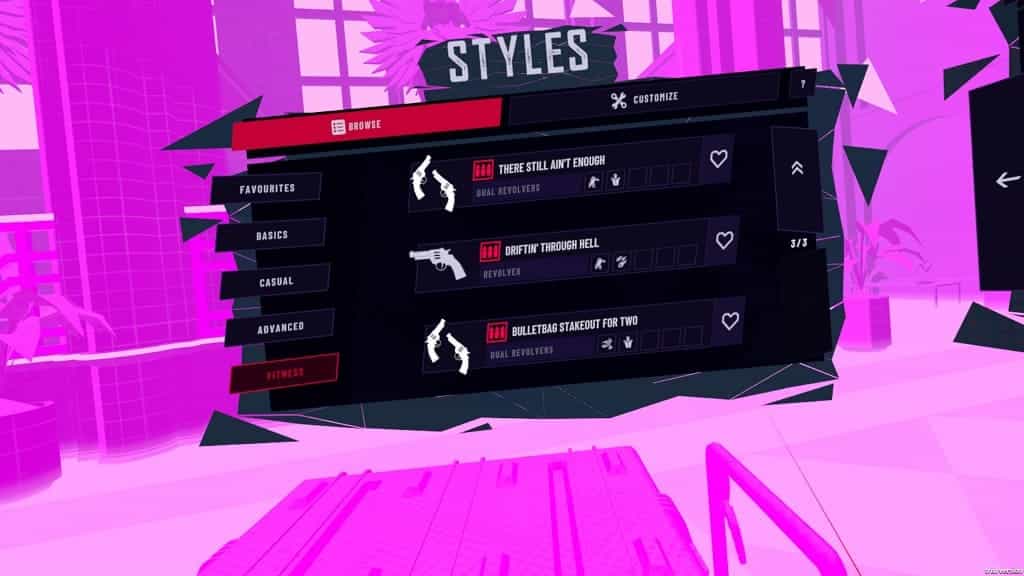You may notice some stuttering and/or frame drops when playing Final Fantasy XVI on your PlayStation 5 or PlayStation 5 Digital Edition console. You can check out this guide from Seeking Tech to see how you can fix the fps issues with this action RPG.
- 1. If you haven’t done so already, make sure you downloaded the latest patch. The development team at Square Enix has confirmed that the day one patch will improve the performance of Final Fantasy 16. To manually update, you need to do the following:
- Make sure your PS5 is connected to the internet.
- Go to the home screen of your console, which you can do by pressing and holding the PS logo button of the DualSense.
- From the home menu, move the cursor over to the Final Fantasy XVI icon.
- Next, you have to press the Options, which is the button with the three horizontal lines, on the DualSense.
- Finally, select the Check for Update option in the pop-up menu to see if a new patch is available to download for this Japanese role-playing game.

2. If you haven’t done so already, make sure you set Game Performance to Frame Rate. By doing, you will increase the fps limit to 60. While the game may still drop frames, it is less noticeable at a higher fps than at 30 or below.
It is important to note that cut scenes are still limited to 30 fps even if you are playing at 60 fps.
In order to change the Game Performance mode, you need to go to the System Menu in Final Fantasy 16. Afterwards, use the L1 and R1 buttons to make your way to the Graphics Settings. You should then be able to change the Game Performance to Frame Rate.
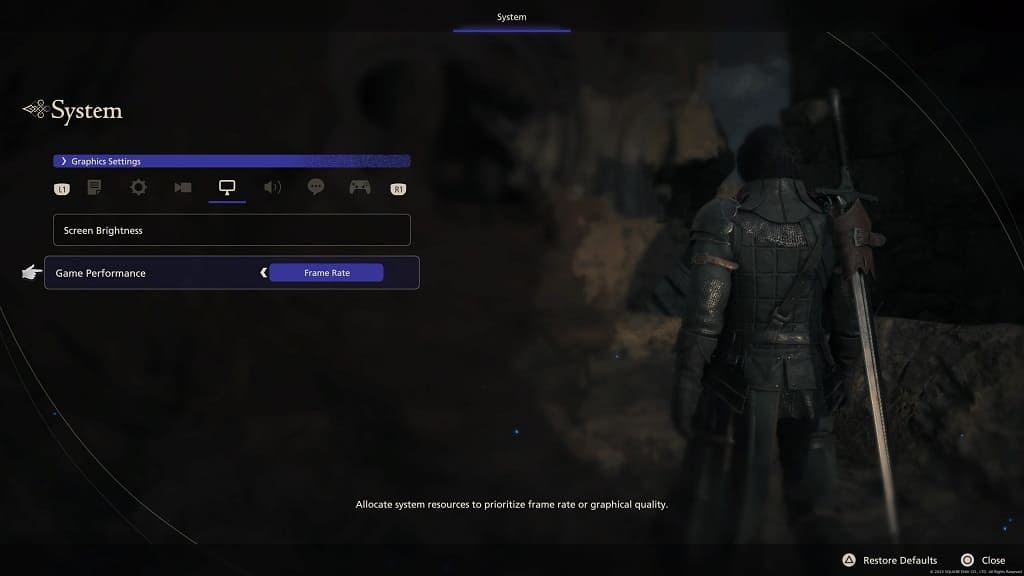
3. If your television set or monitor supports Variable Refresh Rate, then you should make sure it is enabled on the screen’s settings menu.
Afterwards, go to the Settings menu of your PlayStation 5 and then navigate over to Screen and Video > Video Output. Finally, make sure you have VRR set to Automatic.
Variable Refresh Rate will smooth out any frame rate drops as long as it is within the 48 fps to 60 fps range.

4. If the storage drive where Final Fantasy XVI gets too full, then you may experience some performance issues.
If you have the JRPG installed on the console storage, then we recommend leaving at least 82.5 GB of free space. If you have the game installed on a M.2 SSD, then you can try leaving a minimum of 10% when it comes to free space.
In order to check how much free space you have remaining, go to the Settings menu of your PlayStation 5 and then select Storage.
In addition to checking how much space you have left, you can also use the Storage menu to delete games and other data if you need to clear up some room in order to run FF16 optimally.
5. If you have been putting your PlayStation 5 in rest mode, then that may be causing the frame rate drops in the game. In this case, we recommend that you save your progress in Final Fantasy XVI and then restart your console.