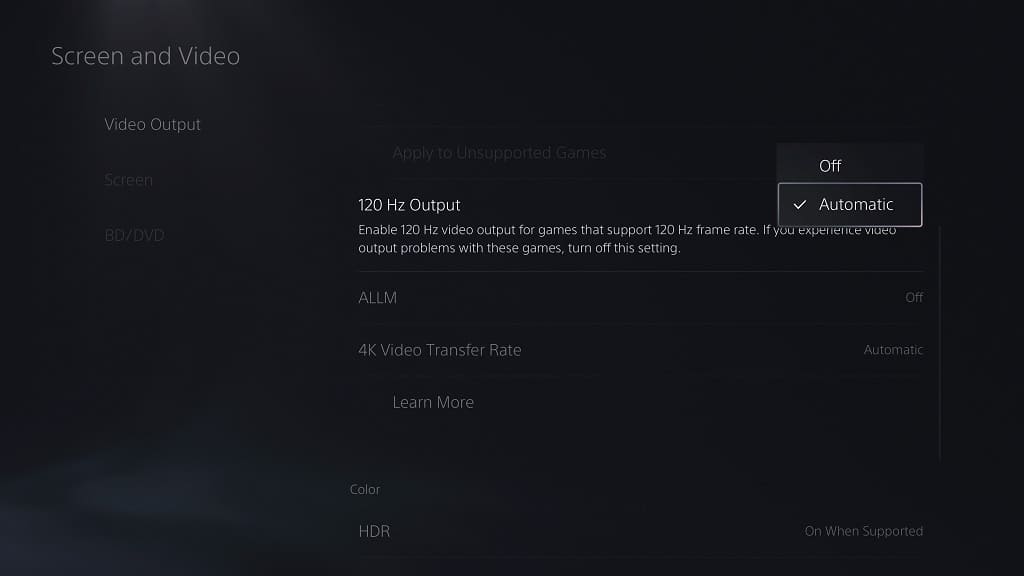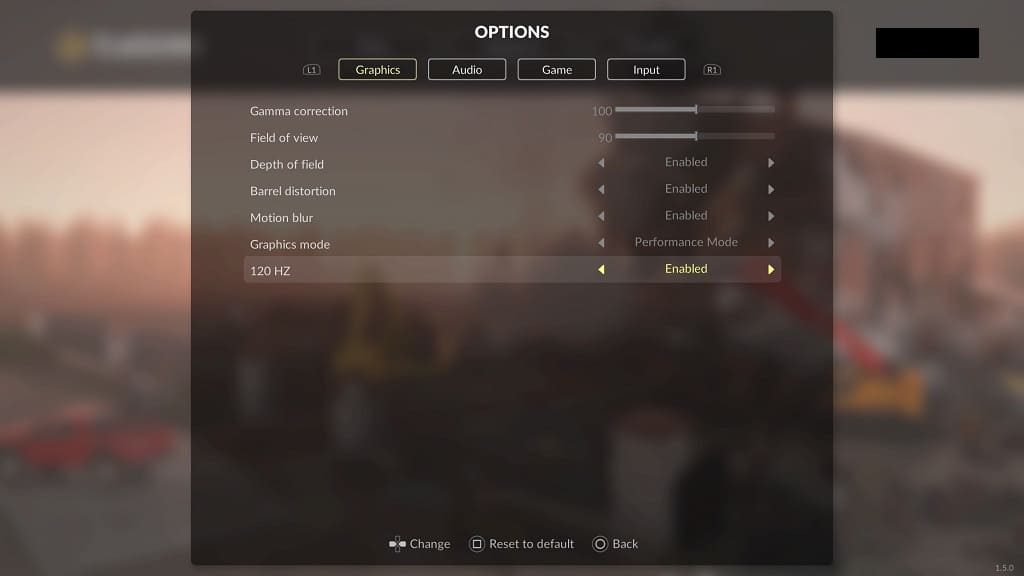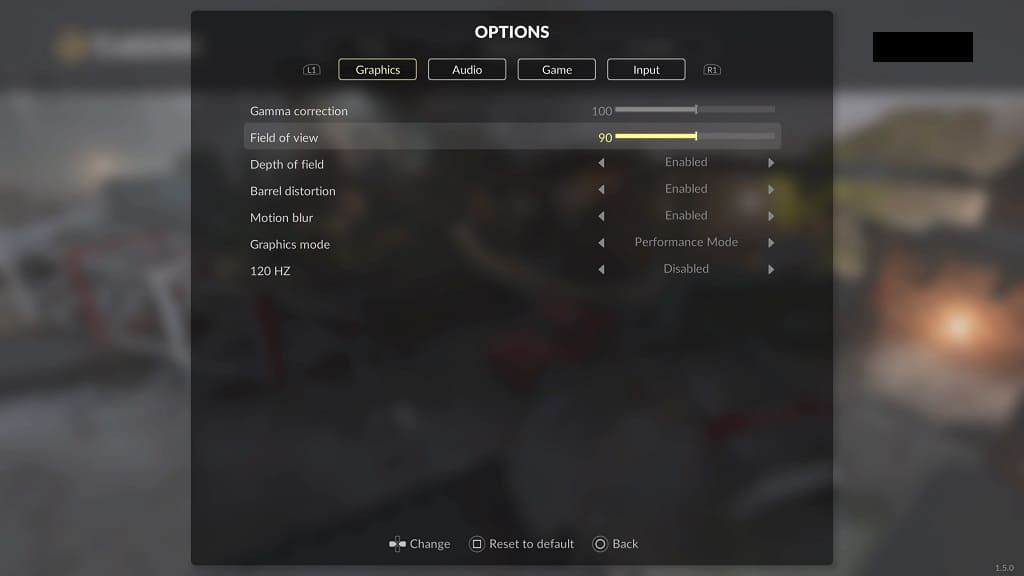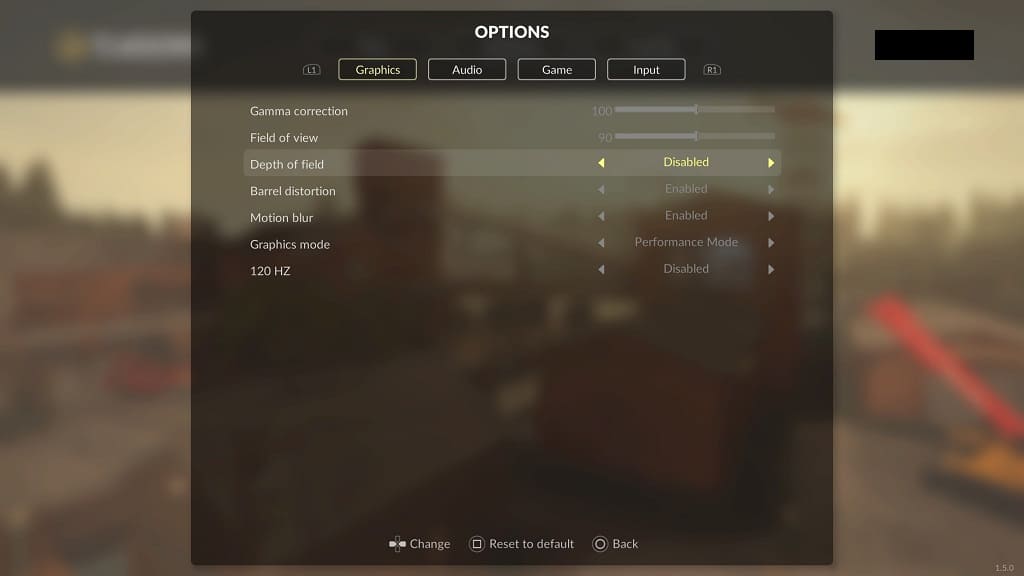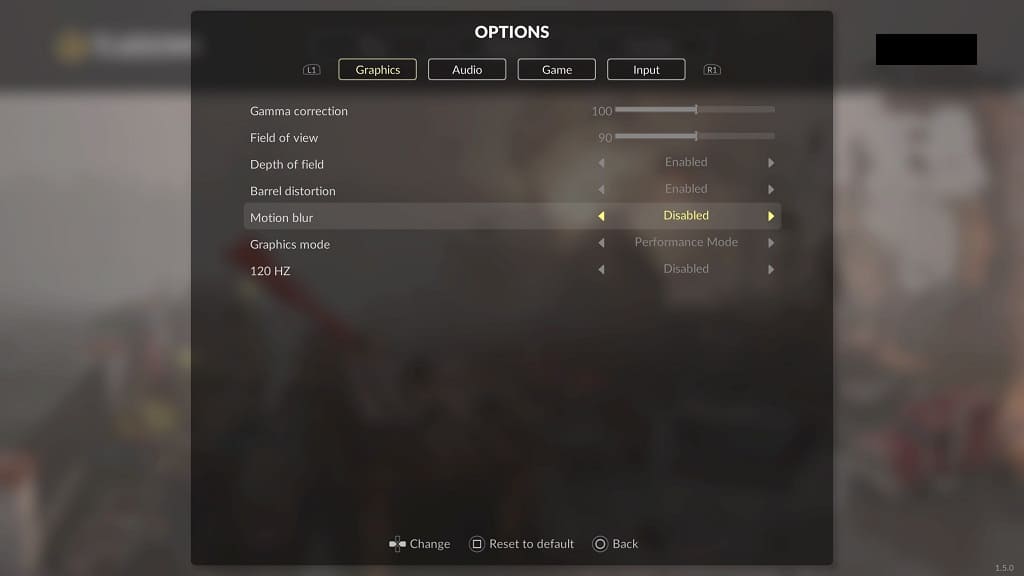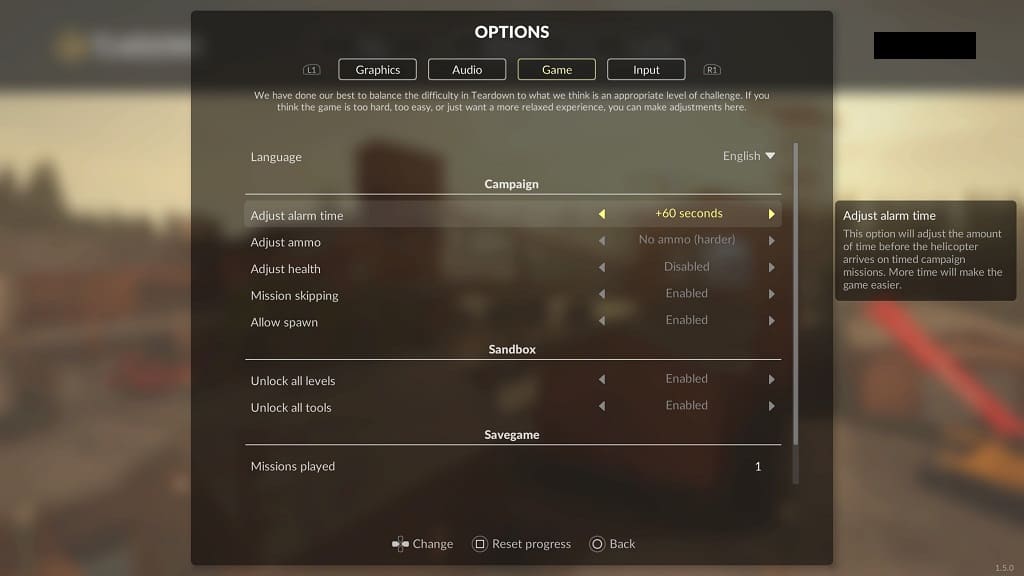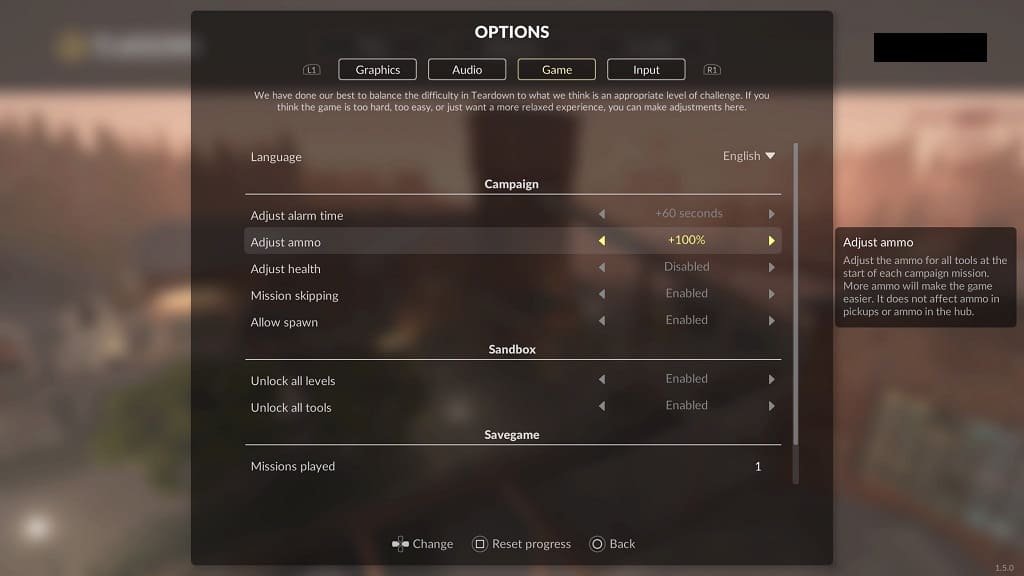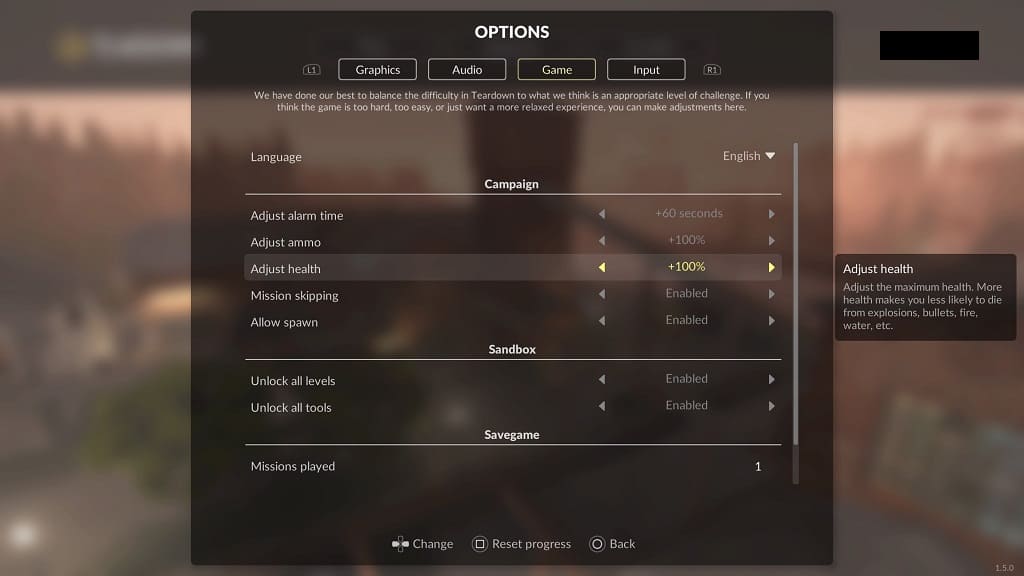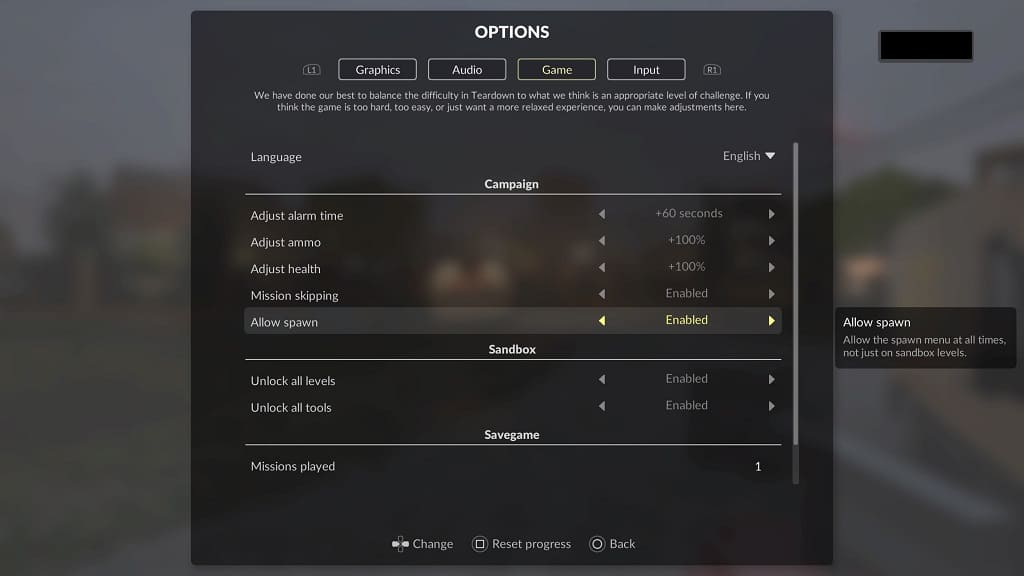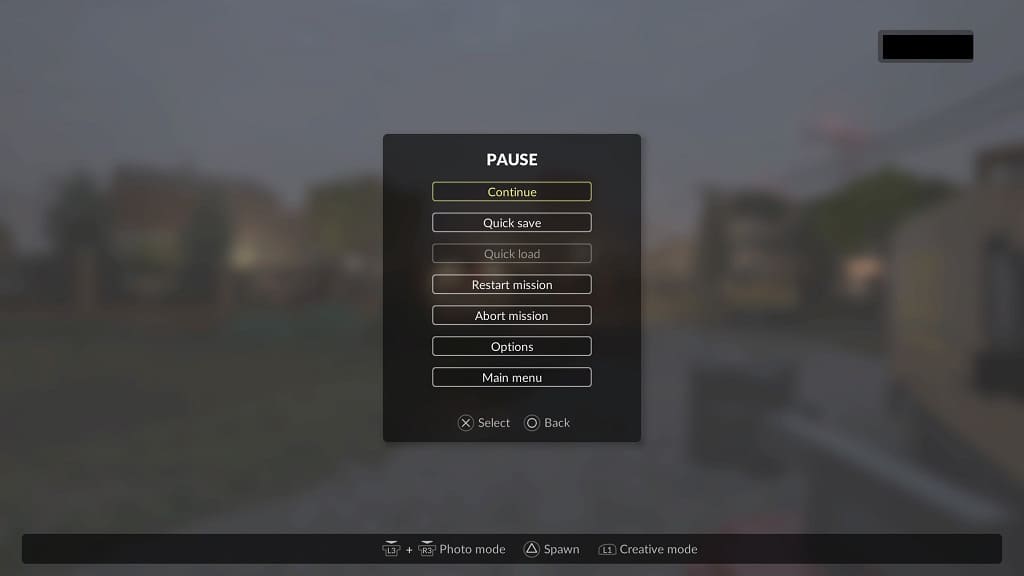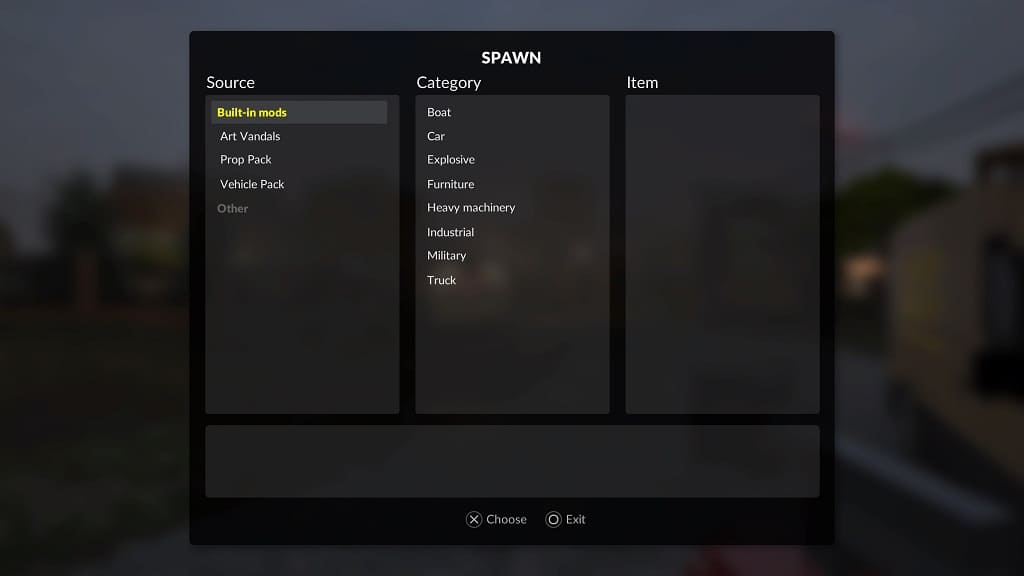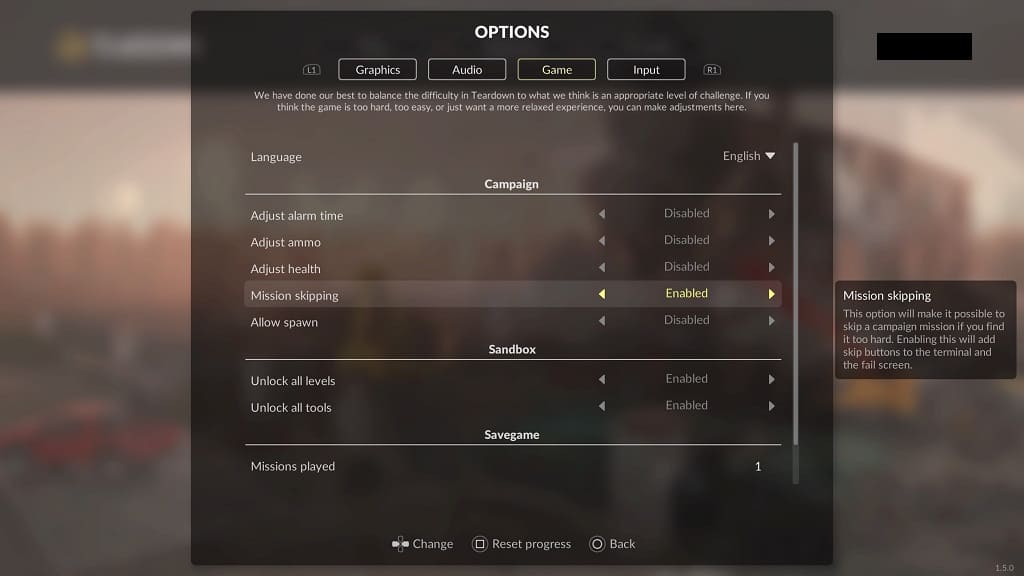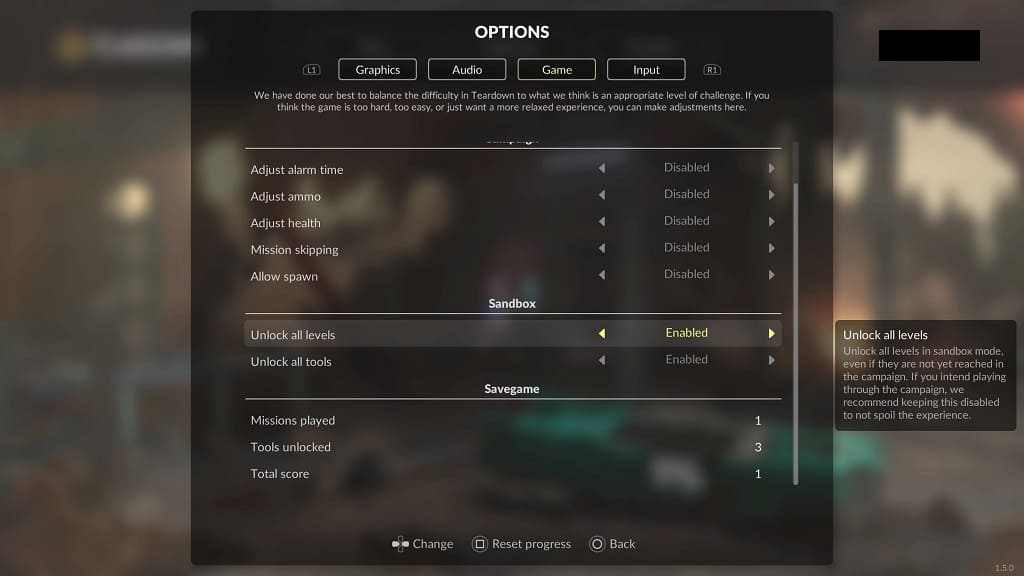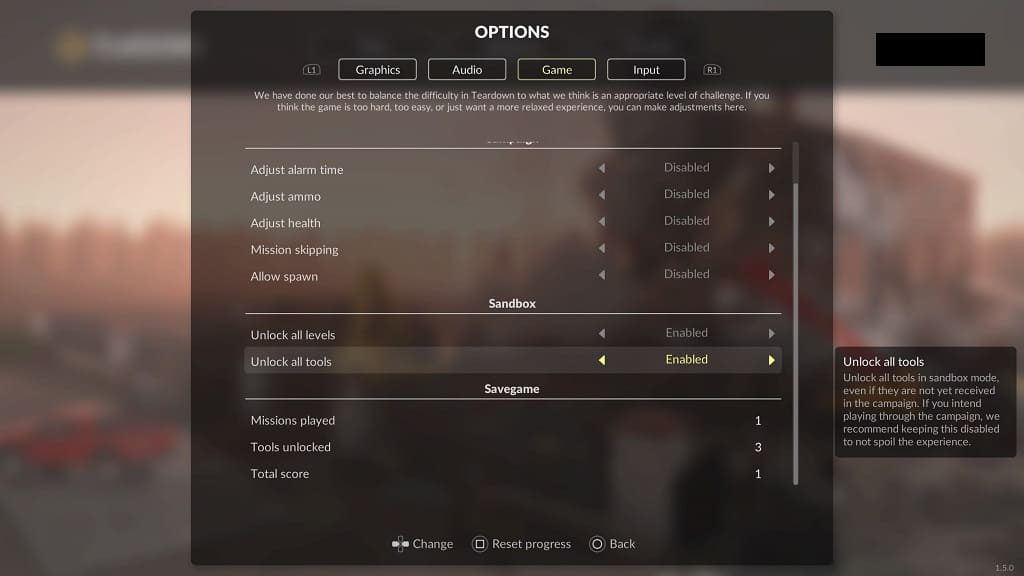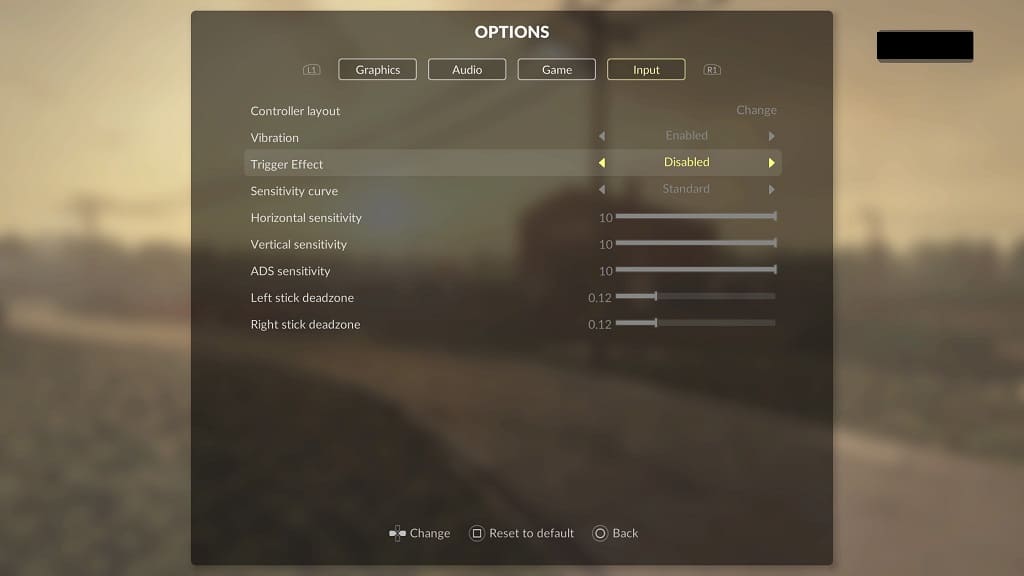You may find that the controls aren’t as responsive as you would like in Teardown. To see how you can find the input lag in this indie title, you can check out this troubleshooting guide from Seeking Tech.
1. To start off, you should make sure that you have Game Mode enabled on your television set or monitor as this will help remove most of the latency.
2. You should also connect the controller to your console or PC via USB as a wired communication is faster and more stable than a wireless one.
On the PS5, go to Settings > Accessories > Controller (General) > Communication Method and then make sure that Use USB Cable is selected.

3. In Teardown, make sure you are playing in Performance Mode. If your screen supports the 120 Hz refresh rate, we suggest that you turn it on as well. At higher frame rates, the controller inputs should be more responsive.
To see how you can enable these, you can check out this tutorial.
4. From the Options menu of Teardown, you can also head over to the Input tab. Once you get there, you should see the following options:
- Sensitivity Curve
- Horizontal Sensitivity
- Vertical Sensitivity
- ADS Sensitivity
- Left Stick Deadzone
- Right Stick Deadzone
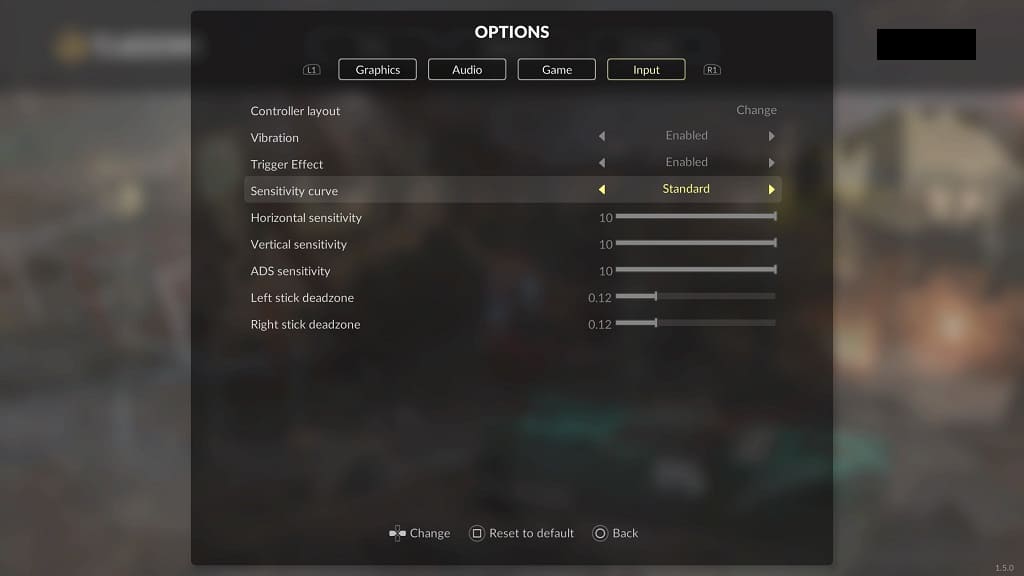
We recommend that you play around with these settings until your analog movements feel naturally responsive.