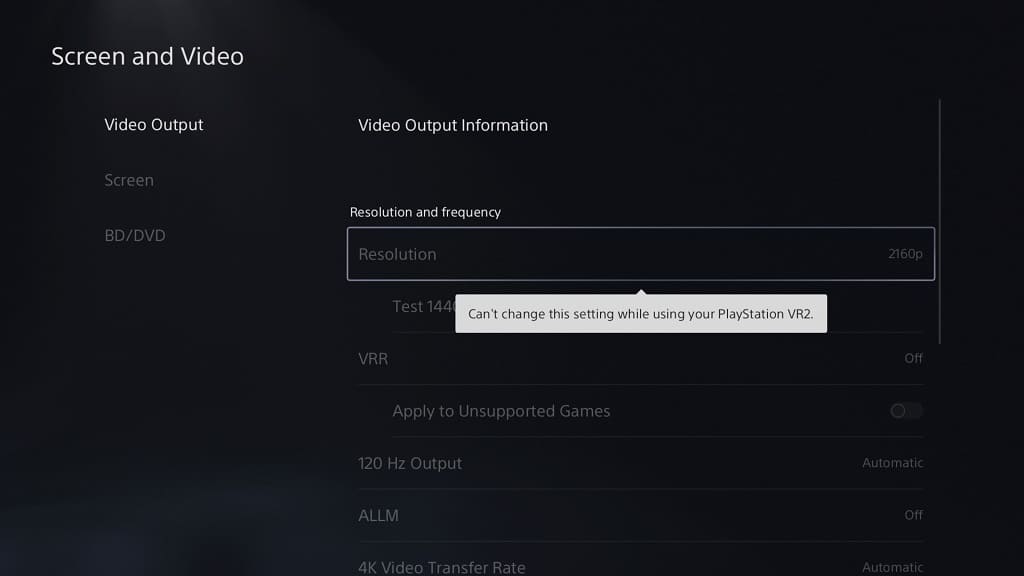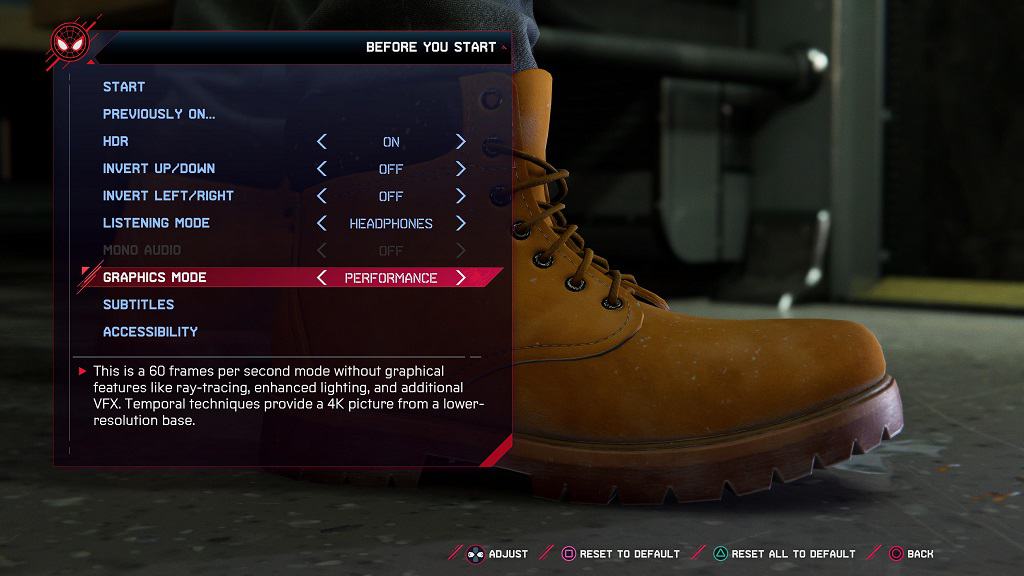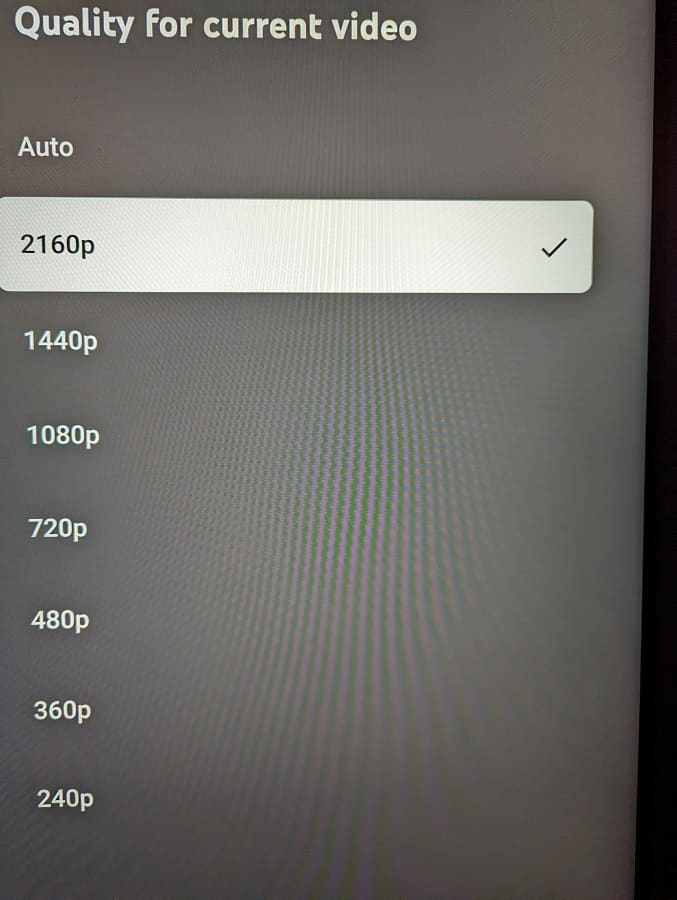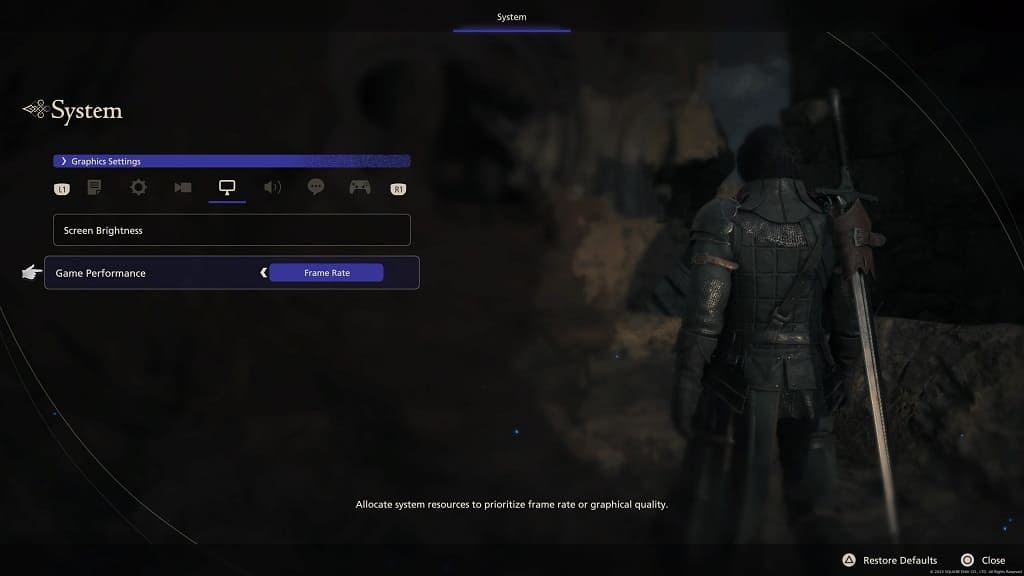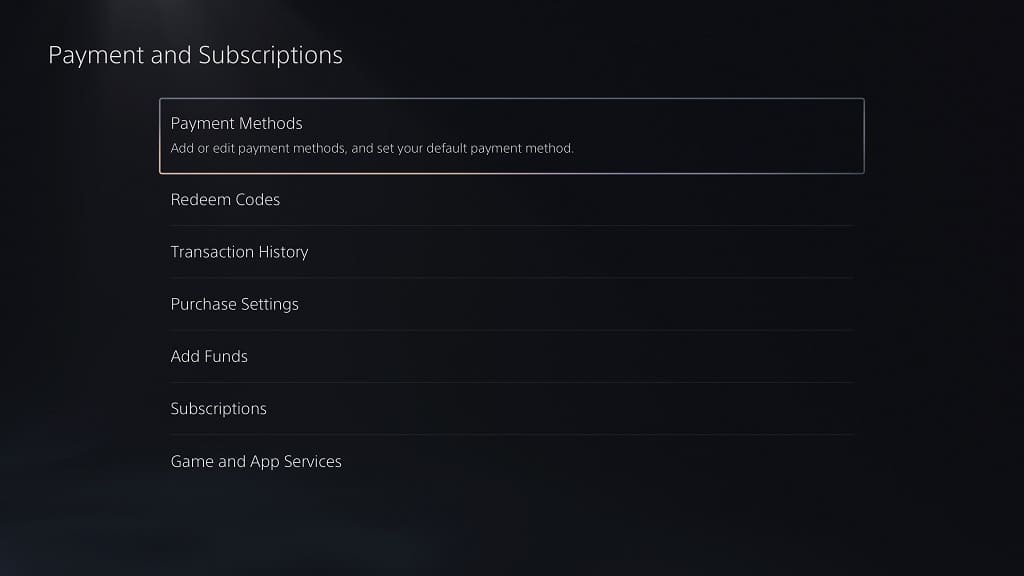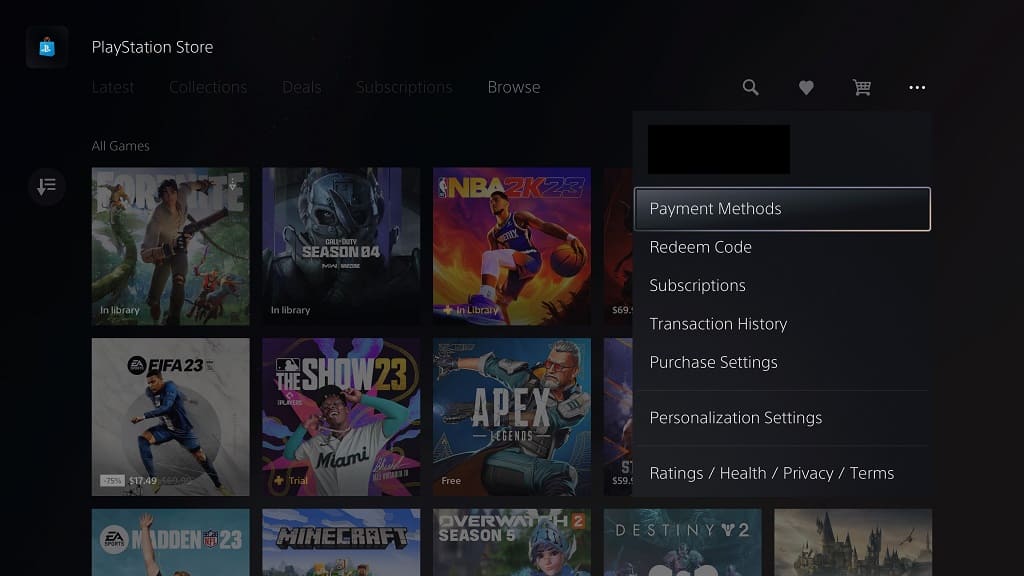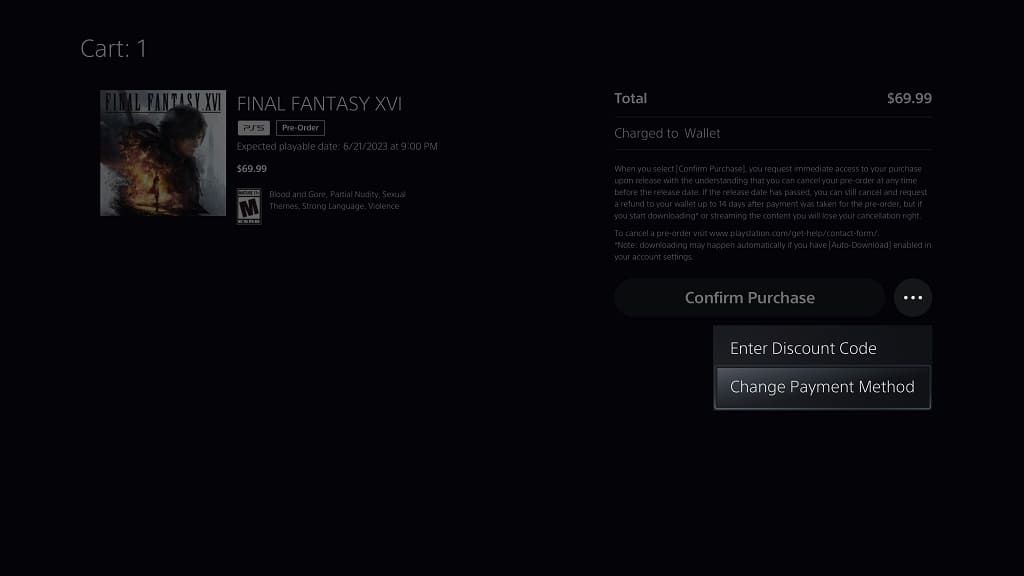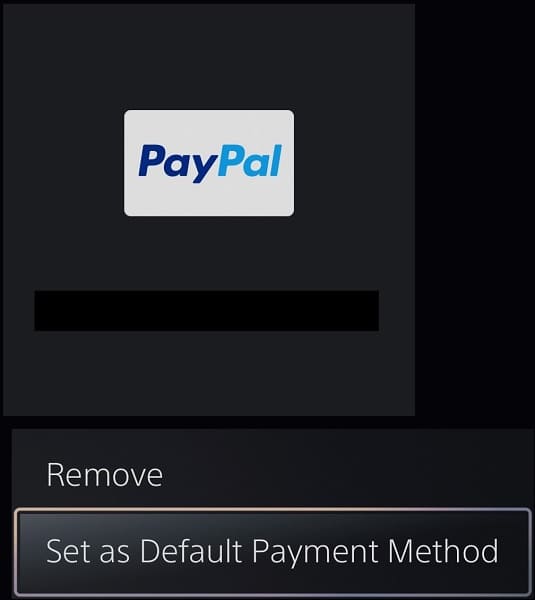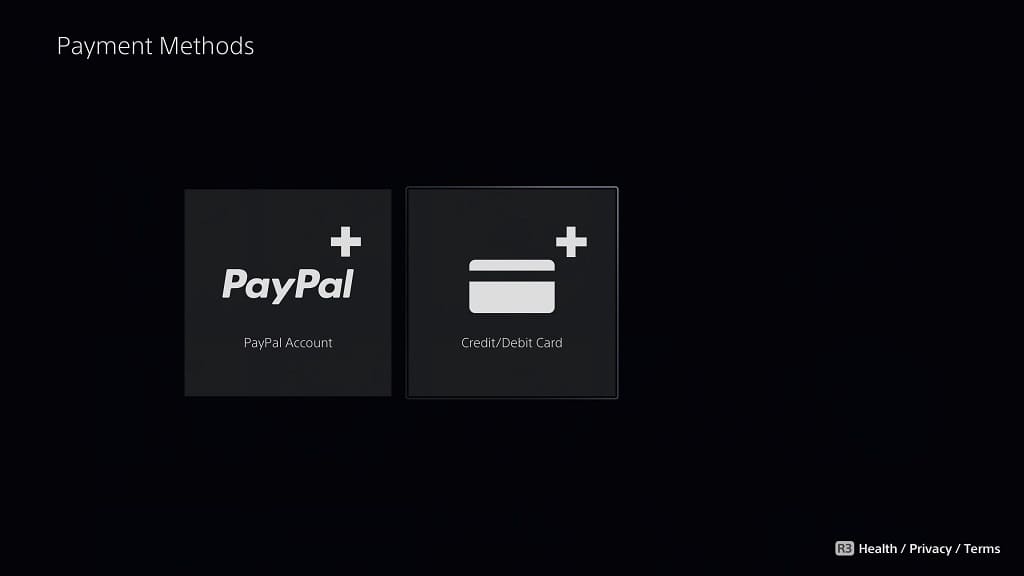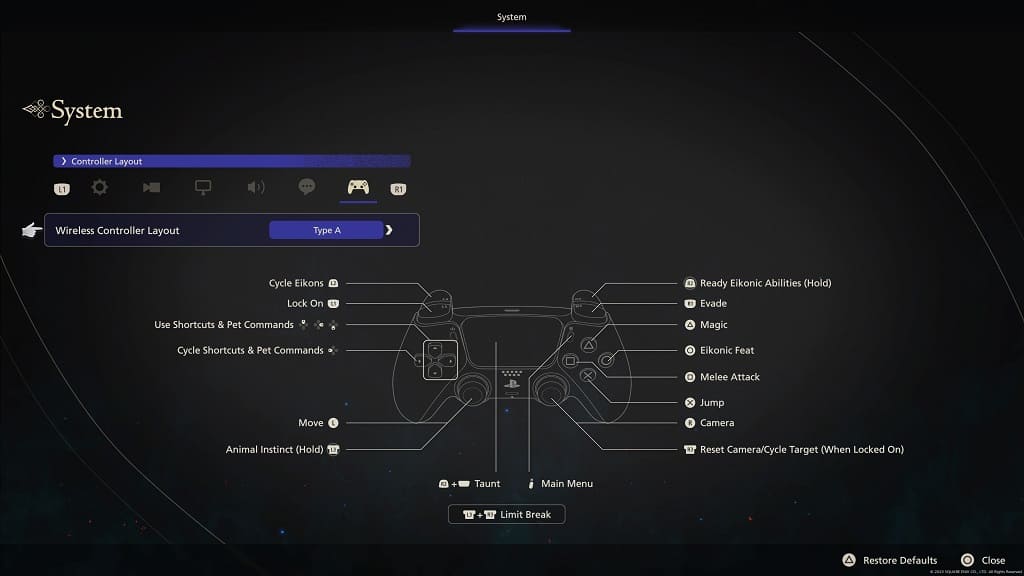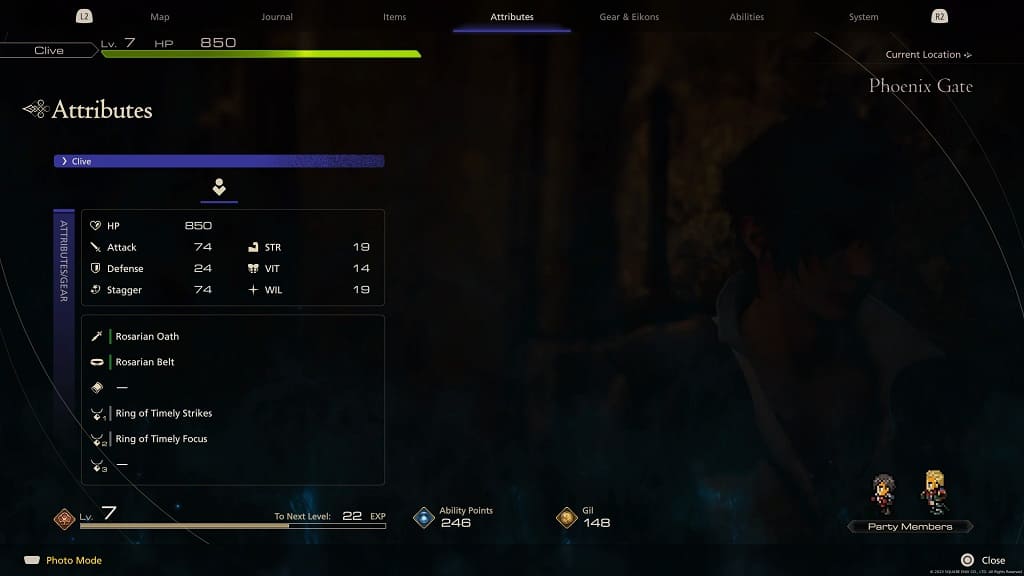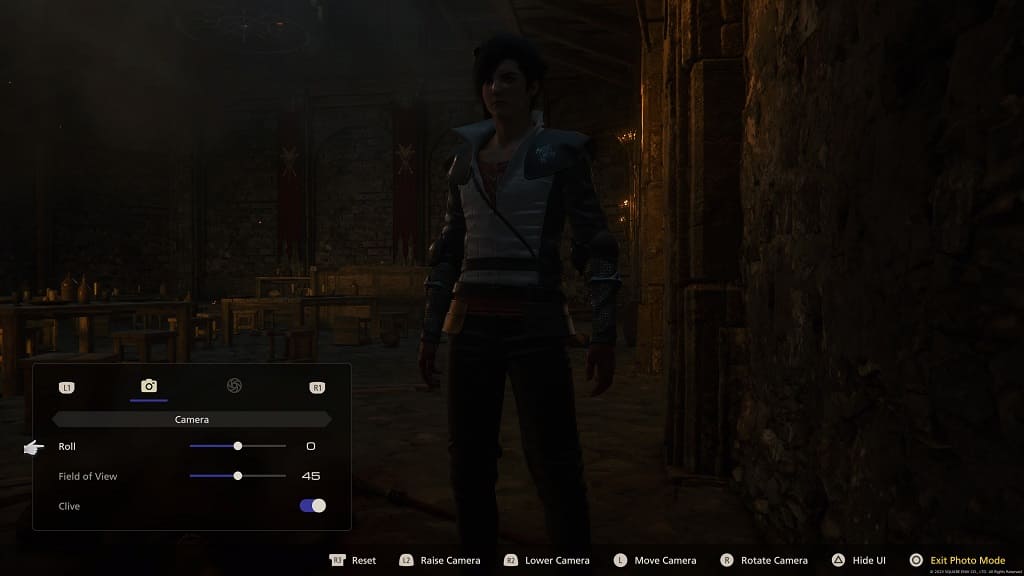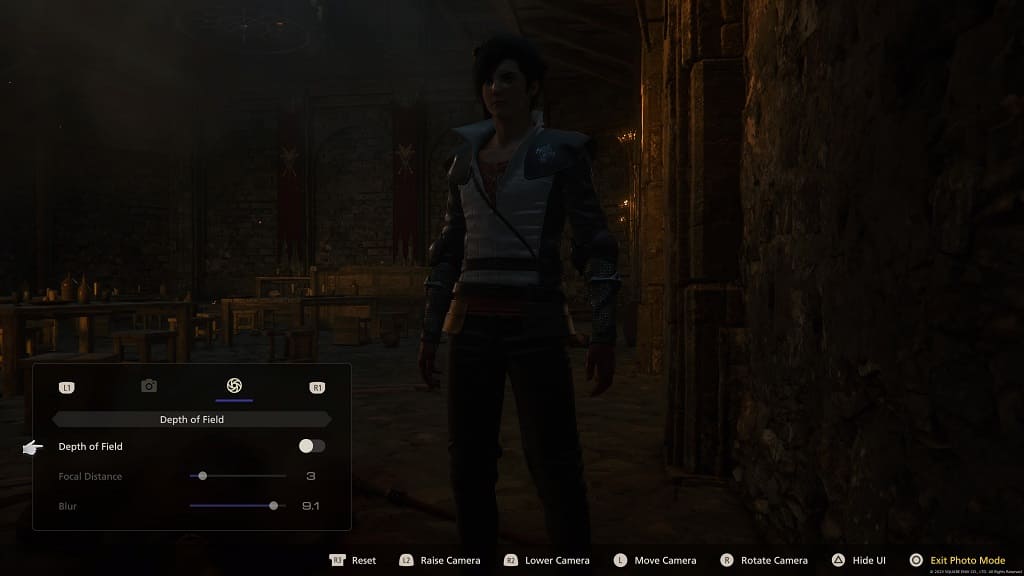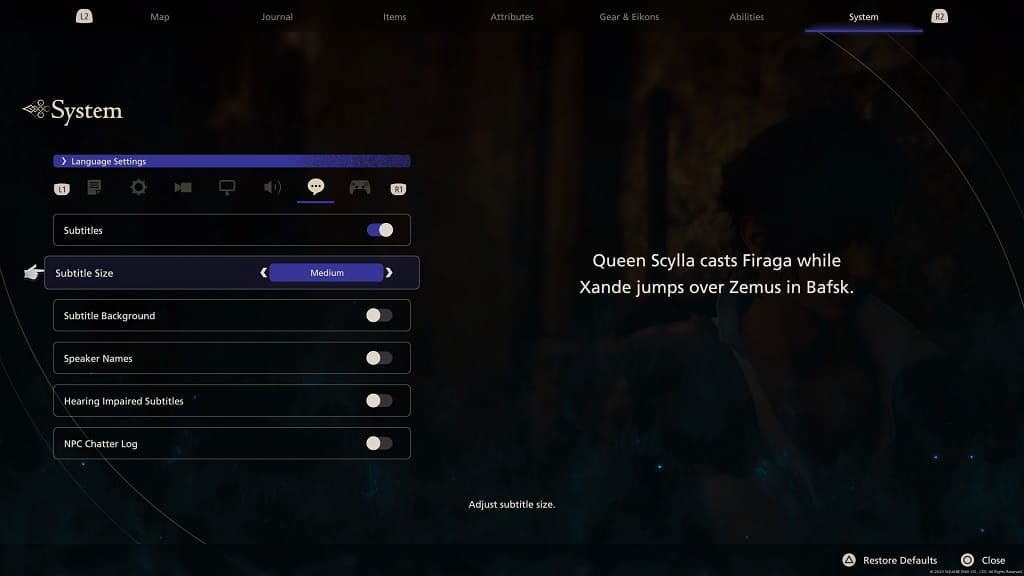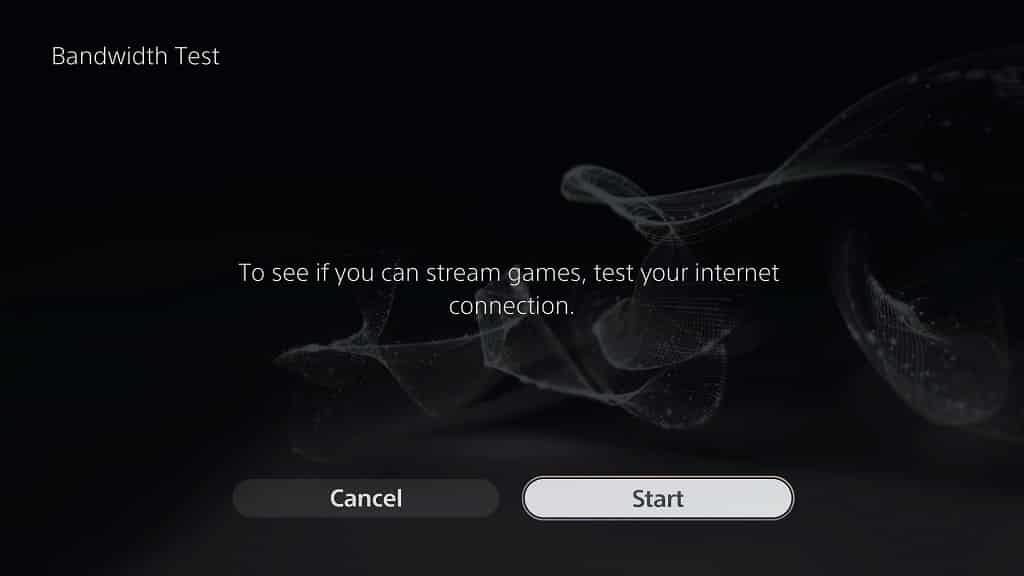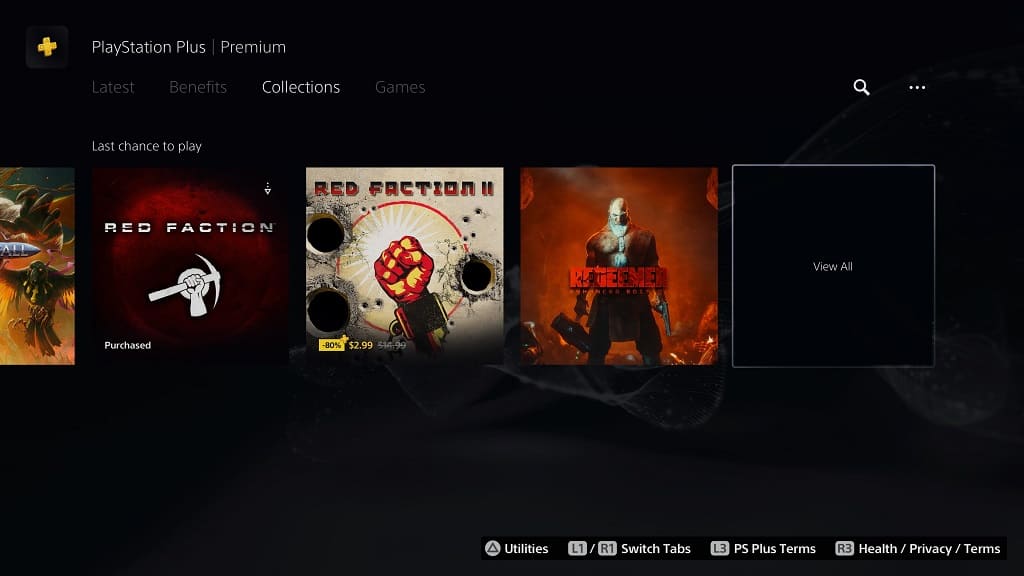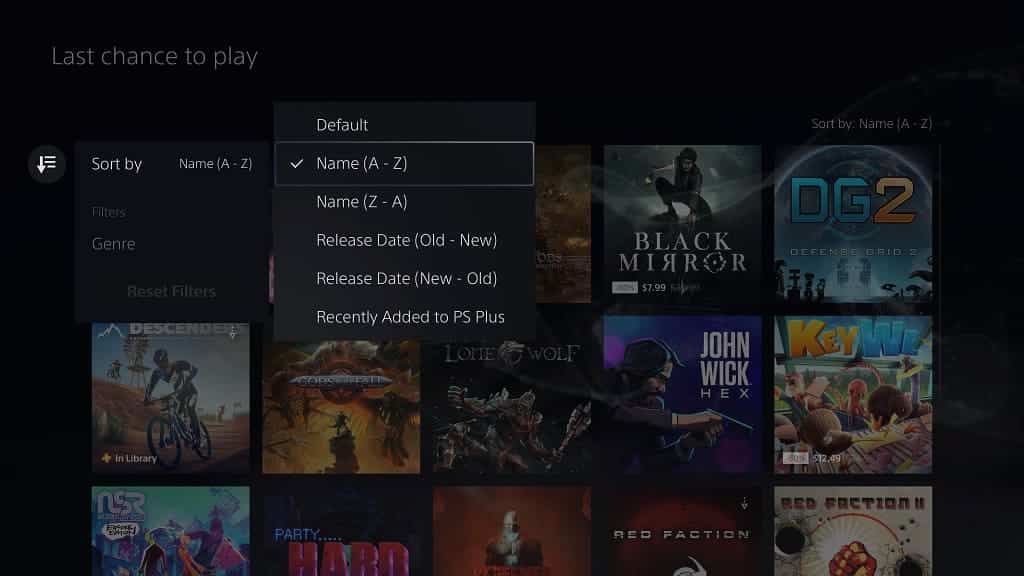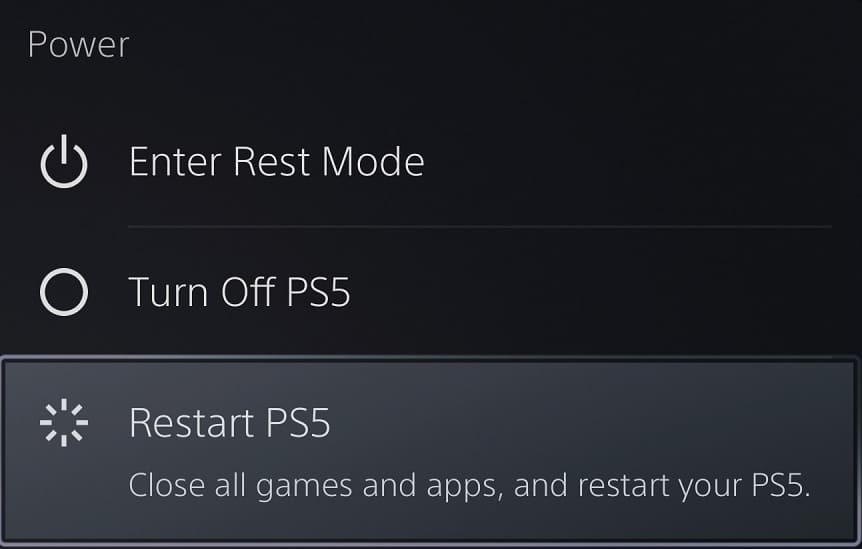To get a leg up in combat, you can try playing Final Fantasy XVI with the DualSense Edge. You can check out this article from Seeking Tech to see what are the best settings you should be using for this controller when it comes to playing this Japanese role-playing game.
Custom Button Assignments
The DualSense Edge features two back buttons that you can assign any action buttons to. You can find the default button layout, which is Controller Layout Type A, for Final Fantasy 16 below:
- Left Analog Stick: Move Character
- Right Analog Stick: Move Camera
- Up Directional Button: Use Shortcuts and Pet Commands
- Down Directional Button: Use Shortcuts and Pet Commands
- Left Directional Button: Cycle Shortcuts and Pet Commands
- Right Directional Button: Use Shortcuts and Pet Commands
- Triangle: Magic
- X: Jump
- Square: Melee Attack
- Circle: Eikonic Feat
- L1: Lock On
- L2: Cycle Eikons
- L3: Hold to Use Animal Instincts
- R1: Evade
- R2: Hold to Ready Eikonic Abilities
- R3: Reset Camera or Cycle Locked on Target
- Options: Open Main Menu
- L3 and R3: Limit Break
- R2 and Touch Pad: Taunt
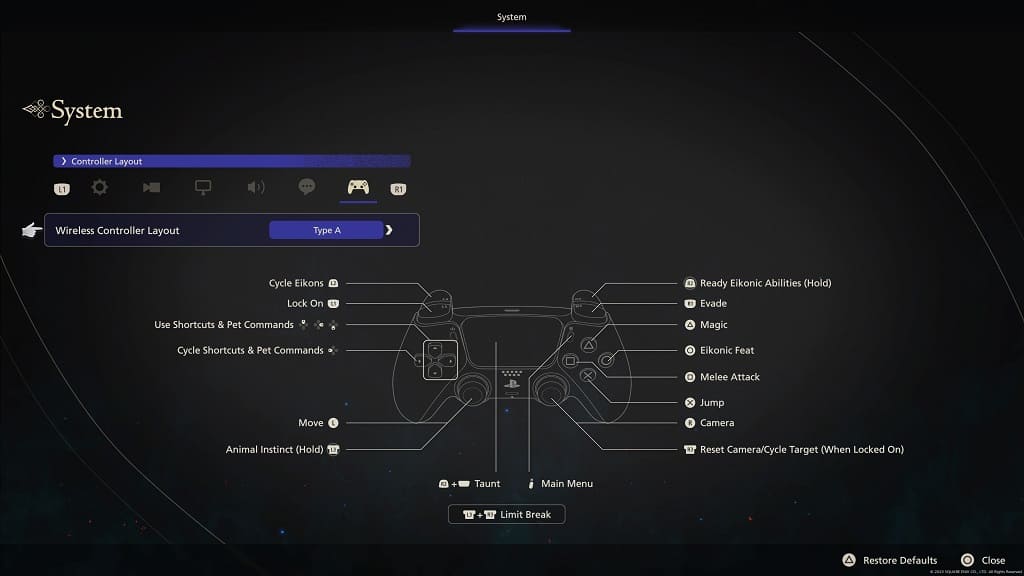
In our case, we used the Customize Button Assignments menu to assign L1 to the left back button and R1 to the right back button. We then switch L1 with L2 and R1 with R2.
As a result, we were able to lock on with the left back button and dodge with the right back button. We were also able to cycle through the Eikons with L1 as well as ready our Eikonic Abilities with R1. With this setup, we don’t have to worry about using the L2 and R2 buttons.
Of course, you can use the Customize Button Assignments menu to change the button assignments to your own liking.

To see what the differences are between the Type A, Type B and Type C controller layouts, you can check out this versus guide.
Trigger Stops
If you still want to use the L2 and R2 buttons of the DualSense Edge during battles in Final Fantasy XVI, then we suggest that you move Trigger Stops sliders located on the back side of the controller all the way to the bottom.

By doing so, the game will be able to recognize the L2 and R2 inputs much quicker. Furthermore, you can customize the dead zone for both of these buttons from the Trigger Deadzone menu of the controller to make them even more responsive.
Stick Sensitivity and Deadzones
If you find that the left analog stick isn’t as responsive as you would like when moving your character during combat, then you can adjust the stick sensitivity and dead zones by using the Stick Sensitivity and Deadzones menu of the DualSense Edge.
Analog Caps and Back Buttons Attachments
When it comes to the detachable analog caps and back button attachments, we suggest going with a combination that makes you feel the most comfortable and in-control.
You are going to be fighting a lot in FF16; therefore, you should make sure that your hand doesn’t feel too cramped when playing for longer sessions.
Wired Communication
Last but not least, we recommend connecting the DualSense Edge directly to one of the USB ports of your PlayStation 5 or PlayStation 5 Digital Edition console as doing so will reduce the input lag in Final Fantasy XVI.
Once you made the connection, go to the Settings menu of your PS5 and then navigate towards Accessories > Controller (General) > Communication Method. From there, make sure that the Use USB Cable is selected.

To find out more tips about how you can reduce input delay, we recommend that you take a look at our previous article.