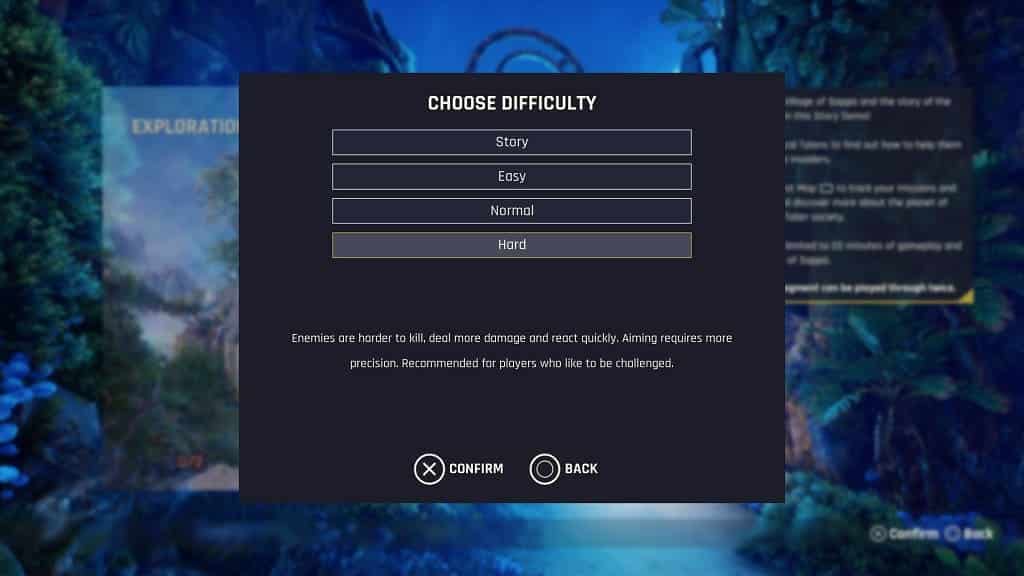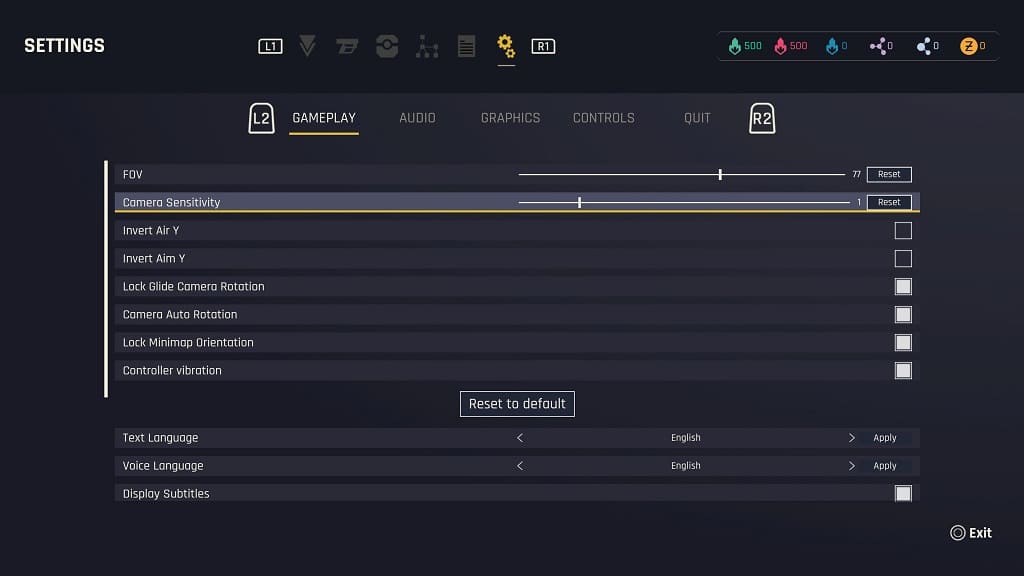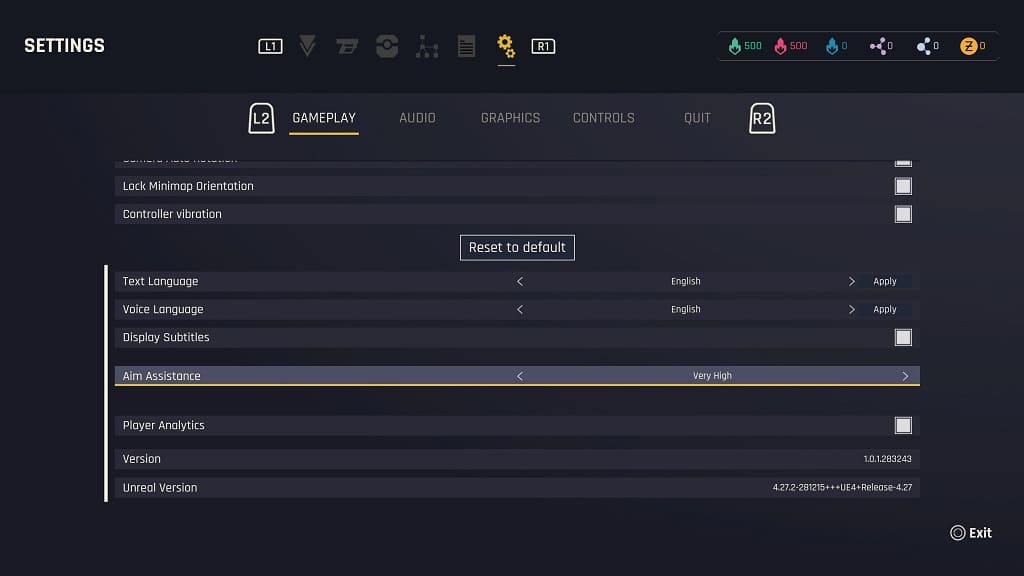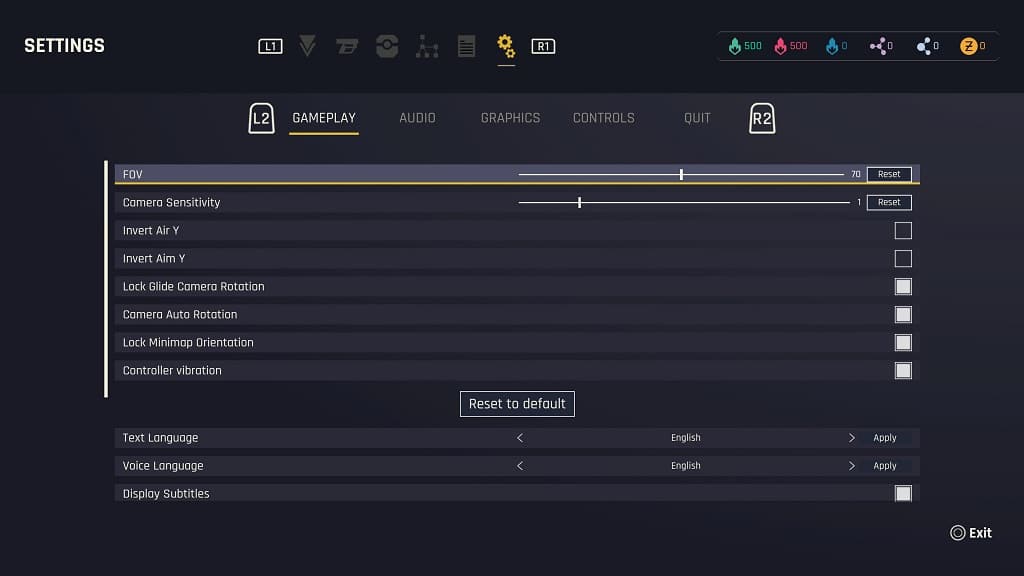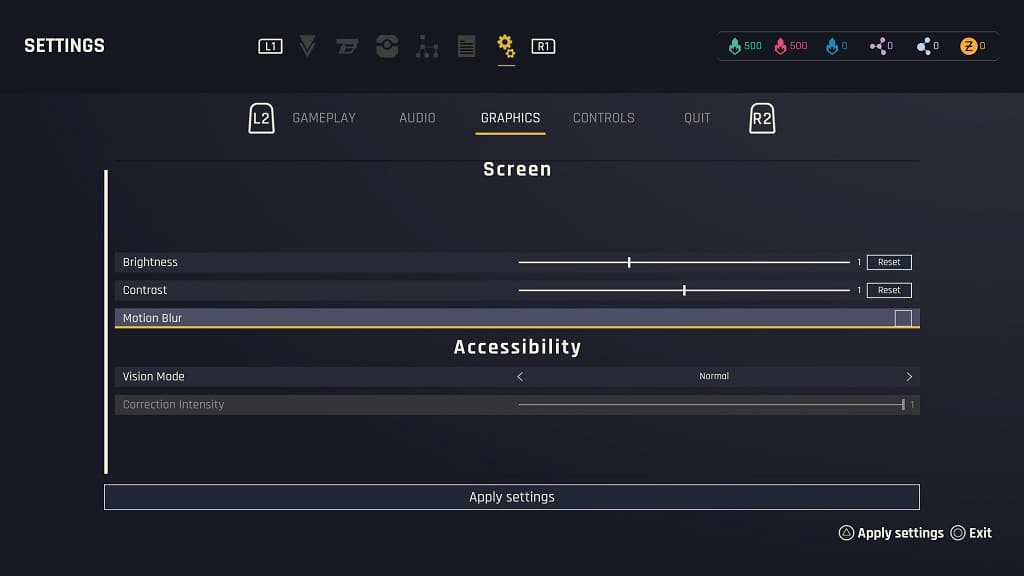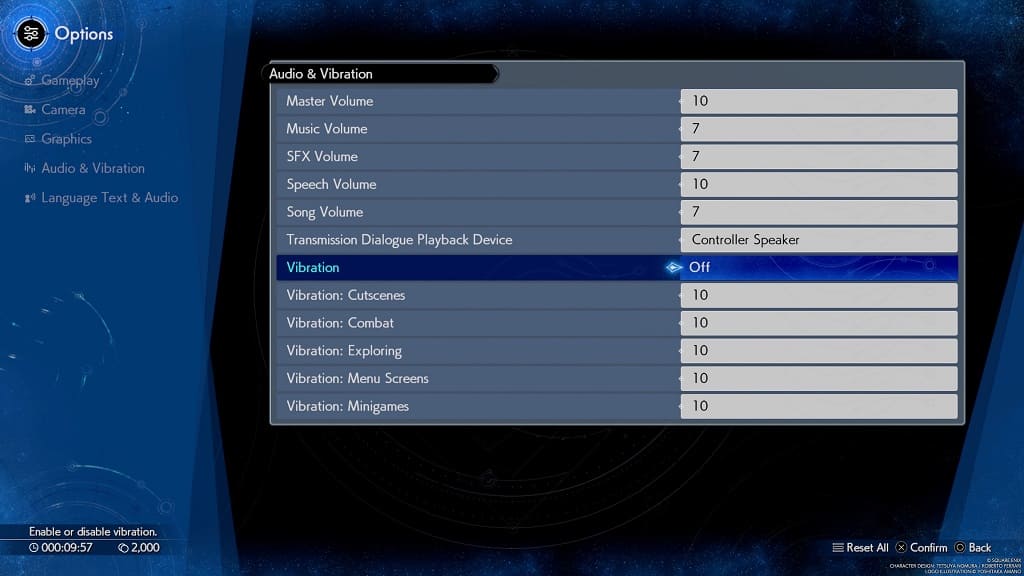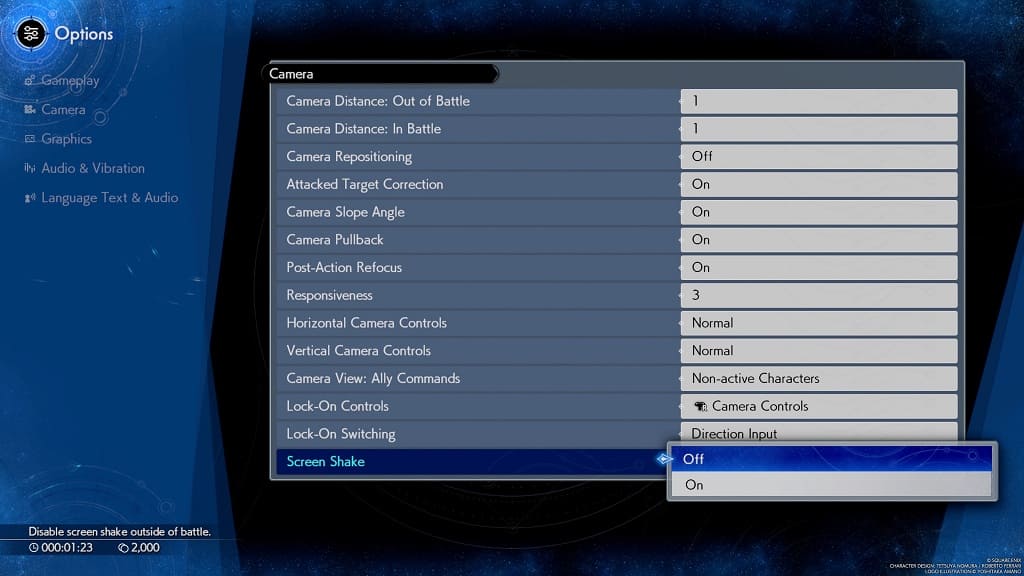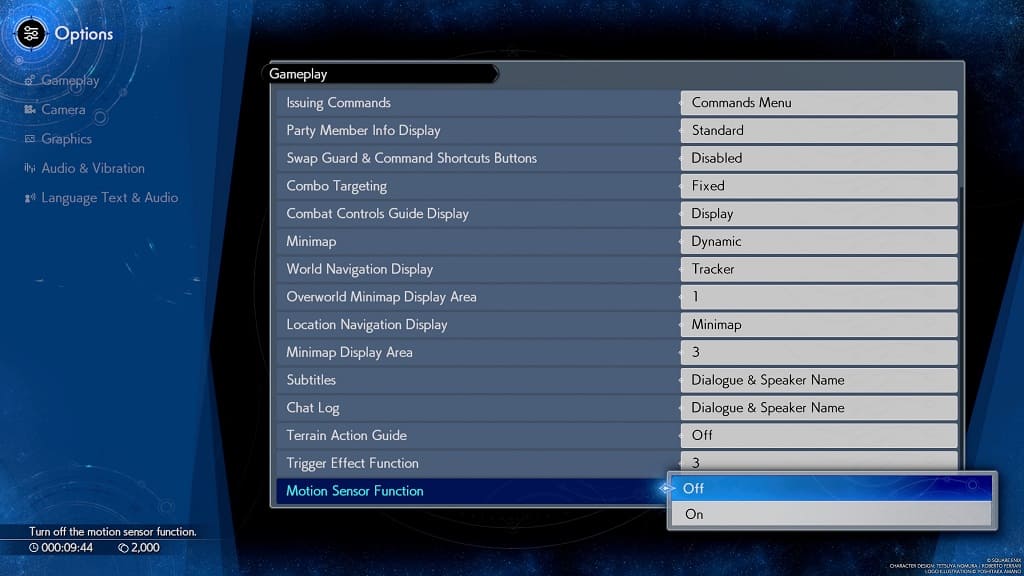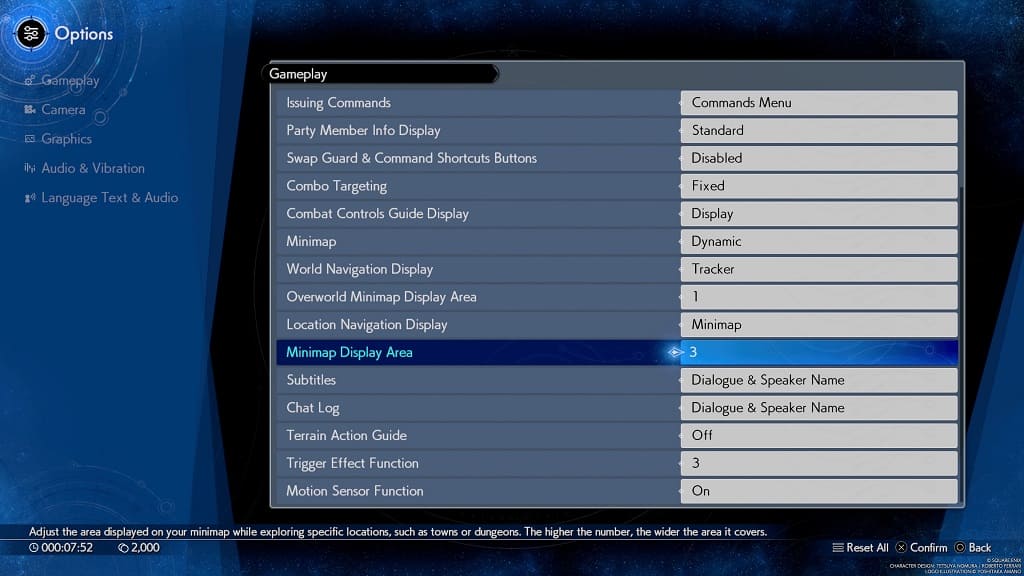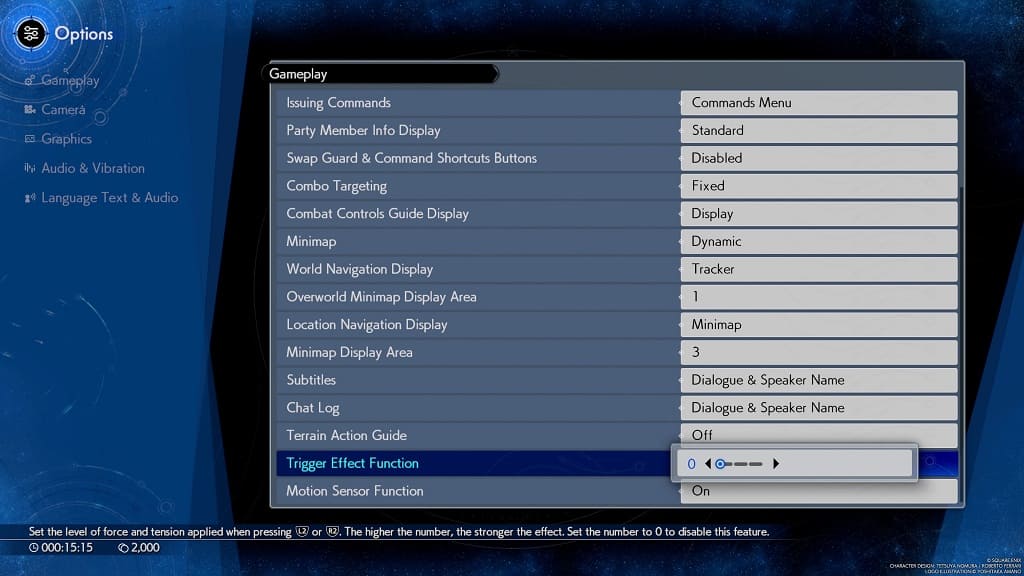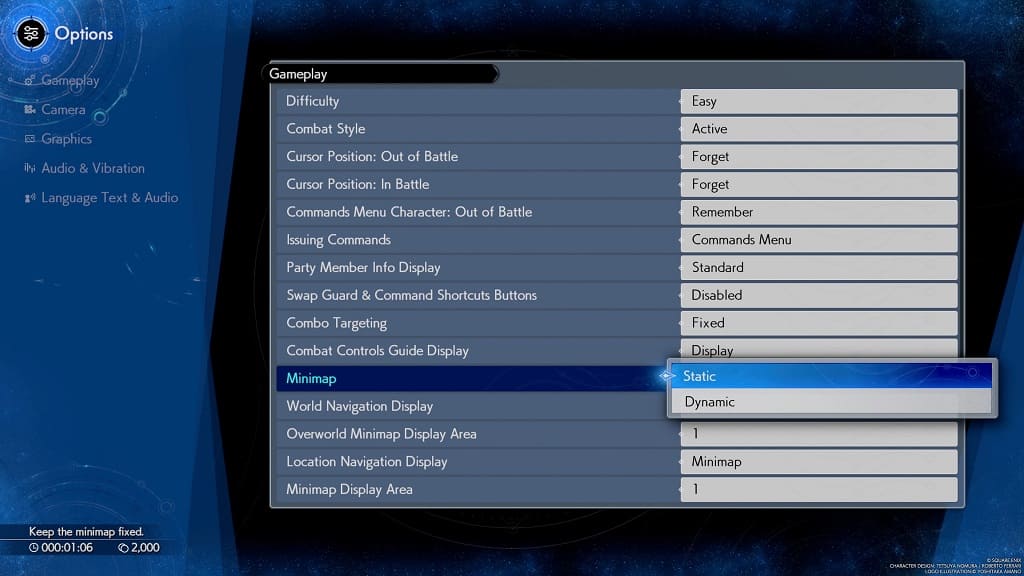Outcast: A New Beginning features four difficulty modes. So, what are the main differences between Story, Easy, Normal and Hard? You can find out in this article from Seeking Tech.
Story Mode
The story mode is the easiest difficulty in the game. By using this setting, combat will be a breeze and most of the encounters can be completed very quickly. It is designed for those who only want to play Outcast: A New Beginning for the story.
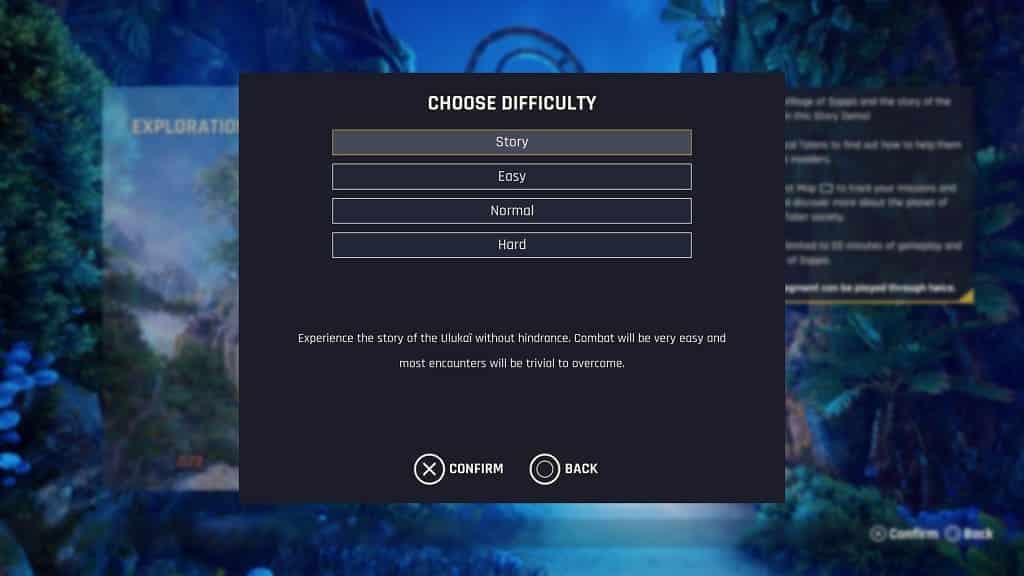
Easy Mode
Easy Mode should be a little bit harder than Story Mode but should pose little challenge. Your attacks are stronger while you should take less damage. Aiming your weapon should be easier as well. This is designed for players who want to beat a vast majority of the encounters on their first try.
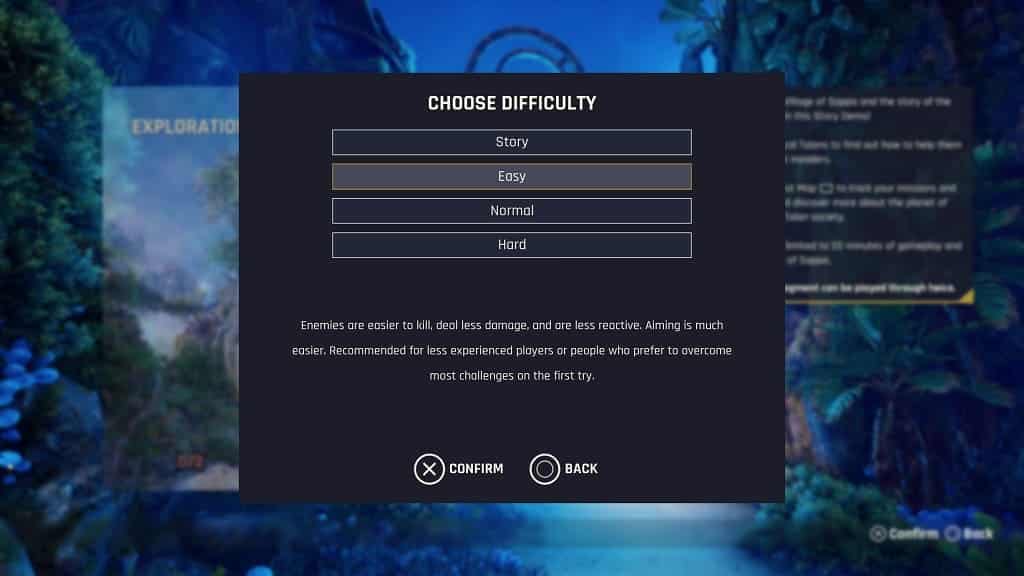
Normal Mode
Normal Mode is how the developer intends for players to play this game. You should expect some challenge and may even die several times.
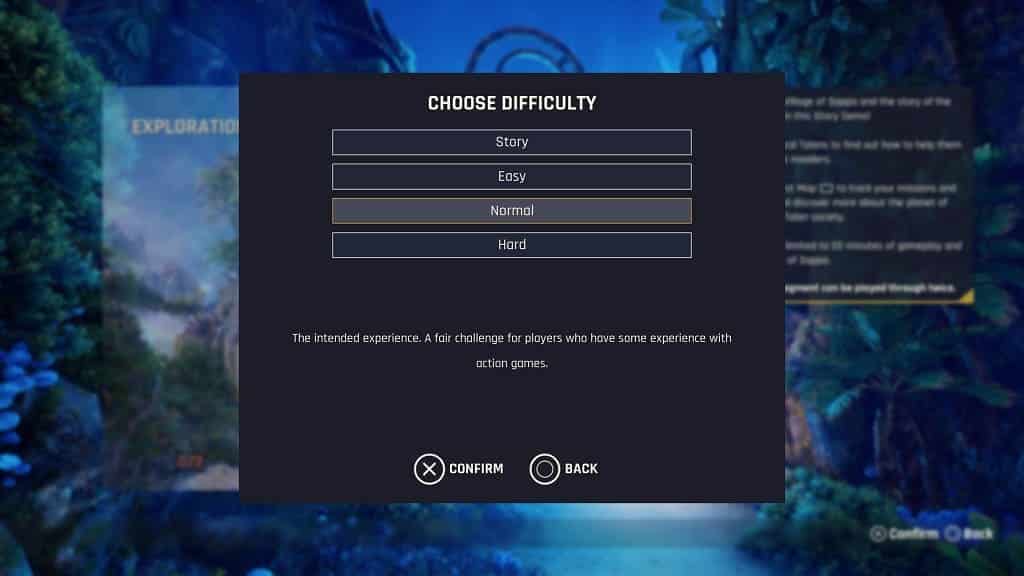
Hard Mode
This is the most difficult mode. The enemies take more damage to be defeated while they deal more in return. They also are a lot more alert. Last but not least, you are required to be more accurate with your aim.