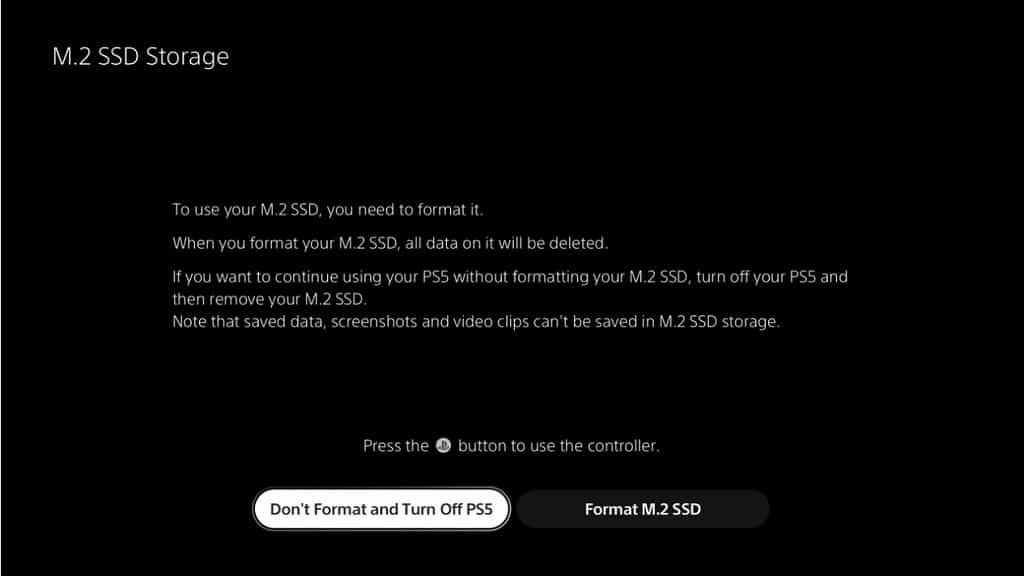The P5 Plus and WD_Black SN850 are both M.2 2280 PCIe 4.0 x4 solid state drives. You can check out this comparison guide to see what the major differences are between these Crucial and Western Digital storage drives.
Quick Summary
The Western Digital WD_Black SN850 Solid State Drive is slightly faster than the Crucial P5 Plus Solid State Drive at maximum sequential reading and maximum sequential writing.
So, if you want the best speeds, then we recommend getting the WD_Black SN850 over the P5 Plus.
In terms of reliability, the Crucial P5 Plus is expected to last longer than the WD_Black SN850. With that said, the P5 Plus lacks the repairability of the SN850.
These two solid state drives have the same endurance and warranty coverage length.
You also can see how the P5 Plus compares to the 980 Pro with this guide.
Crucial P5 Plus vs. WD_Black SN850 Comparison Chart
You can take a look at Seeking Tech’s comparison table for the P5 Plus and WD_Black SN850 below.
| Crucial P5 Plus Solid State Drive | Western Digital WD_Black SN850 Solid State Drive | |
|---|---|---|
| Capacity Options | 500 GB 1 TB 2 TB | 500 GB 1 TB 2 TB |
| Model Numbers | 500 GB Crucial P5 Plus: CT500P5PSSD8 1 TB Crucial P5 Plus: CT1000P5PSSD8 2 TB Crucial P5 Plus: CT2000P5PSSD8 | 500 GB WD_Black SN850: WDS500G1X0E-00AFY0 1 TB WD_Black SN850: WDS100T1X0E-00AFY0 2 TB WD_Black SN850: WDS200T1X0E-00AFY0 |
| Form Factor | M.2 2280 | M.2 2280 |
| Memory Components | 3D NAND | BiCS4 96L TLC |
| Interface | PCIe 4.0 NVMe | PCIe 4.0 NVMe |
| Maximum Sequential Read Speed | 500 GB Crucial P5 Plus: Up to 6600 MB per second 1 TB Crucial P5 Plus: Up to 6600 MB per second 2 TB Crucial P5 Plus: Up to 6600 MB per second | 500 GB WD_Black SN850: Up to 7000 MB per second 1 TB WD_Black SN850: Up to 7000 MB per second 2 TB WD_Black SN850: Up to 7000 MB per second |
| Maximum Sequential Write Speed | 500 GB Crucial P5 Plus: Up to 3600 MB per second 1 TB Crucial P5 Plus: Up to 5000 MB per second 2 TB Crucial P5 Plus: Up to 5000 MB per second | 500 GB WD_Black SN850: Up to 4100 MB per second 1 TB WD_Black SN850: Up to 5300 MB per second 2 TB WD_Black SN850: Up to 5100 MB per second |
| Endurance | 500 GB Crucial P5 Plus: 300 TBW 1 TB Crucial P5 Plus: 600 TBW 2 TB Crucial P5 Plus: 1200 TBW | 500 GB WD_Black SN850: 300 TBW 1 TB WD_Black SN850: 600 TBW 2 TB WD_Black SN850: 1200 TBW |
| Reliability | 2,000,000 hours MTTF | 1,750,000 hours MTBF |
| Operating Temperature | 32°F to 158°F (or 0°C to 70°C) | 32°F to 158°F (or 0°C to 70°C) |
| Warranty | 5-year warranty | 5-year warranty |
| Pricing | Check price on Amazon.(#CommissionsEarned) | Check price on Amazon.(#CommissionsEarned) |
Capacity Options
Both the P5 Plus and WD_Black SN850 offer the 500 GB, 1 TB and 2 TB capacity options.
Model Numbers
You can check out the model number associated with each capacity of the two SSDs in this versus guide below:
- 500 GB Crucial P5 Plus: CT500P5PSSD8
- 1 TB Crucial P5 Plus: CT1000P5PSSD8
- 2 TB Crucial P5 Plus: CT2000P5PSSD8
- 500 GB WD_Black SN850: WDS500G1X0E-00AFY0
- 1 TB WD_Black SN850: WDS100T1X0E-00AFY0
- 2 TB WD_Black SN850: WDS200T1X0E-00AFY0
Form Factor
The P5 Plus and WD_Black SN850 utilize M.2 2280 as the form factor.
Memory Components
When it comes to memory components, the P5 Plus is equipped with 3D NAND while the WD_Black SN850 is equipped with BiCS4 96L TLC.
Interface
The two internal solid state drives in this comparison use PCIe 4.0 x4 as the interface.
Maximum Sequential Read Speed
When it comes to maximum sequential reading, the WD_Black SN850 is 400 MB per second faster, or 6.06% faster, than the Crucial P5 Plus.
You can take a look at the maximum sequential read speed specifications by capacity below:
- 500 GB Crucial P5 Plus: Up to 6600 MB per second
- 1 TB Crucial P5 Plus: Up to 6600 MB per second
- 2 TB Crucial P5 Plus: Up to 6600 MB per second
- 500 GB WD_Black SN850: Up to 7000 MB per second
- 1 TB WD_Black SN850: Up to 7000 MB per second
- 2 TB WD_Black SN850: Up to 7000 MB per second
Maximum Sequential Write Speed
As for maximum sequential writing, the 500 GB WD_Black SN850 is 500 MB per second faster, or 13.89% faster, than the 500 GB Crucial P5 Plus when you compare the same capacities.
The 1 TB WD_Black SN850 is also 300 MB per second faster, or 6% faster, than the 1 TB Crucial P5 Plus.
The 2 TB WD_Black SN850 is 100 MB per second faster, or 2% faster, than the 2 TB Crucial P5 Plus.
You can check out the maximum sequential write speed specs below:
- 500 GB Crucial P5 Plus: Up to 3600 MB per second
- 1 TB Crucial P5 Plus: Up to 5000 MB per second
- 2 TB Crucial P5 Plus: Up to 5000 MB per second
- 500 GB WD_Black SN850: Up to 4100 MB per second
- 1 TB WD_Black SN850: Up to 5300 MB per second
- 2 TB WD_Black SN850: Up to 5100 MB per second
Endurance
When it comes to endurance, the P5 Plus and SN850 have the same endurance rating when you compare the same capacity options.
You can find the Terabytes Written (TBW) specs below:
- 500 GB Crucial P5 Plus: 300 TBW
- 1 TB Crucial P5 Plus: 600 TBW
- 2 TB Crucial P5 Plus: 1200 TBW
- 500 GB WD_Black SN850: 300 TBW
- 1 TB WD_Black SN850: 600 TBW
- 2 TB WD_Black SN850: 1200 TBW
Reliability
As for reliability, the Crucial P5 Plus is expected to last longer than the WD_Black SN850. With that said, the SN850 is repairable while the P5 Plus isn’t.
You can find the reliability ratings below:
- Crucial P5 Plus: 2,000,000 hours Mean Time to Failure
- WD_Black SN850: 1,750,000 hours Mean Time Between Failures
Operating Temperature
These Crucial and Western Digital SSDs have the same recommend operating temperature range, which is from 32°F to 158°F (or 0°C to 70°C).
Warranty
The Crucial P5 Plus Solid State Drive and Western Digital WD_Black SN850 Solid State Drive each comes with a 5-year warranty.
Resources: