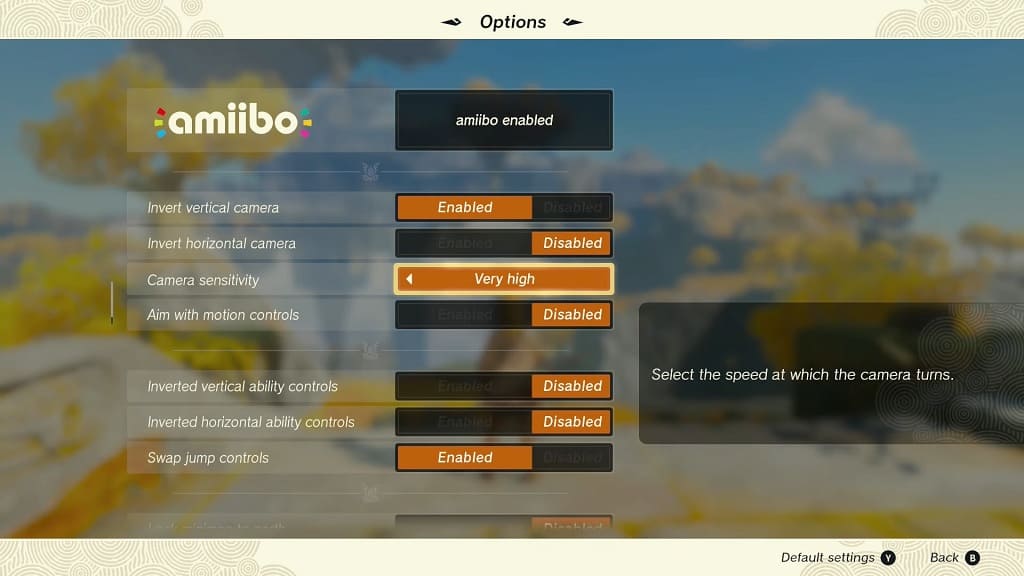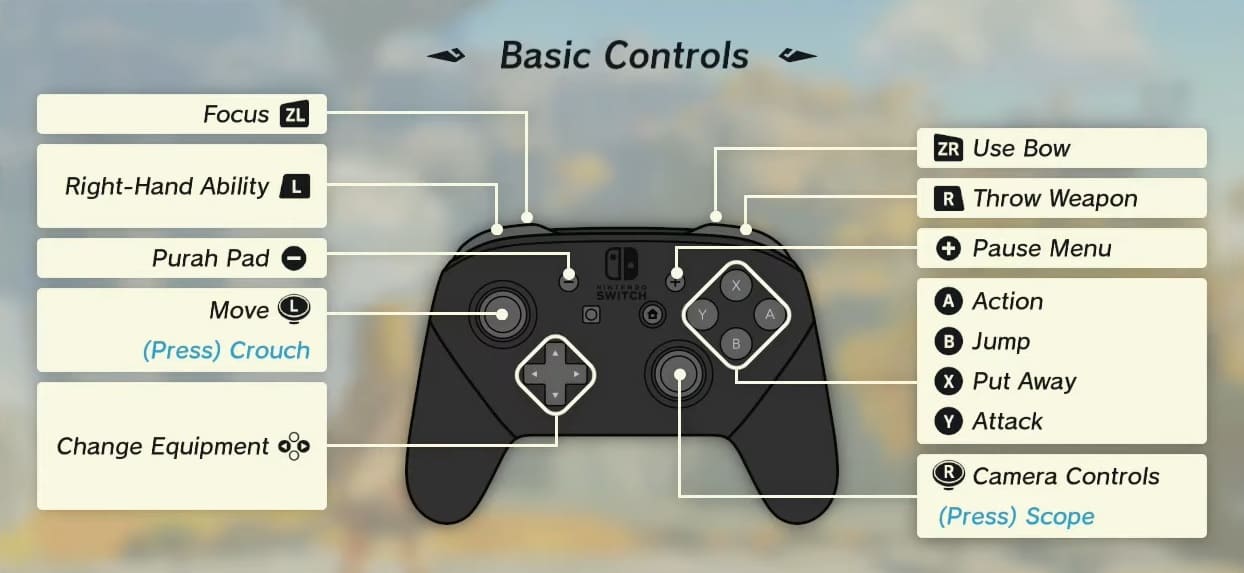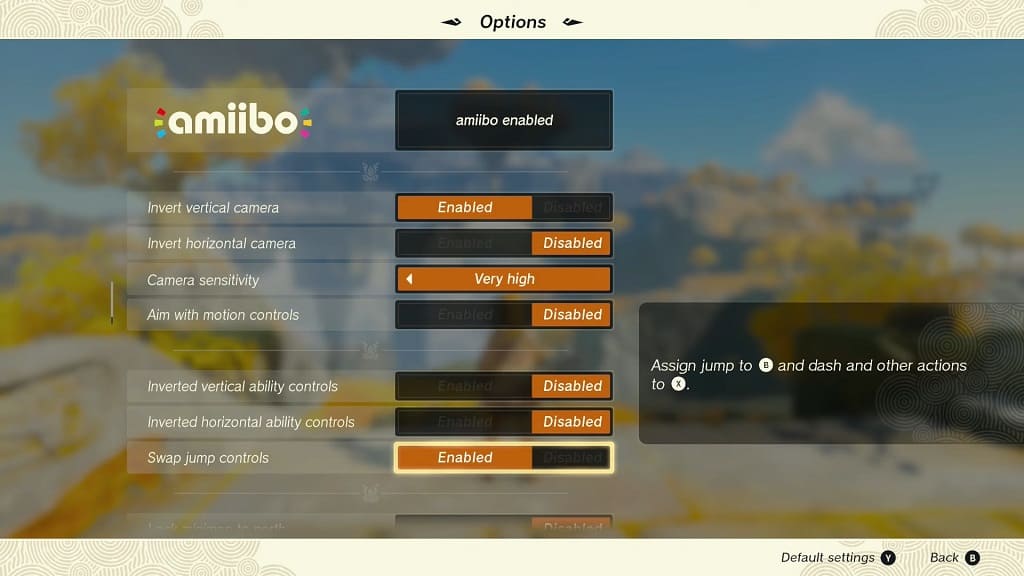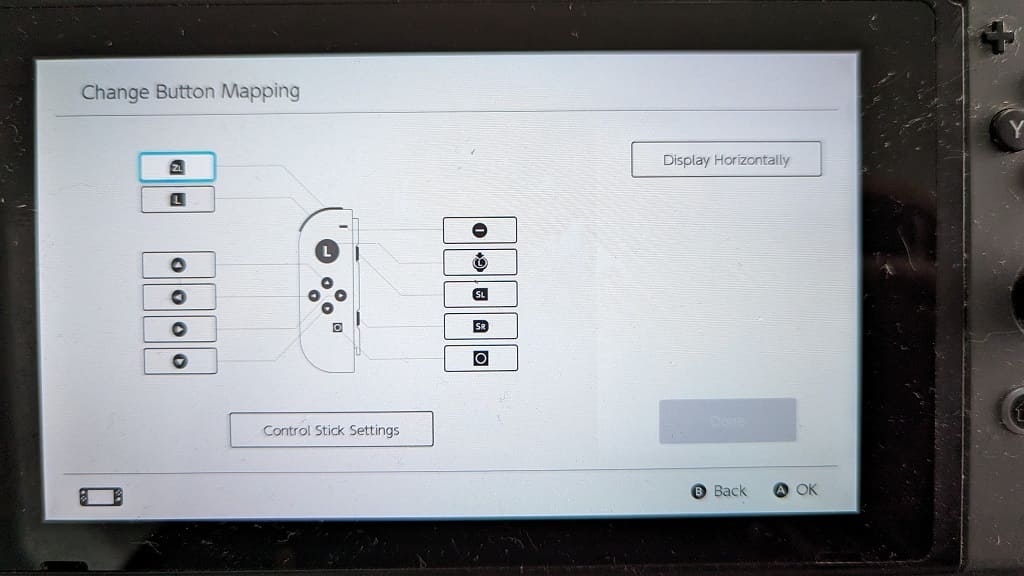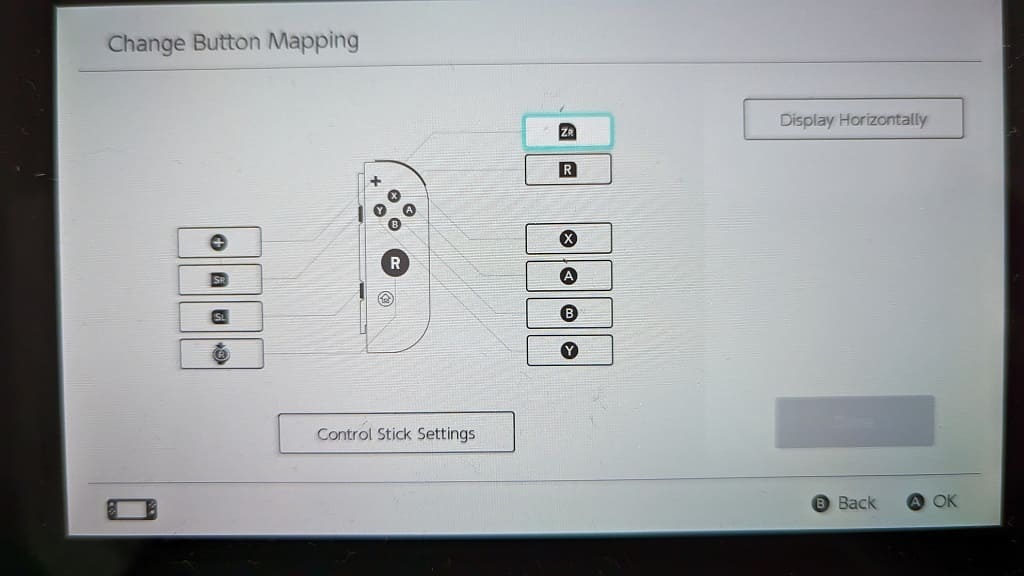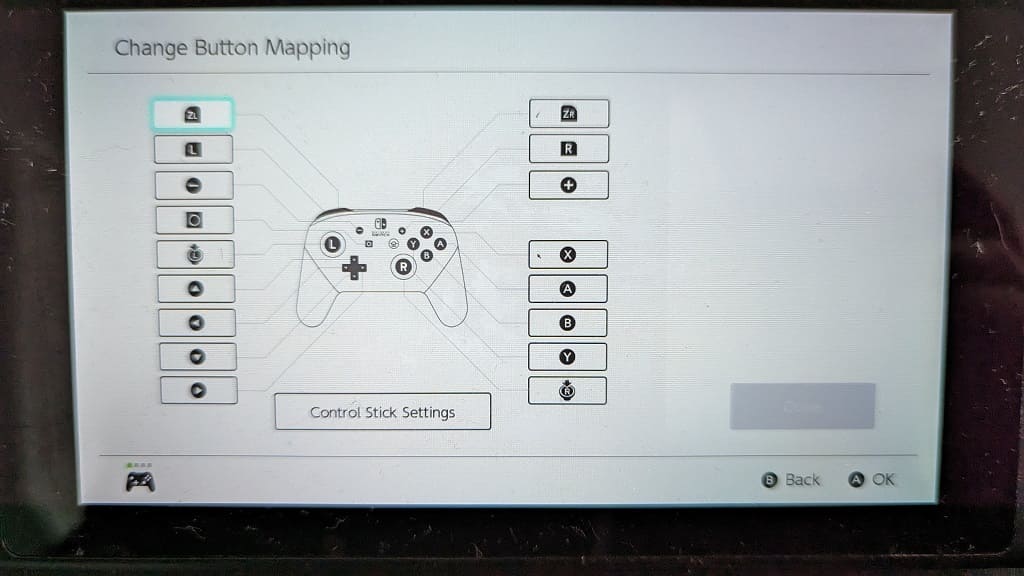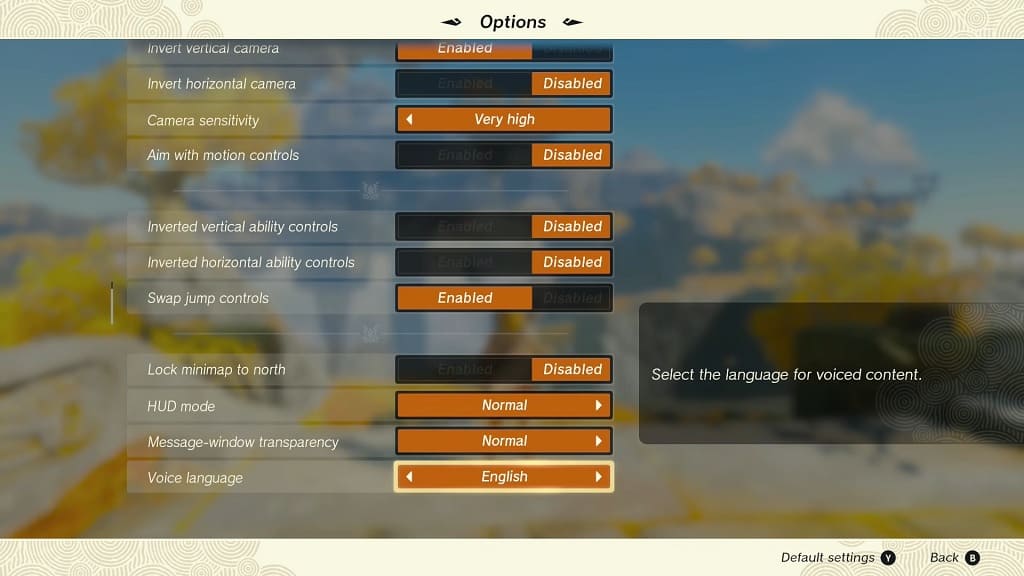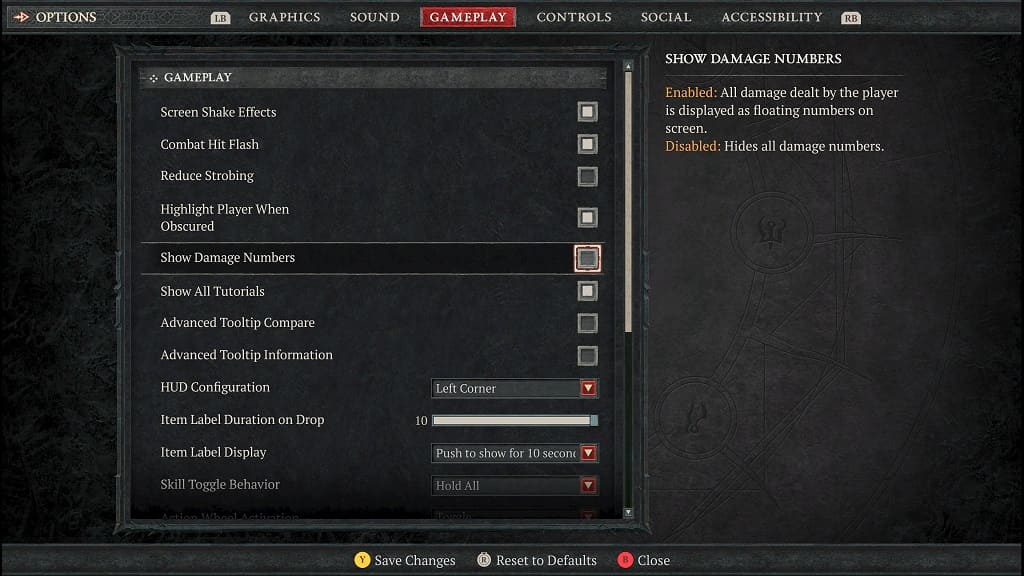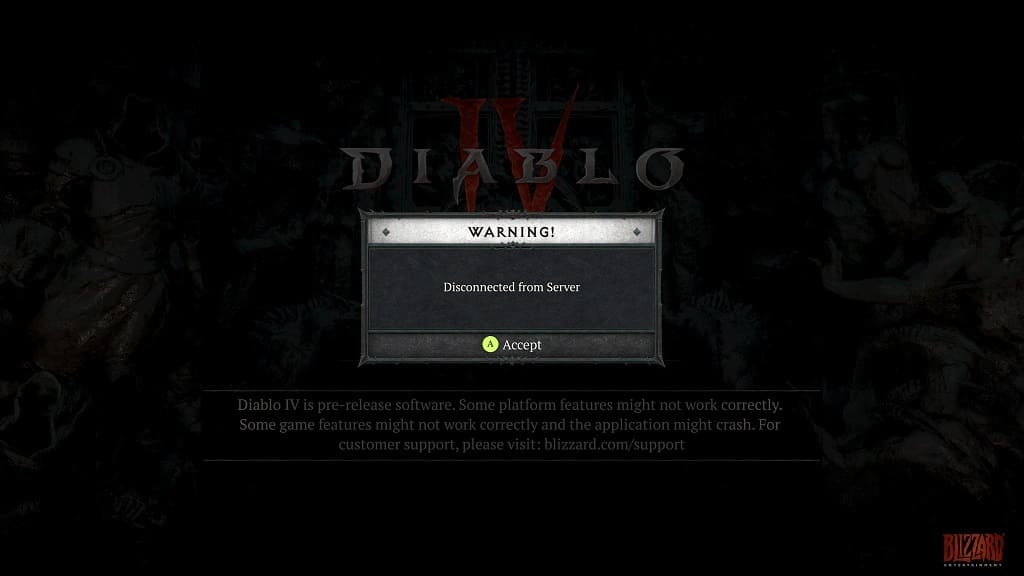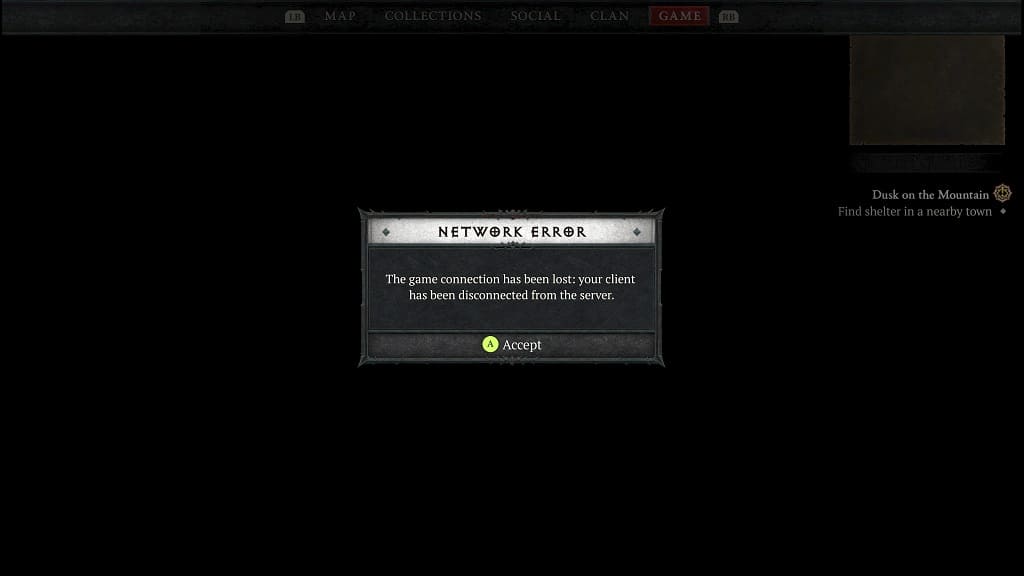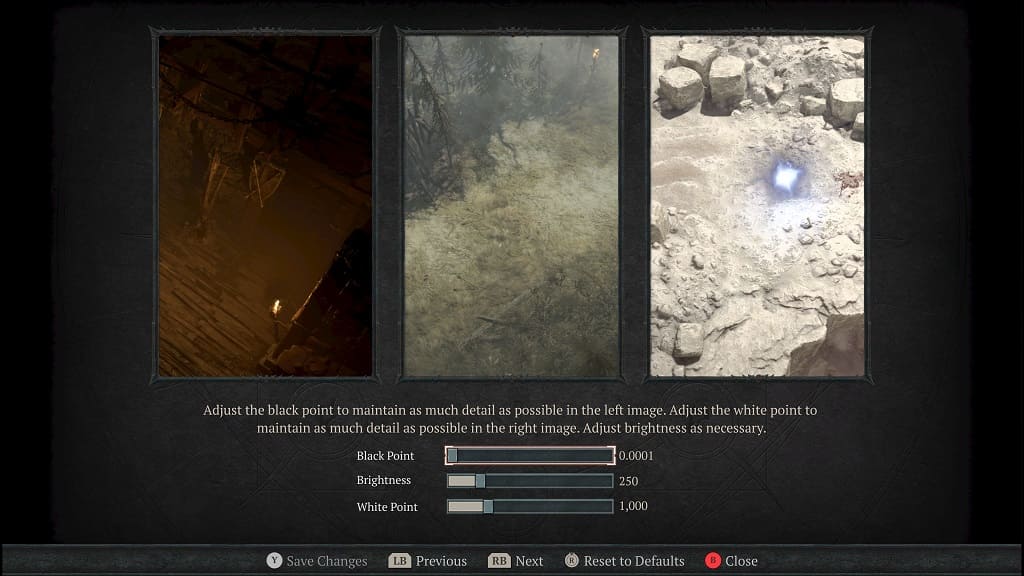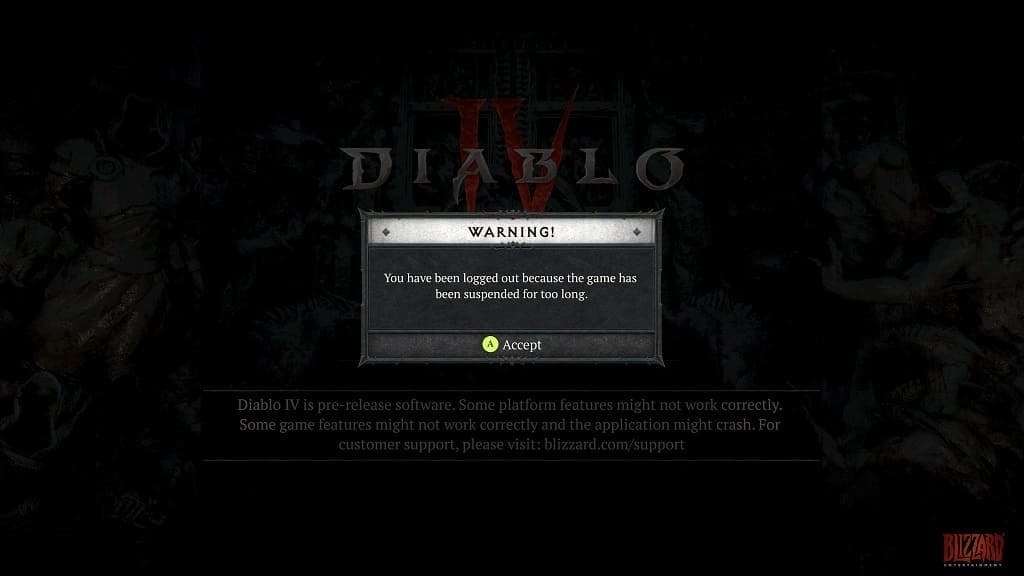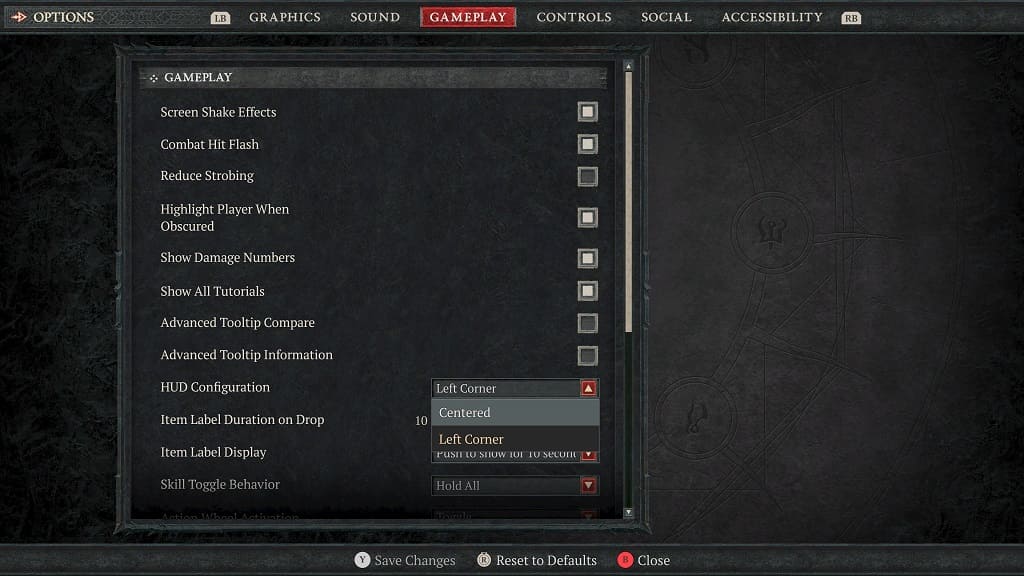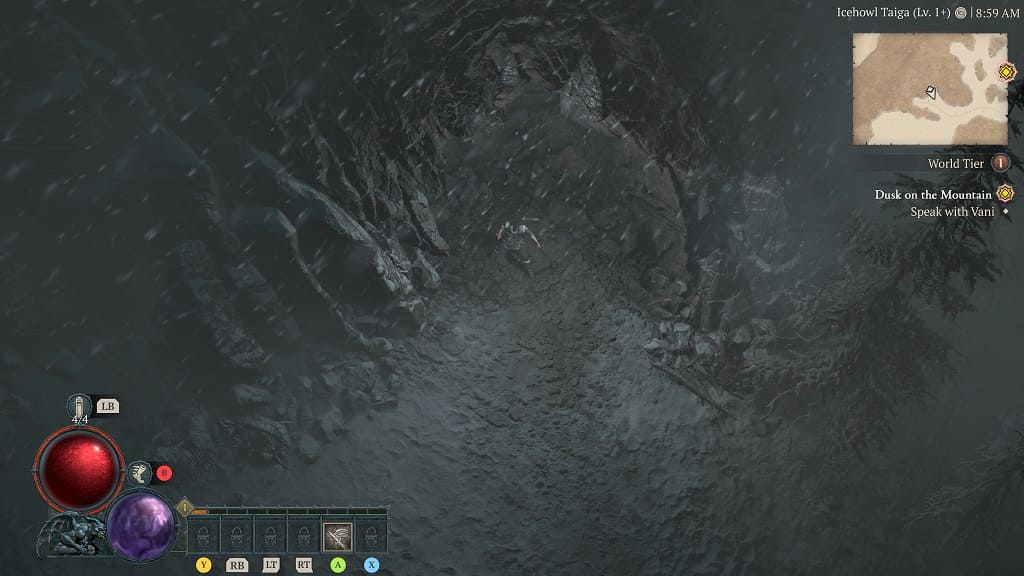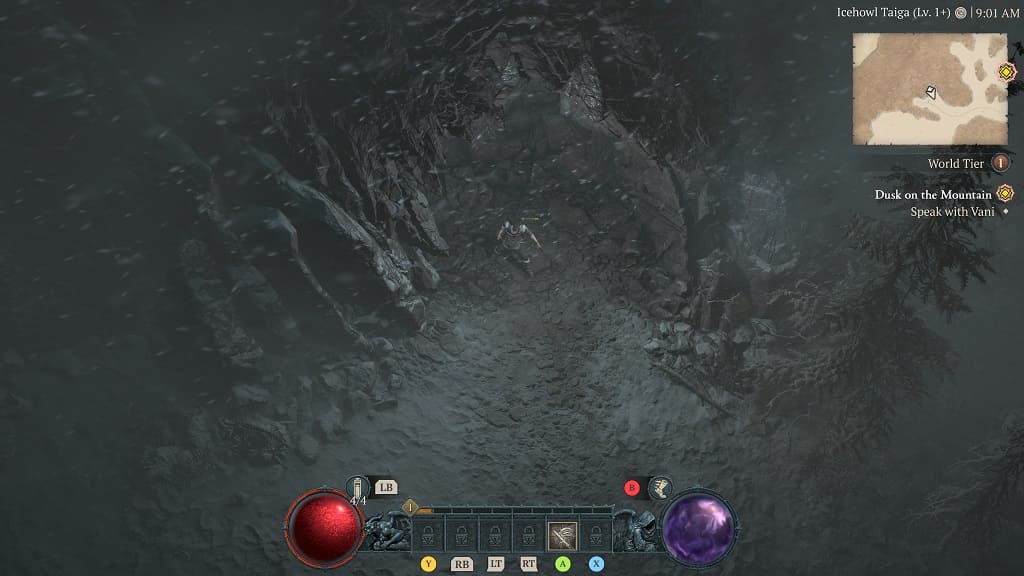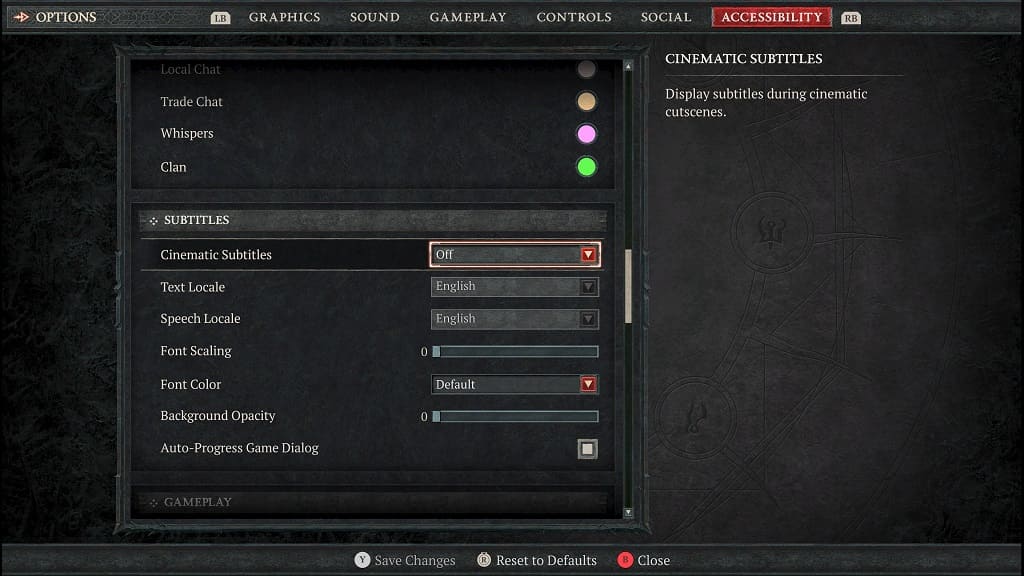By default, the in-game miniature map will rotate as you explore in The Legend of Zelda: Tears of the Kingdom. If you find that this is causing you to constantly lose your sense of direction in this open-world action-adventure game, then you can take a look at this guide from Seeking Tech to see how you can make the in-game map display at a fixed position.
1. Start off by opening the Pause Menu. You can do so by pressing the + button found on the Right Joy-Con or Nintendo Switch Pro Controller.
2. In the Pauze Menu, you need to navigate towards to System tab. You are able to switch tabs by using the R button on the Right Joy-Con or Switch Pro Controller.
3. You then have to select Options from the System tab.
4. After getting to the Options menu, scroll down and then move the cursor down to “Lock minimap to north” setting, which should have the following description:
- “Lock the minimap to the north regardless of which direction Link is facing.”
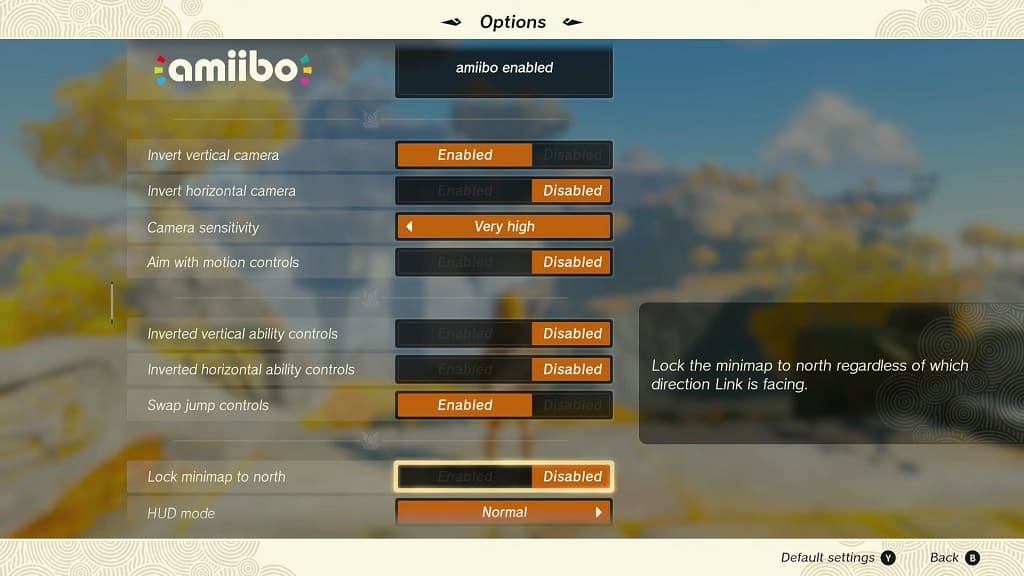
5. By default, the “Lock minimap to north” setting is set to Disabled. So, if you want the map to stay fixed, then you need to set this setting to Enabled.
6. Once you are done, exit the Pause Menu and then go back to playing Tears of the Kingdom.
The miniature map should now stay in a fixed position when you explore the open-world.