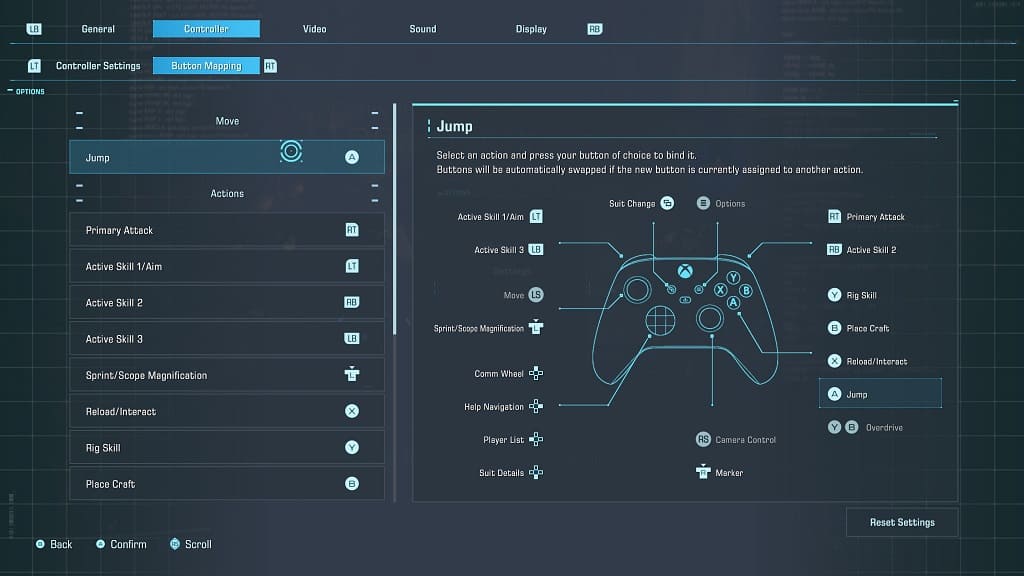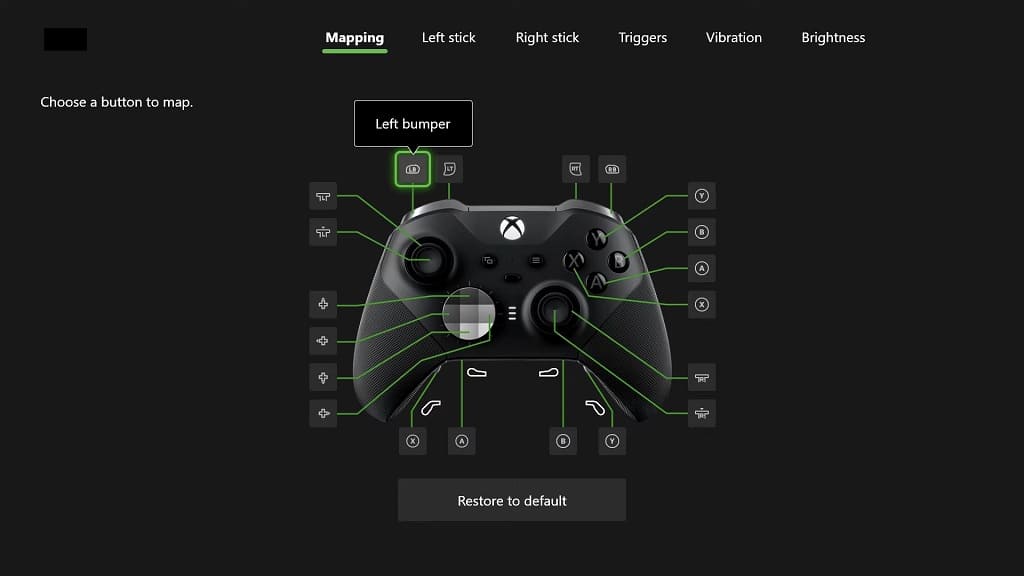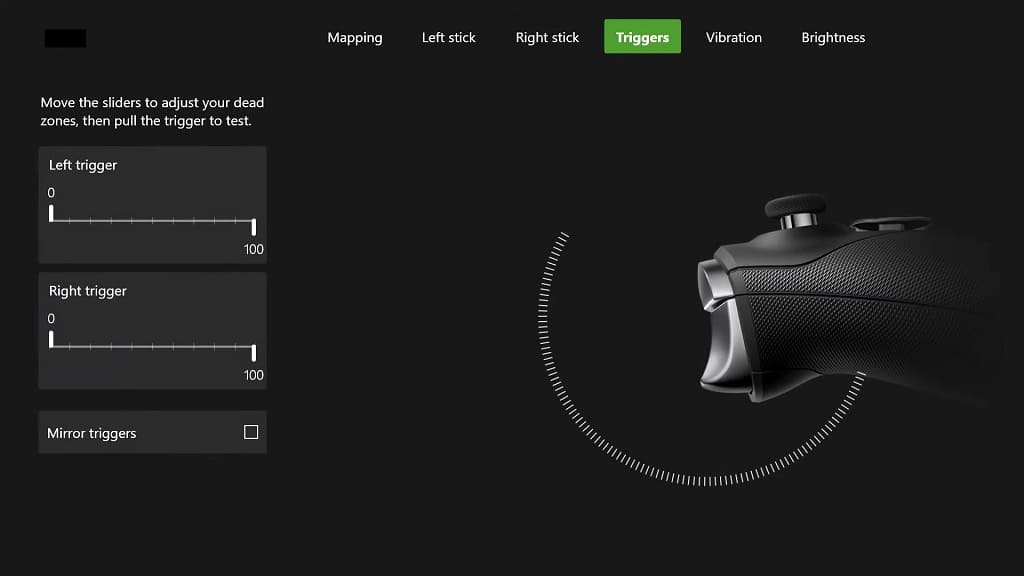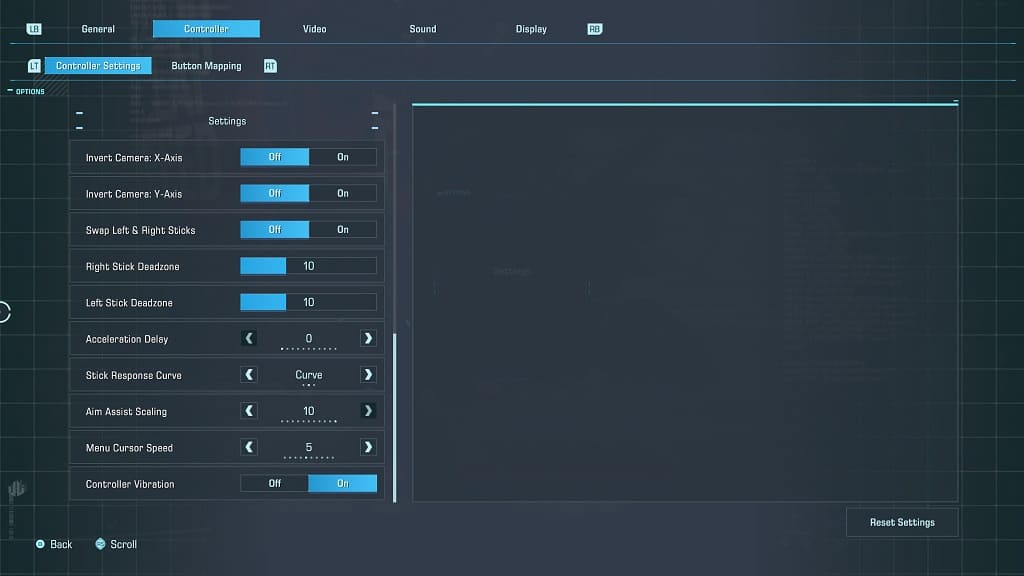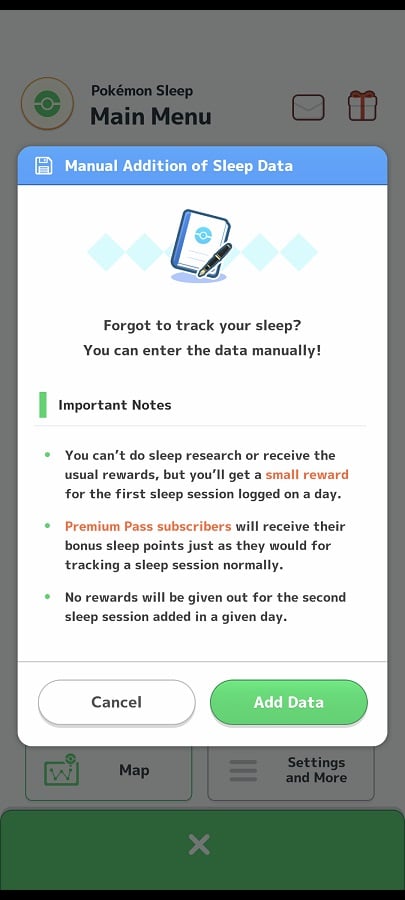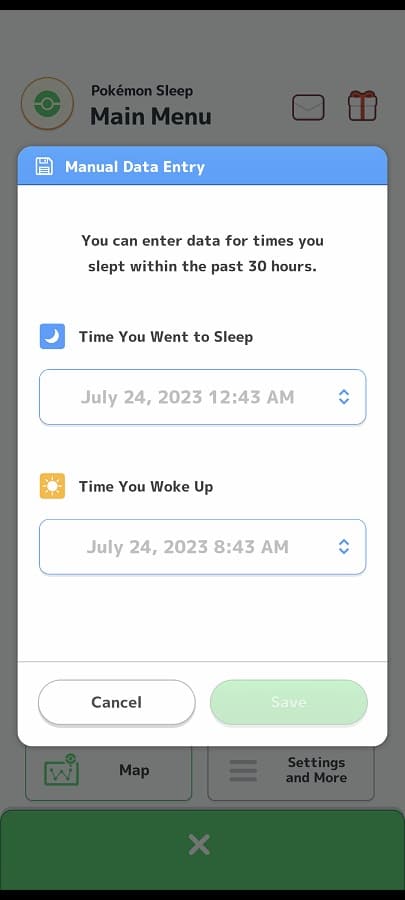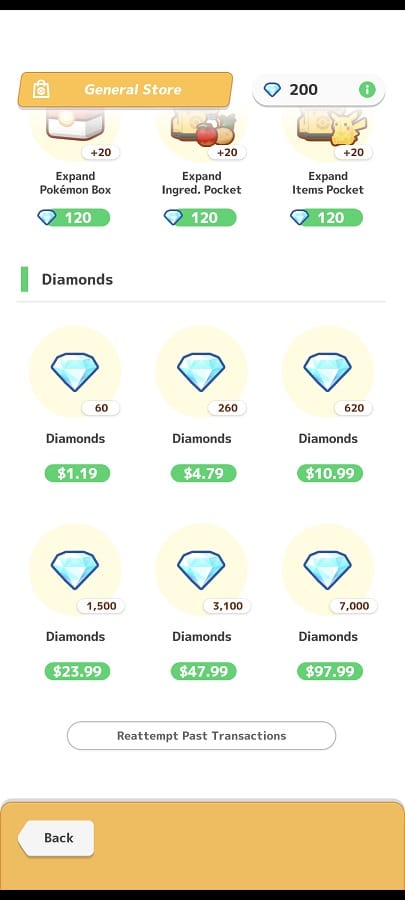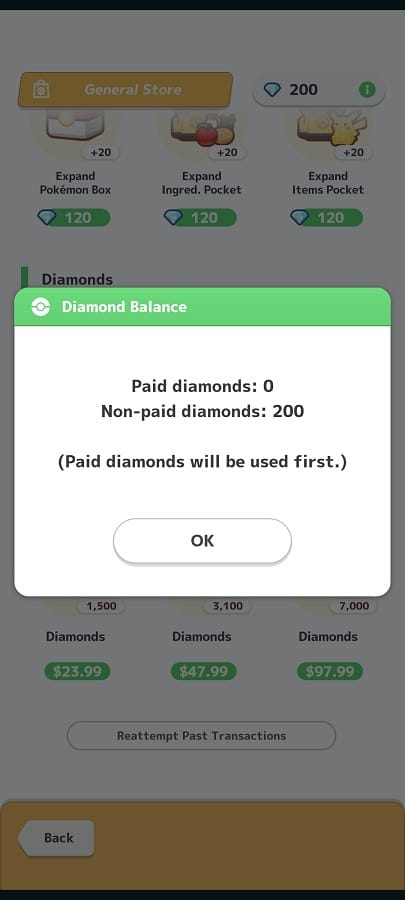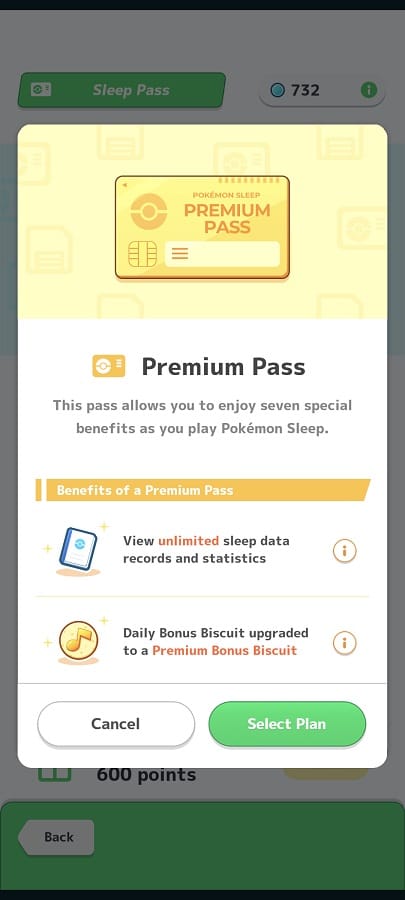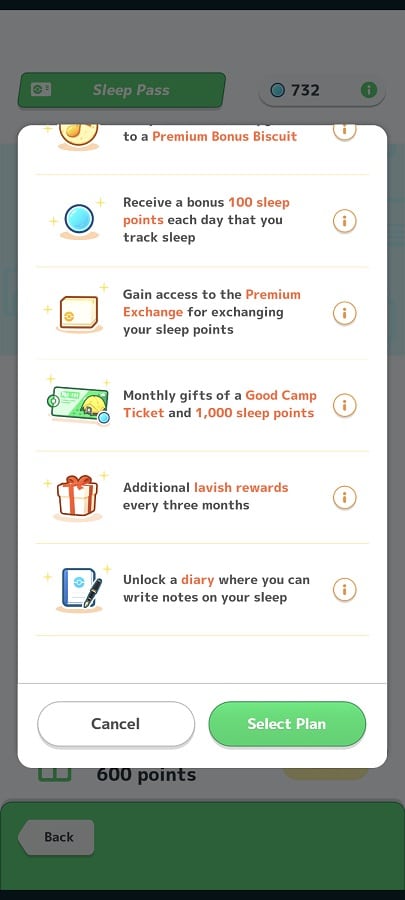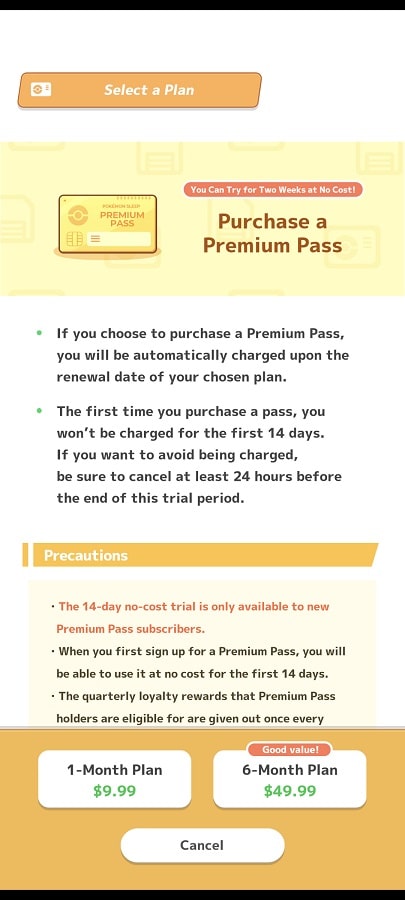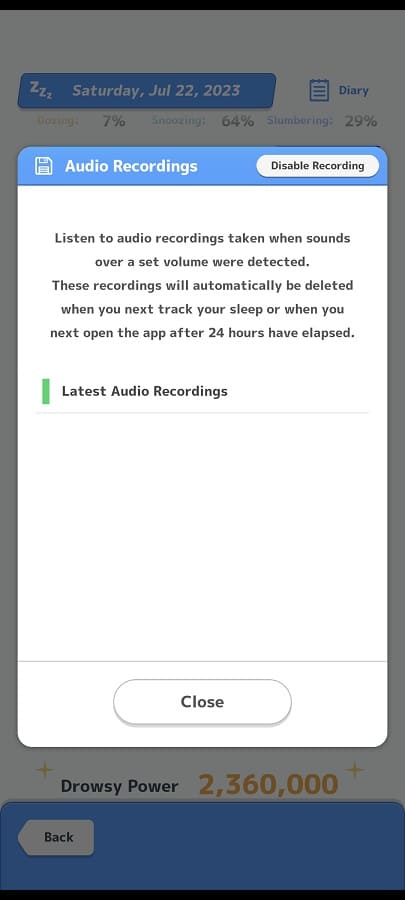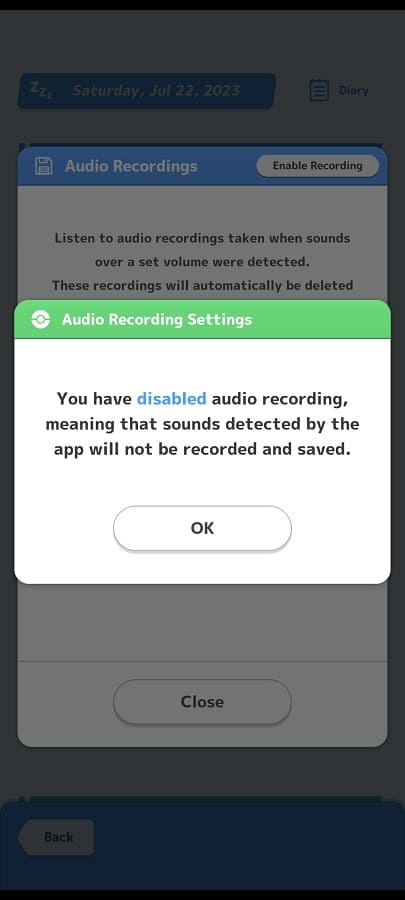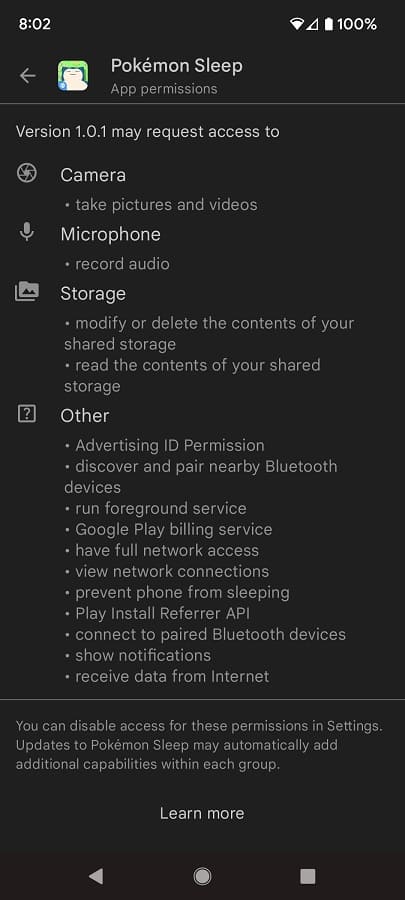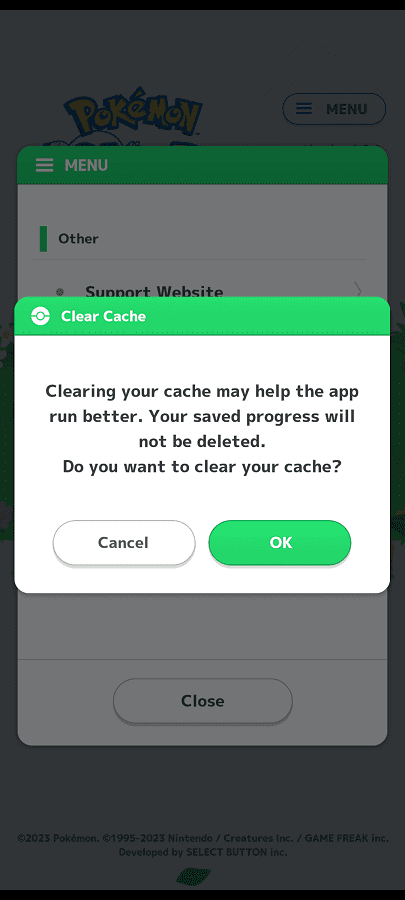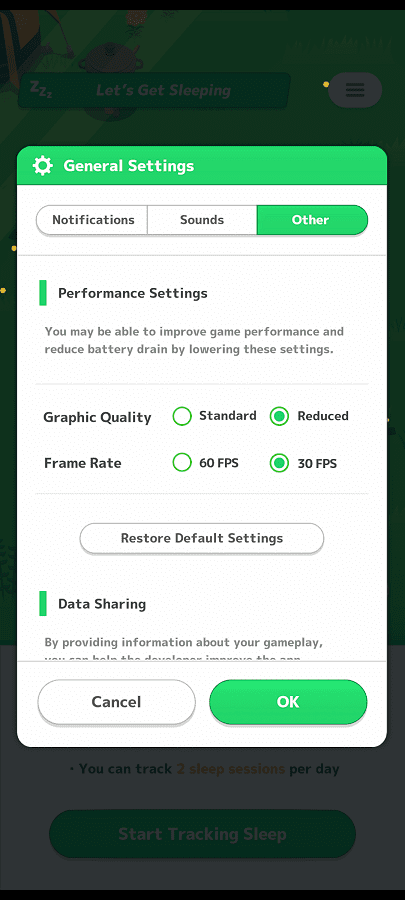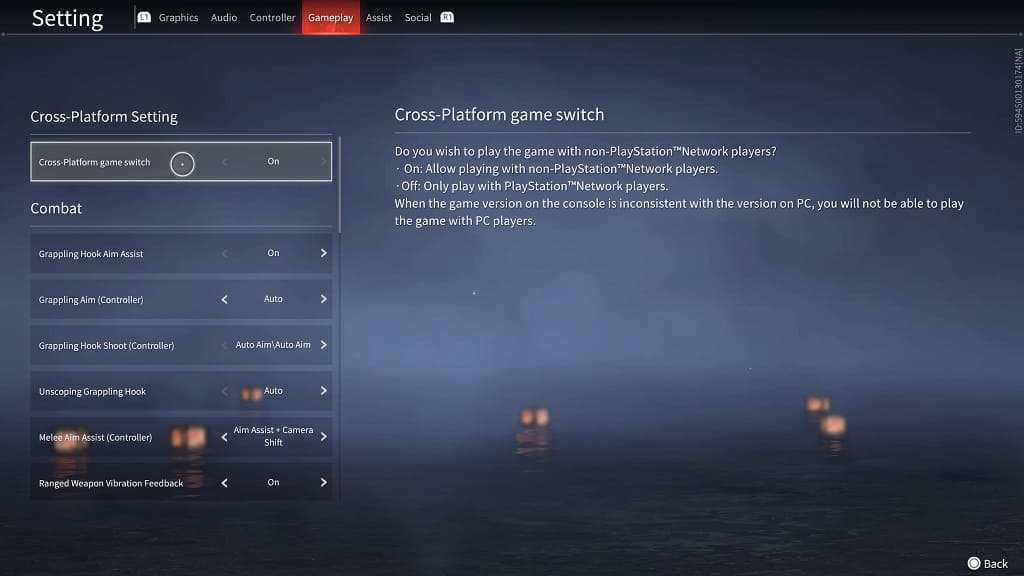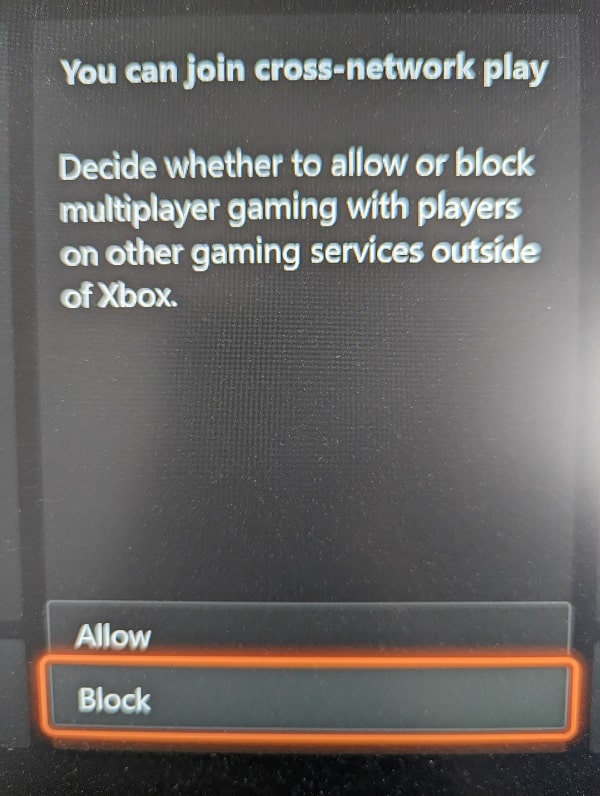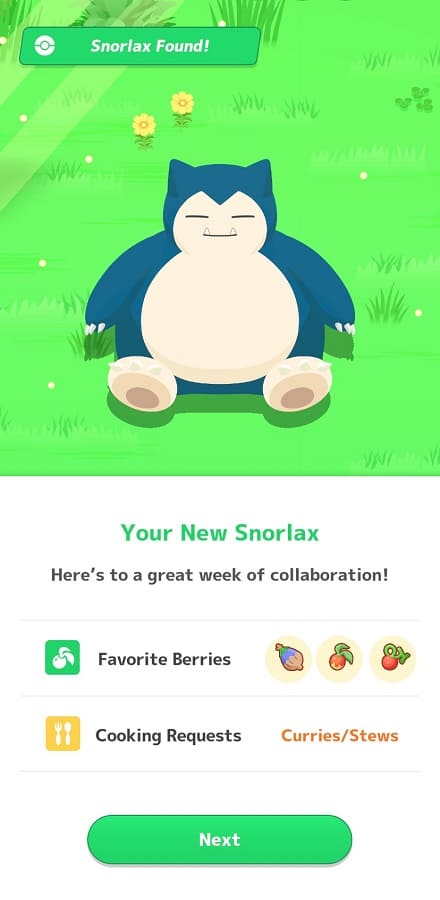When trying to track your sleeping habits in Pokémon Sleep, you may end up seeing the following error messages:
- “You can track up to two sessions of sleep per day. You’ve hit today’s limit.”
- “You can’t start tracking sleep right now because your device’s current time overlaps with the time of a sleep session you previously tracked.”
To see how you can fix these limit issues, you can check out this troubleshooting article from Seeking Tech.
Before we start it is important to note that you can only track up to 2 sleeping sessions a day. The app refers to a session as a minimum of 90 minutes when it comes to you snoozing off. Changing your time zone to another may also cause these error messages to pop-up.
1. If you are getting this limit warning, then there is not much you can do but to wait.
You may not be able to track your sleep again until 24 hours have passed since your second to last recorded sleeping session. You can see your sleep data by selecting Main Menu after logging into your account. You can then select Sleep Data from the Main Menu.
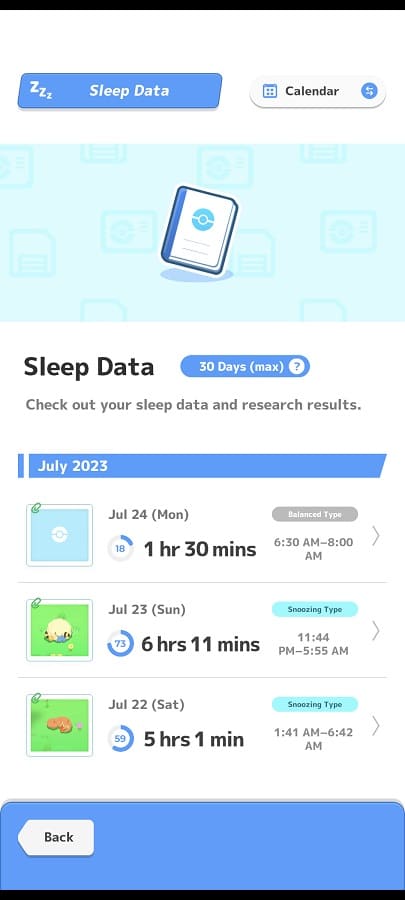
2. If waiting until 24 hours have passed since your second to last recorded sleeping session does not work, then you can try waiting until the next day. The app should roll over to a new day at 4:00 a.m. in your local time.