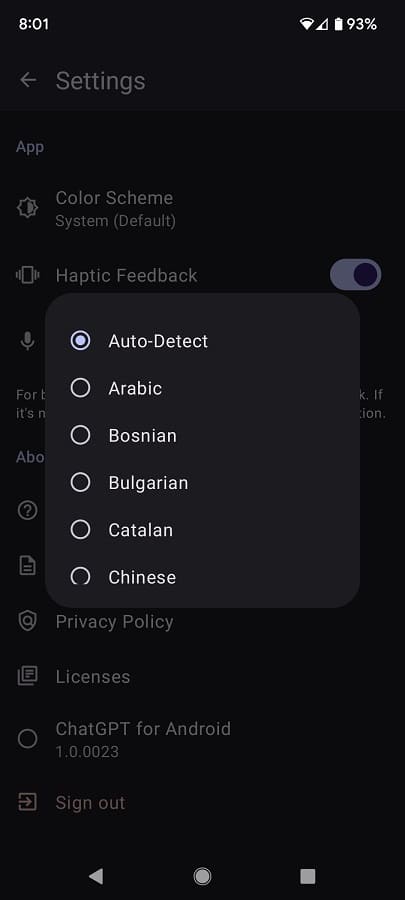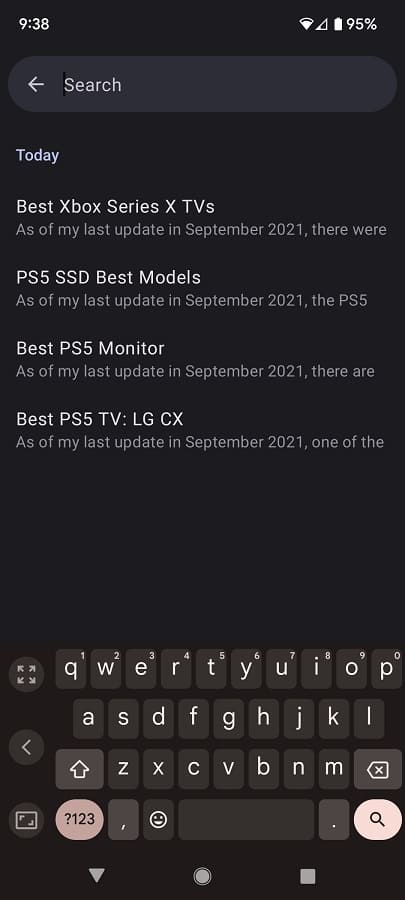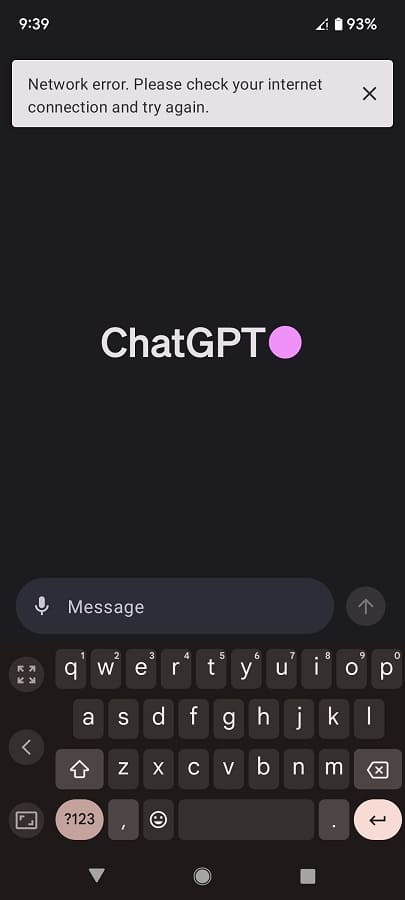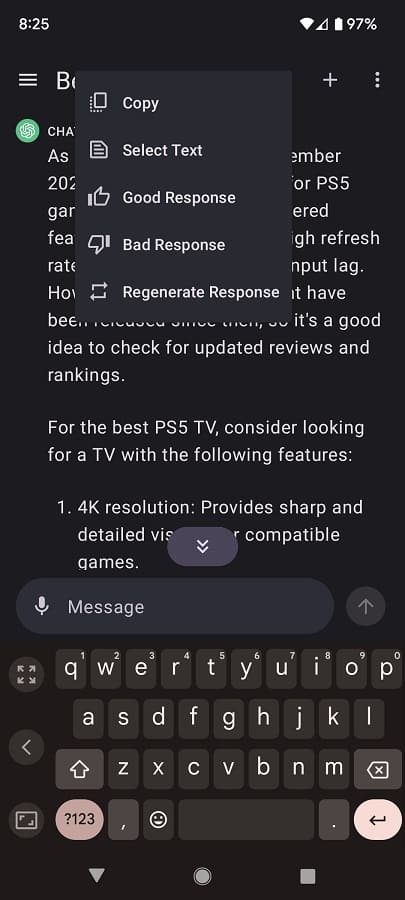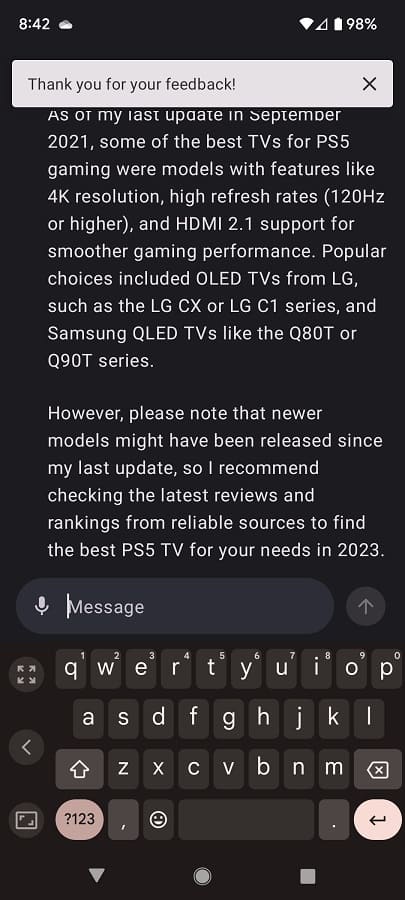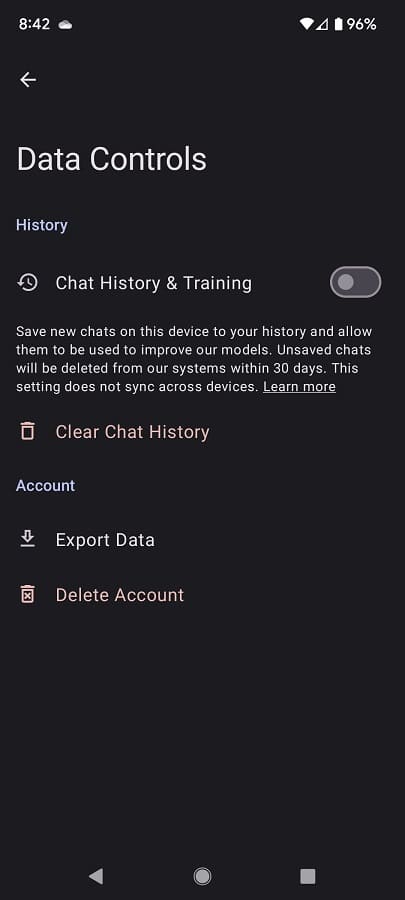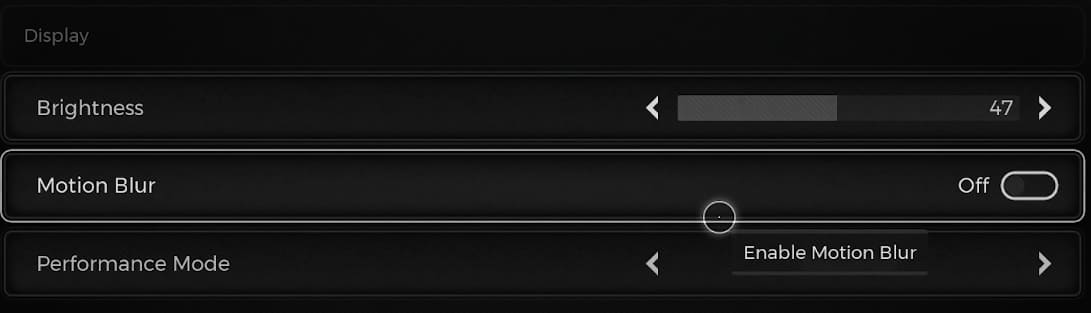If you use the speech-to-text feature in the ChatGPT Android App, then your voice will be recorded. To see how you can delete your audio clips from this mobile application, you can take a look at this tutorial from Seeking Tech.
Before we begin, it is important to note that the ChatGPT servers won’t save your audio recording. Instead, the clip is only used to be transcribed through the Whisper API and then subsequently deleted.
With that said, the recording may still be stored on the cache on your phone or device. In order to delete these files, you can take the following steps:
1. Open the Settings App on your Android device.
2. From the front page of Settings, navigate to Google > Manage your Google Account.
3. In the Google Account menu, select the “Data & privacy” tab and then select Web & App Activity.
4. Select Manage all Web & App Activity.
5. You should then see your list of audio activities that are saved on your Android device, which should include recordings from the ChatGPT Android App.
You can select and delete any of the clips in this menu.
6. If you don’t want any of your future audio recordings to be saved on your device at all, then you can go back to the Settings > Google > Manage your Google Account > Data & privacy > Web & App Activity menu.
From there, make sure that the “Include voice and audio activity” is not selected.
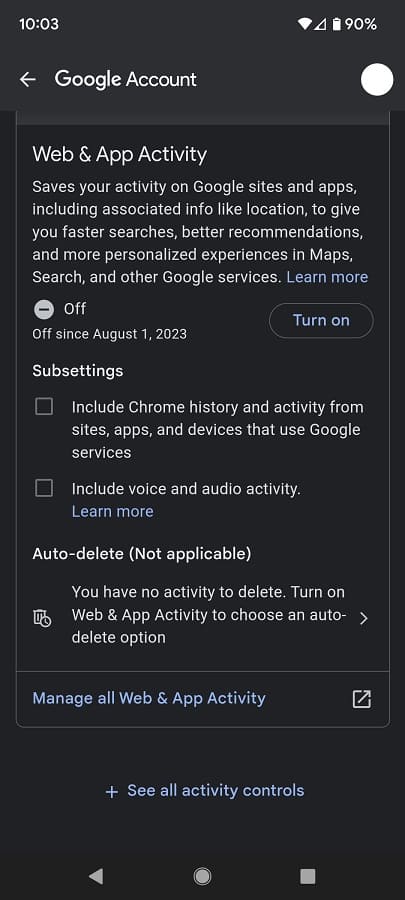
By doing so, your Android device should no longer save any audio recordings from ChatGPT and other applications.